In Windows 10, there is a feature called Fast Startup that speeds up the boot time, allowing the device to start and load the desktop more quickly than it would normally.
In Windows operating systems, the Fast Startup feature is not new; you can even find it in Windows 8.1. In essence, it combines the hibernation and shutdown processes to speed up boot time (part of the hibernate feature). For Windows 10 PCs or laptops that take a long time to boot, turn on the feature to speed it up.
You will learn in detail how to enable or disable the fast startup feature in this gearupwindows article.
What is the Fast Startup feature on Windows 10?
First, you must understand the hibernation feature in Windows 10 to understand the Fast Startup feature. When the power goes out, Windows 10 saves the data in memory to the file “hiberfil.sys” on the hard drive so that you can resume your previous session. There is one exception to the fast startup, however. Hibernation saves the entire session onto the hard drive, and the user is logged off before the hibernation file is saved, so less storage space is required, and a faster resume is possible. Fast Startup saves only the state of Windows 10 after it has been started, while Hibernation is a lightweight version.
How to Enable or Turn on the Fast Startup to Boot Quicker on Windows 10?
To enable the Fast Startup feature of Windows 10, perform the following steps:-
Step 1. First, click on the Start button and then click on the Settings icon to open the Settings app.
Step 2. Next, click on the System category from the Settings window.

Step 3. In the System category, click the Power & sleep tab.
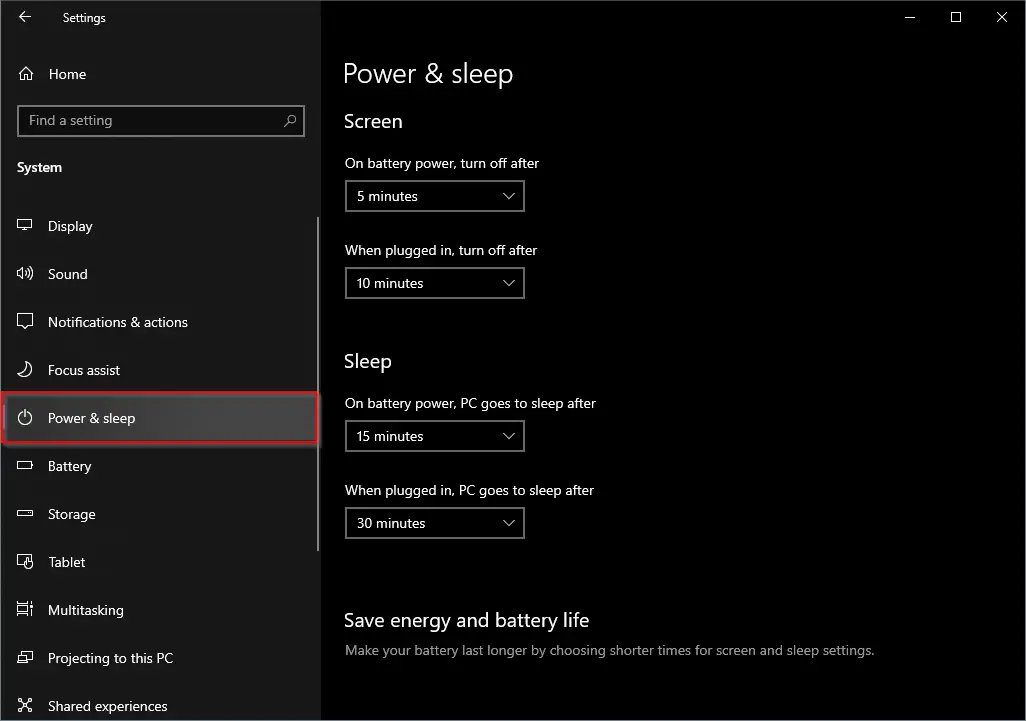
Step 4. Under the “Related settings” section, click the Additional power settings link.
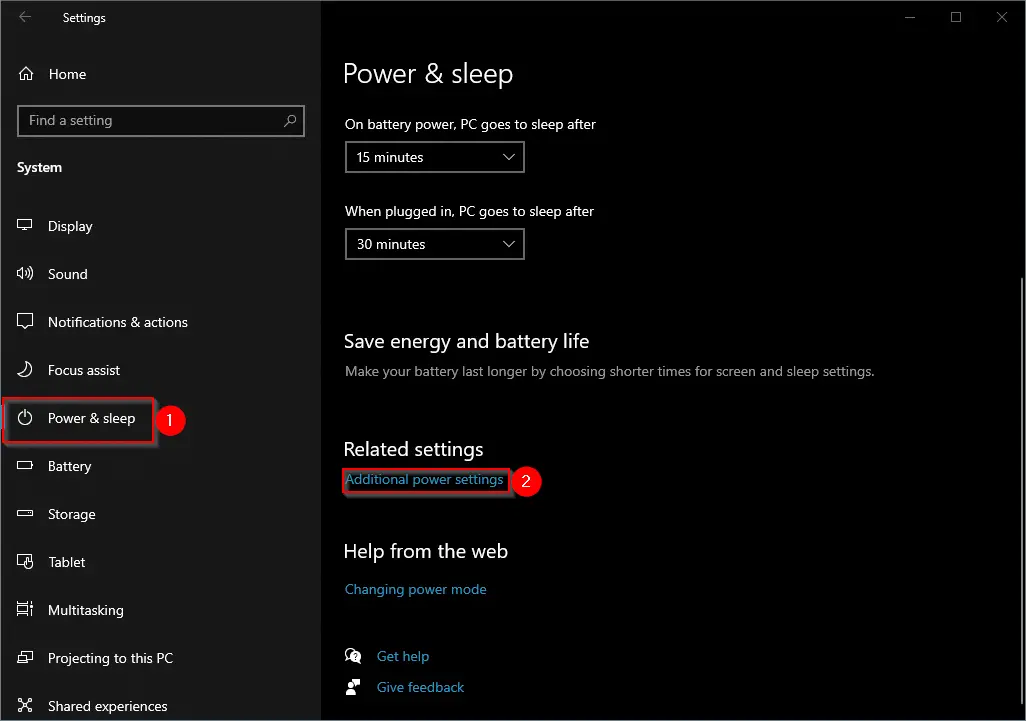
Step 5. In the Power Options window that opens, click the link “Choose what the power button does.”
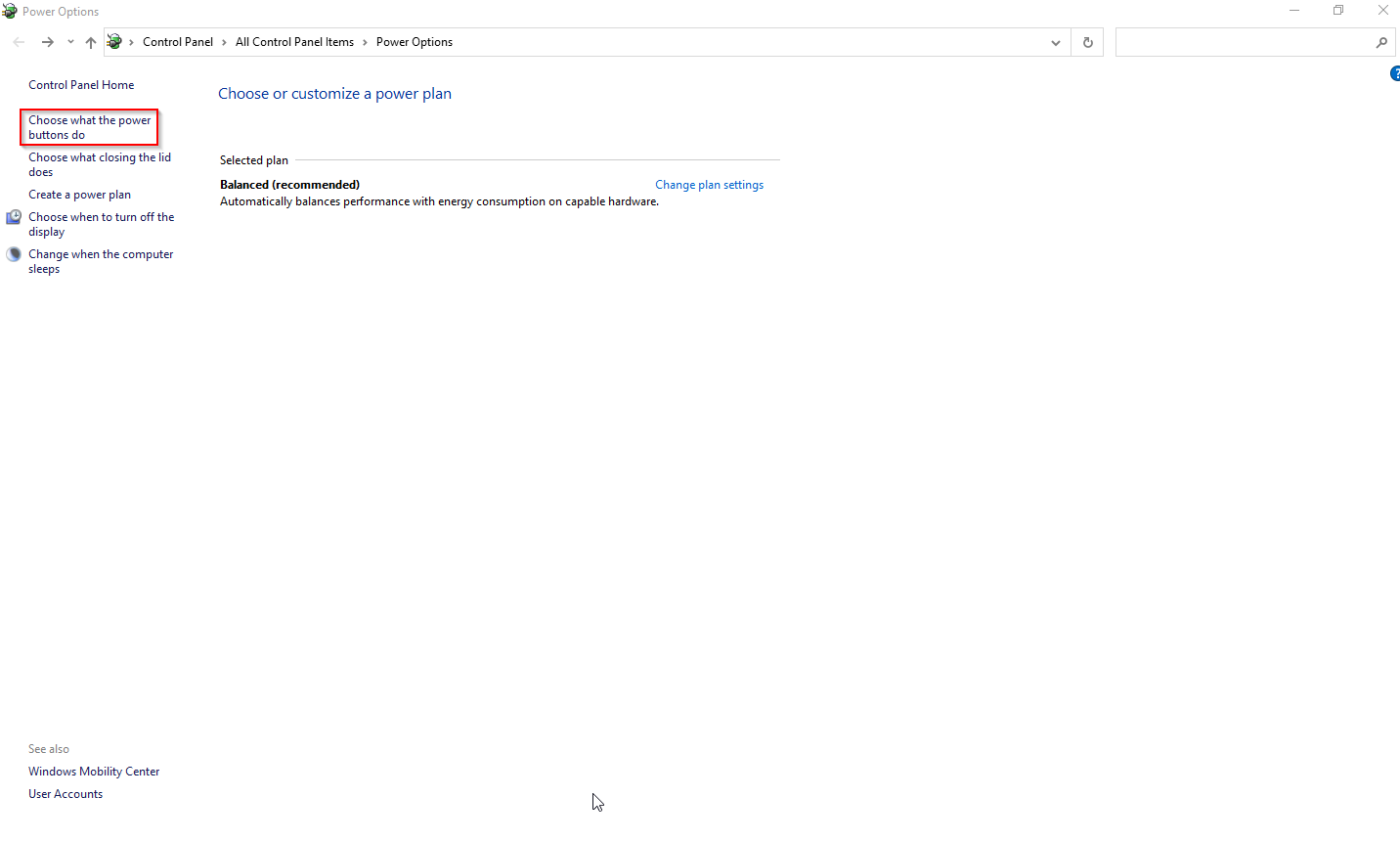
Step 6. Click the link “Change settings that are currently unavailable.”
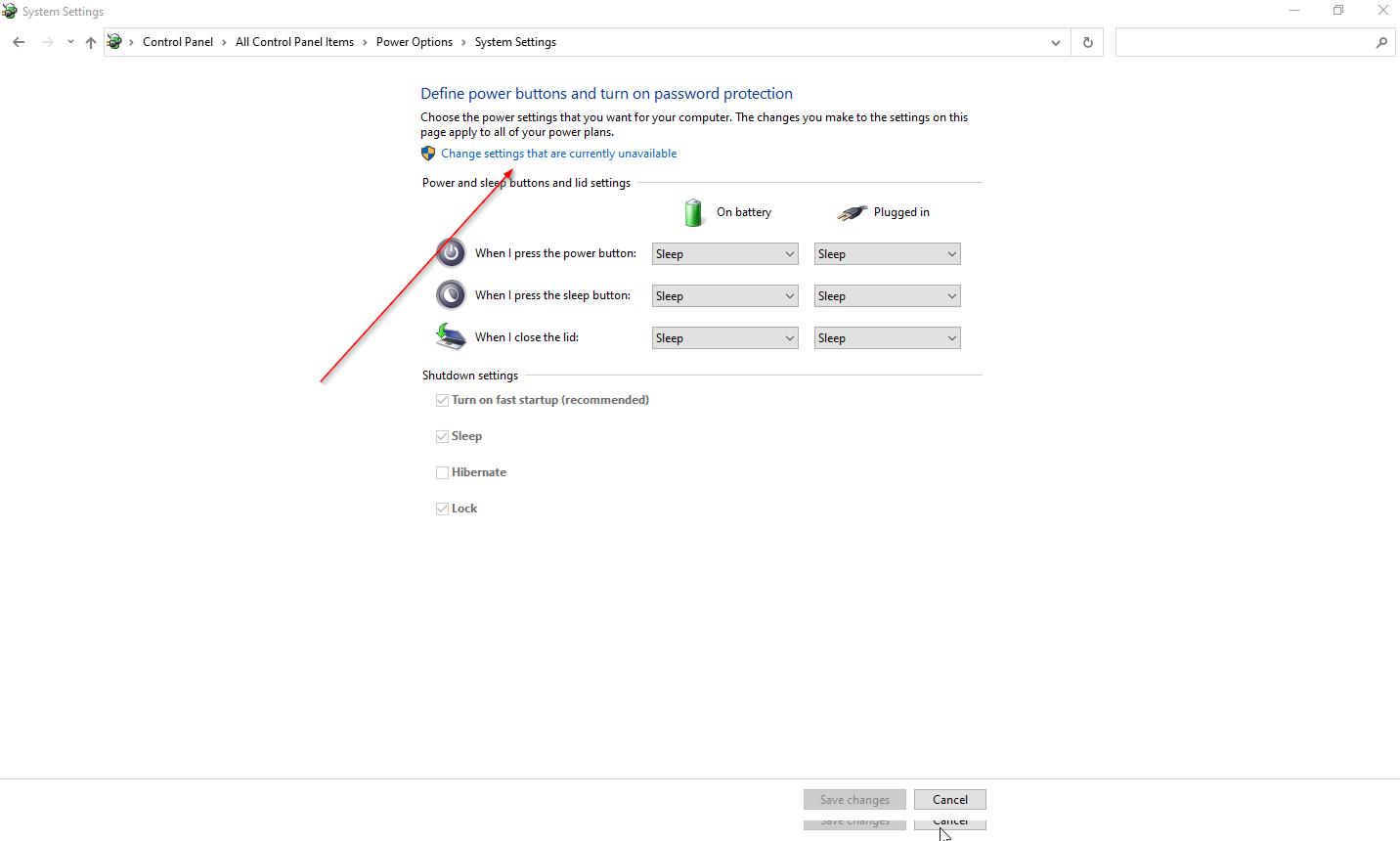
Step 7. Under the “Shutdown settings” section, click the checkbox “Turn on fast startup.”
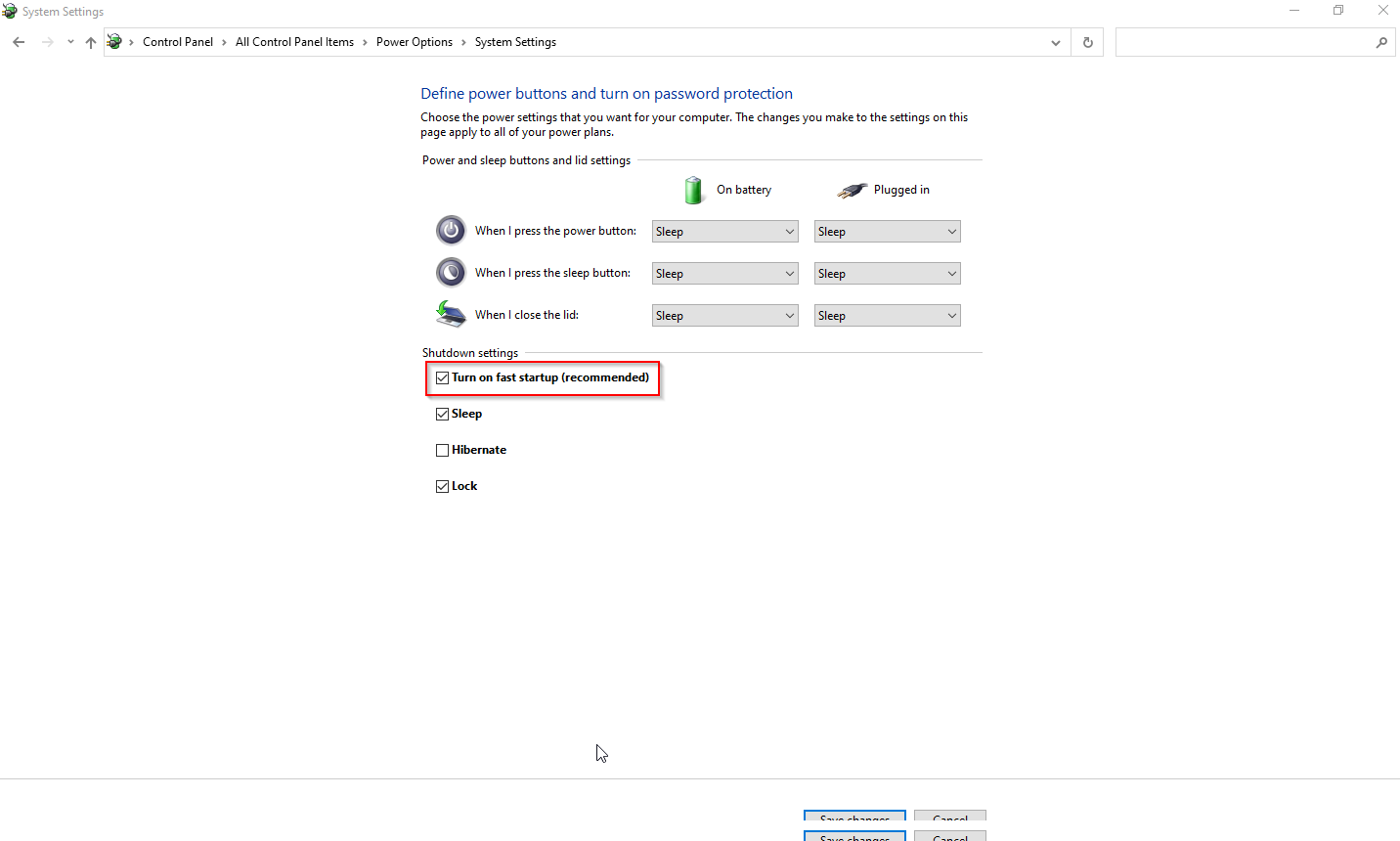
Step 8. Finally, click the button Save changes.
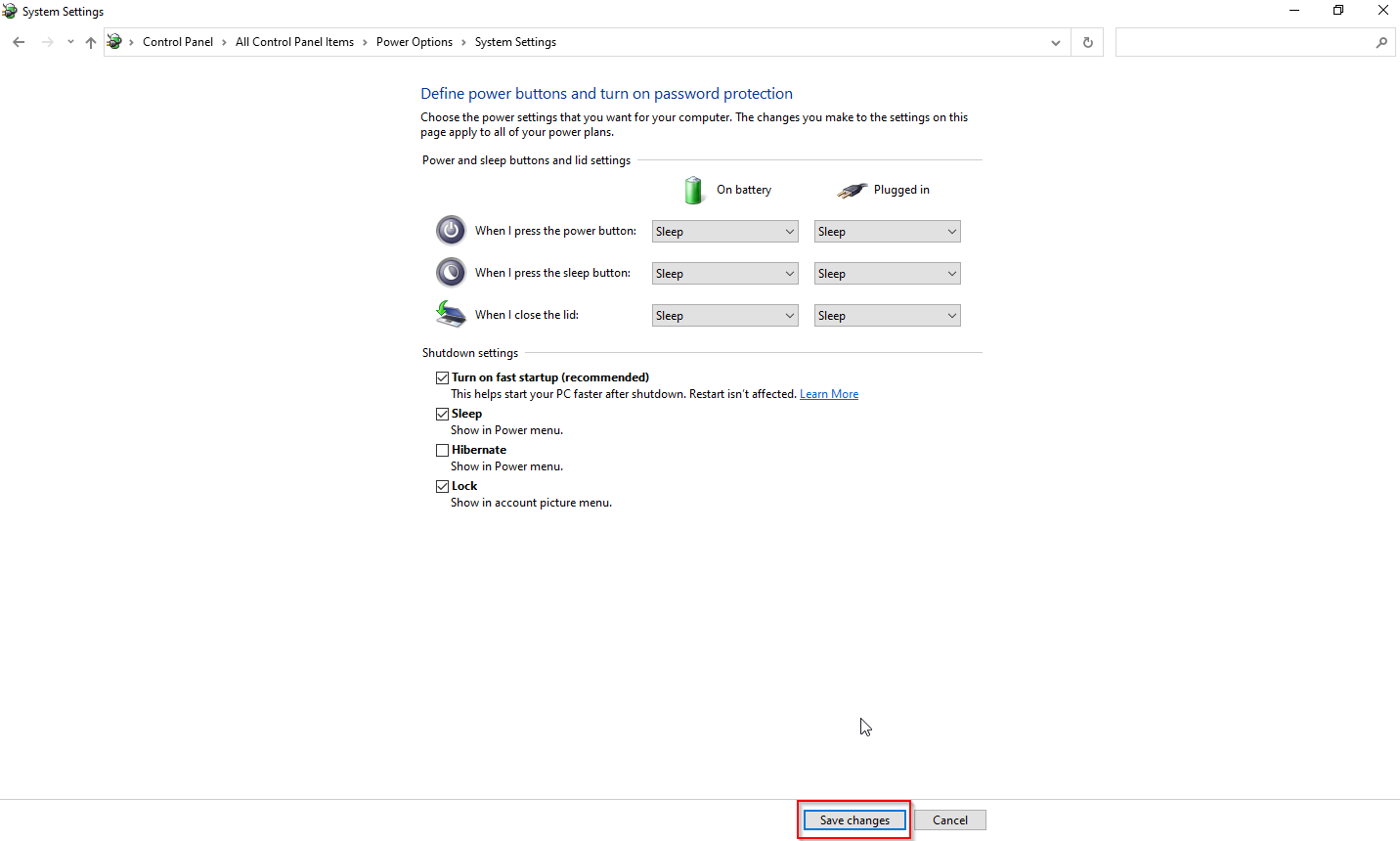
How to Turn Off or Disable the Fast Startup on Windows 10?
To disable or turn off the Fast Startup on Windows 10, use these steps:-
Step 1. Click on the Start button and then click on the Settings icon to open the Settings app.
Step 2. Click on the System category from the Settings window.

Step 3. In the System category, click the Power & sleep tab.
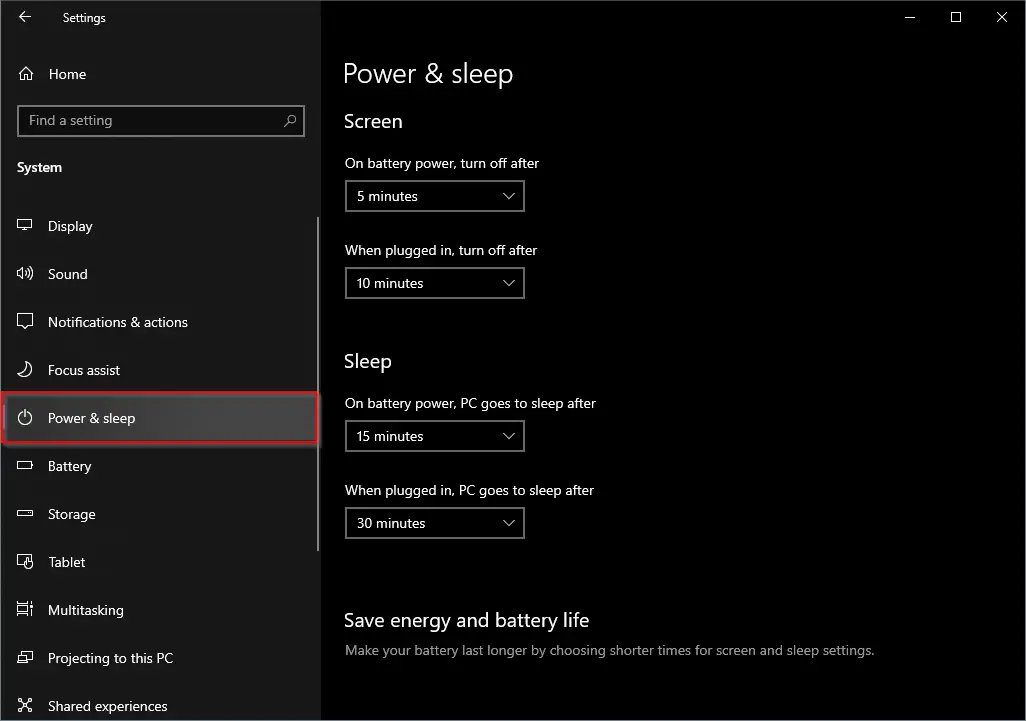
Step 4. Under the “Related settings” section, click the Additional power settings link.
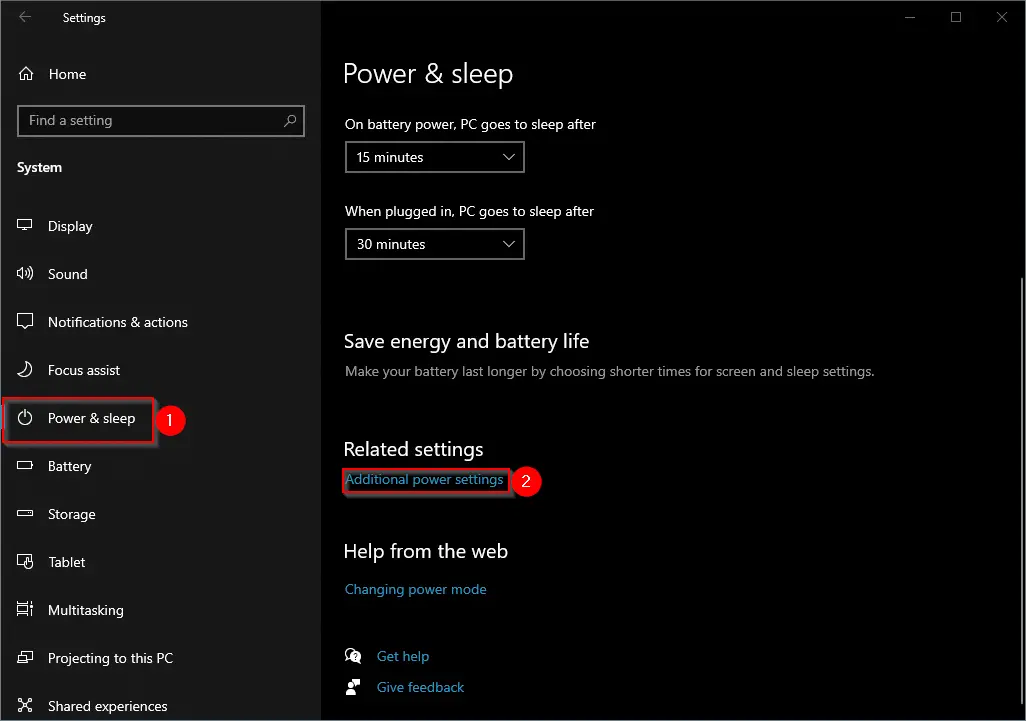
Step 5. In the Power Options window that opens, click the link “Choose what the power button does.”
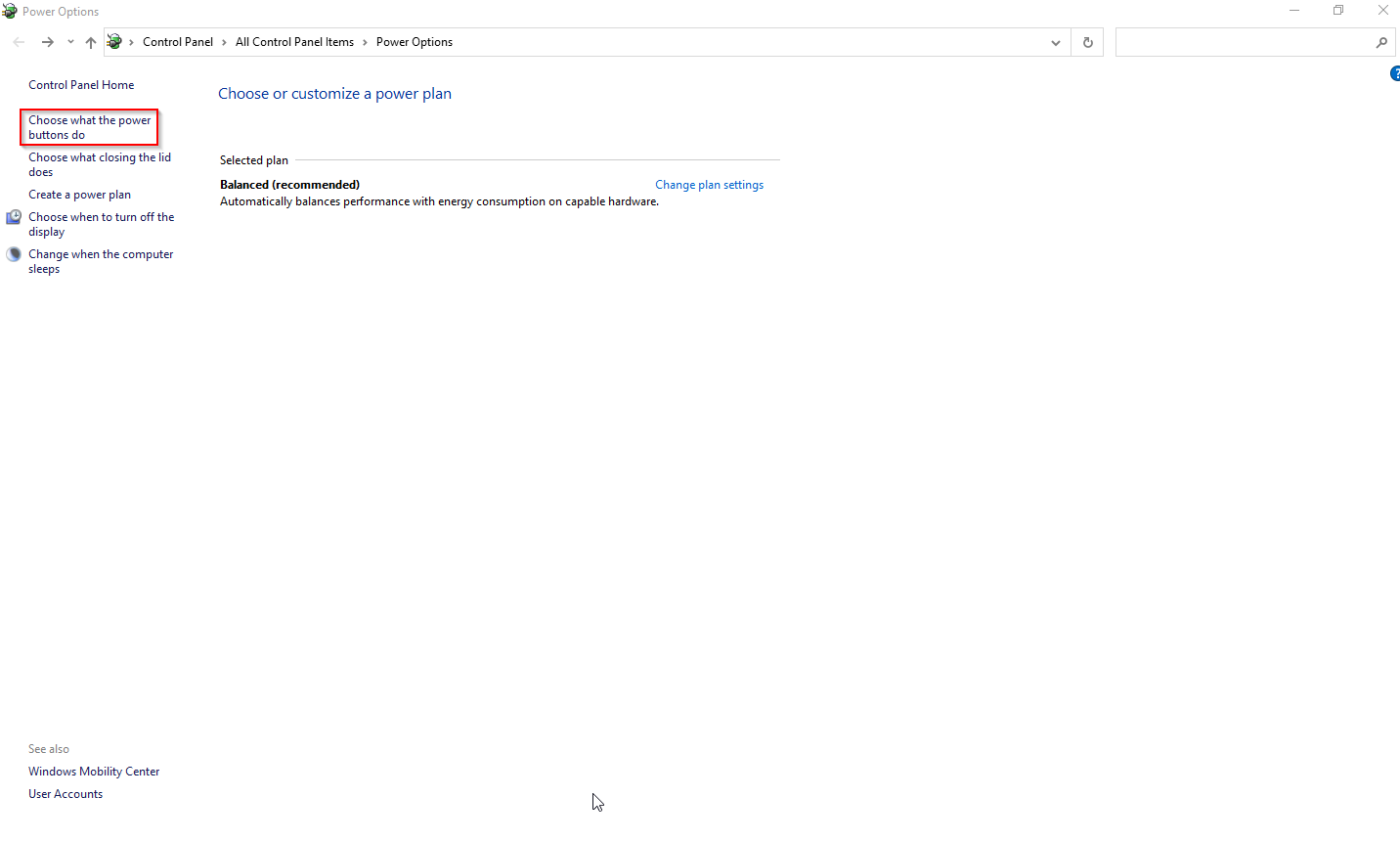
Step 6. Click the link “Change settings that are currently unavailable.”
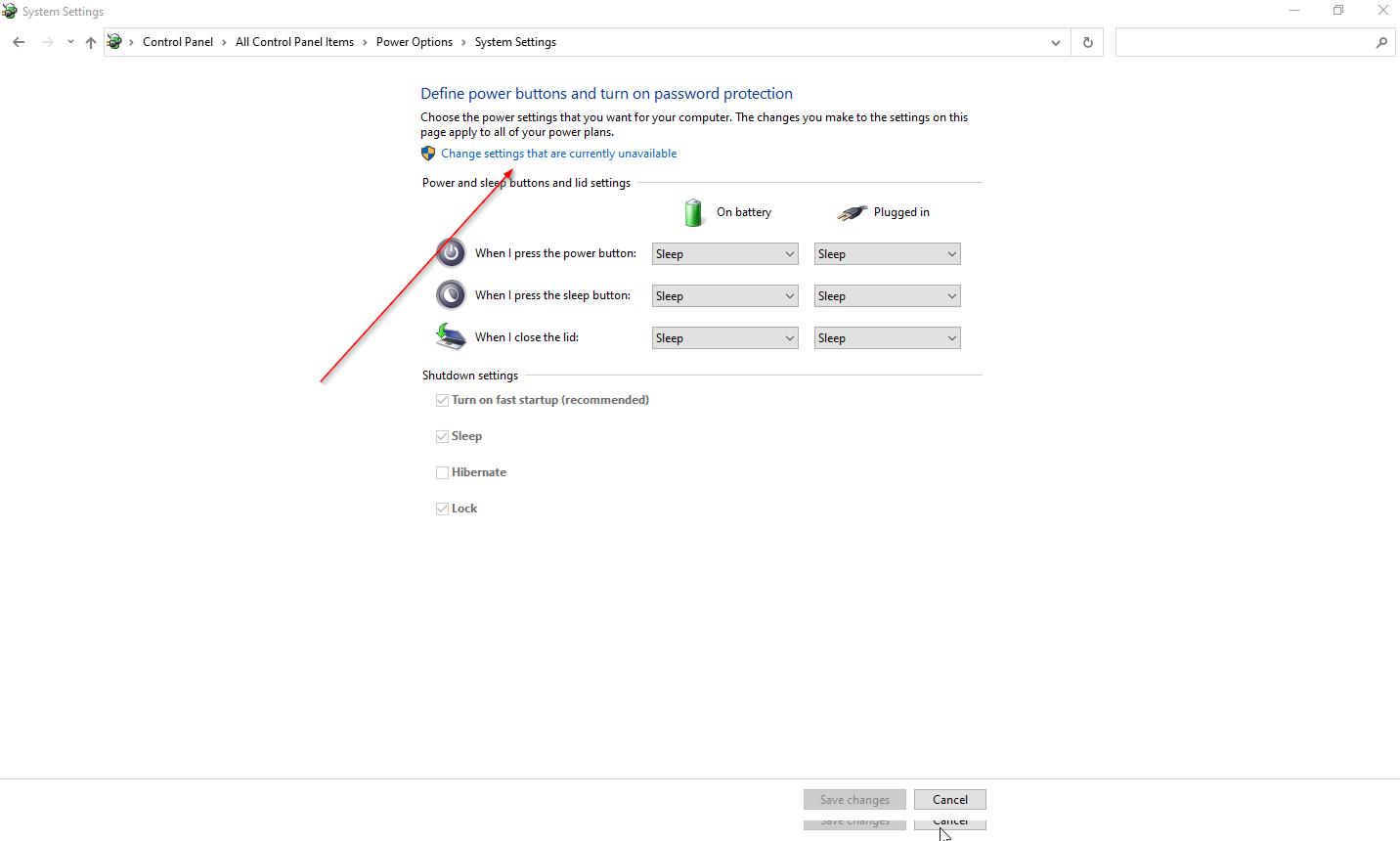
Step 7. Under the “Shutdown settings” section, uncheck the checkbox “Turn on fast startup.”
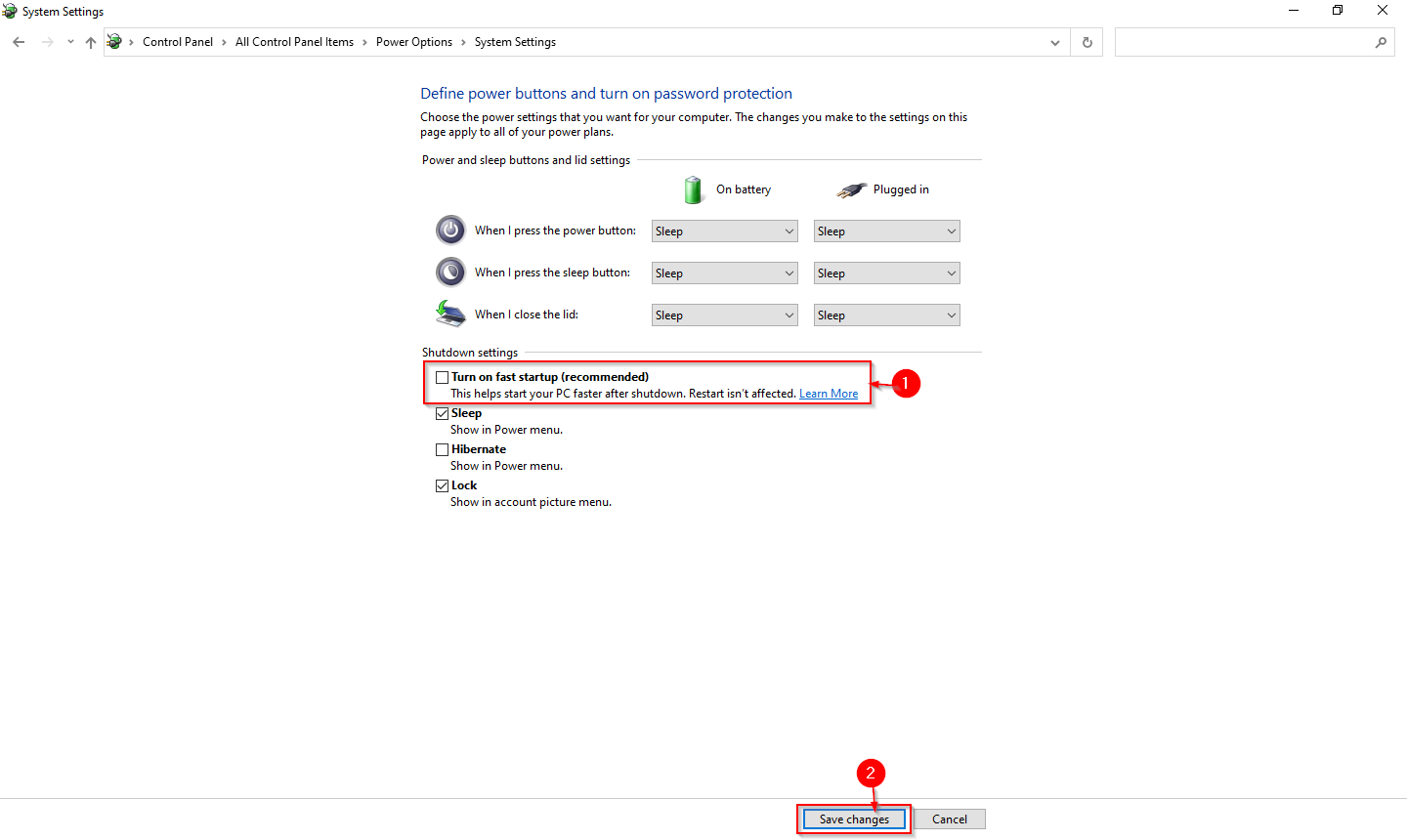
Step 8. Once you have unchecked the checkbox “Turn on fast startup,” click the Save changes button.
Following the above steps, the Fast Startup feature will be turned off on Windows 10.
Fast Startup on Windows 10 is missing; how to fix it?
Fast Startup is not available on your PC if the hibernate feature isn’t enabled. To make the fast startup option available in the Control Panel settings, you need to enable the hibernate feature first. Here are the steps to enable hibernation on your Windows 10 machine:-
Step 1. Click on the Start button and type Command Prompt.

Step 2. From the available results, right-click on the Command Prompt and select the Run as administrator option.
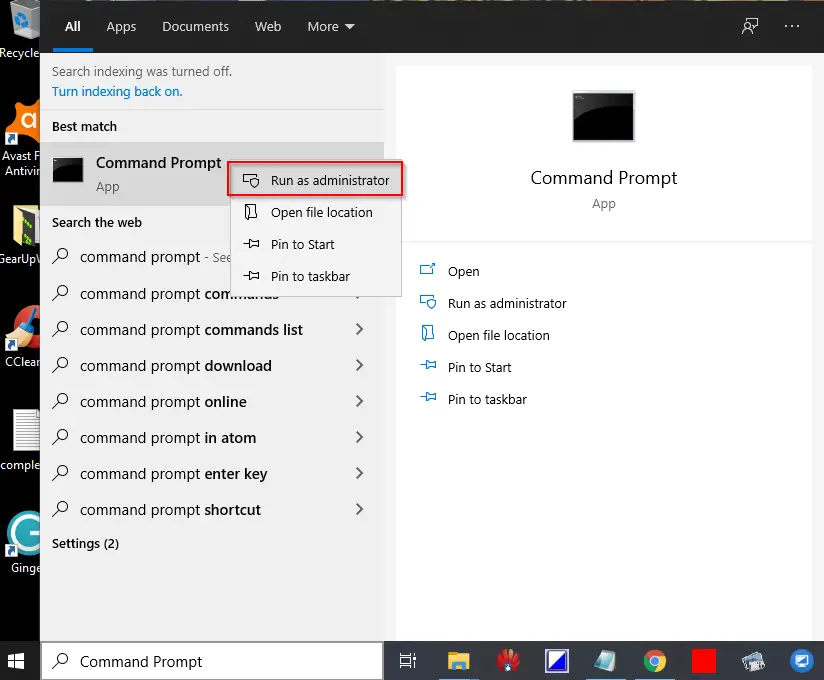
Step 3. Command Prompt with administrative privilege will open.
Step 4. Type the following command and press Enter from the keyboard to enable hibernation:-
powercfg /hibernate on
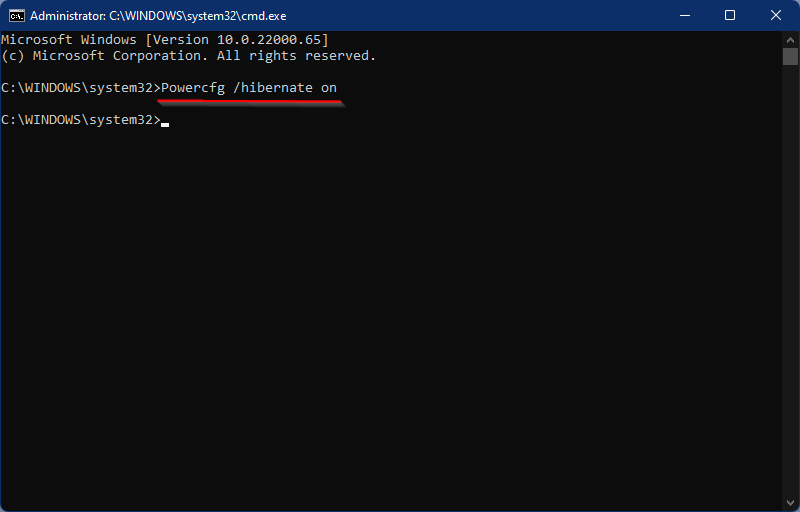
The “Shutdown settings” section will now include Hibernation and Fast Startup once you’ve completed the above steps.
Conclusion
In conclusion, the Fast Startup feature in Windows 10 is a useful tool that allows users to speed up the boot time of their device, allowing for quicker access to the desktop. By combining the hibernation and shutdown processes, Fast Startup creates a faster resume experience. In this article, we have provided step-by-step instructions on how to enable or disable the Fast Startup feature on Windows 10, as well as how to fix it if it is missing. Whether you choose to use this feature or not, having the knowledge of how to control it is a valuable asset to any Windows 10 user.