Microsoft Word is a versatile program that is primarily known for its document creation capabilities. However, many users may be surprised to know that Word can also be used for basic photo editing. In addition to this, Word is also a useful tool for creating posters, brochures, greeting cards, and even Word Clouds. These clouds are an excellent way to visually present a list of words or sentences in an artistic way. They appear within an image or cloud outline, and the size of the letters shows the frequency of use of the word.
Word Clouds are also known as text clouds or tag clouds. They are an innovative way to communicate a message and highlight important words or concepts. In a Word Cloud, the bigger the word, the more important it is. With the use of Word Clouds, you can turn a list of plain words into a visually stunning image that captures the essence of the text. They are popularly used in presentations, infographics, social media, and other forms of visual communication. Using Word to create these clouds is easy and straightforward, making it a great tool for people with little to no design experience.
In this gearupwindows article, you will learn to create a Word Cloud in a Microsoft Word document.
How to Create a Word Cloud with Word Art?
This is the fastest method to insert a Word Cloud in a Microsoft Word document. In this method, we will use a free online tool WordArt, and then that will use in Word document. Here are the steps:-
Step 1. Open an existing or create a new Word document.
Step 2. Now open your browser and type https://wordart.com/ in the address bar, and hit Enter on your keyboard.
Step 3. When the Word Art website opens on your browser, click on the CREATE button.
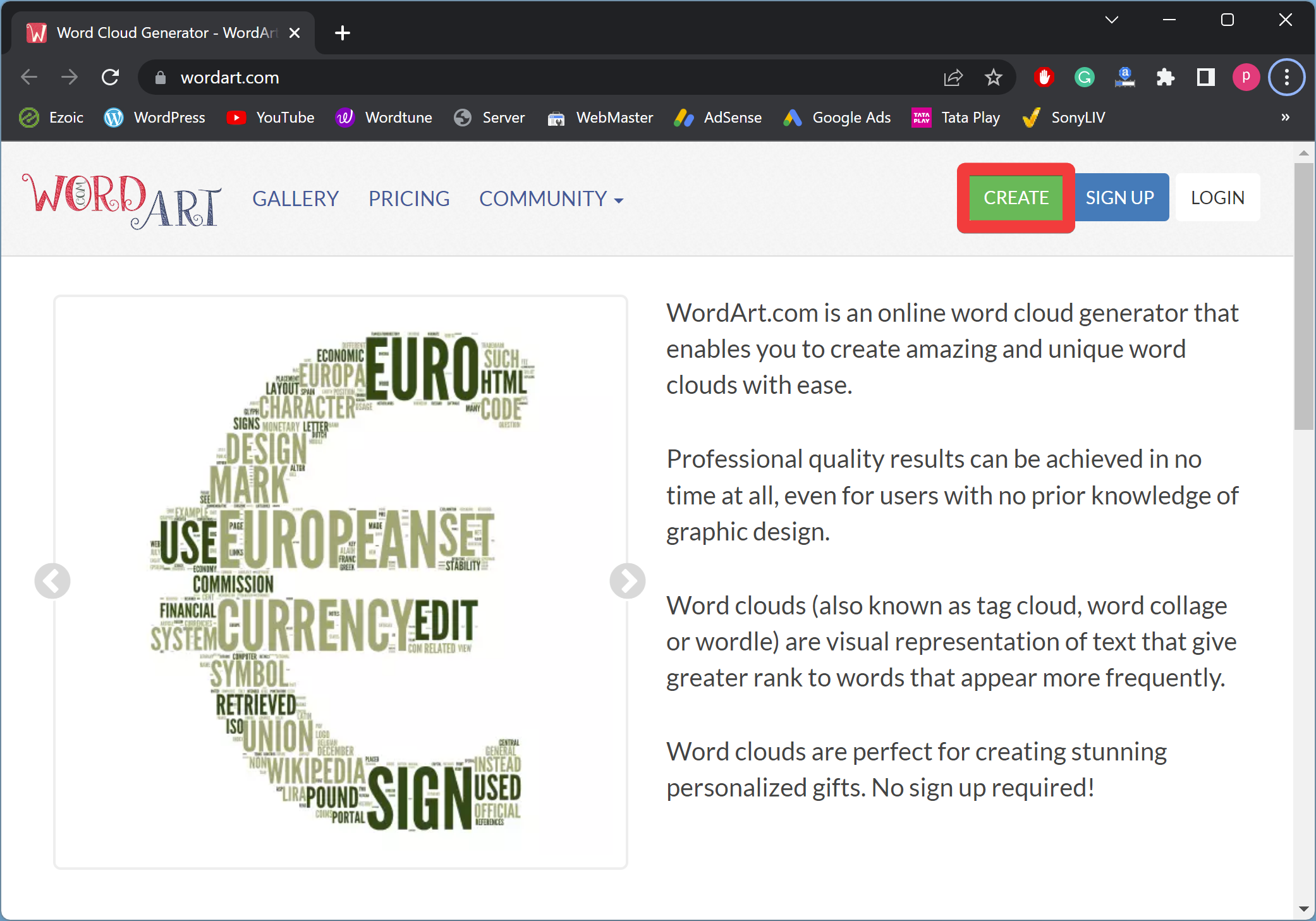
Step 4. When you’re done, a new tab will open with tools and data on it.
Step 5. Under the Words header, enter the words or sentences you want to see in Word Cloud. If you want, here you can also change the size of the word, color, angle, font, etc.
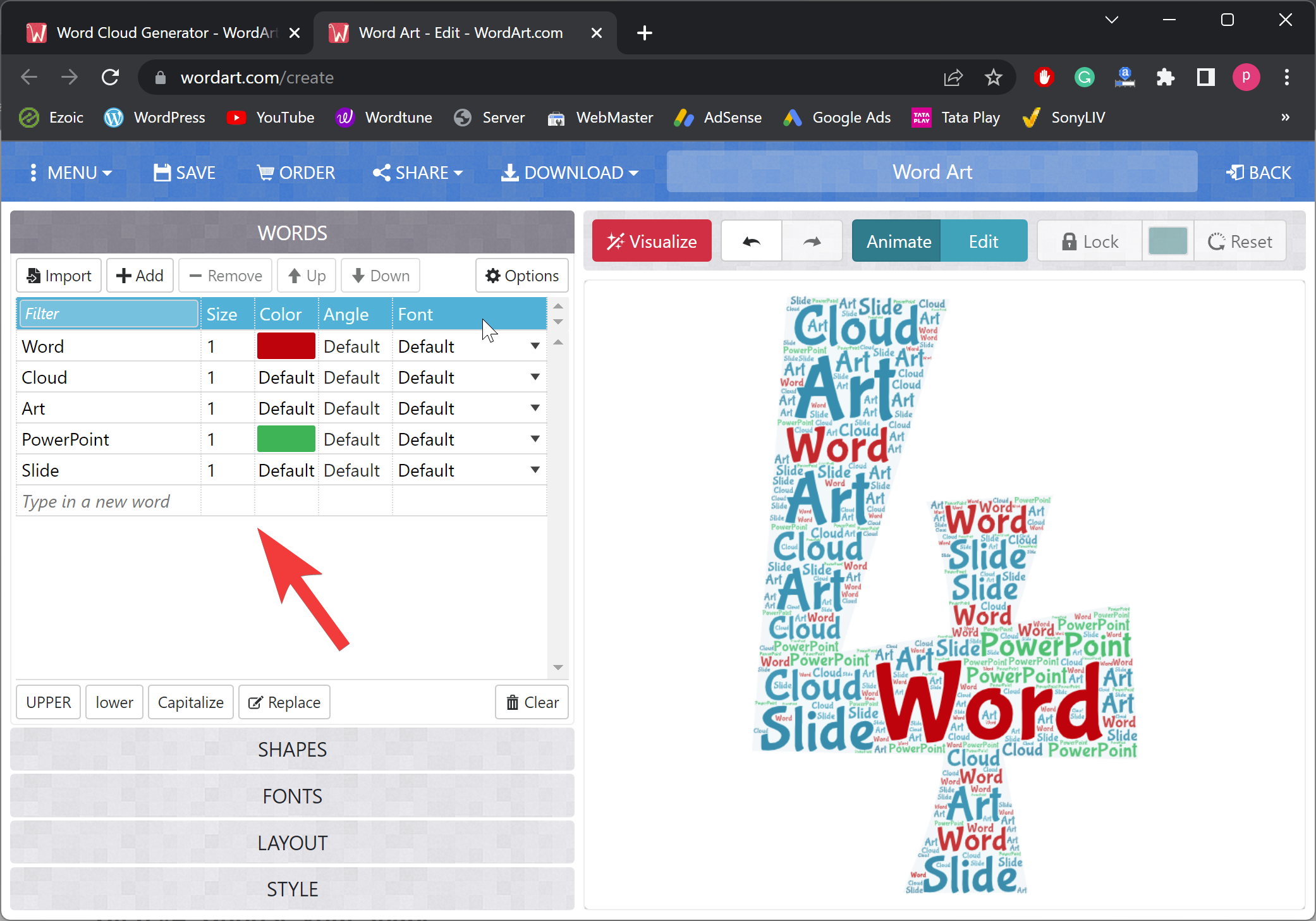
Step 6. If you’re not happy with the default shape of your Word Cloud, then expand the SHAPES by clicking on it. Select one from the list of shapes and then click on the Visualize button to see a preview on the right side.
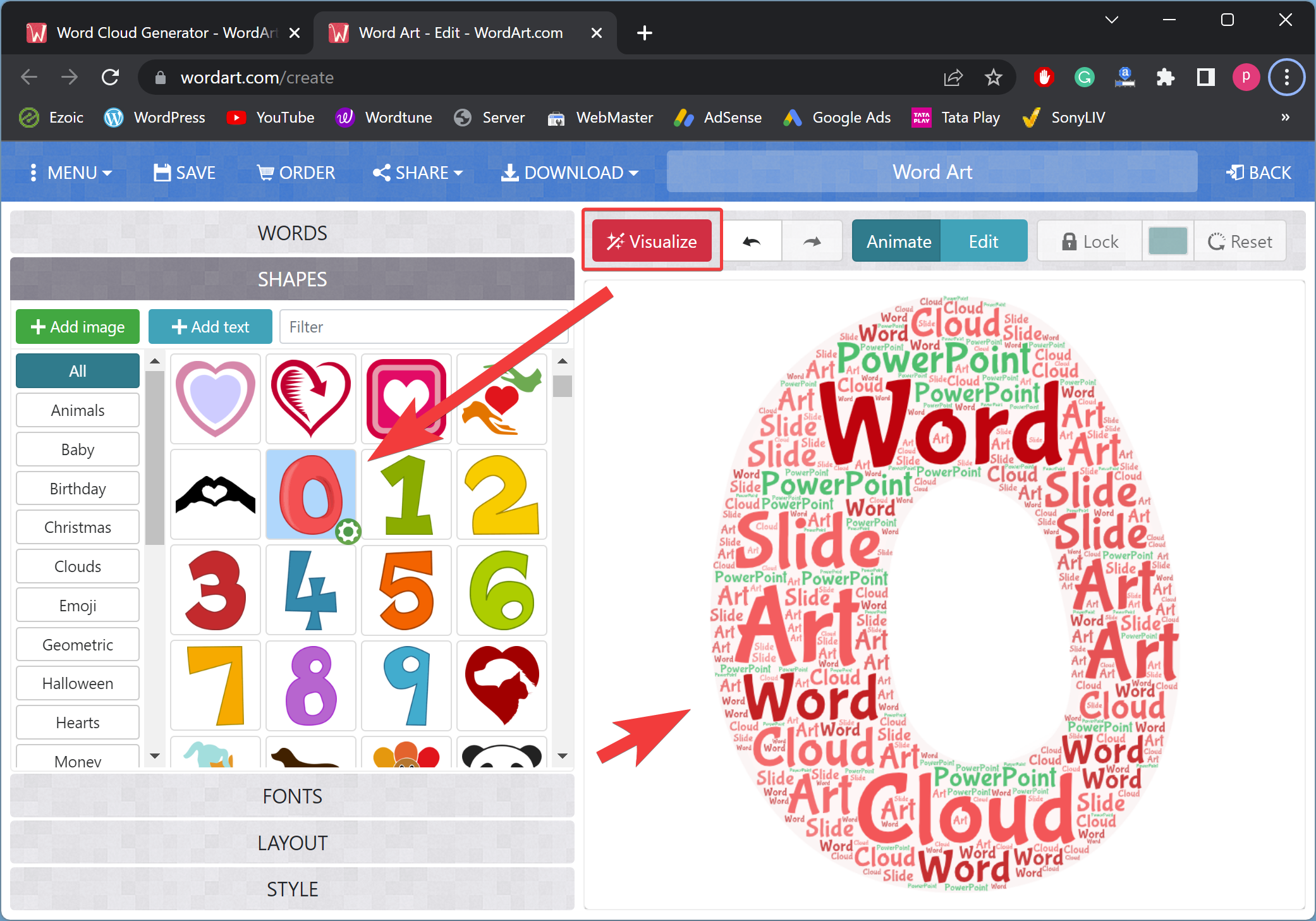
Step 7. When you’re done, Word Art creates a word cloud image based on your selections. If you wish to make further changes, you can Undo or Edit the word cloud image.
Step 8. If there is no further editing is required, click on the DOWNLOAD tab and pick either Standard PNG or Standard JPEG format for the image. The word art file will now be downloaded to your computer.
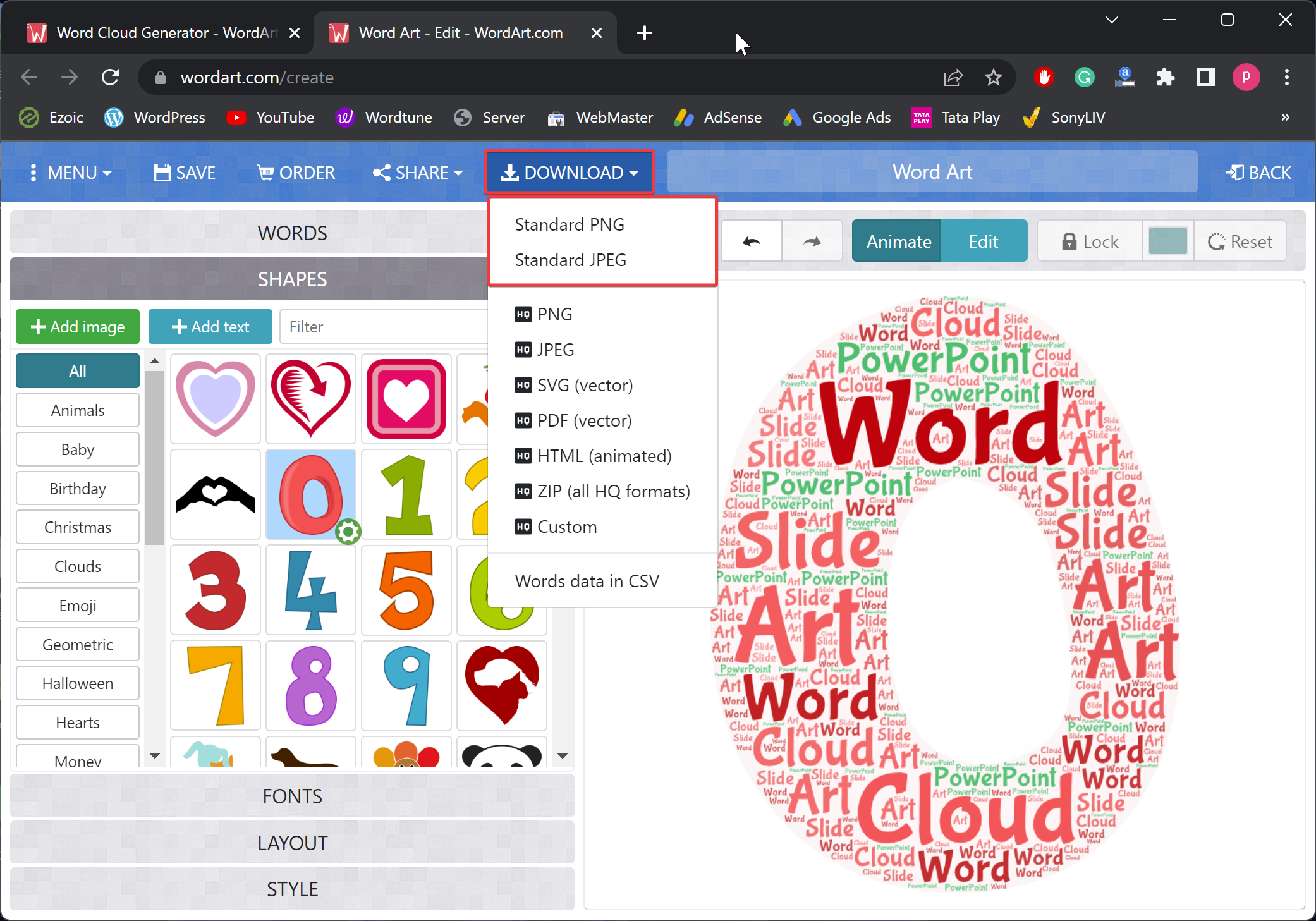
Step 9. Now, go to your Word document and copy and paste the downloaded Word Cloud into your document.
How to Make a Word Cloud with Word Cloud Generator?
In this method, we will use a free online tool, Word Cloud Generator, and then insert the Word Cloud image into the Word document. Here are the steps:-
Step 1. Open your browser and type the following in the search bar, and hit the Enter key on your keyboard to open the Word Cloud Generator website:-
https://www.jasondavies.com/wordcloud/
Step 2. Scroll down a bit to find the text box and enter the words and sentences you want to see in Word Cloud. Make the changes using built-in tools if required. Finally, click the Go button to generate the Word Cloud.
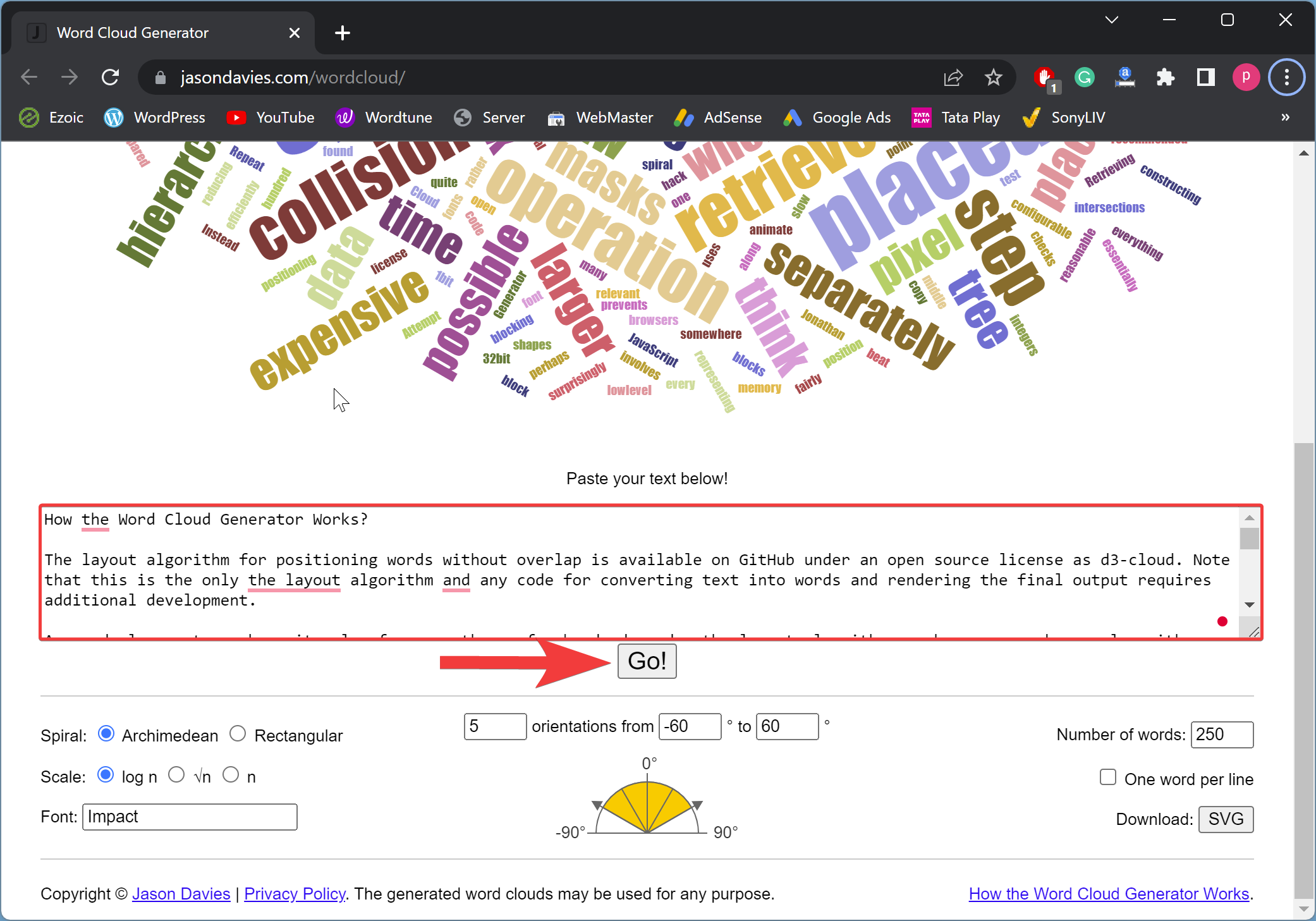
Step 3. Now, scroll up to see the preview of your generated Word Cloud. If you’re happy with the results, scroll down to the bottom and click the SVG button to download the image in SVG format.

Step 4. Now, open your Microsoft Word document and copy and paste the downloaded SVG file into it.
How to Generate a Word Cloud with Pro Word Cloud?
In this method, we will use an Add-in, Pro Word Cloud, and then insert the Word Cloud image into the Word document. Here are the steps:-
Step 1. Open an existing Microsoft Word document or create a new one.
Step 2. Next, click on the Insert tab in the main menu bar and then click on the Get Add-in button under the “Add-ins” group.
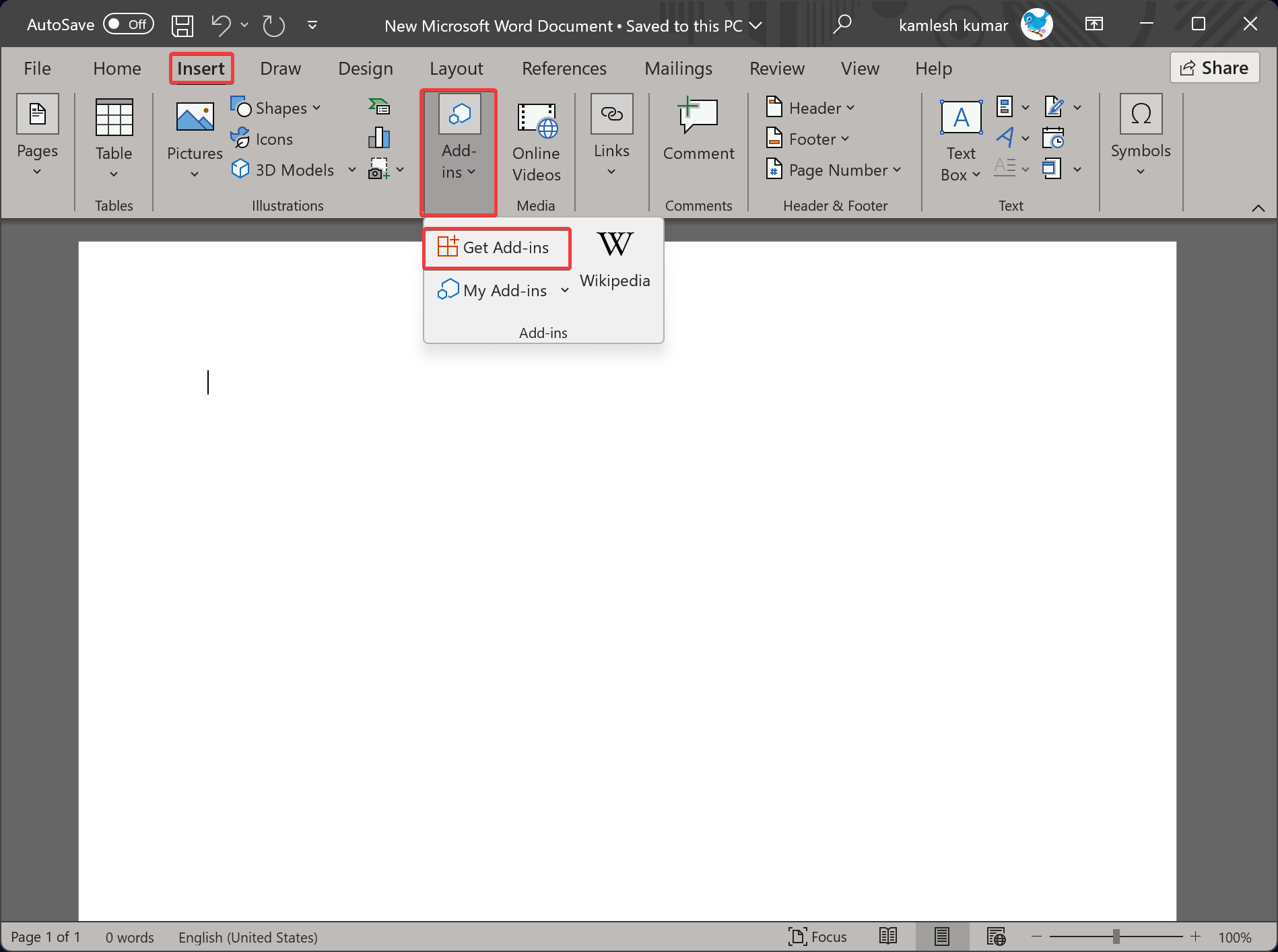
Step 3. When you’re done, the Office Add-Ins dialog will appear on your computer. In the Search bar, type Pro Word Cloud and click the Search icon.
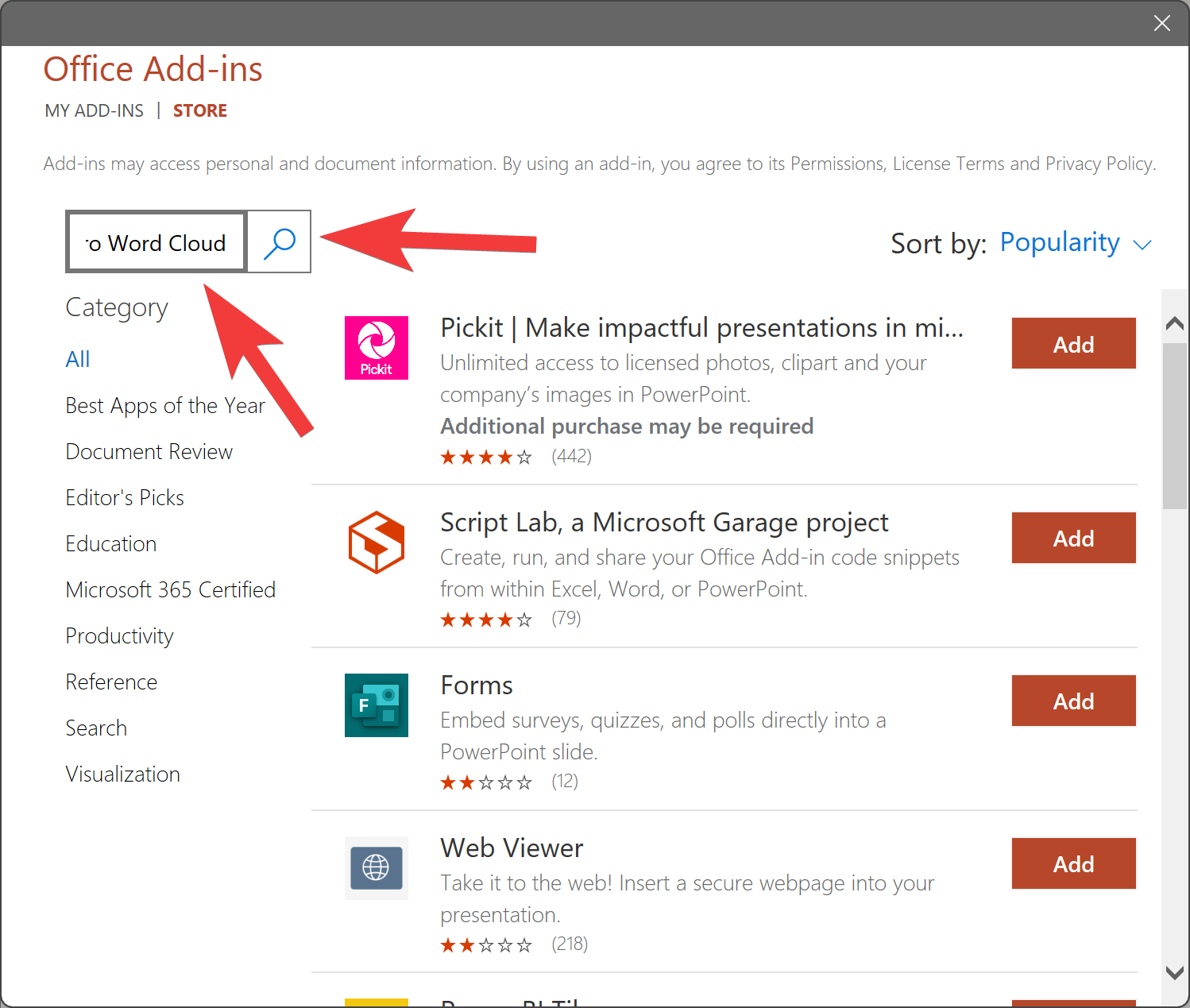
Step 4. Click on the Add button beside the “Pro Word Cloud,”
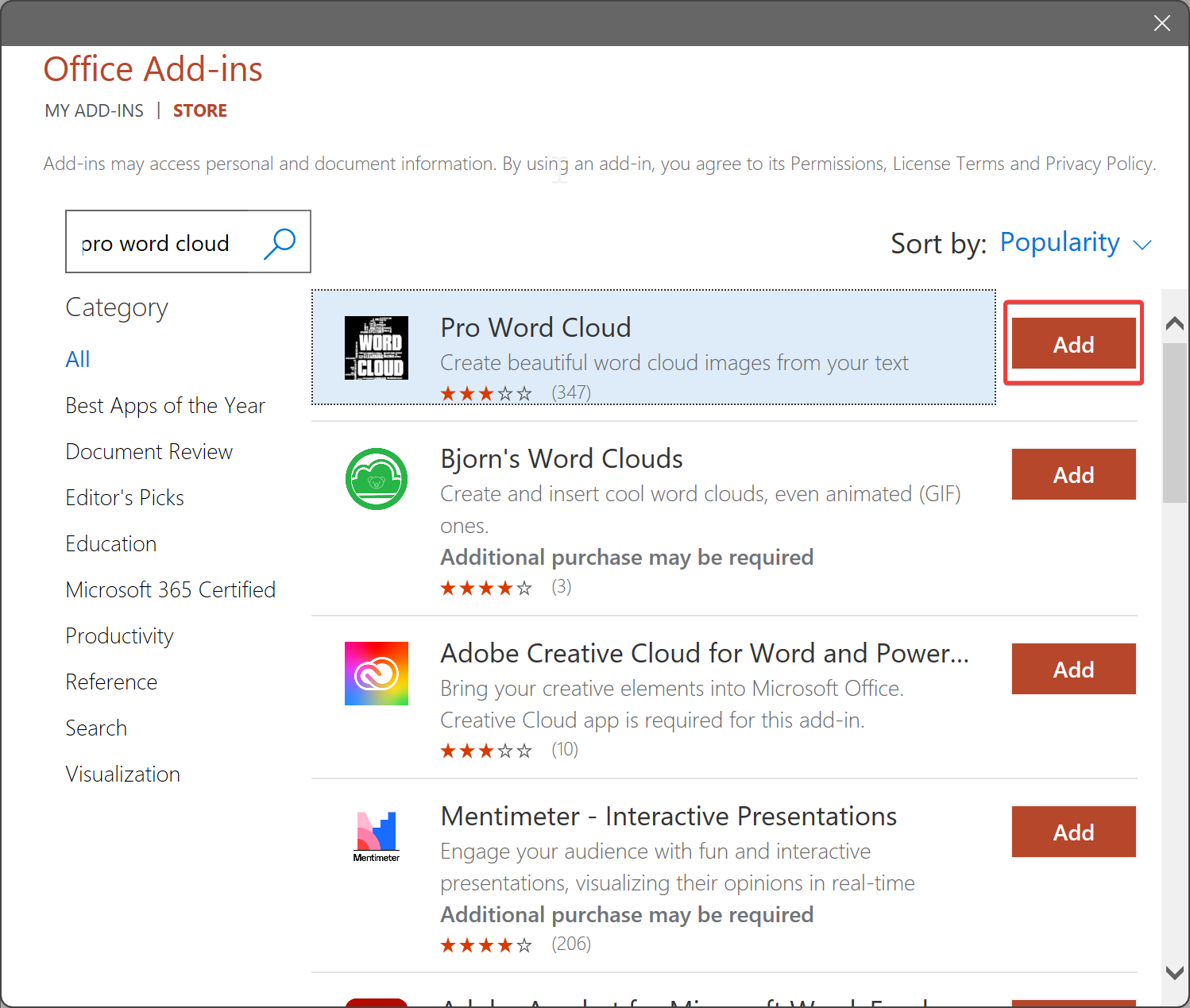
Step 5. Click on the Continue button in the pop-up window.
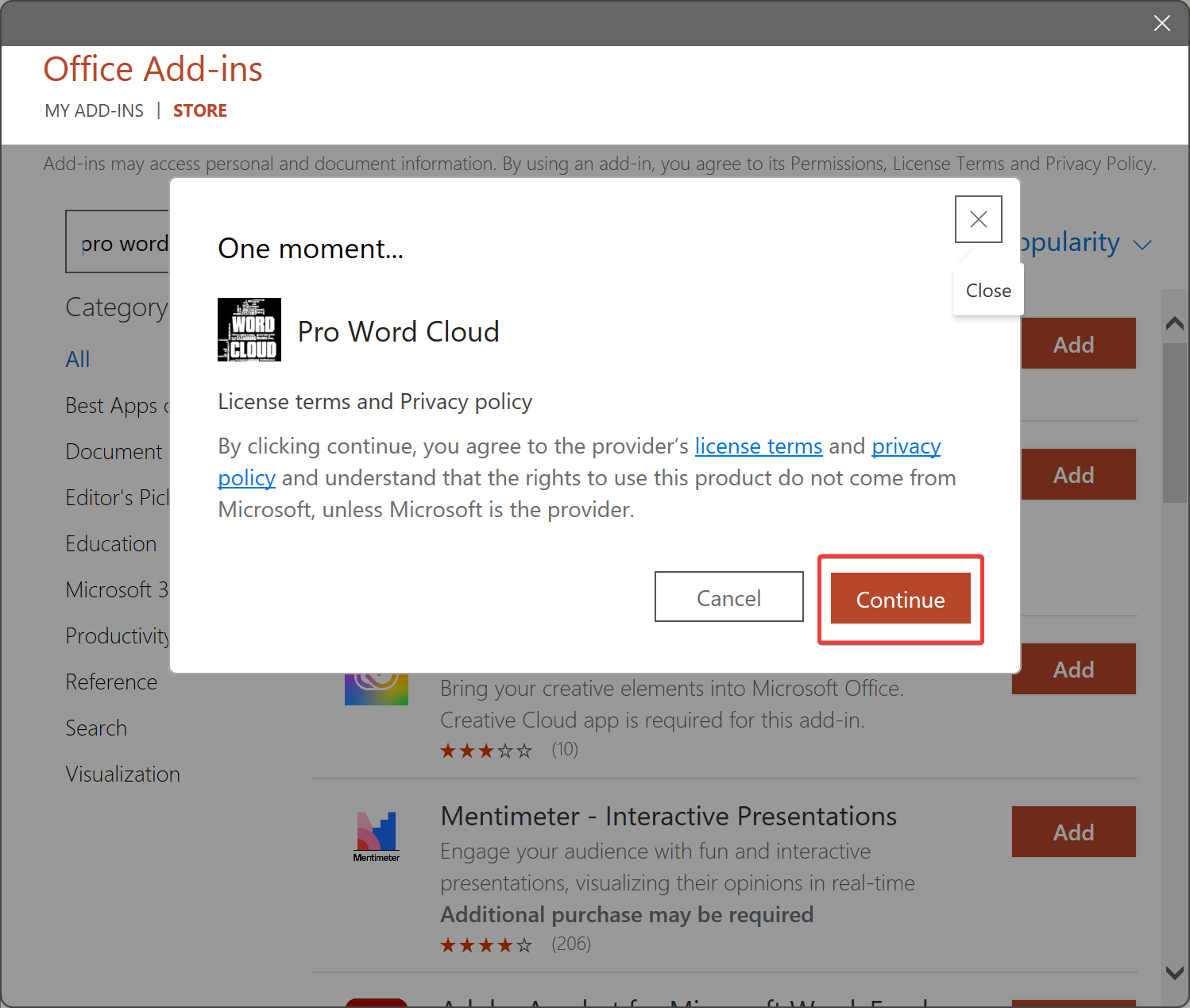
Step 6. Now, place the cursor where you want to insert the Word Cloud in your document. Switch to the Insert tab and click on the Add-ins button.
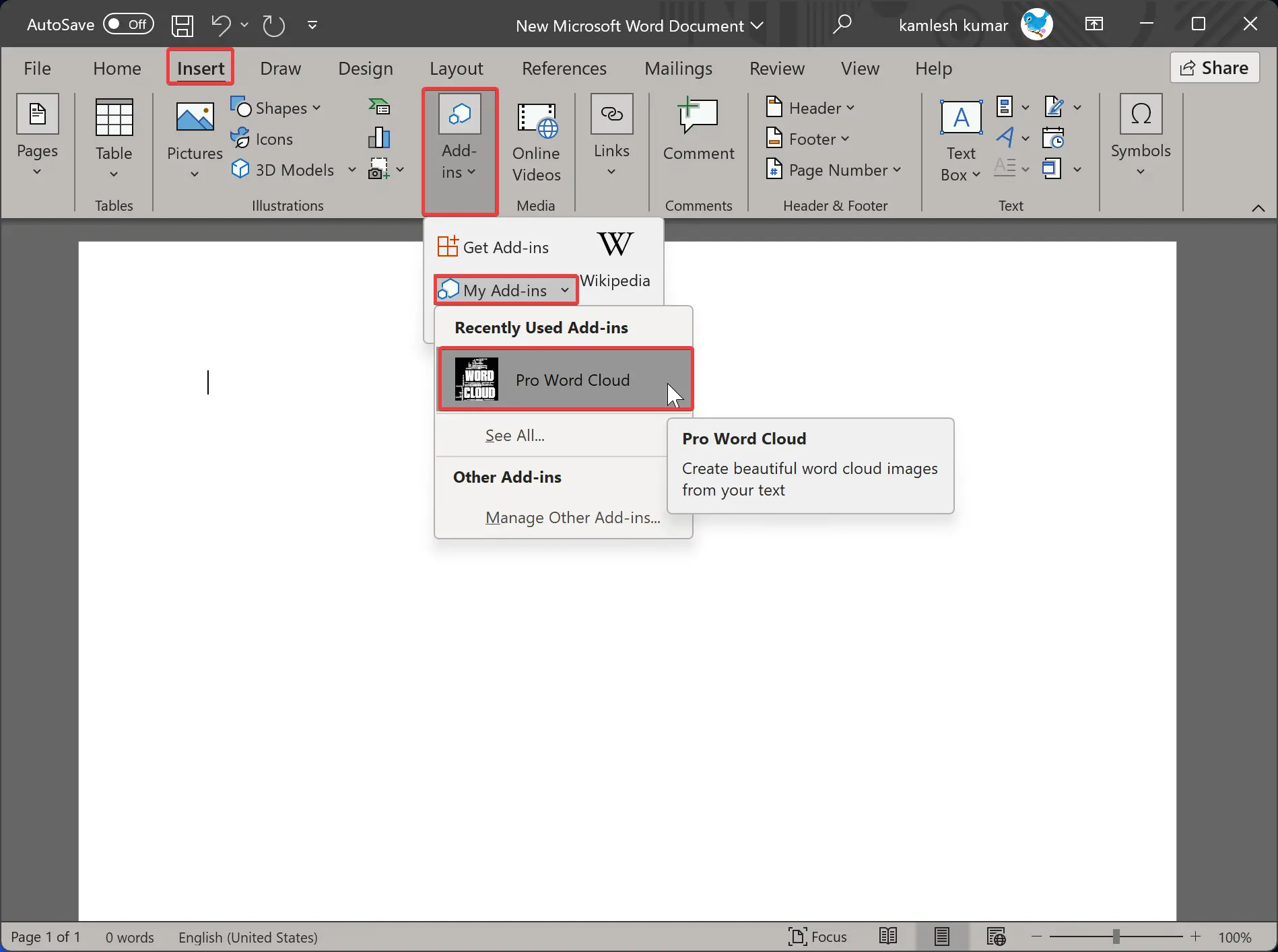
Step 7. In the drop-down, select My Add-ins down arrow and then Pro Word Cloud.
Step 8. On the right side of the document, the Pro Word Cloud window will appear.
Step 9. Here, you can adjust Font, Colors, Layout, Case, etc if you want. Once changing is completed, type some text that you want to see in Word Cloud.
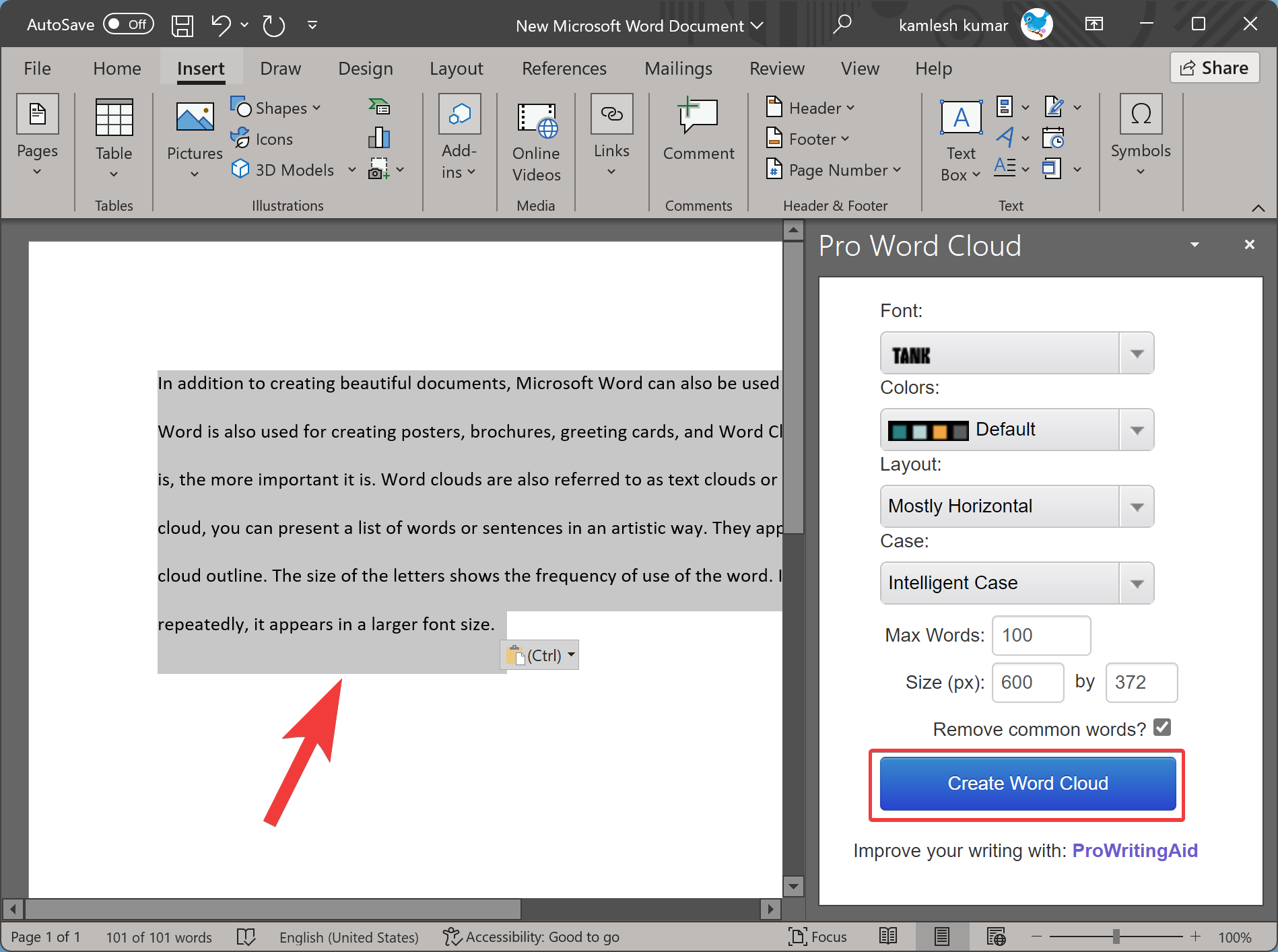
Step 10. Select the texts you want to see in Word Could and click on the Create Word Cloud button.
Step 11. If you want to change the texts later, edit them accordingly and then click the Re-generate Word Cloud button.
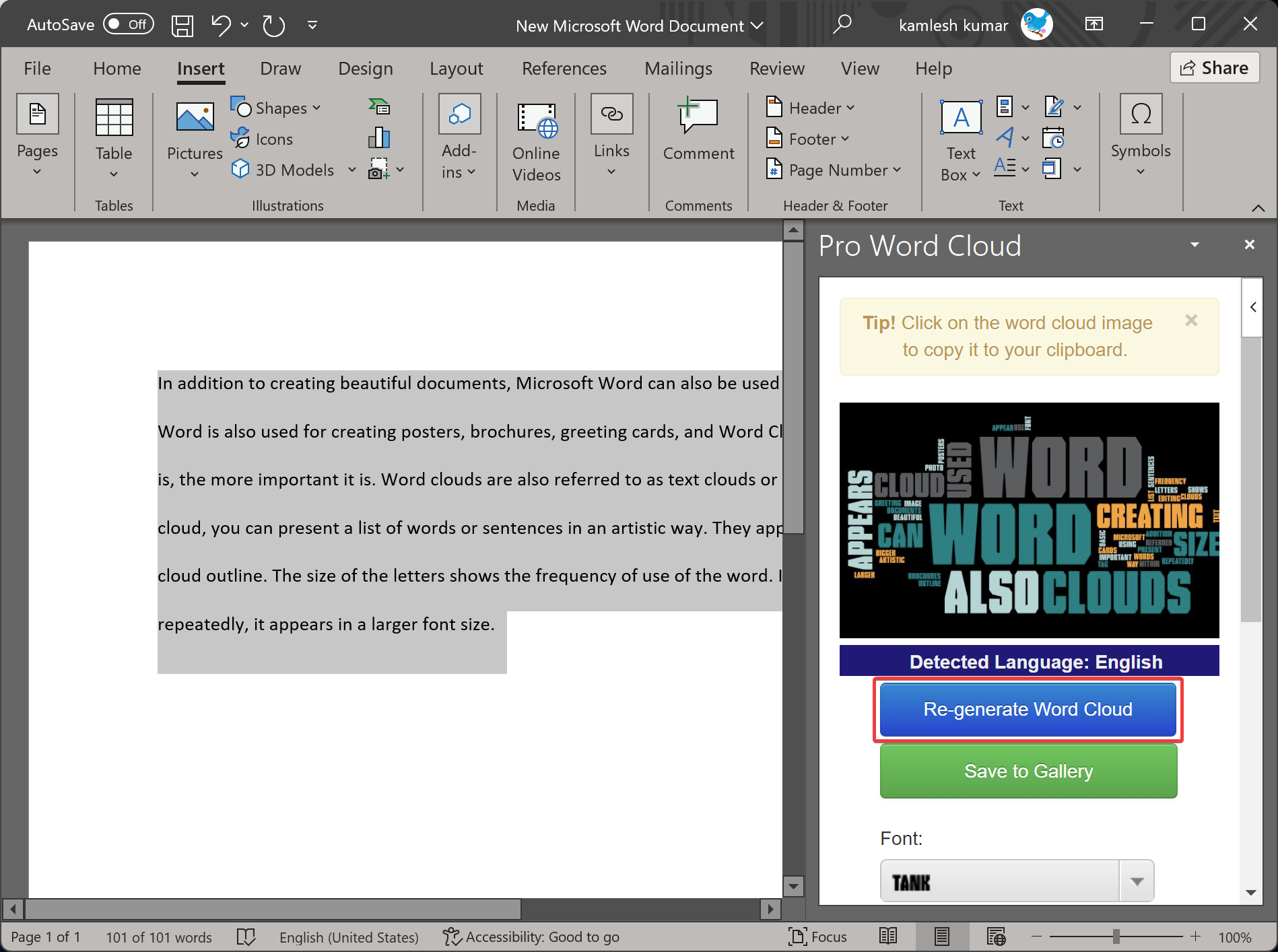
Step 12. Once you find the generated preview is OK, right-click on the preview image and select the Copy image option.
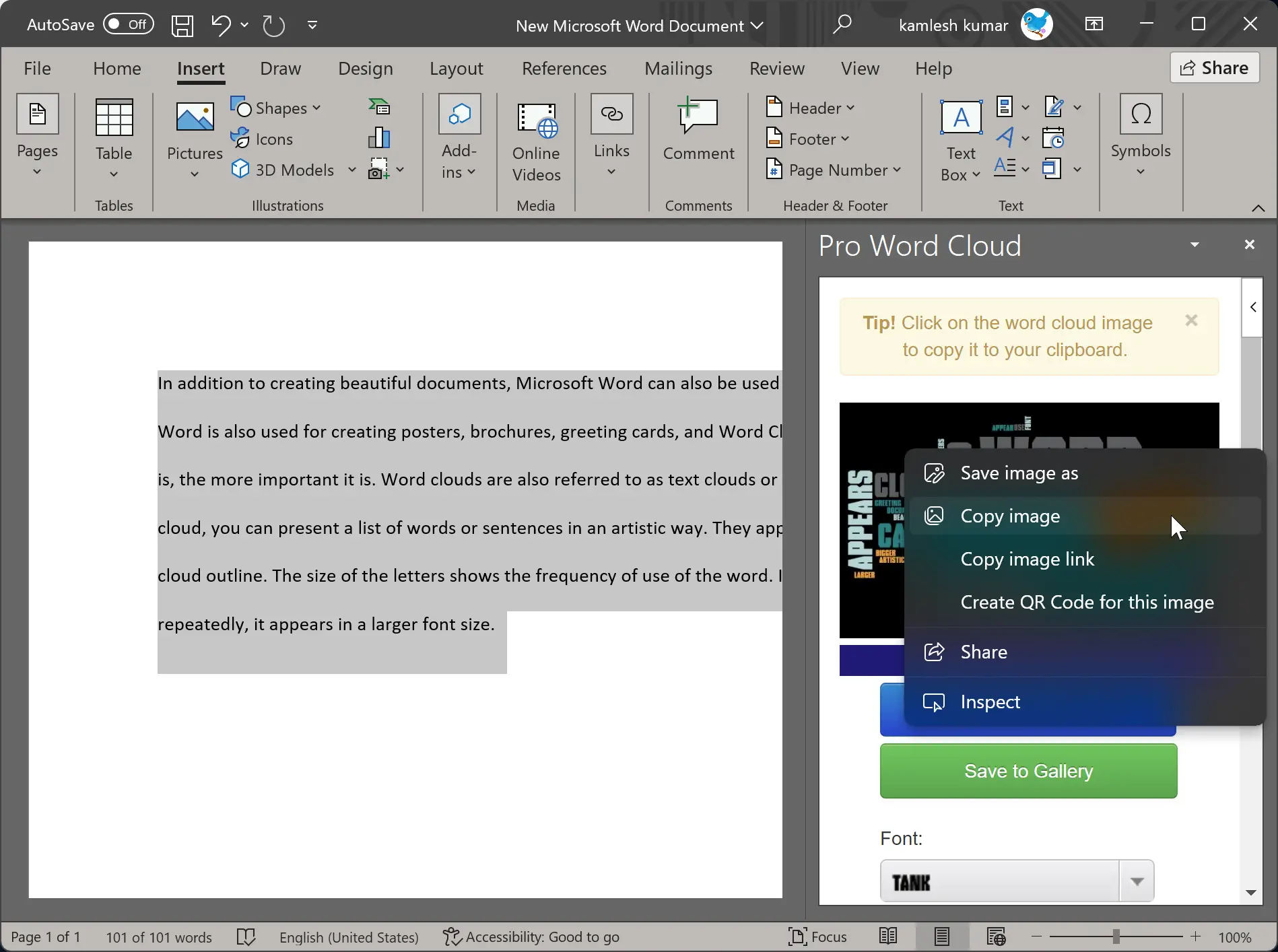
Step 13. Now, delete the selected texts and paste (CTRL+V) the copied image into your slide.
Conclusion
In conclusion, Microsoft Word is a versatile program that can be used for various purposes, including document creation, basic photo editing, and creating visual elements such as posters, brochures, and Word Clouds. Word Clouds are an innovative way to visually present a list of words or sentences, with the size of the letters indicating the frequency of use. Creating Word Clouds using Word is easy and straightforward, even for people with no design experience. In this article, we covered three different methods to create Word Clouds in Microsoft Word, including using free online tools like WordArt and Word Cloud Generator, and an Add-in called Pro Word Cloud. Regardless of the method used, Word Clouds are an excellent way to communicate a message and highlight important words or concepts in a visually stunning way.