According to Microsoft, a macro virus is a computer virus that could be stored in macros within a Microsoft Office file (such as a document, presentation, workbook, or template) or within any ActiveX control, COM add-in, or Office add-in. Microsoft Office files with a macro have a different file extension to indicate that they have an embedded macro. For instance, a standard modern Word document is a “.DOCX” extension, but if a macro is added to the file, it’s saved as a “.DOCM” file. Likewise, a modern Excel workbook has a “.XLSX” extension, and a modern PowerPoint presentation has “.PPTX” extension, but if there are macros in them, the Excel file becomes a “.XLSM” file, and the PowerPoint presentation becomes a “.PPTM” file.
For your protection, Office doesn’t run active content automatically unless the file has been marked as a trusted document or opened from a trusted location. However, if you are concerned about your computer’s security, you must scan encrypted macros before opening a document.
In this gearupwindows article, we will guide you on forcing Microsoft Word to always scan encrypted macros before opening on Windows 11 or 10.
You can enable this setting in Windows 11 or 10 using the Local Group Policy Editor or Registry Editor. Once you turn on the setting, Microsoft Word will scan for malware injected into the macros before opening the file on your PC. This way, you can protect your computer from being infected.
How to Force Microsoft Word always to Scan Encrypted Macros before opening using Group Policy Editor?
To always scan encrypted macros before opening a Word document using Group Policy Editor, use these steps:-
Step 1. Open Local Group Policy Editor.
Step 2. Once Local Group Policy Editor opens on your screen, navigate or browse to the following path in the left sidebar:-
User Configuration > Administrative Templates > Microsoft Word 2016 > Word Options > Security > Trust Center
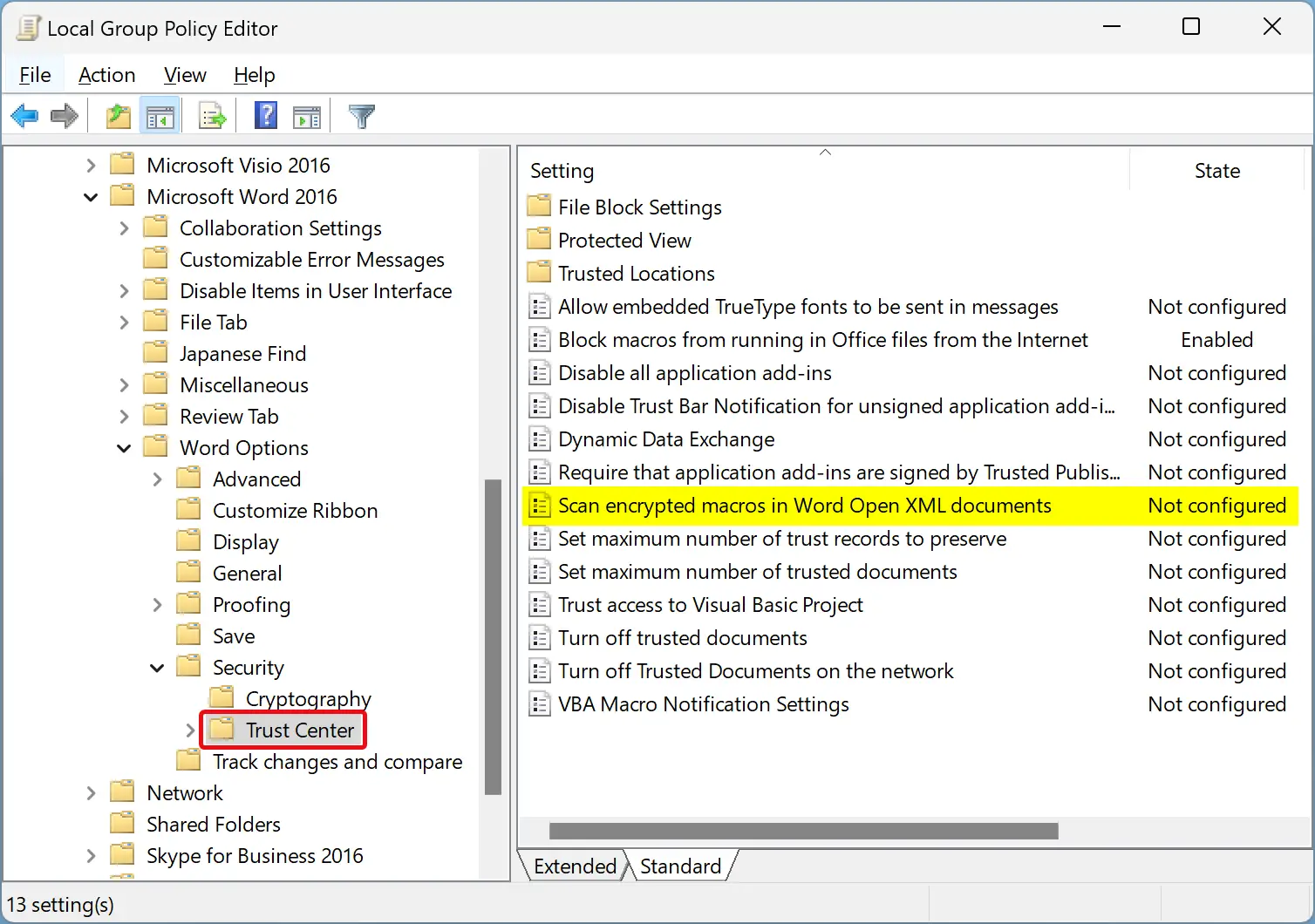
Step 3. On the right side of the “Trust Center” folder, double-click on the policy name “Scan encrypted macros in Word Open XML documents.”
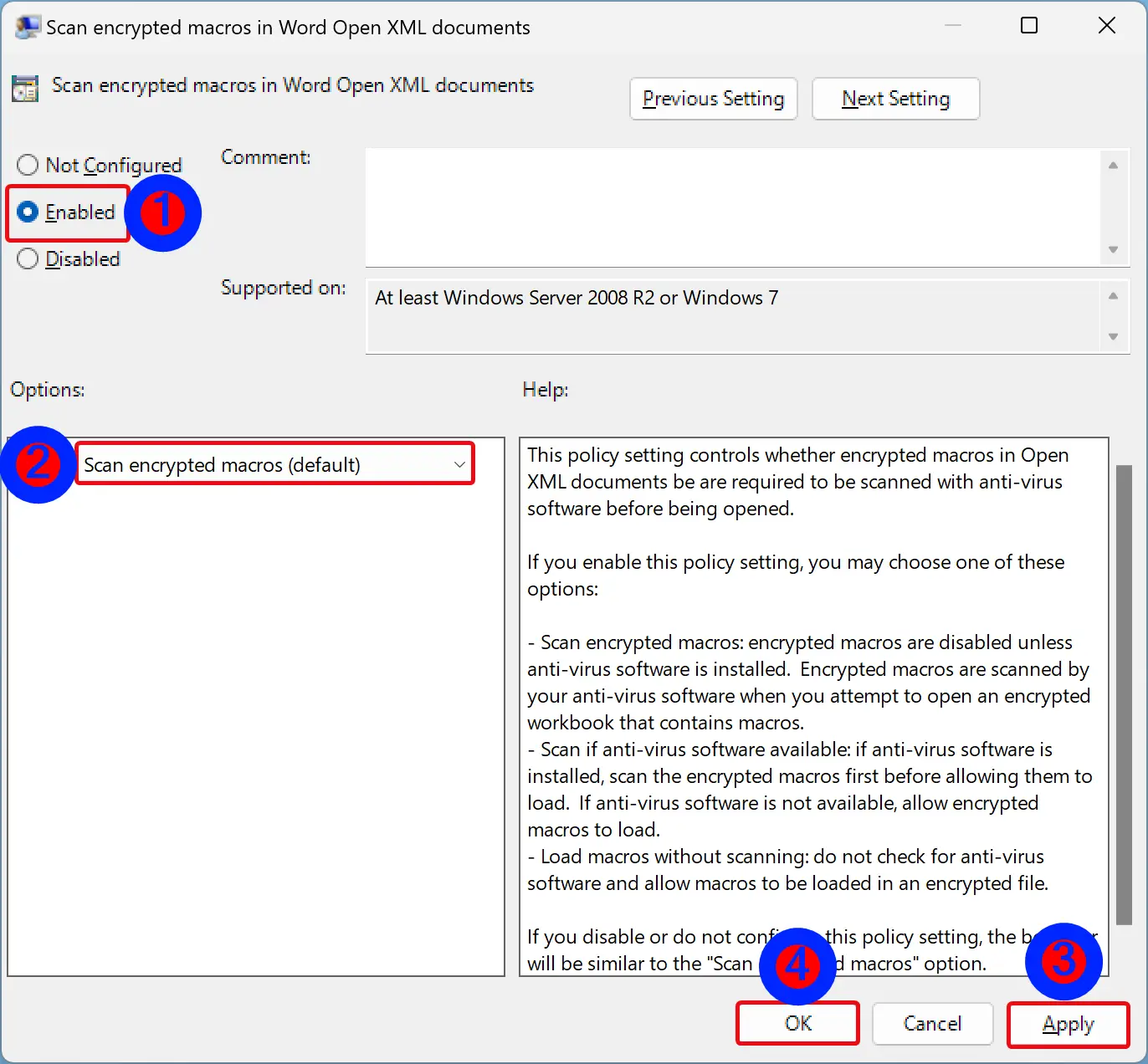
Step 4. Select Enabled.
Step 5. Choose the Scan encrypted macros (default) option under the “Options” section.
Step 6. Click Apply.
Step 7. Click OK.
Step 8. Reboot your computer.
Once you complete the above steps, Microsoft Word will scan encrypted macros before opening on Windows 11 or 10.
How to Force Microsoft Word Always to Scan Encrypted Macros before opening using Registry Editor?
To always scan encrypted macros before opening a Word document using Registry Editor, use these steps:-
Step 1. Open Registry Editor.
Step 2. Navigate or browse to the following key in the left sidebar of Registry Editor:-
HKEY_CURRENT_USER\Software\Policies\Microsoft\office\16.0
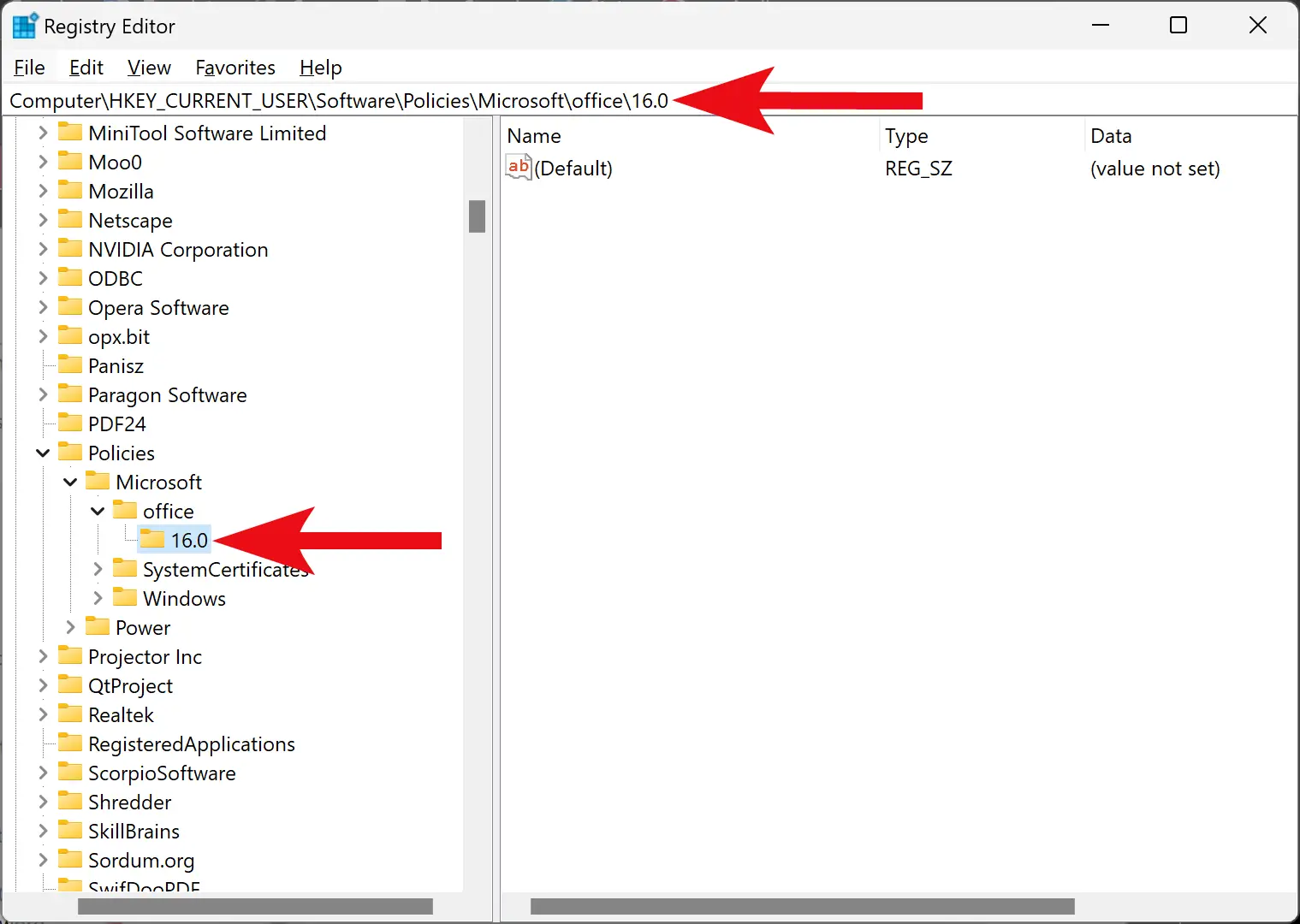
Step 3. Right-click on the 16.0 folder and select New > Key.
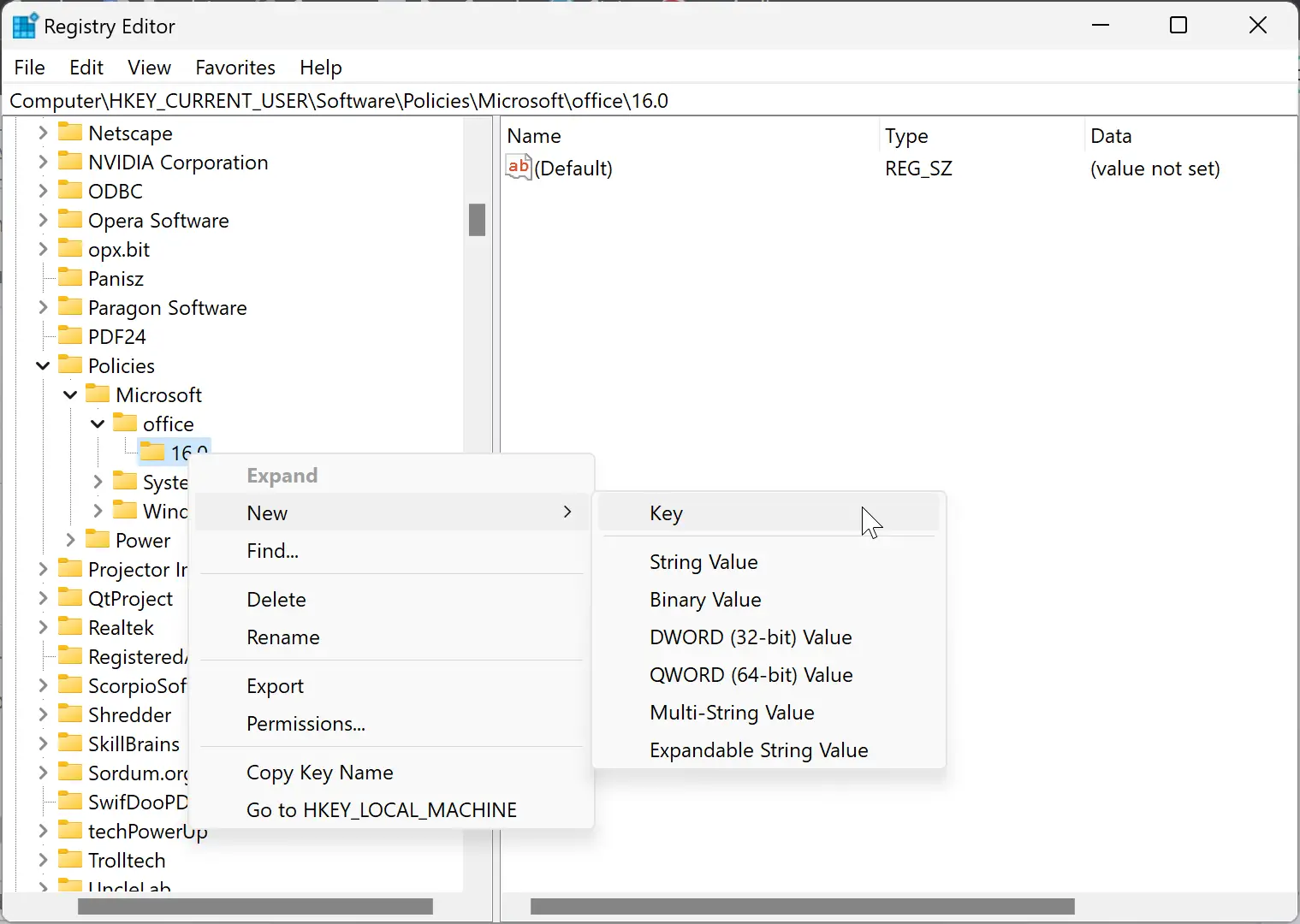
Step 4. Name the newly created key word.
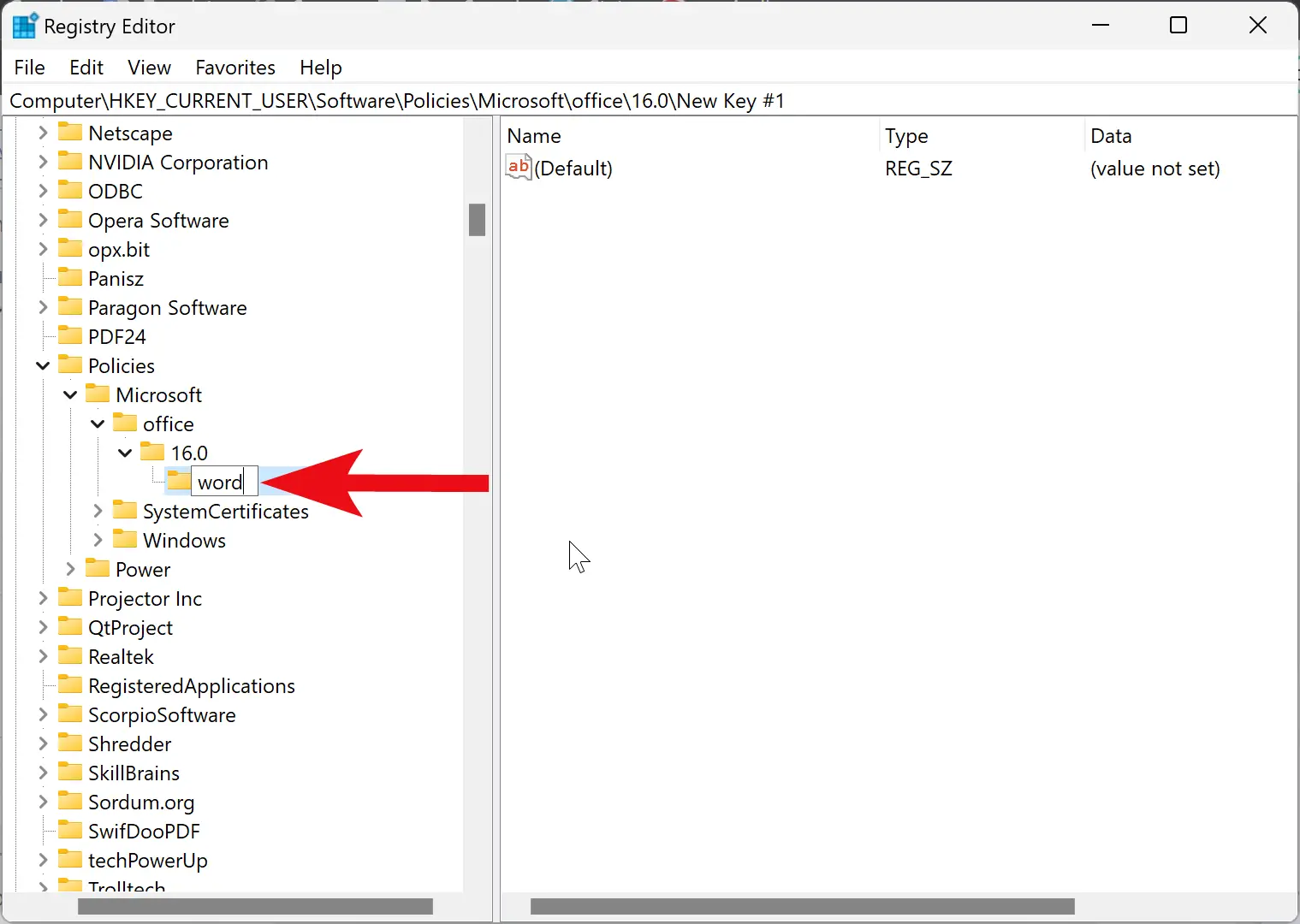
Step 5. Right-click on the word folder and choose New > Key.
Step 6. Name the newly created key as security.
Step 7. Right-click on the security folder and select New > DWORD (32-bit) Value.
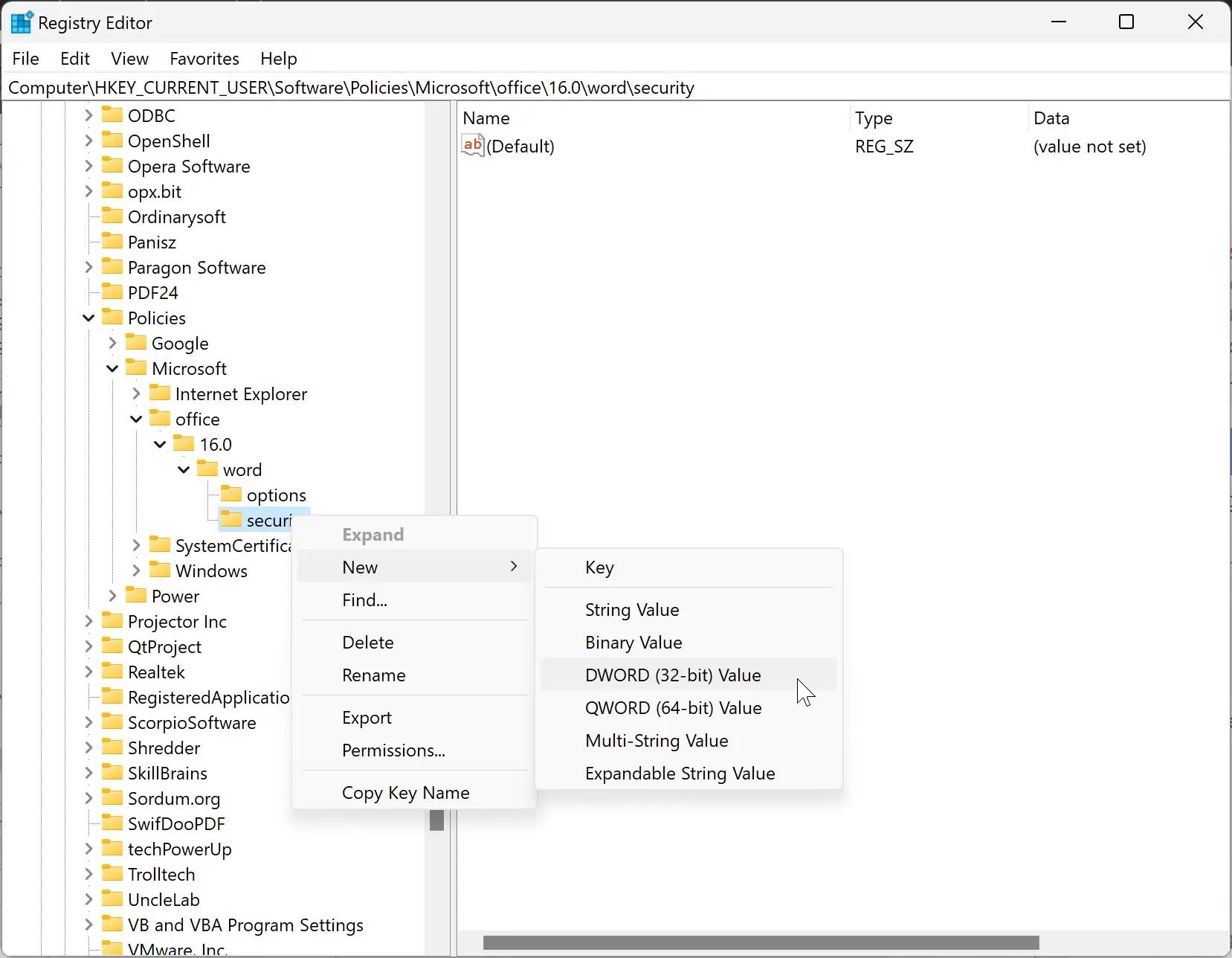
Step 8. Name the newly created REG_DWORD as wordbypassencryptedmacroscan.
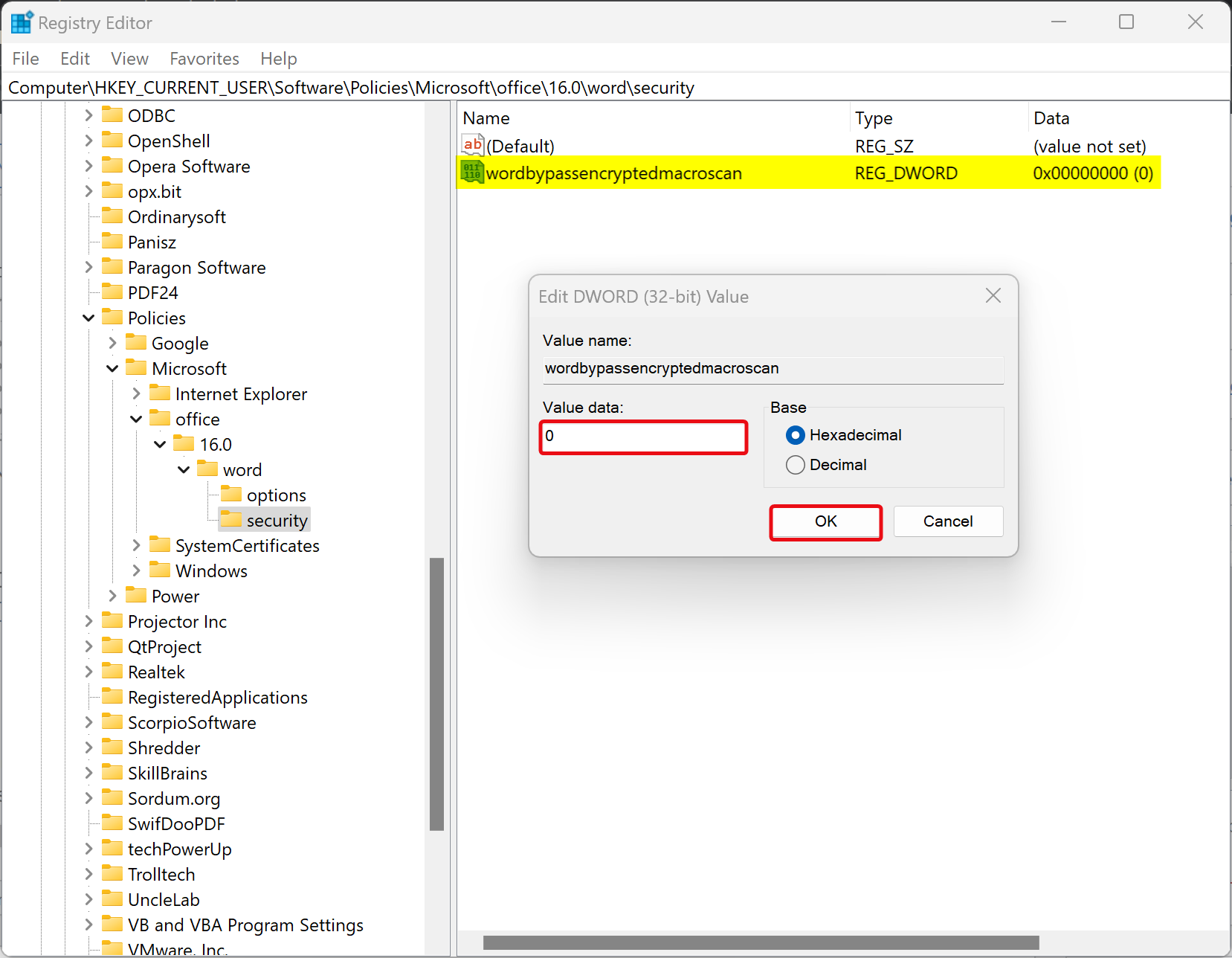
Step 9. Double-click on wordbypassencryptedmacroscan REG_DWORD and set its “Value data” to 0.
Step 10. Click OK.
Step 11. Restart your PC.
Once you complete the steps mentioned above, Microsoft Word will scan encrypted macros before opening on Windows 11 or 10.
Conclusion
In conclusion, macro viruses are a type of computer virus that can be embedded within macros in Microsoft Office files. To protect your computer from being infected, it is recommended to scan encrypted macros before opening a document. This can be enabled by using the Local Group Policy Editor or Registry Editor in Windows 11 or 10. By following the steps provided in this gearupwindows article, you can force Microsoft Word always to scan encrypted macros before opening, ensuring the safety and security of your computer.