Microsoft knows how their users want to look Windows operating system. At least you can see the significant changes to the user interface in Windows 11. It is currently impossible to fully revert Windows 11 look like Windows 10. Still, several registry tweaks can make you more comfortable.
If you’re one of those users who don’t love the all-new Windows 11 interface, you can easily roll back to the Windows 10 interface using ExplorerPatcher.
ExplorerPatcher for Windows 11
ExplorerPatcher is a free and small utility that lets you get the old Windows 10 charm back. As the name suggests, this tool will make some changes to your Windows 11 operating system and make it look like Windows 10. You can get the Windows usability features without doing much.
As this tool makes changes to your system, you are advised to create a system restore point before you start using it.
How to Make Windows 11 look like Windows 10?
To make Windows 11 look like Windows 10, you first need to download the ExplorerPatcher from Github. Then, you need to apply several patches on your PC.
When you download and run this tool on your PC, Windows 11 Taskbar will instantly move to the left corner as it was in Windows 10, the logo will be changed to Windows 10 default, and also the Control Center will be back in your system tray. If you want, you can adjust the Taskbar settings too.
To customize your Windows 11 more, right-click on the Taskbar and select the Properties option in the menu.
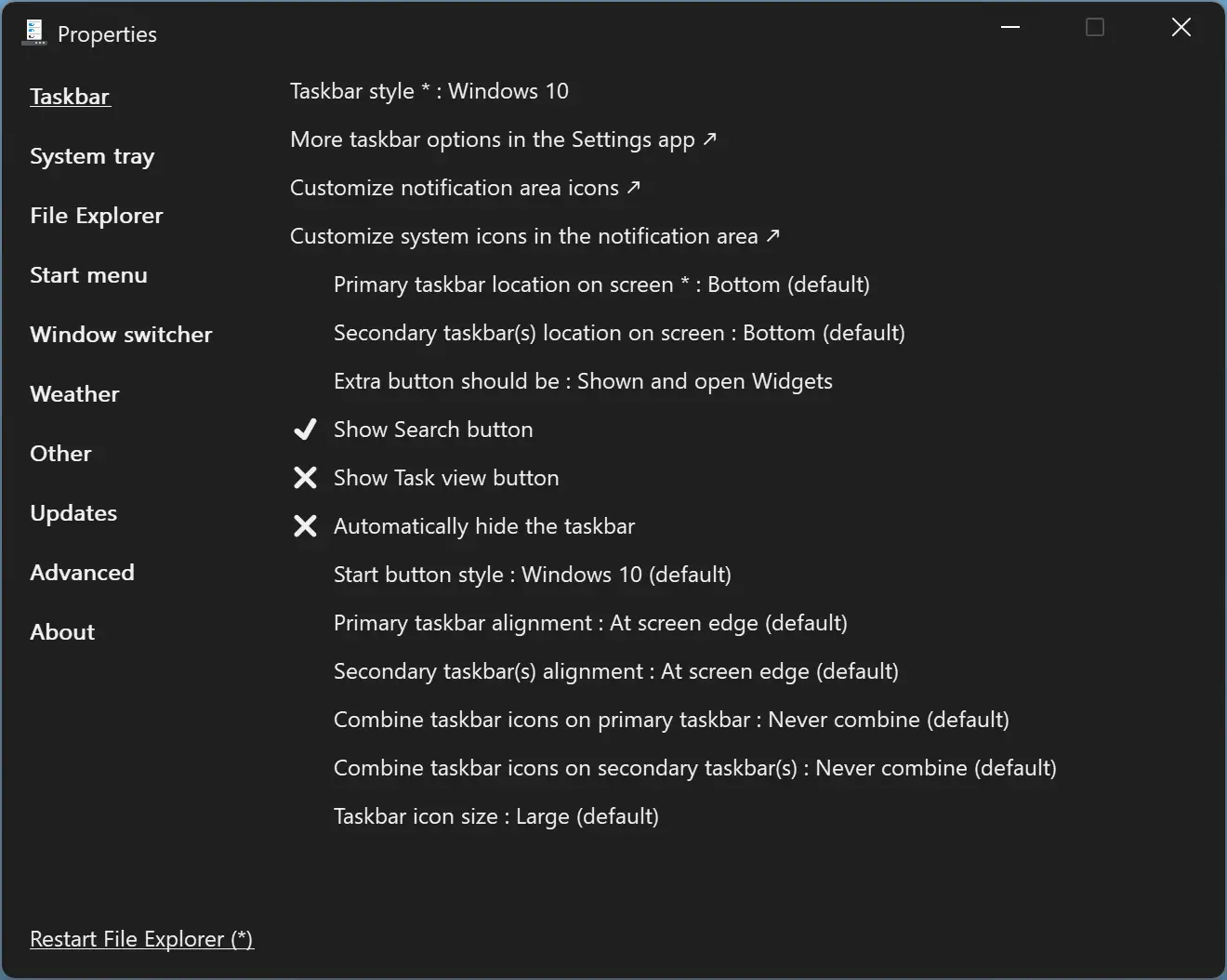
Switch to the Taskbar tab, and here you can change the following:-
- Change the Taskbar style to Windows 11 or 10.
- Move the Taskbar to the bottom, top, left, or right of the screen.
- Show or hide the Search button.
- Show or hide the Task view button.
- Automatically hide the taskbar.
- Change the Start button style to Windows 10 or 11.
- Change the Taskbar icons alignment.
- Combine Taskbar icons.
- Change the Taskbar icon size to large or small.
Once the changes are made according to your choice, click the Restart File Explorer button at the bottom of this software to apply the changes.
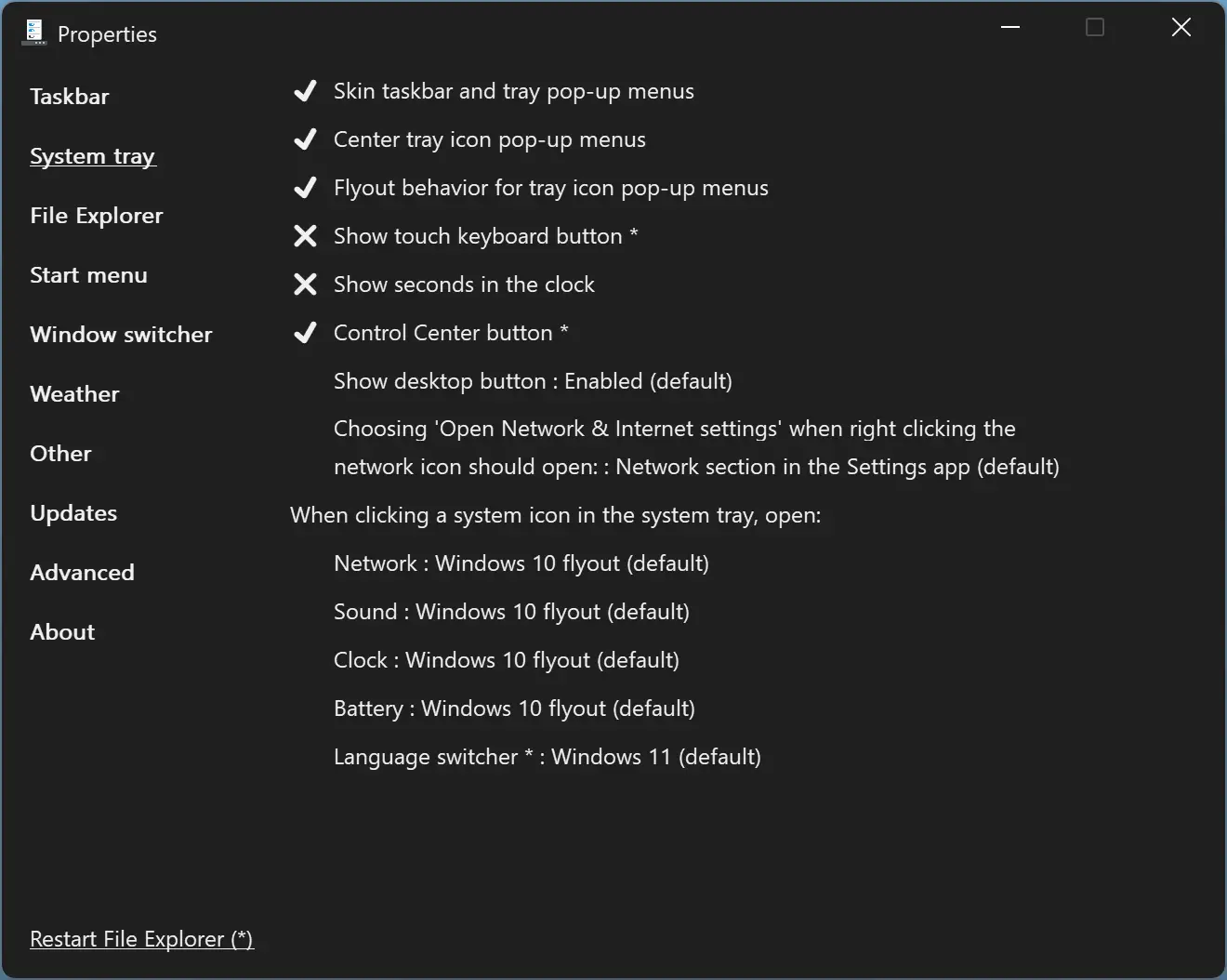
When you move to the System tray tab, you will find several options to show or hide in the system tray area.
Here you can make the following main changes:-
- Show or hide the touch keyboard button.
- Show or hide seconds in the clock.
- Adjust the settings, like flyout behavior for the tray icon.
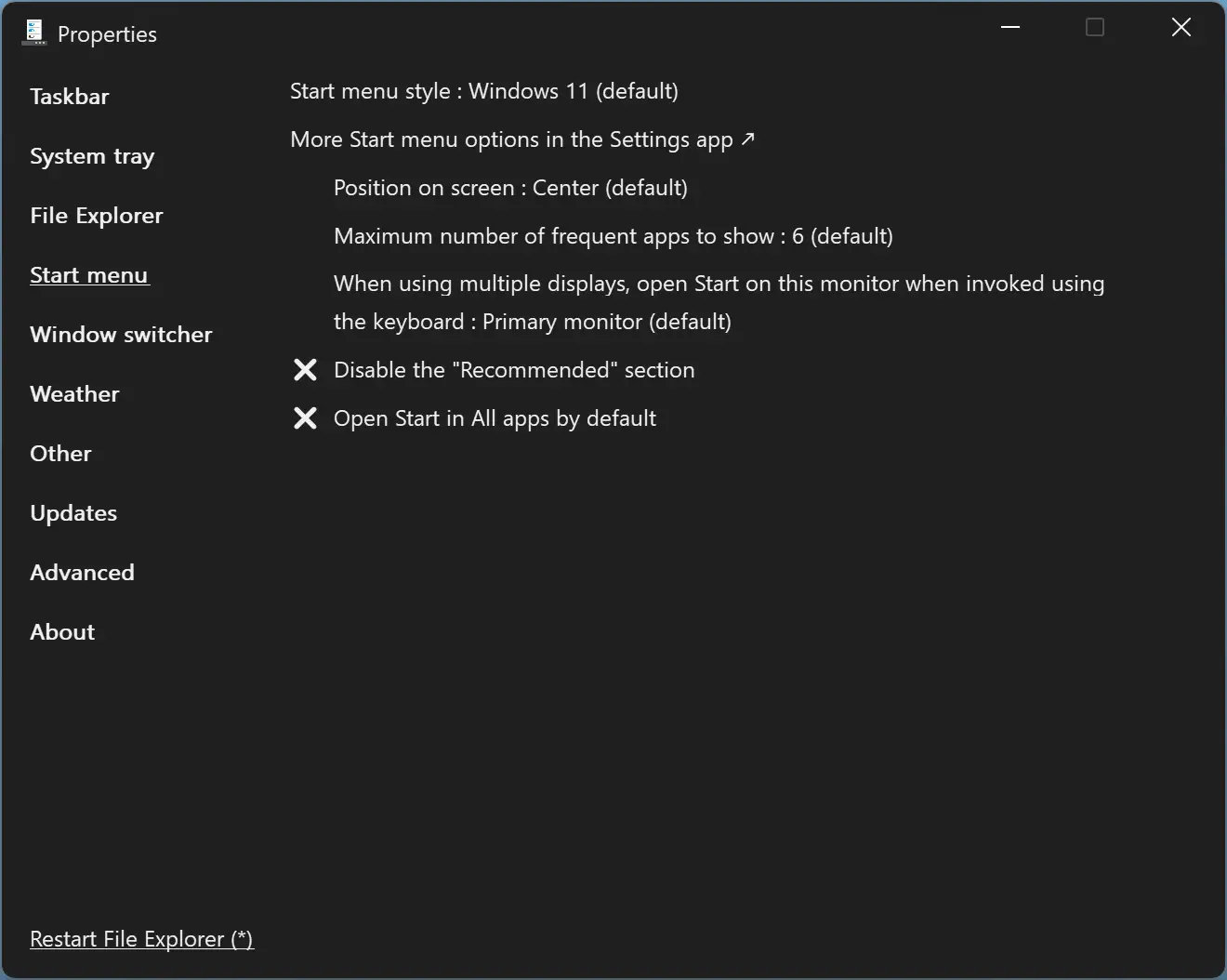
By default, the Start menu is set to Windows 11 style. If you want, you can switch to Windows 10 Start menu from the Start menu tab. The Start Menu will be changed to the Windows 10 style, but it will display in the center only. Changing the “Position on screen” from “Center” to “At screen edge” will move to the edge, exactly what you see in Windows 10.
Apart from that, here, you can also change how many frequently used apps you want to display, disable the Recommended section, etc. Also, you can make the Windows 11 Start Menu open the entire list of apps.
The Weather tab lets you enable the Windows 10-like weather button on the Taskbar and configure its settings.
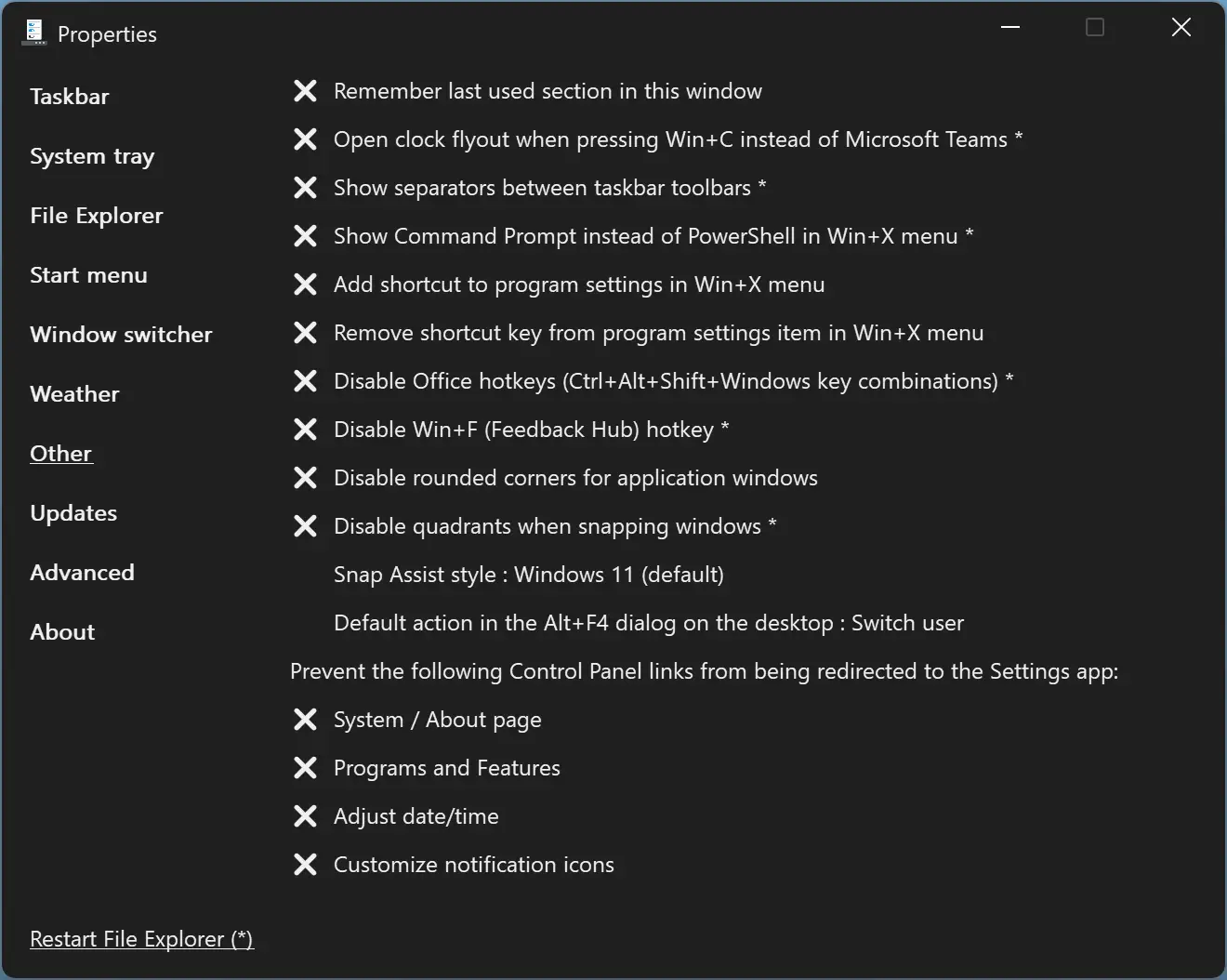
You need to switch to the Other tab; if you want Snap Assist to be displayed in Windows 10 style or wish to remove the rounded corners of application windows on your PC. You can choose to show/hide separators between taskbar toolbars, show Command Prompt instead of PowerShell in the Win+X menu, disable rounded corners of the application windows and get the old square shape, and much more.
Overall, ExplorerPatcher is an excellent utility to bring your Windows 10 interface back. Using this application, you can make your Windows 11 PC look like Windows 10.
However, after making the changes, if you do not like it and want to revert the changes, you can uninstall the program and get your Windows 11 features and look back.
Download ExplorerPatcher
If you need it, you can grab the latest version of ExplorerPatcher from GitHub.
Conclusion
In conclusion, Windows 11 has brought significant changes to the user interface, and some users may not be comfortable with it. Fortunately, ExplorerPatcher is a free and small utility that can make your Windows 11 look and feel like Windows 10. This tool allows you to customize your Taskbar, Start menu, system tray, and other aspects of the Windows interface. However, it is recommended to create a system restore point before using this tool, as it makes changes to your system. If you’re not satisfied with the changes, you can easily uninstall ExplorerPatcher and revert to the default Windows 11 interface. Downloading and using ExplorerPatcher is a simple solution for those who prefer the Windows 10 interface and don’t want to switch to Windows 11.