Microsoft has totally changed the Windows 11 taskbar, and several options have been removed. Along with other options, Microsoft has removed the option to change the location of the taskbar. Like Windows 10, you can not change the taskbar location on Windows 11. However, it is possible to move Windows 11 Start Menu and Taskbar to the left-side.
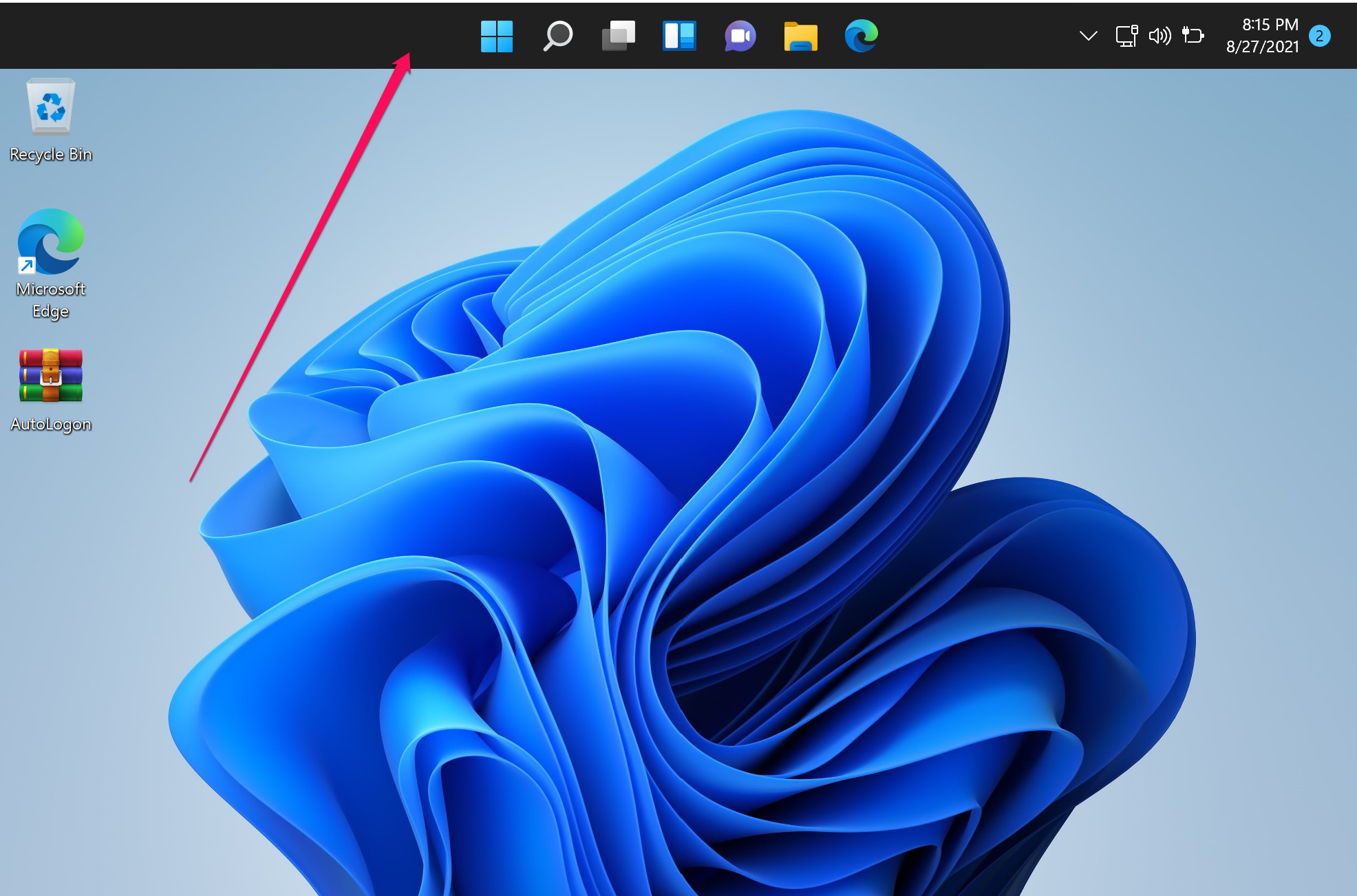
You can also relocate the taskbar to the top of the monitor on Windows 11, but you need to take the help of the registry editor. By tweaking the Windows Registry, you can move the Windows 11 taskbar to the top of the screen.
How to Move Taskbar to Top on Windows 11 using Registry Editor?
Follow these steps to move Taskbar to the top on Windows 11 using Registry Editor:-
Step 1. Press Windows + R from the keyboard to open the Run command box.
Step 2. Type the following in the Run box and hit Enter from the keyboard to open the Registry Editor:-
regedit

Step 3. Navigate to the following key in the Registry Editor window:-
HKEY_CURRENT_USER\SOFTWARE\Microsoft\Windows\CurrentVersion\Explorer\StuckRects3
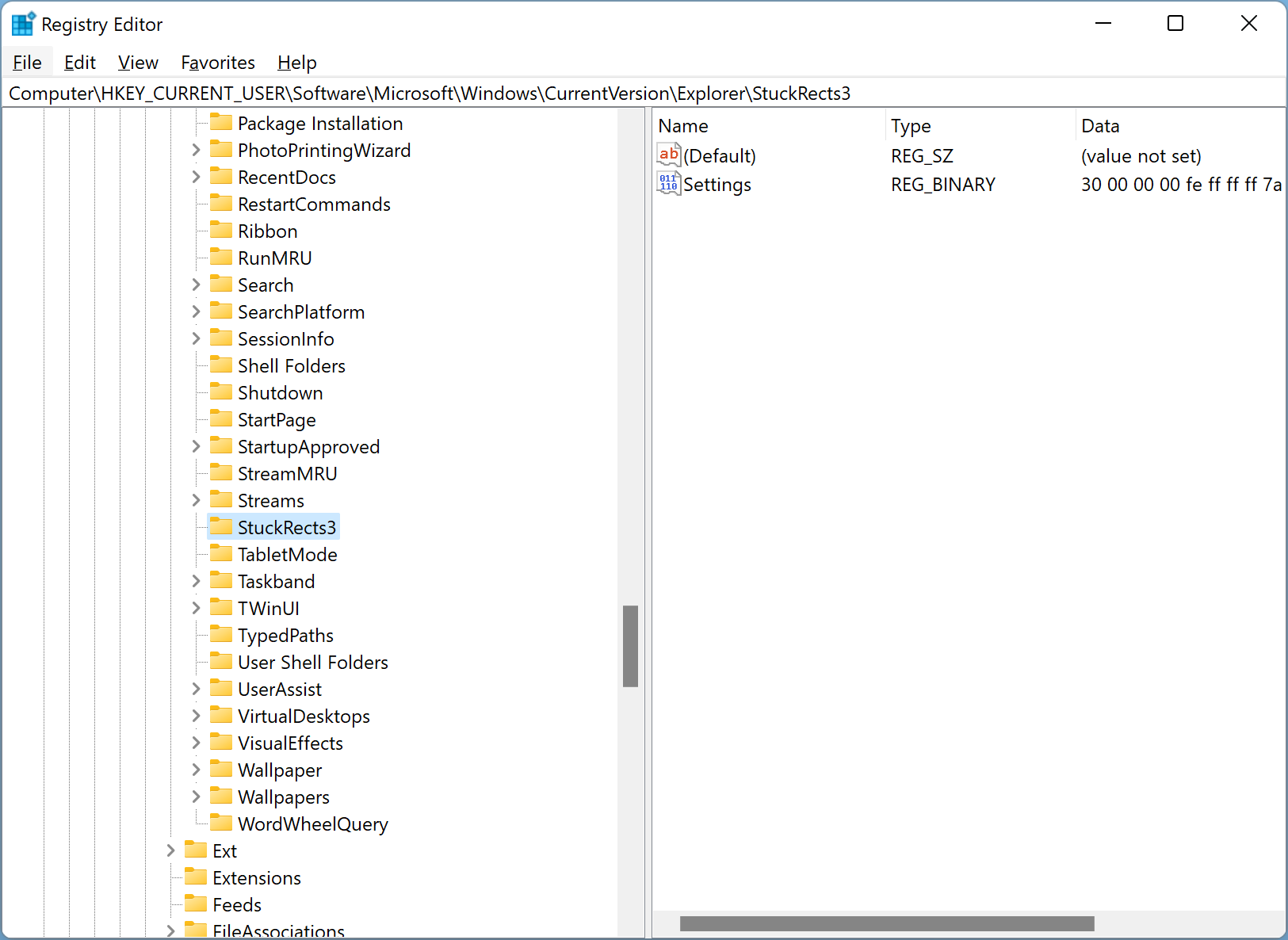
Step 4. On the right side of StuckRects3, double-click the Settings binary value to edit it.
Step 5. Double-click on the 03 value under FE in the 00000008 row, as shown in the screenshot below.
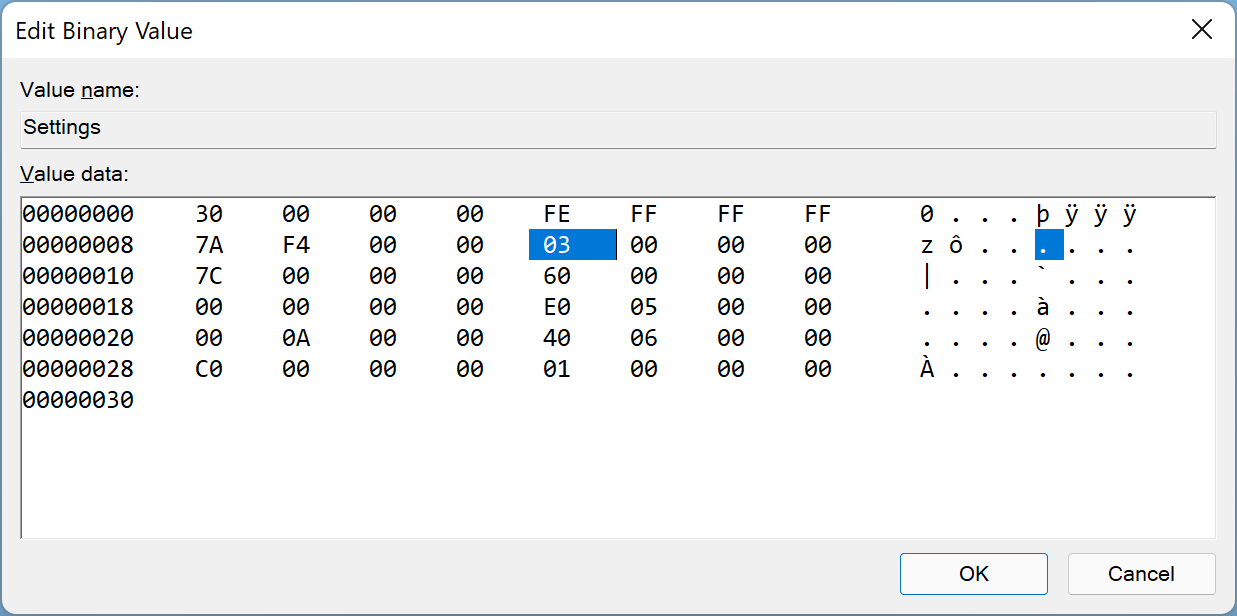
Step 6. Press the Delete key from the keyboard to delete the value and then type 01.
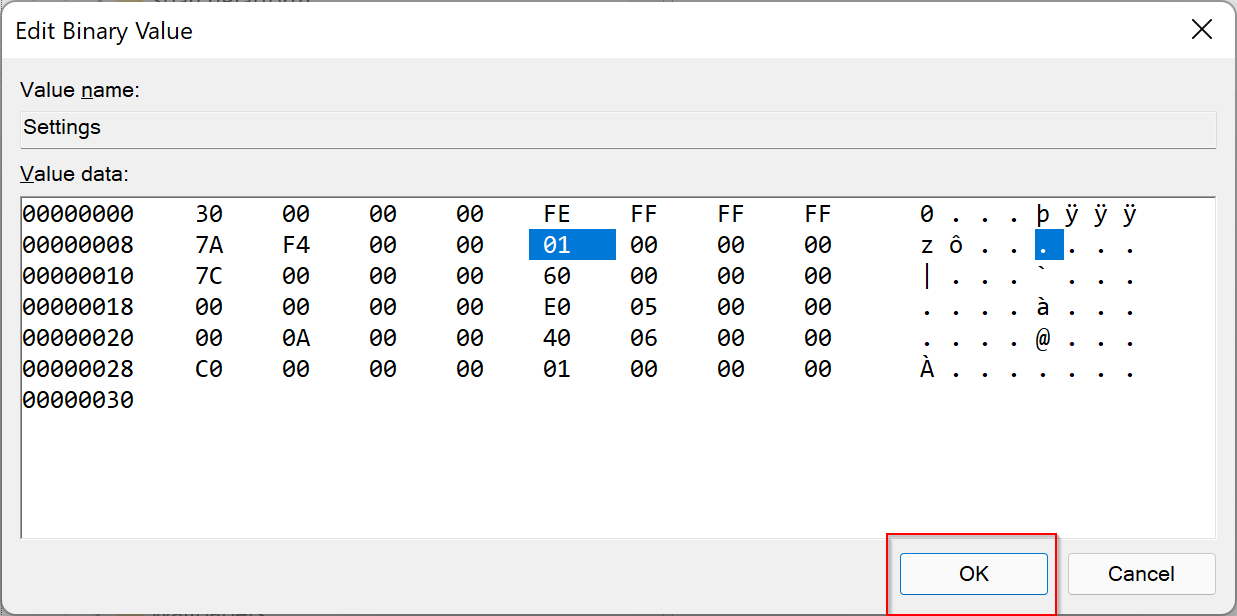
Step 7. Click OK to save the changes.
Step 8. Now reboot your computer to apply the changes.
Sign in to your computer to see the taskbar on the top of the screen.
How to Move Taskbar to Top on Windows 11 through Taskbar11?
Taskbar11 is a freeware application and is available to download from GitHub. This free tool can resize Taskbar icons, move the Taskbar, and enable or disable elements such as Search. It is beneficial for those who don’t want to get their hand dirty by editing the registry.
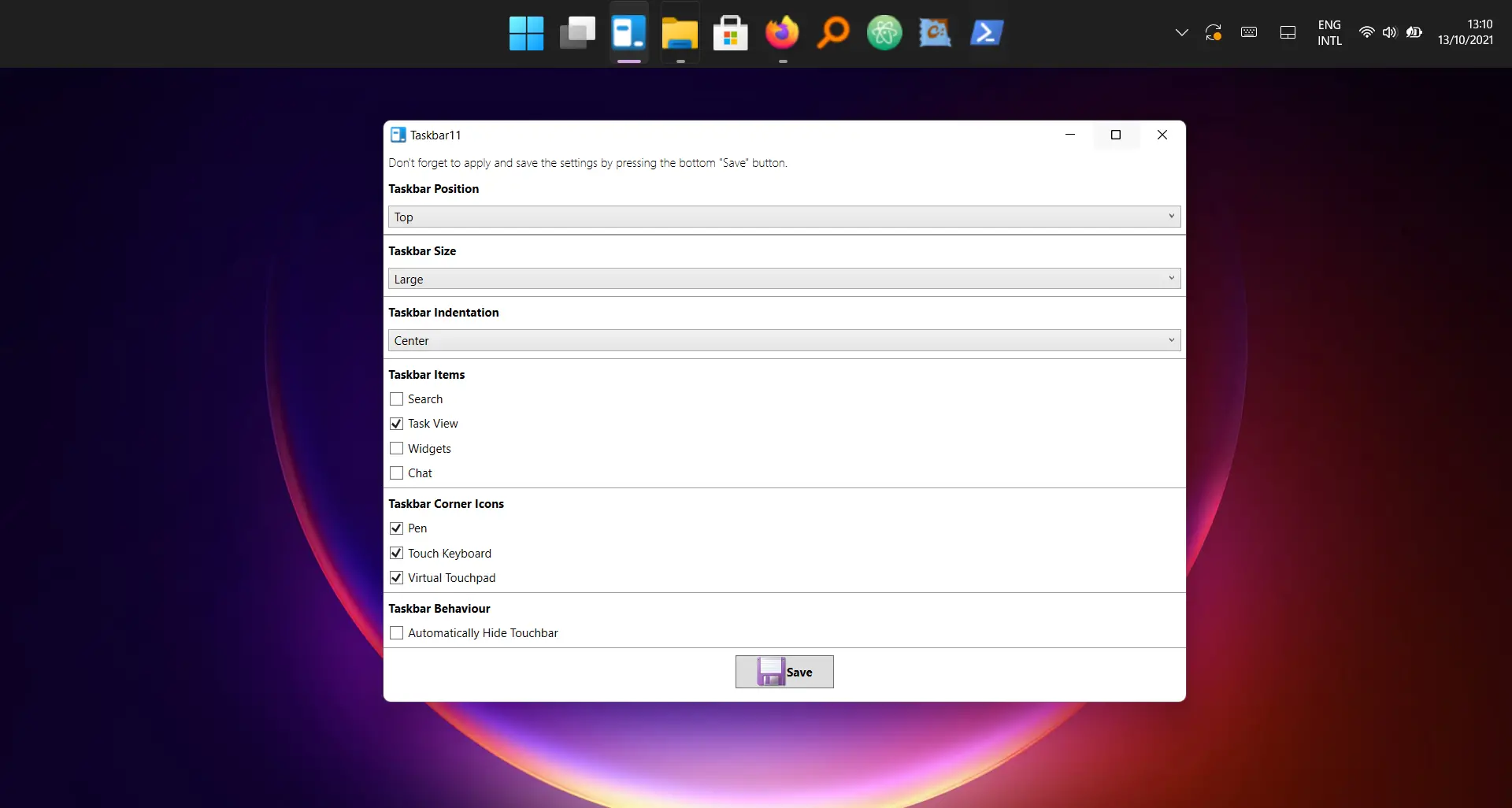
Using Taskbar11, you can do the following:-
- Change Taskbar alignment (left or centered).
- Move the Taskbar position (bottom or top).
- Change Taskbar size (Small, Medium, or Large).
- Enable or disable taskbar icons, such as Search, Task View, Widgets, and Chat.
- Turn On or Off taskbar corner icons, including Pen, Touch Keyboard, and Virtual Keyboard.
- Enable or disable the auto-hide taskbar.
Using this software is quite simple. Launch this software as administrator, select the desired options, and finally, hit the Save button at the bottom.
Although the changes are immediate, that means there is no need to restart your computer to apply the changes. Some functions may not work if you will not restart File Explorer or the computer, such as moving the taskbar to the top of the screen.
Download Taskbar11
You can download Taskbar11 from GitHub.
Conclusion
In conclusion, while Windows 11 does not allow you to change the location of the taskbar like in Windows 10, there are still ways to customize the taskbar to suit your preferences. One way is to use the registry editor to move the taskbar to the top of the screen. This involves editing the binary value of the Settings in the StuckRects3 key. Another option is to use Taskbar11, a free tool that allows you to resize icons, move the taskbar, enable/disable elements such as Search and Task View, and more. Whatever your preference, these options offer some flexibility to customize your Windows 11 taskbar.