Multi-monitor setup is a boon for professionals. It helps to be more productive. The latest operating systems Windows 11 and 10, also allow you to add secondary monitors to your PC. One can attach an additional monitor to the primary system and seamlessly access their work on both displays. This is especially beneficial for graphic designers, gamers, and other professionals who need a larger screen.
However, when you attach additional monitors to your Windows 11 or 10 machines, the taskbar remains visible on all displays. If you don’t like this behavior, you can change the default settings and show Taskbar on the secondary or primary monitor only.
In this gearupwindows article, we will guide you on enabling Taskbar on the secondary monitor and disabling the Taskbar from the primary display on Windows 11 and 10 machines.
How to Move Taskbar to the Second Monitor in Windows 11?
To move Windows 11 Taskbar to the second monitor, use these steps:-
Step 1. Open Windows 11 Settings.
Step 2. Then, select the System category in the left sidebar.

Step 3. After that, click the Display tab on the right sidebar.

Step 4. Next, select the monitor on which you want to see Taskbar.
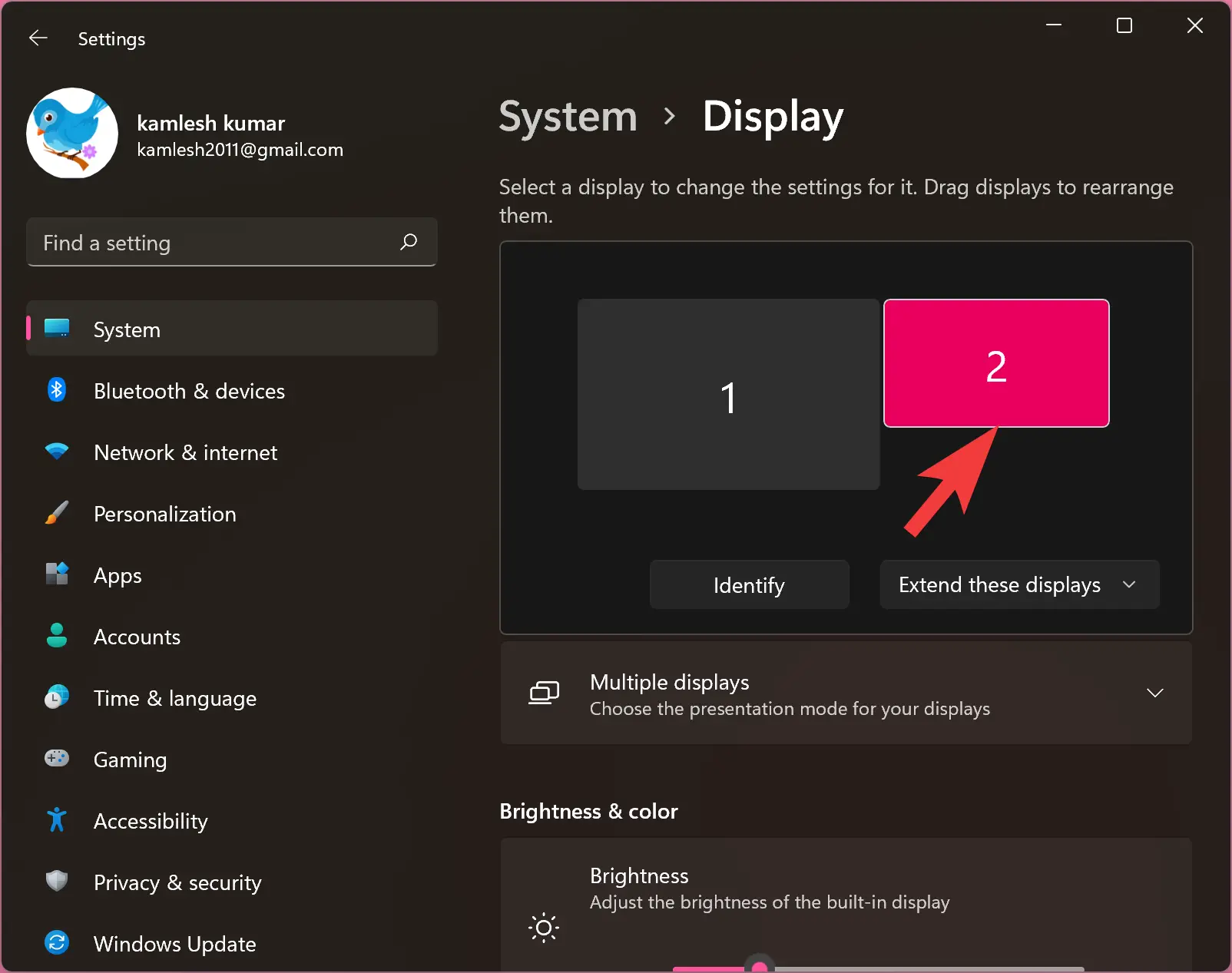
Step 5. Then, click the Multiple displays header to expand it.
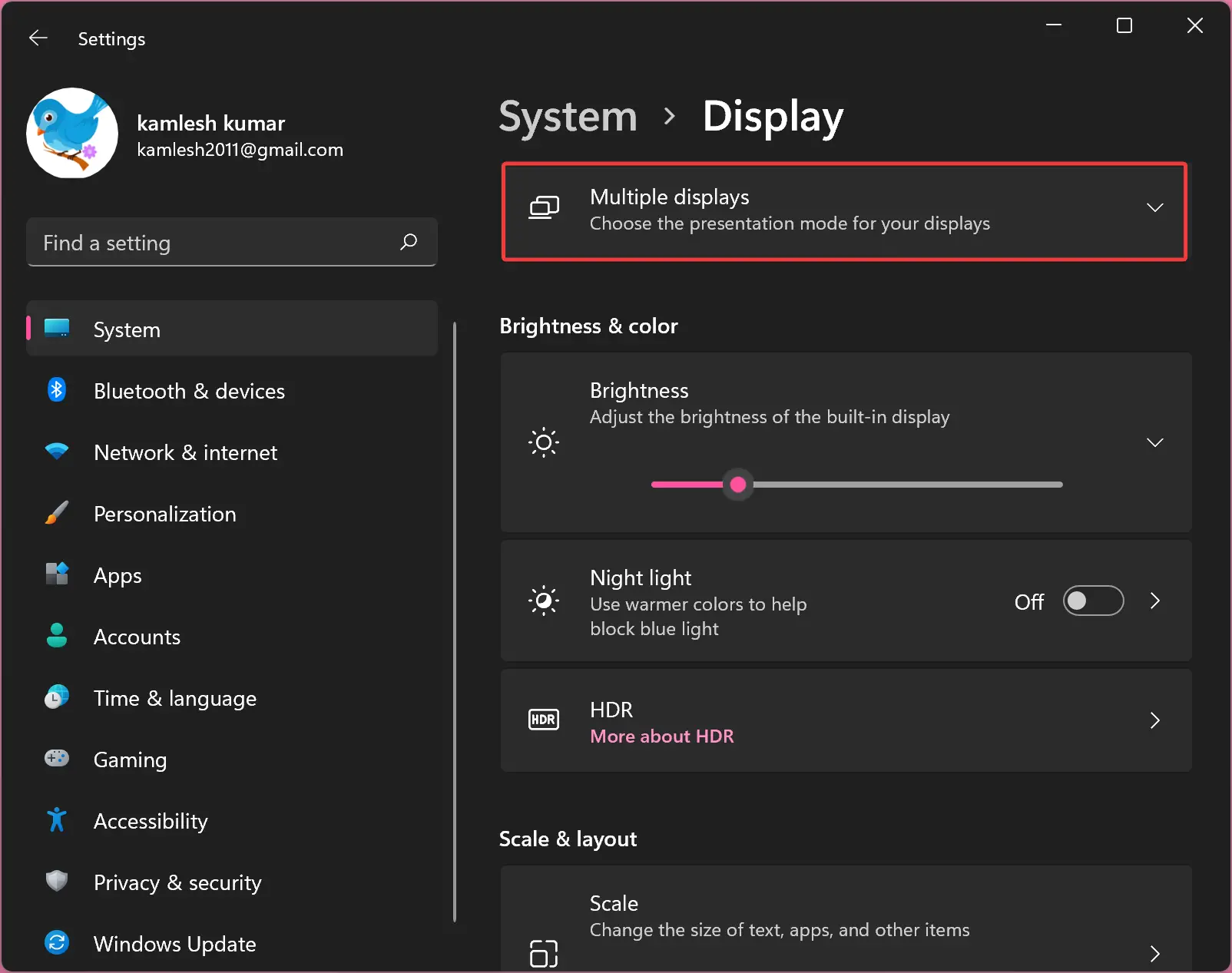
Step 6. Now, check the option “Make this my main display.”
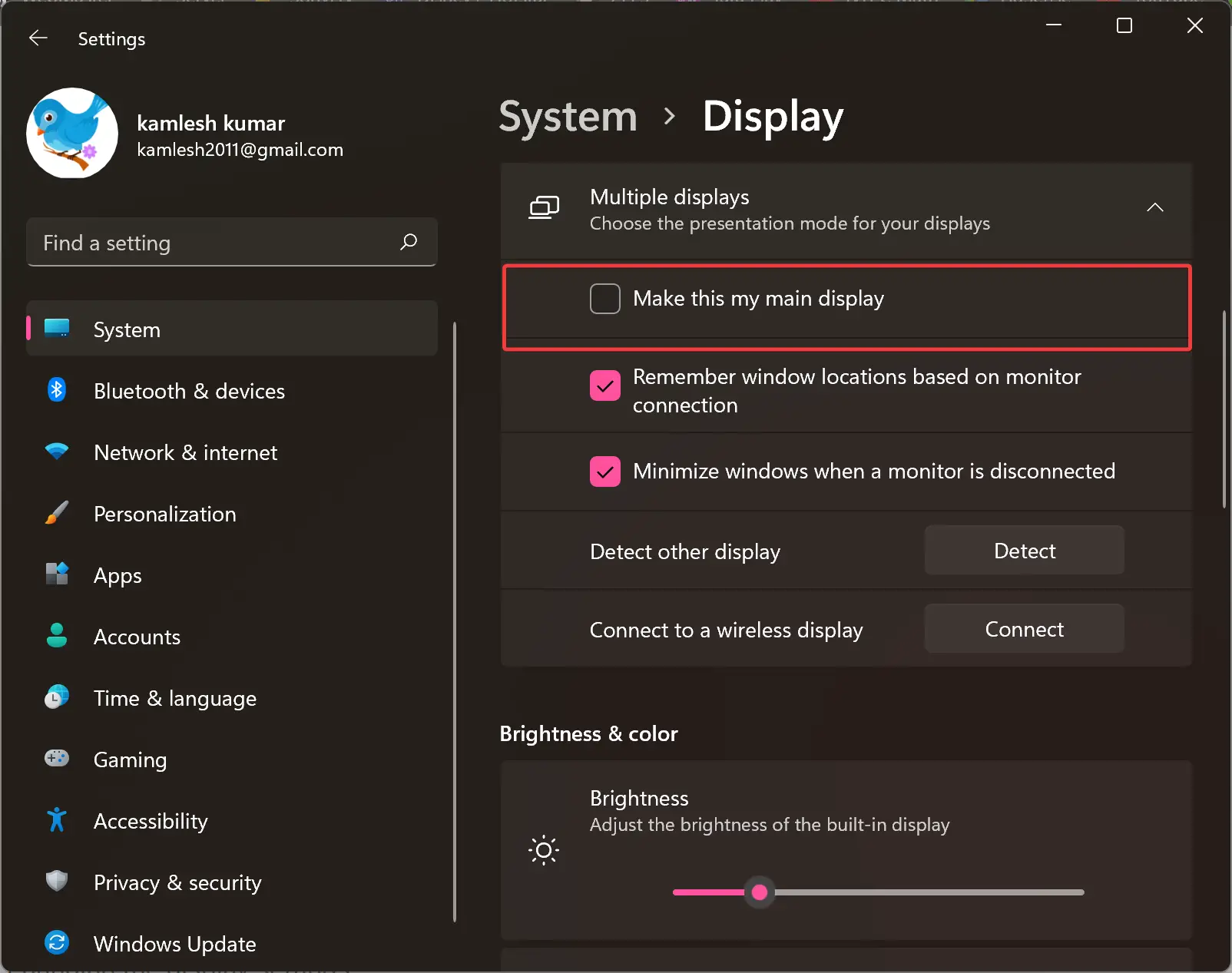
Step 7. Then, click on Personalization in the left sidebar.

Step 8. On the right sidebar, click the Taskbar tab.
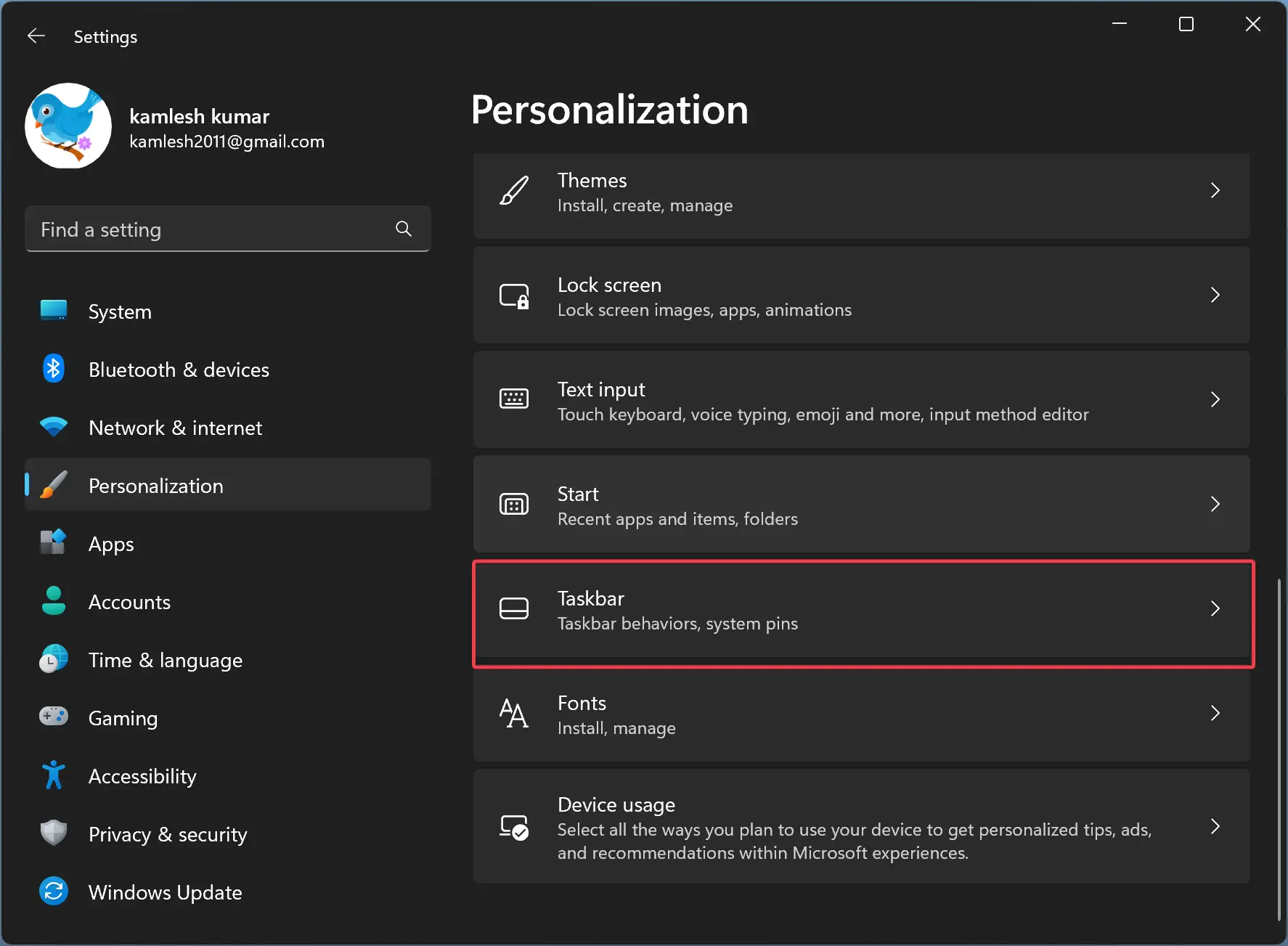
Step 9. After that, click the Taskbar behaviors header to expand it.
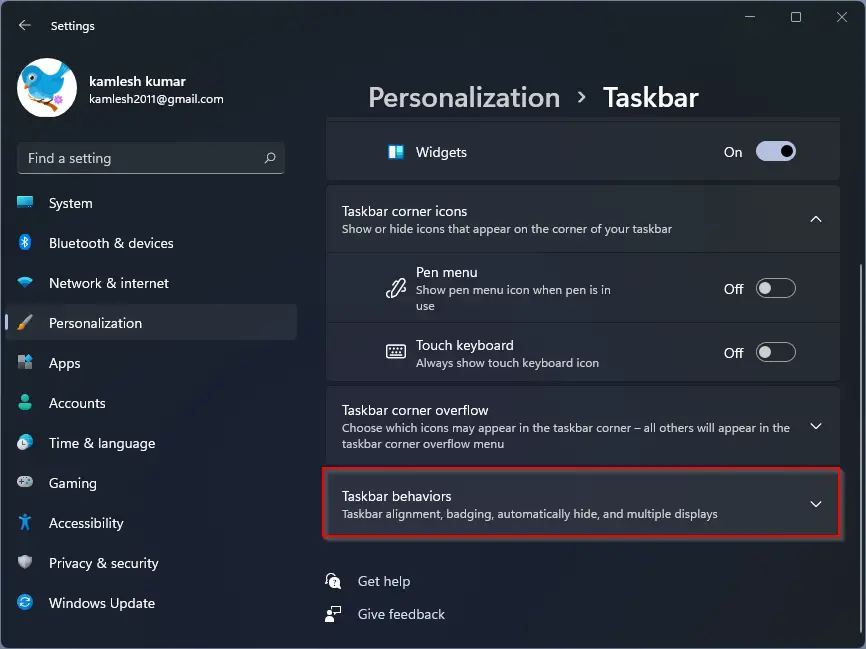
Step 10. Finally, uncheck the option “Show my taskbar on all displays” to display the taskbar on the primary monitor.
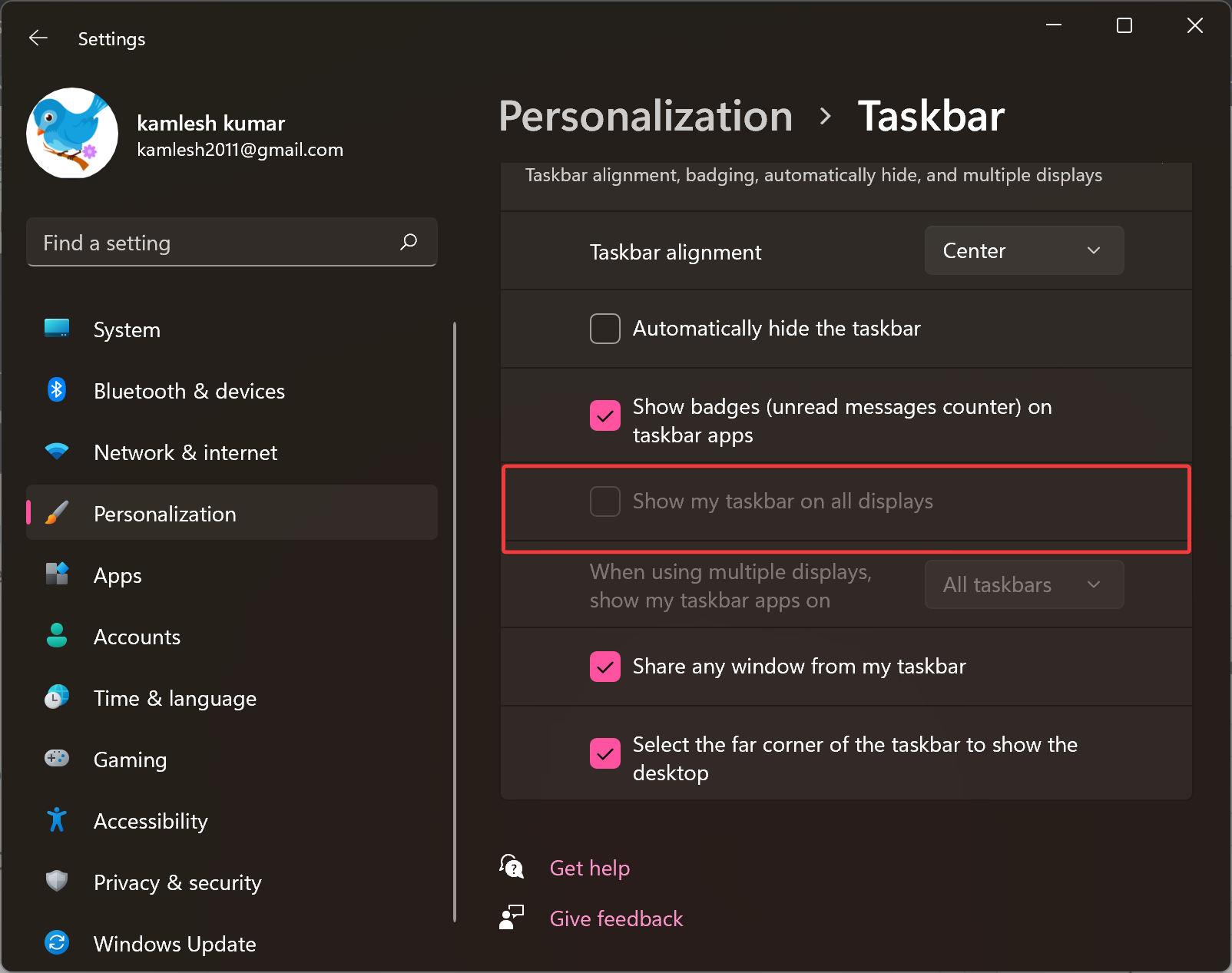
Once you complete the above steps, the Taskbar will only appear on the monitor you have chosen in step 4 above.
How to Show Taskbar on all Monitors on Windows 11?
If you want to display Taskbar on all connected monitors on Windows 11, use these steps:-
Step 1. Open Windows 11 Settings.
Step 2. Select Personalization in the left sidebar.

Step 3. Click the Taskbar tab on the right sidebar.
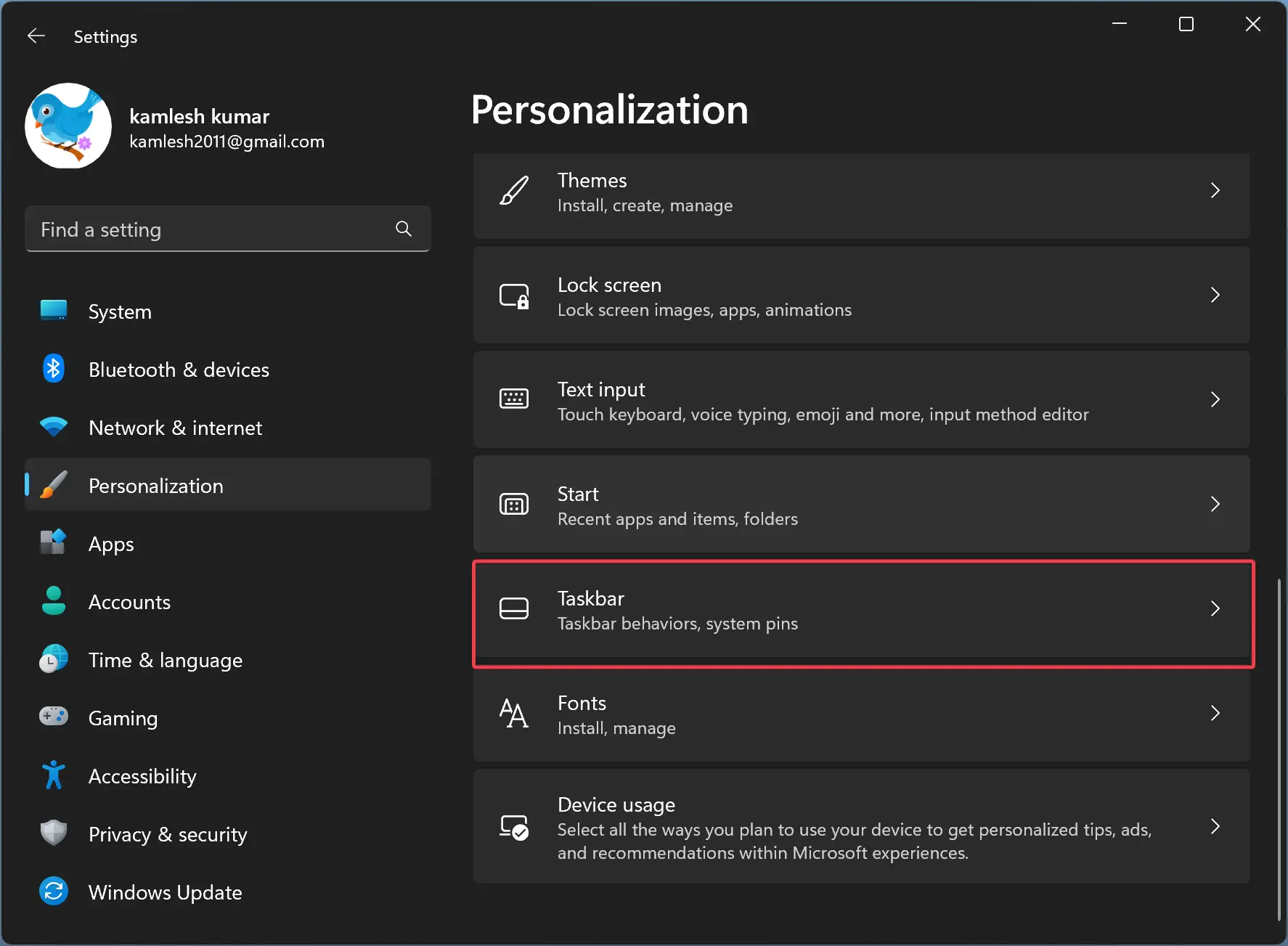
Step 4. Expand the Taskbar behaviors settings.
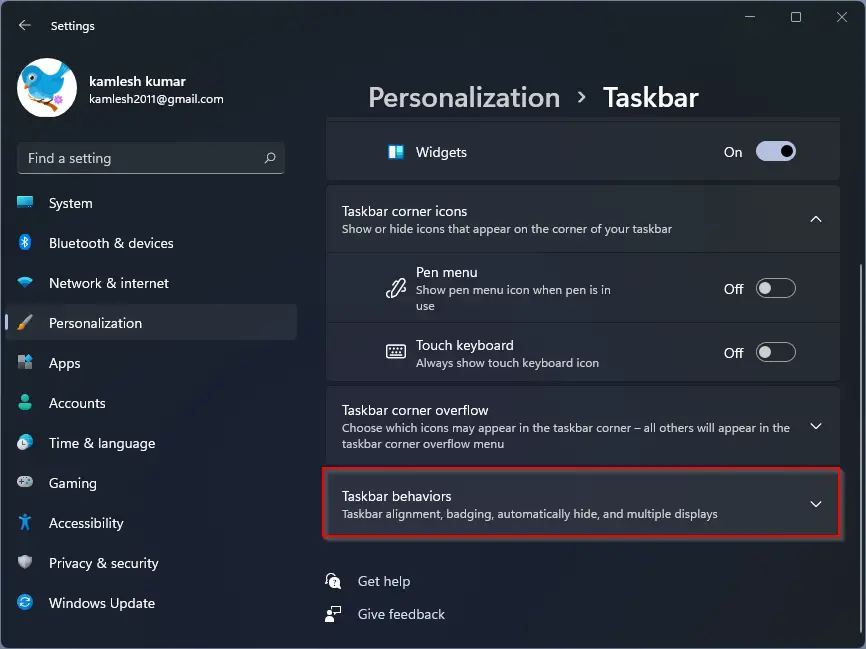
Step 5. Check the option “Show my taskbar on all displays.”
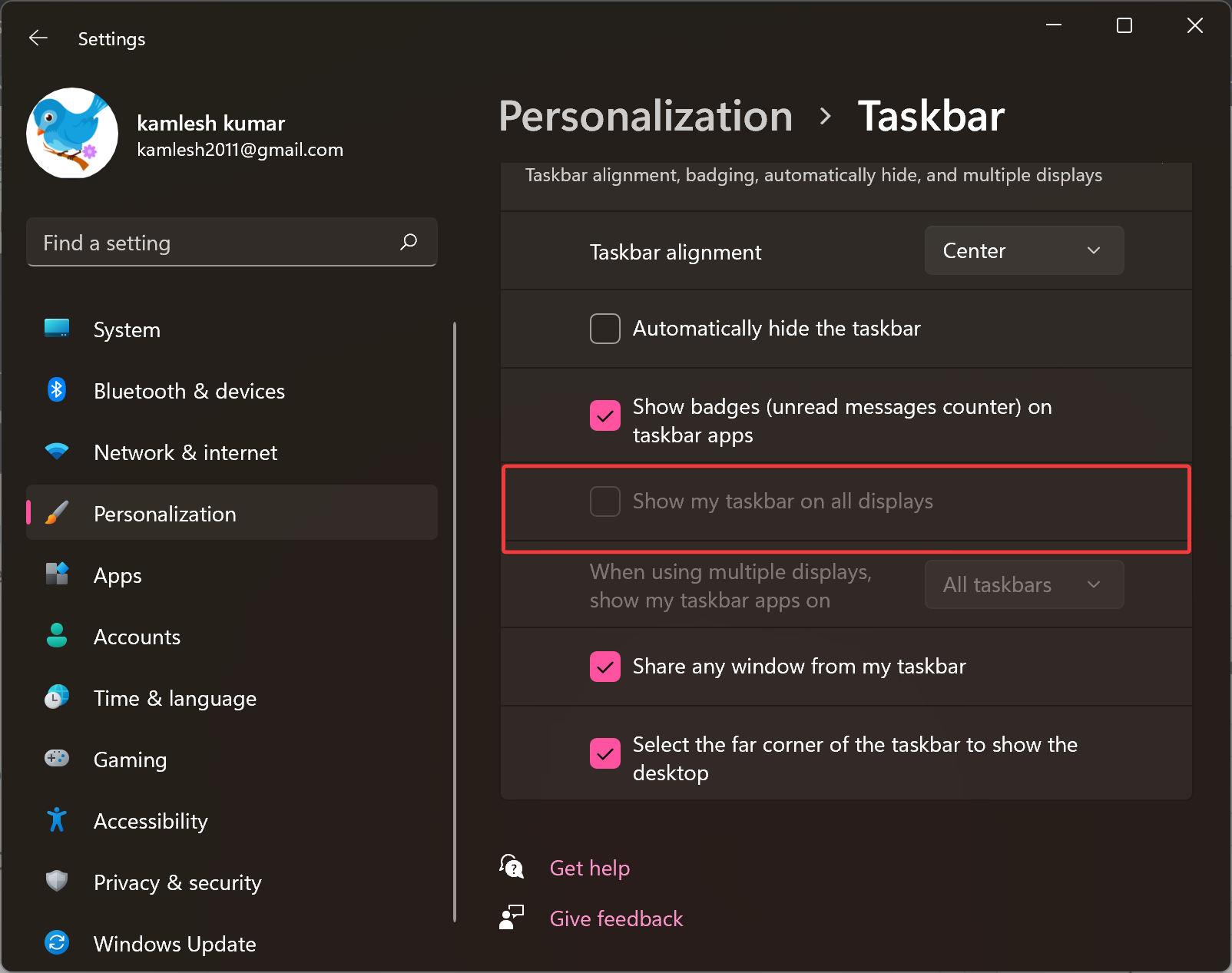
Once you execute the above steps, the Taskbar will appear on all connected monitors.
How to Move Taskbar to the Second Monitor in Windows 10?
To move Windows 10 Taskbar to the second monitor, use these steps:-
Step 1. First, right-click on the Taskbar, and uncheck the Lock the Taskbar option if it is checked.
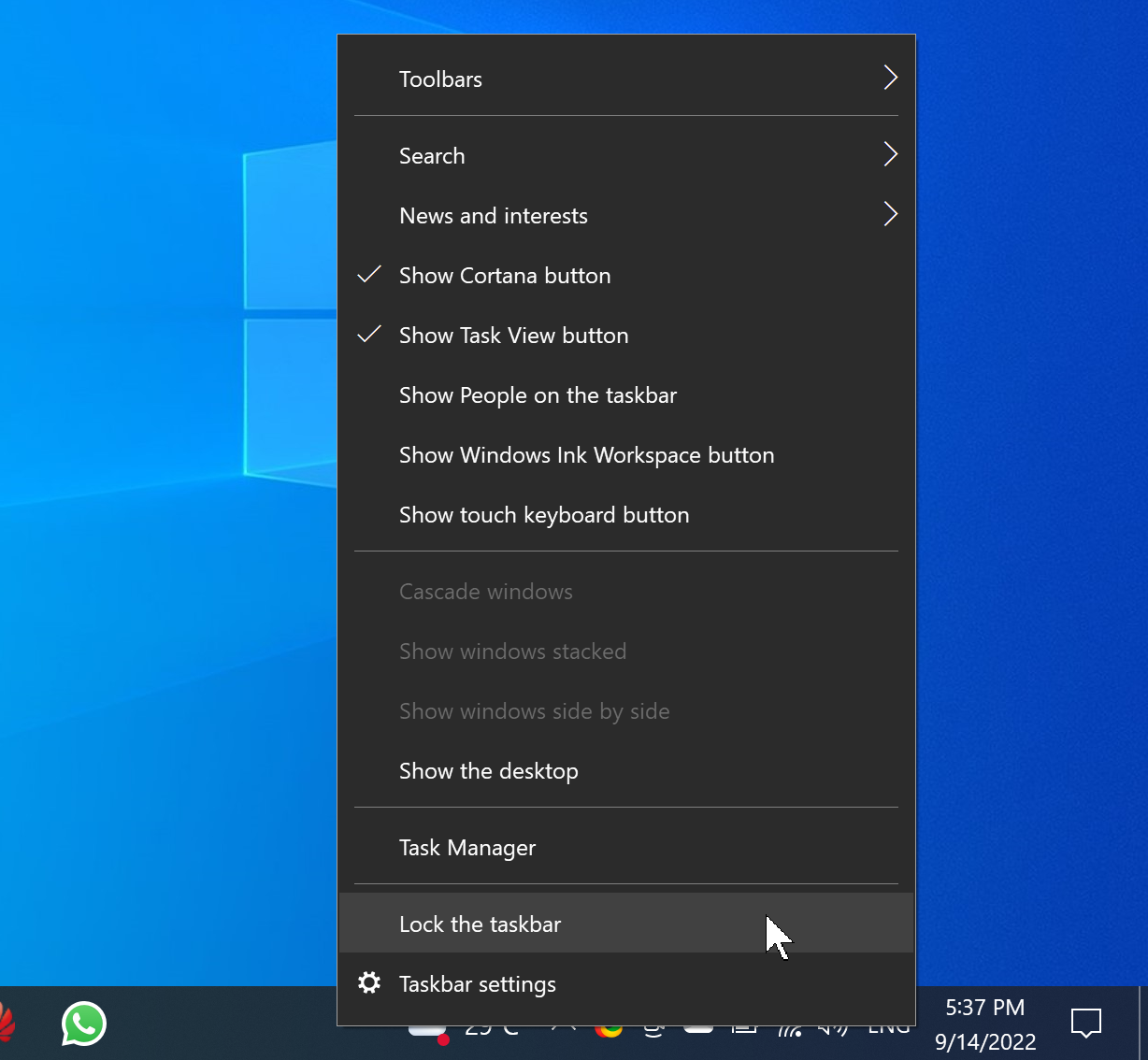
Step 2. Next, again right-click on the Taskbar and select Taskbar settings option.
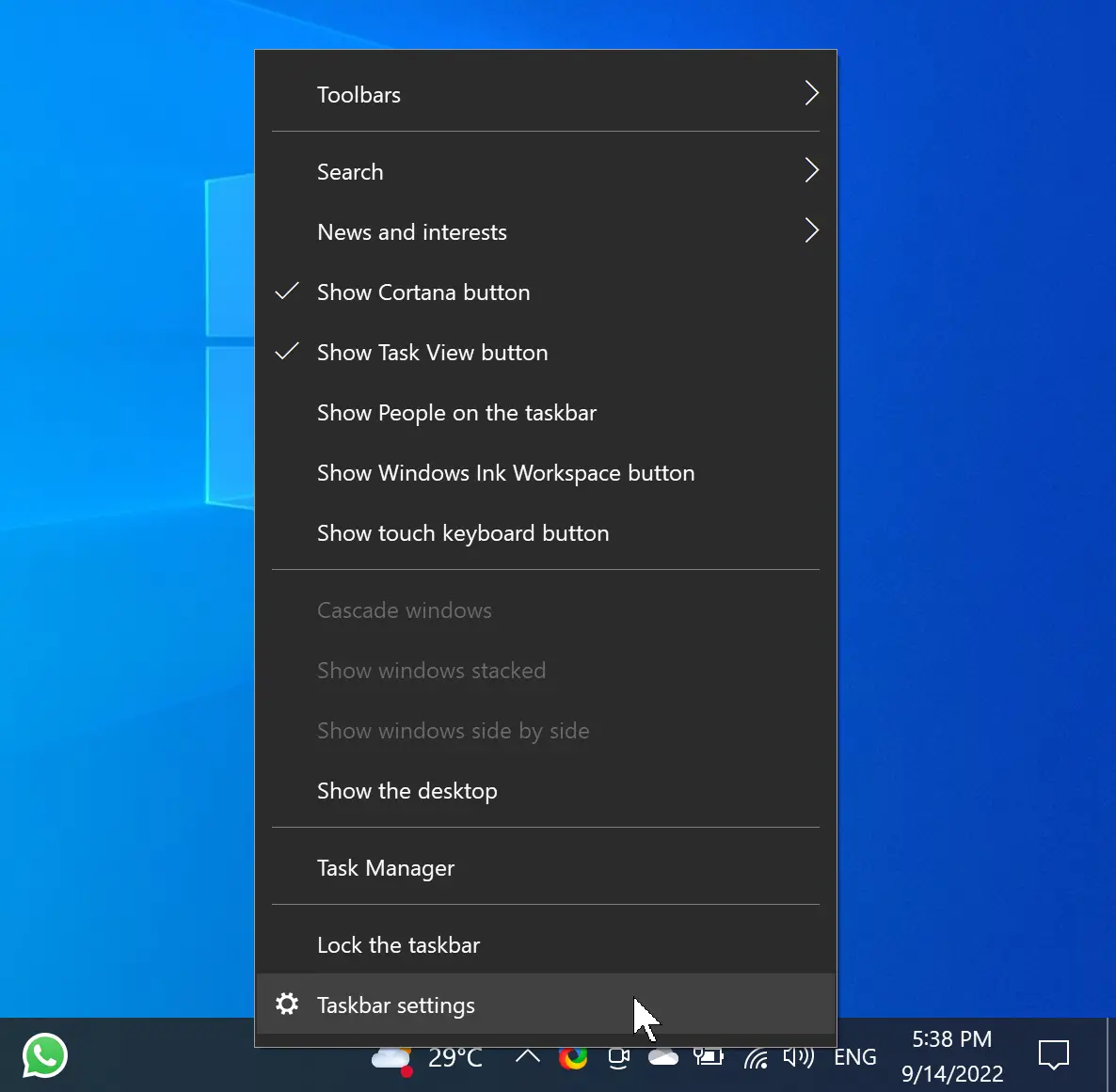
Step 3. When the Taskbar settings window appears, scroll down to the Multiple Displays section and turn off the toggle switch Show taskbar on all displays.
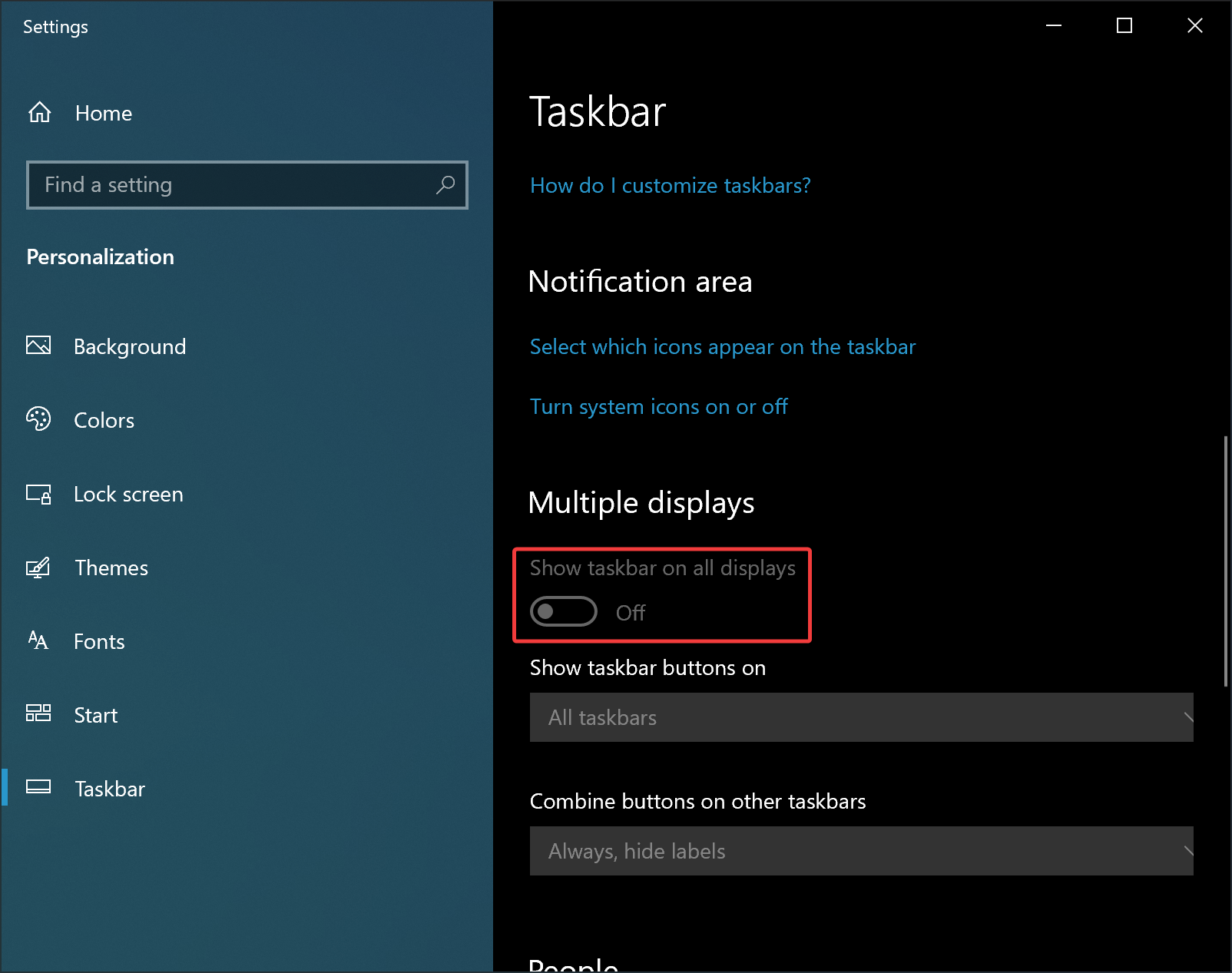
Step 4. Finally, drag and drop your Taskbar to any monitor connected to your PC.
Once you complete the above steps, the Taskbar will only appear on the monitor where you dragged it.
Conclusion
In conclusion, having a multi-monitor setup is a great way to increase productivity for professionals, and Windows 11 and 10 make it easy to add secondary monitors to your PC. However, the default settings may show the Taskbar on all displays, which can be distracting. This guide has provided step-by-step instructions on how to move the Taskbar to the secondary monitor and disable it on the primary monitor, as well as how to show the Taskbar on all connected monitors. By following these instructions, users can customize their Taskbar settings to best suit their needs and optimize their work environment.