Your Windows 10 machine may have dedicated buttons to increase, decrease, or mute the volume. In case your device does not have dedicated buttons for sound, you can still mute and unmute the volume as needed.
In this gearupwindows article, we will guide you through several methods to mute or unmute Sound Volume in Windows 10.
How to Mute and Unmute Sound Volume in Windows 10 Using Keyboard?
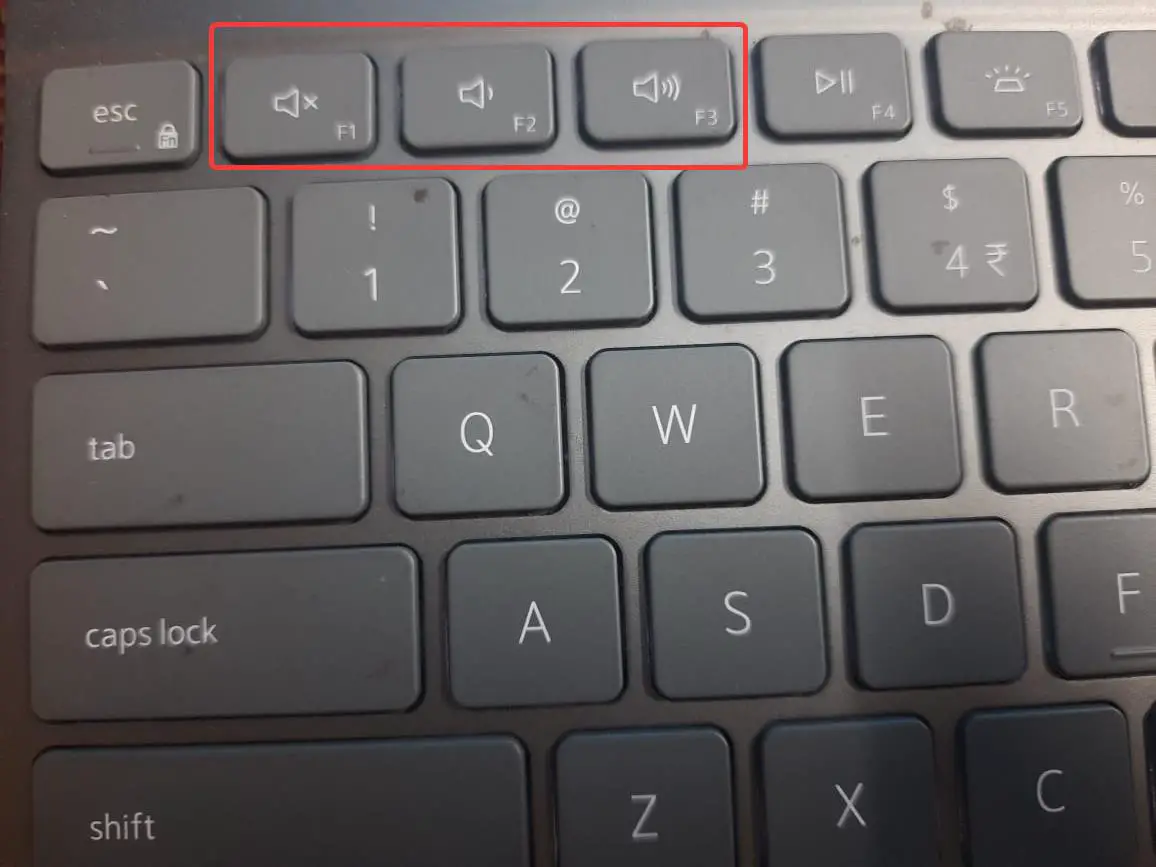
To mute or unmute Sound Volume on Windows 10 using the keyboard, do the following:-
Press the Mute key on the keyboard to toggle to mute and unmute the volume.
The actual key you press on the keyboard may differ per manufacturer. Usually, you can find this key within the Function keys on the keyboard.
How to Mute and Unmute Sound Volume from the Volume icon on the Taskbar?
To mute or unmute the sound volume from the Volume icon on the Windows 10 Taskbar, use these steps:-
Step 1. First, click on the Volume icon on the taskbar notification area, and select the playback device (if you have more than one) you want to mute or unmute.
![]()
Step 2. Then, click on the Volume icon to toggle mute or unmute.
How to Mute and Unmute Sound Volume in Windows 10 through Volume Mixer?
To mute and unmute sound volume in Windows 10 through Volume Mixer, do the following steps:-
Step 1. Right-click on the Volume icon on the taskbar notification area and select Open Volume mixer.
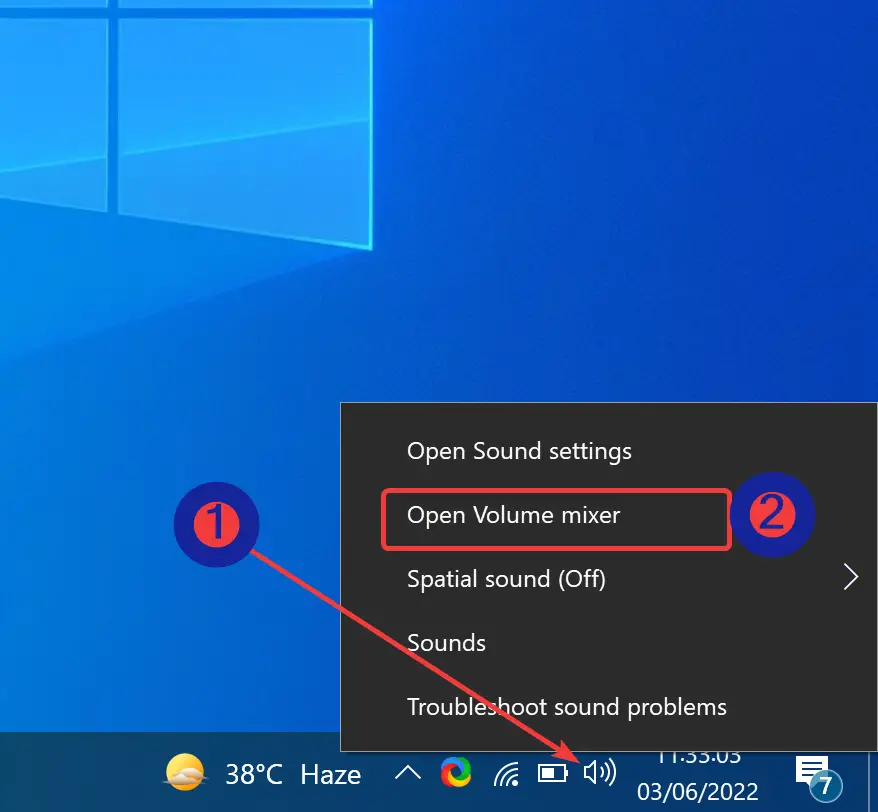
Step 2. In the “Volume Mixer” window, click the Volume icon of devices and apps to toggle mute or unmute according to your needs.
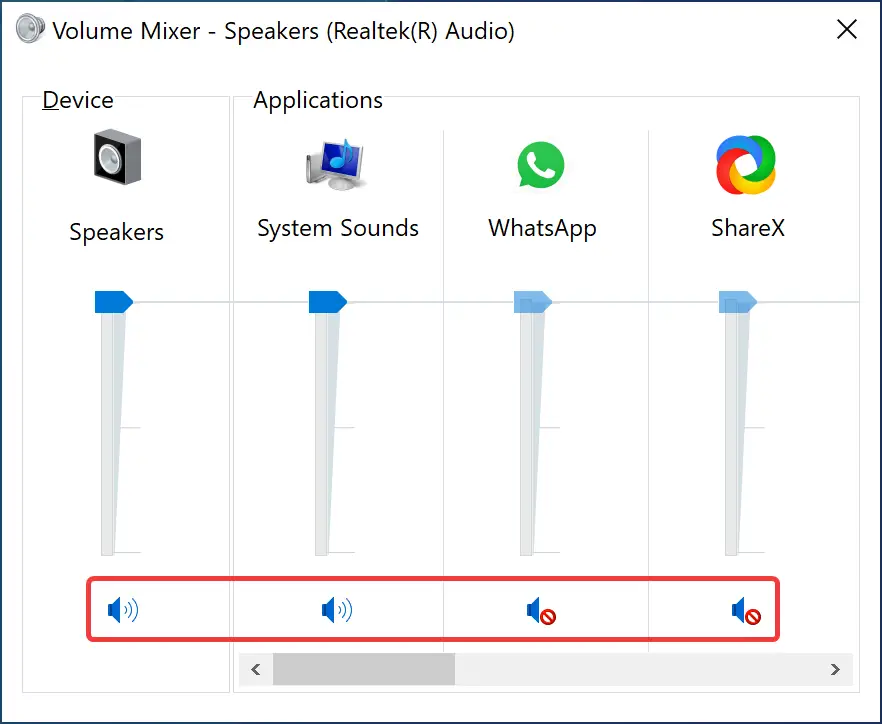
How to Mute and Unmute Sound Volume in Windows 10 Settings?
To mute or unmute sound volume in Windows 10 Settings, do the following steps:-
Step 1. First, open Windows Settings.
To do that, you can use Windows + I hotkey.
Step 2. Then, click on System.

Step 3. Next, select the Sound option on the left pane.
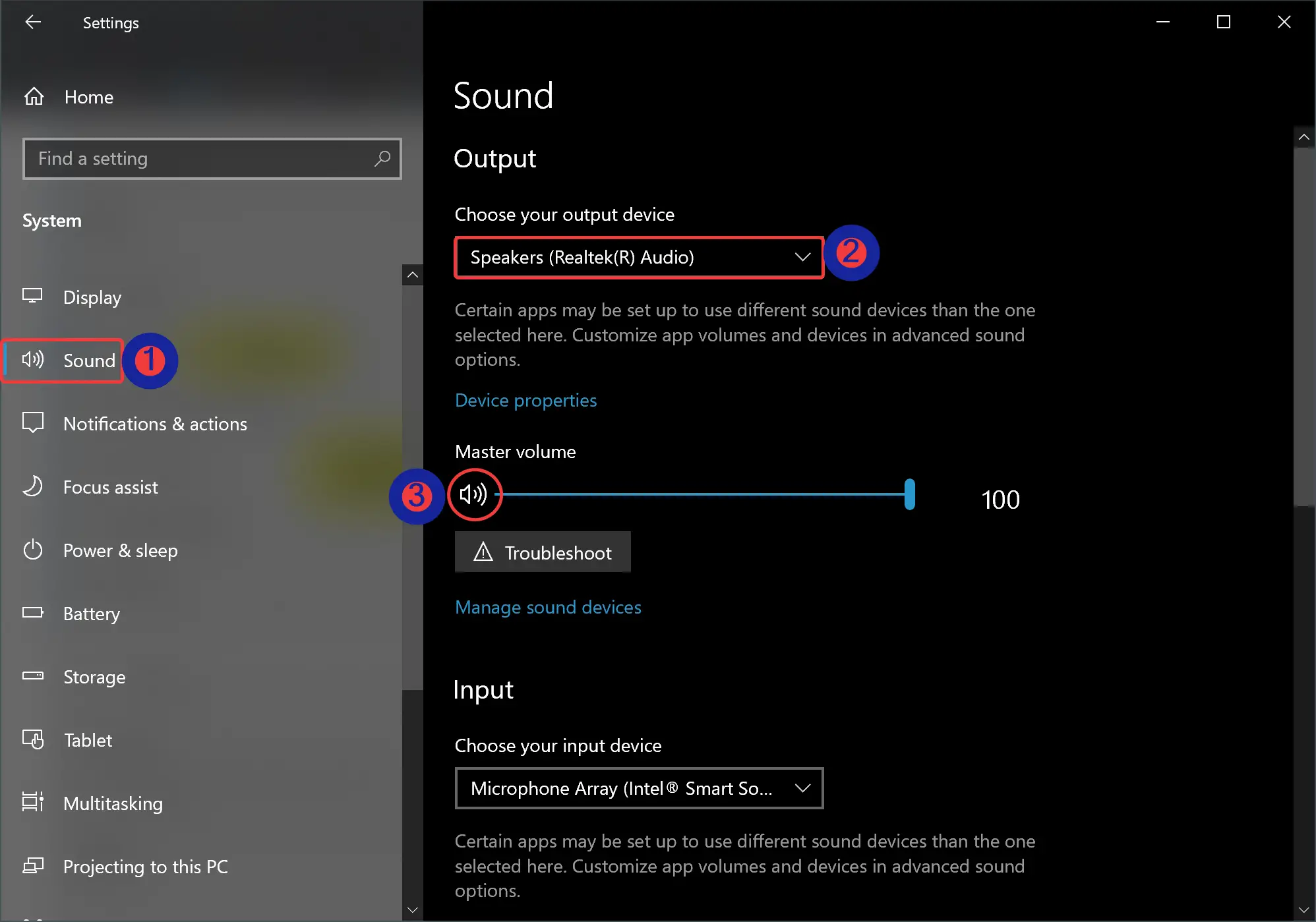
Step 4. On the right side of “Sound,” use the drop-down menu “Choose your output device” and select the output device you want to mute or unmute.
Step 5. Then, click the Volume icon to toggle mute or unmute sound as per your requirements.
How to Mute and Unmute Sound Volume in Advanced Sound Options?
To mute or unmute Sound Volume in Advanced Sound Options, use the following steps:-
Step 1. First, open Windows Settings.
To do that, you can use Windows + I hotkey.
Step 2. Then, click on System.

Step 3. Next, select the Sound option on the left pane.
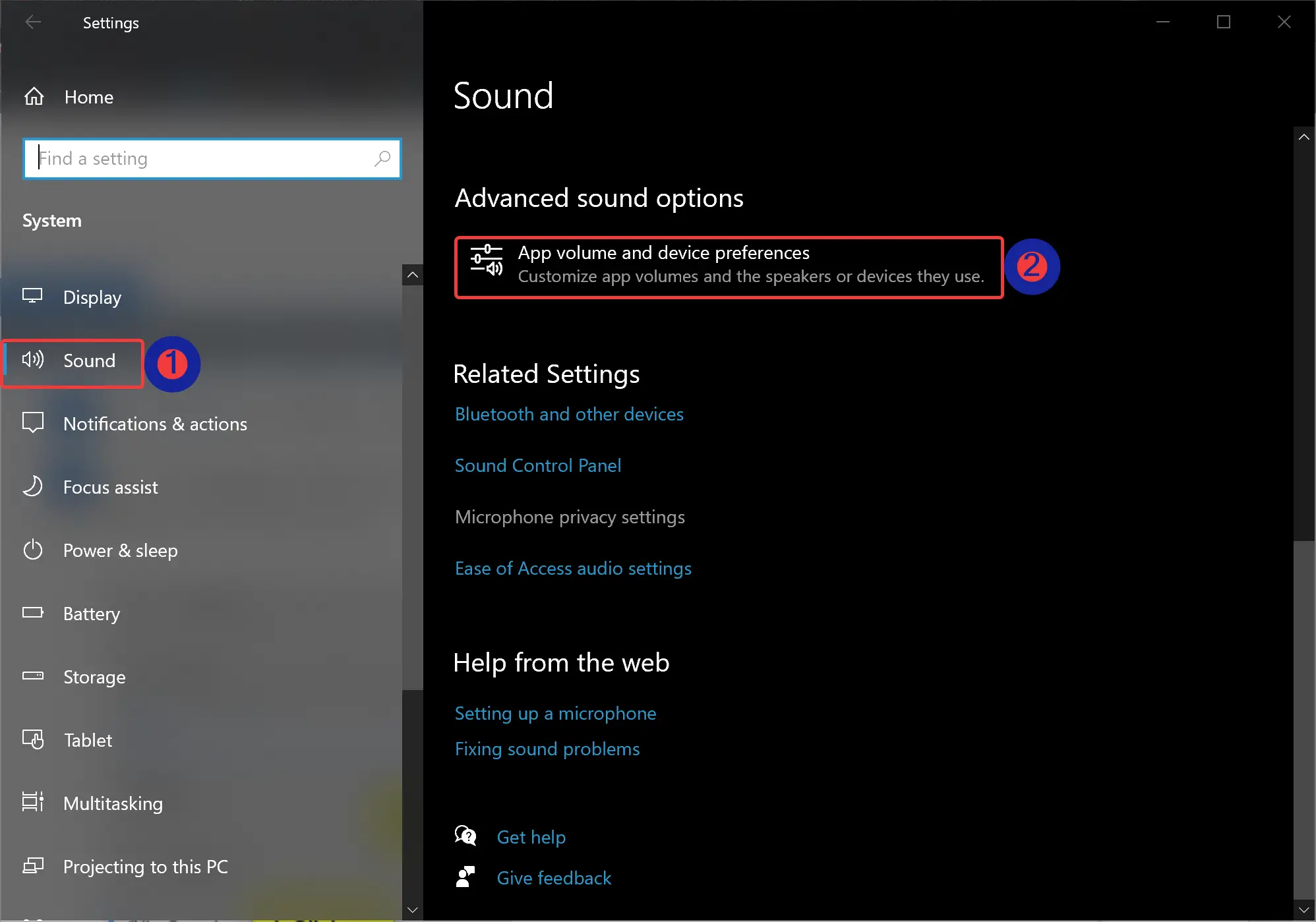
Step 3. On the opposite side of Sound, click the “App volume and device preferences” option under the “Advanced sound options” section.
Step 4. In the following screen, click the Volume icon of devices and apps to toggle mute or unmute per the requirement.
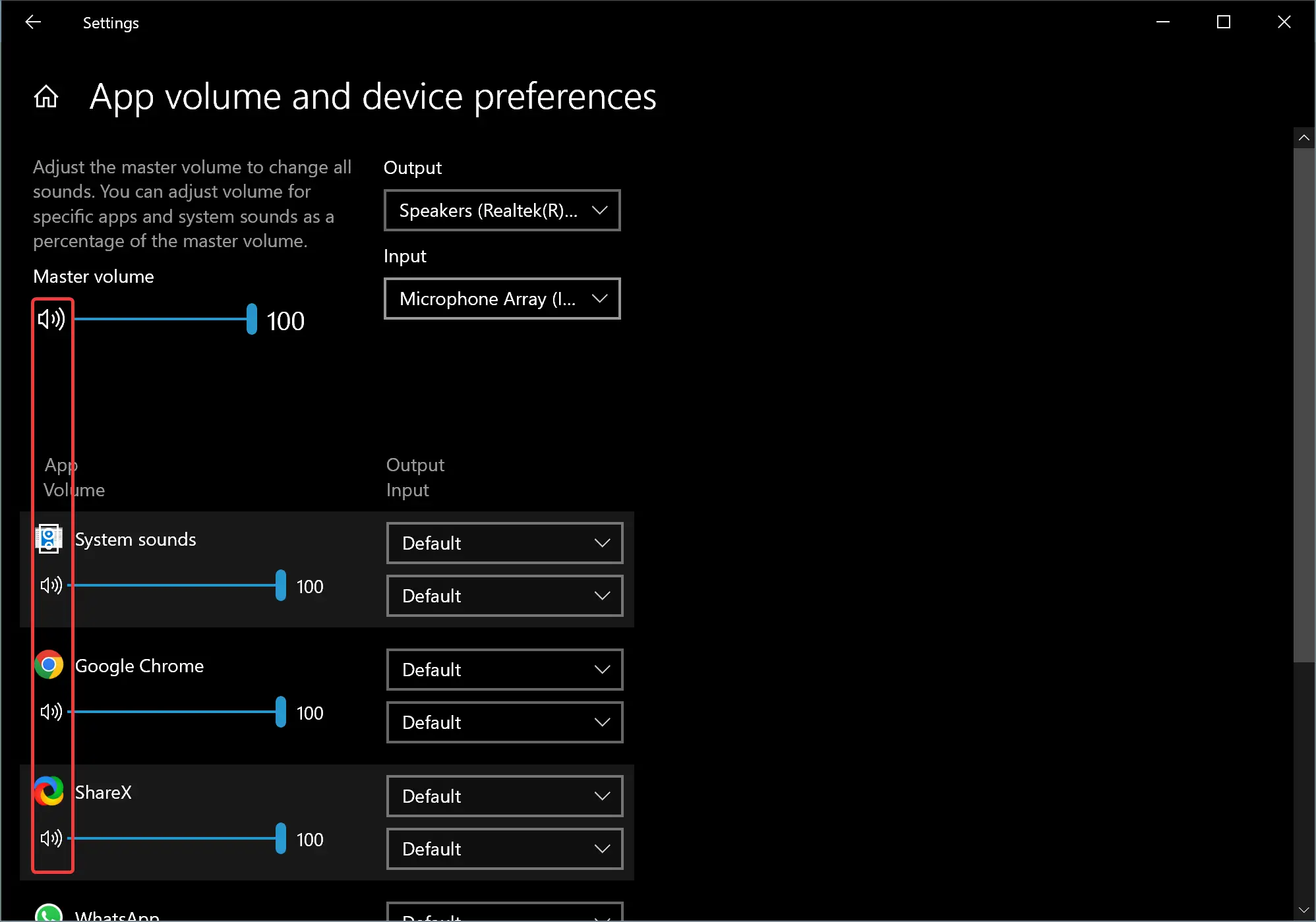
How to Mute and Unmute Sound Volume through the Control Panel?
To mute or unmute sound volume through the Control Panel, use these steps:-
Step 1. Open Control Panel.
Step 2. Then, set “View by” to “Large icons” and click on Sound.
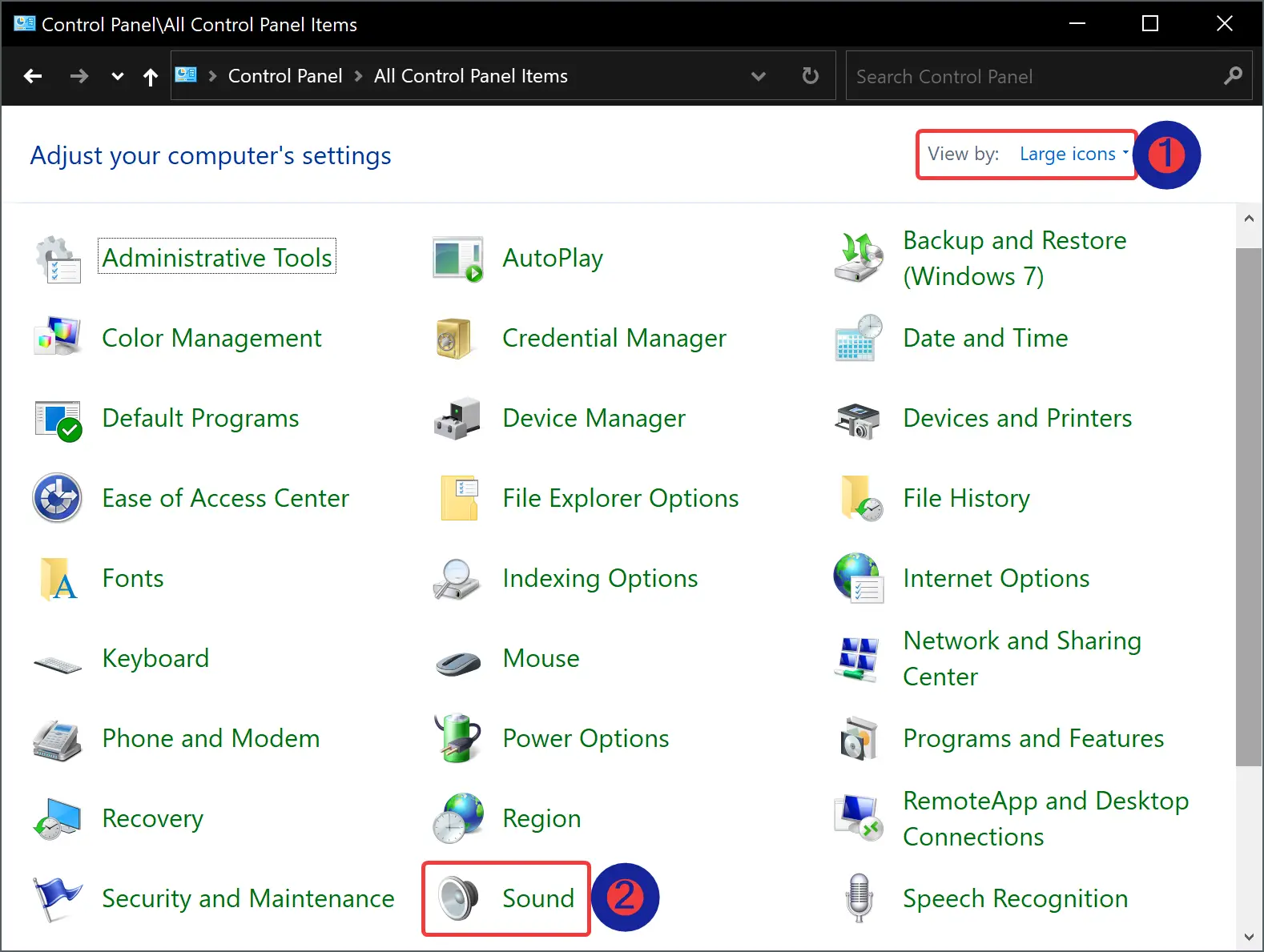
Step 3. On the “Sound” window, switch the Playback tab and double-click on the device you want to mute or unmute.
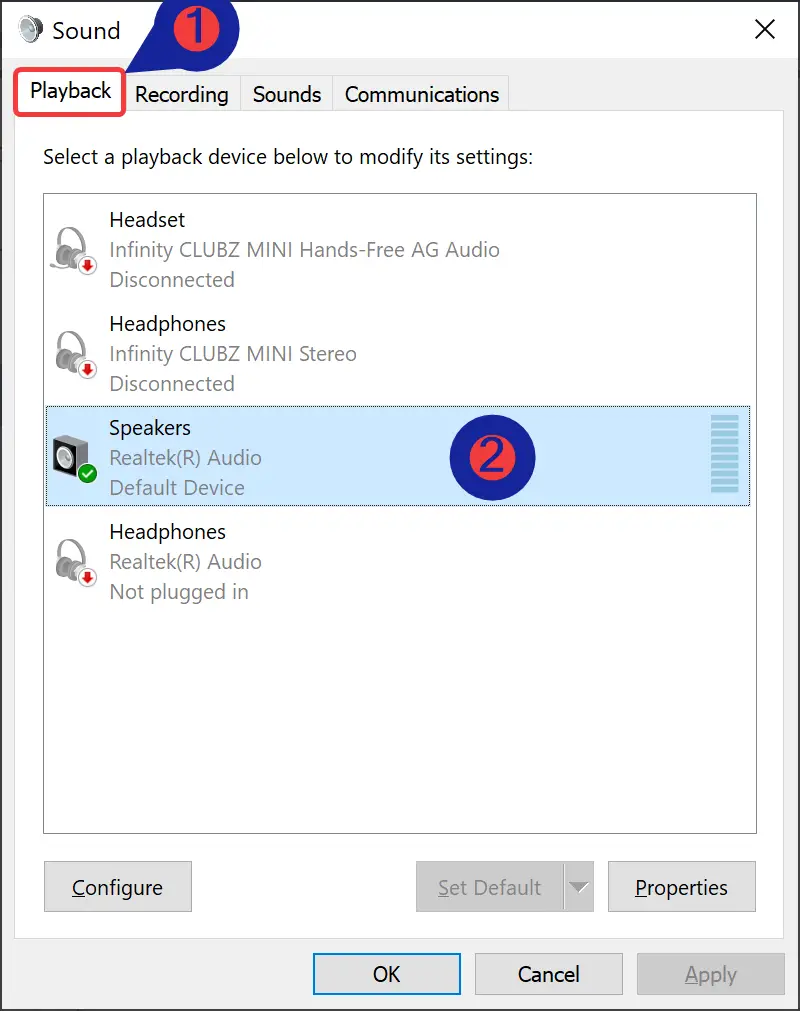
Step 4. On the new window, switch to the Levels tab and click on the Volume icon to toggle mute or unmute.
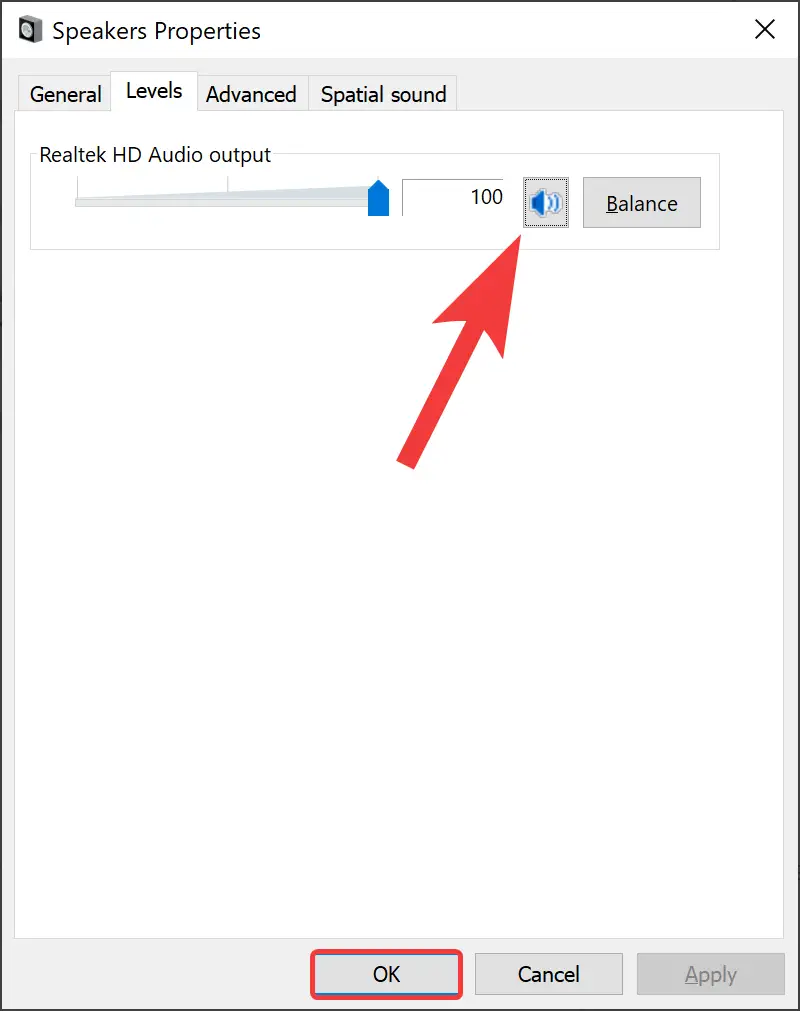
Step 5. Click OK.
Step 6. Click OK.
How to Mute and Unmute Sound Volume in Windows Mobility Center?
To mute or unmute Sound Volume in Windows Mobility Center, use these steps:-
Step 1. Open Windows Mobility Center.
Step 2. Then, check or uncheck the Mute box in the Volume section according to your needs.
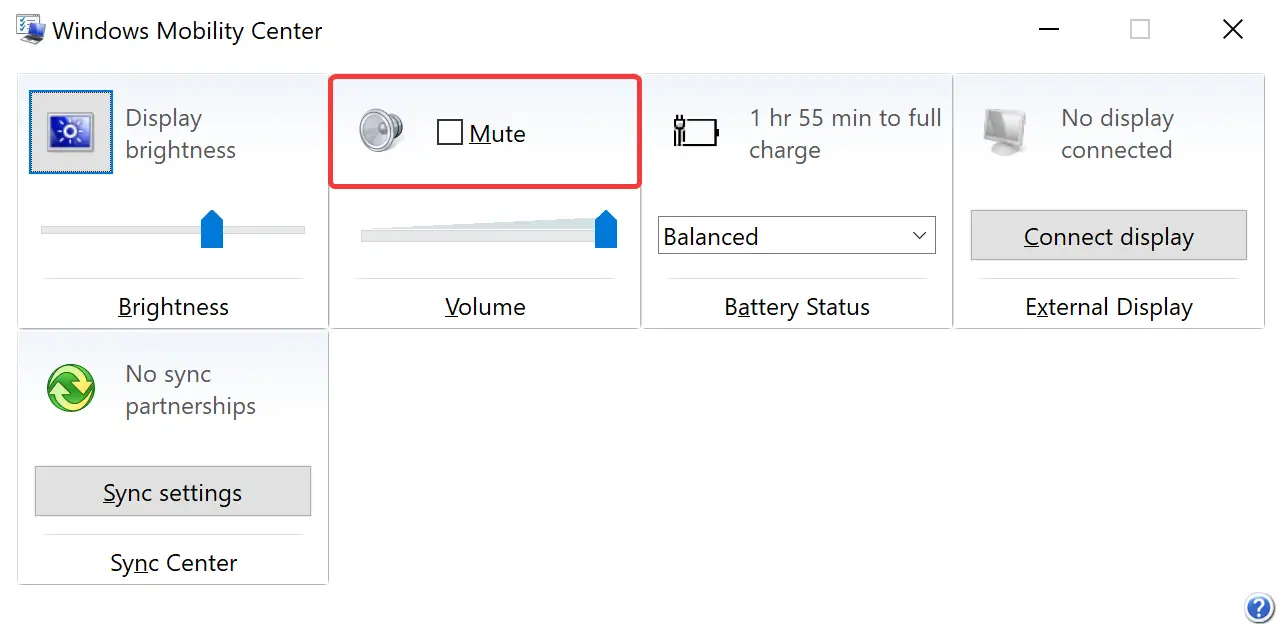
Conclusion
In conclusion, muting or unmuting sound volume on a Windows 10 device is an essential task that can be performed through various methods. Dedicated buttons on the device or keyboard can be used, or the user can access the Volume icon on the taskbar, Volume Mixer, Windows Settings, Advanced Sound Options, Control Panel, and Windows Mobility Center. Each of these methods is easy to follow and can be chosen according to the user’s preference and convenience. Overall, Windows 10 provides multiple ways to mute or unmute the sound volume, ensuring that users can always have control over their audio experience.