The IP address is a unique numerical identifier that is assigned to every device that connects to the internet. Sometimes, you may need to obtain, renew, or change the IP address in Windows 10 to troubleshoot network issues or configure certain network settings. To obtain the IP address in Windows 10, you can use the Command Prompt or the Settings app. To renew or release the IP address, you can use the ipconfig command in the Command Prompt. If you want to change the IP address, you can do so by accessing the Properties of your network adapter and manually configuring the TCP/IPv4 settings. It’s important to note that changing the IP address may affect the network connectivity of your device, so make sure to use caution and consult with a network administrator if necessary.
In this gearupwindows post, we will see a few simple steps to view, reset, renew, set, and change the IP address to use a static IP on your Windows 10 machine.
How to view our PC IP address?
To know about your computer IP address to communicate with other devices, perform the following steps:-
Step 1. Click on the Start button on Windows 10 PC and type Command Prompt.

Step 2. In the available results, click on the top entry “Command Prompt” to open it.
Step 3. In the Command Prompt window that opens, type the following, and hit Enter from the keyboard:-
ipconfig /all
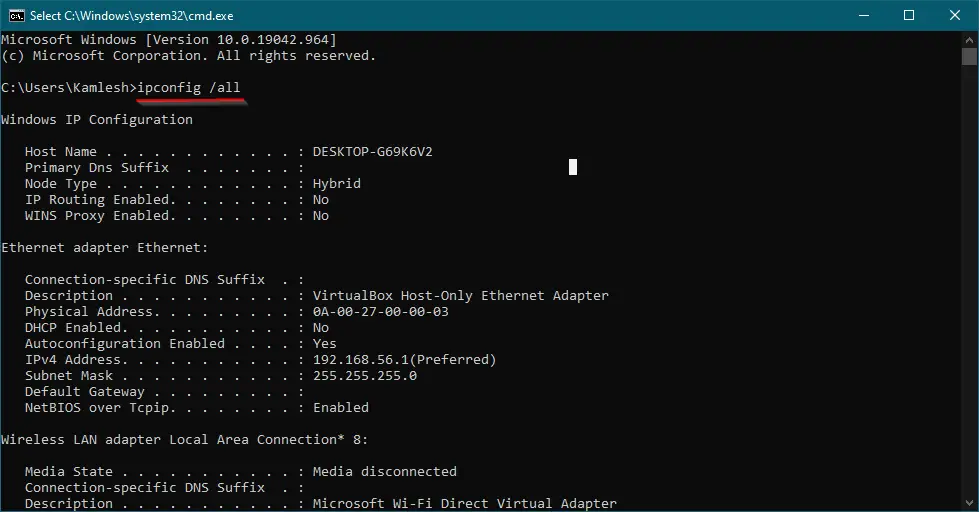
Once you execute the above command, it will show all the IP addresses configure on all ethernet and WiFi cards.
IPConfig is a Windows built-in tool that displays all current TCP/IP network configuration values and refreshes Dynamic Host Configuration Protocol (DHCP) and Domain Name System (DNS) settings.
How do I Renew my computer IP address?
To refresh or renew the IP address of your PC, you have to execute two commands in the Command Prompt one by one:-
ipconfig /release
ipconfig /renew
Note: ipconfig /release command removes the DHCP IP Address from your PC, while ipconfig /renew command acquires a new IP address.
How to set a static IP address in Windows 10?
To configure a static IP address in Windows 10 PC, perform the following steps:-
Step 1. Click on the Settings icon on the Start menu to open the Settings app.
![]()
Step 2. In the Settings window, click on the Network & Internet category.
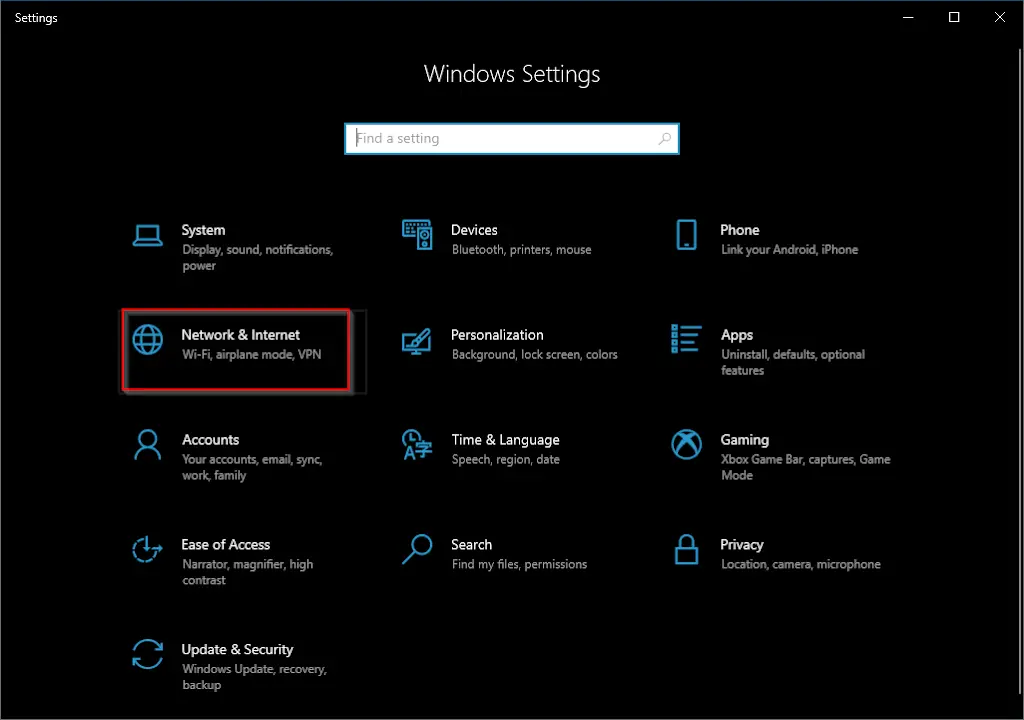
Step 3. Under the “Network & Internet,” from the left side pane, click on the Status tab.
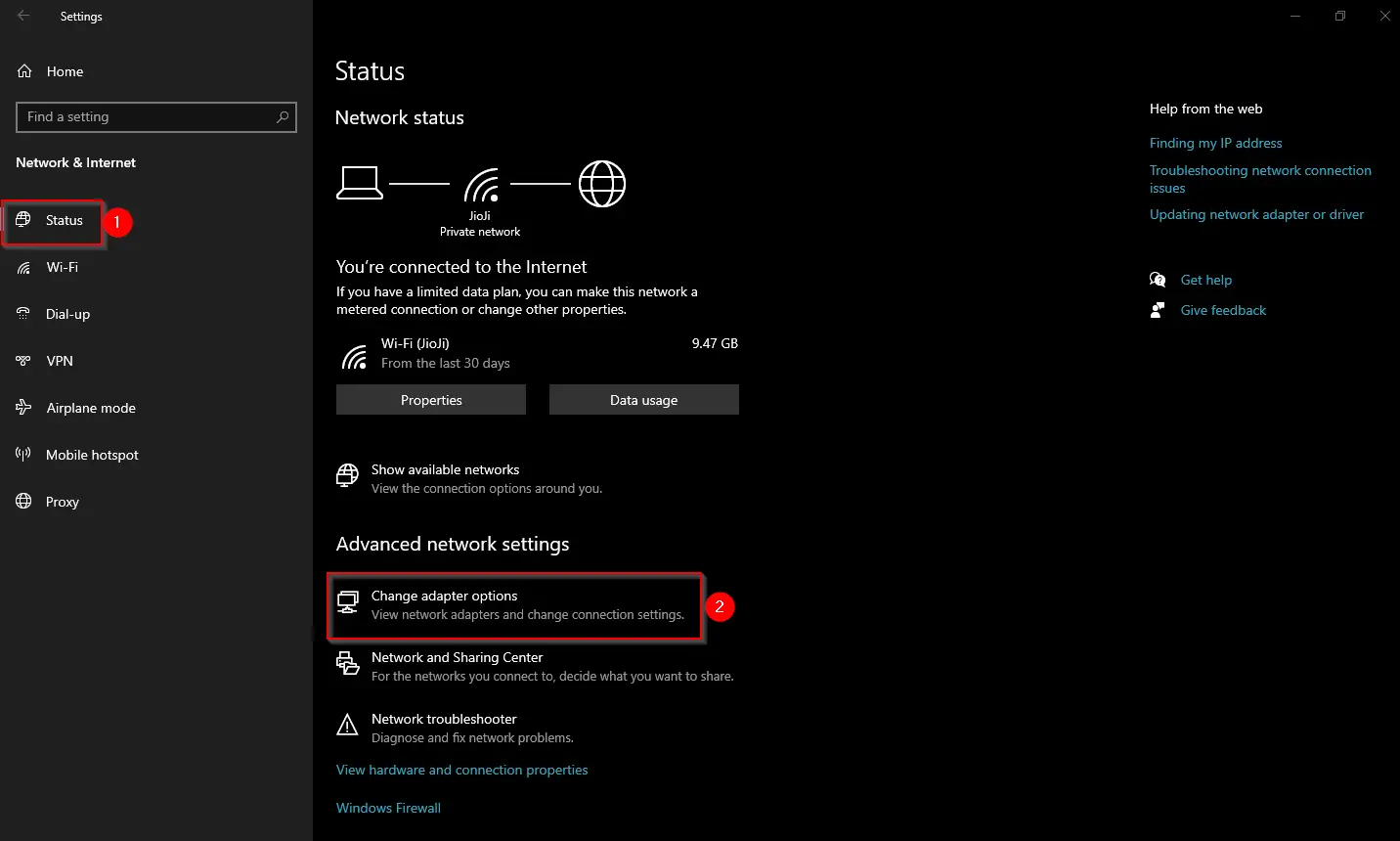
Step 4. On the right-side pane of the Status tab, click on the Change adapter options.
Step 5. Once you complete the above steps, the “Network Connections” window opens. You will see all the network cards here.
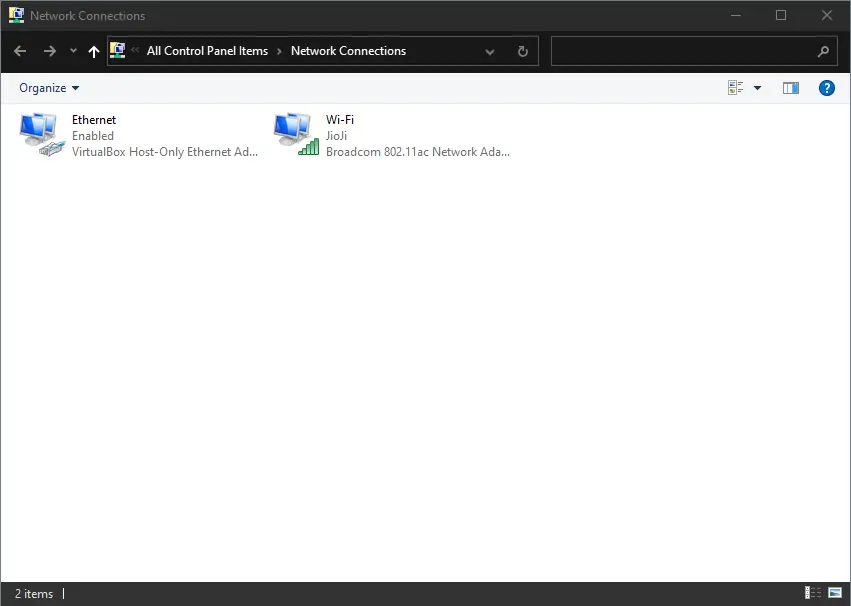
Step 6. Right-click on the Ethernet or Wi-Fi for which you want to set a static IP address and select the Properties option.
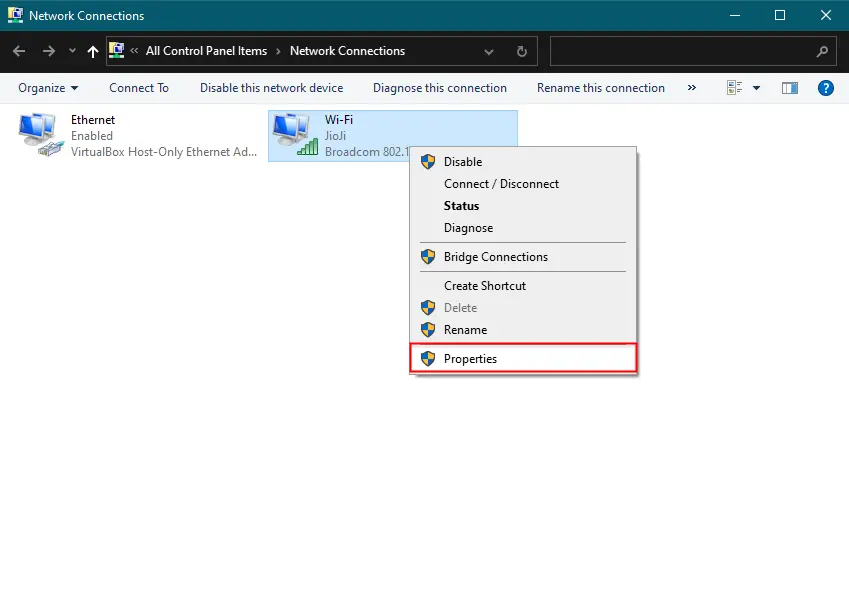
Step 7. On the “Properties” dialog box, highlight the “Internet Protocol Version 4 (TCP/IPv4)” by clicking on it and then selecting the Properties button.
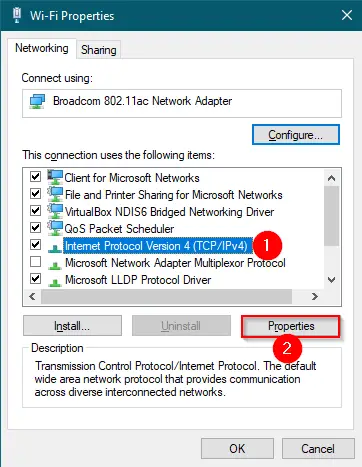
Step 8. “Internet Protocol Version 4 (TCP/IPv4) Properties” dialog opens.
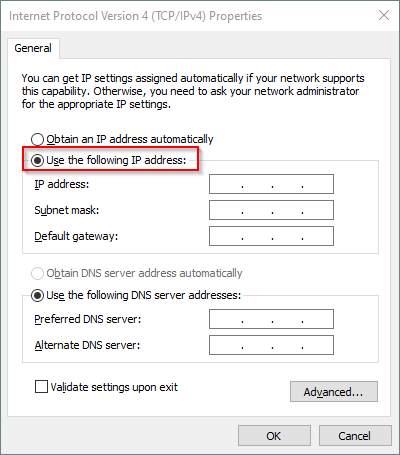
Here, you can configure or set the IPv4 static IP address and preferred DNS server which you have got from the internet provider.
By default, PC settings remain configured to obtain the IP address automatically (DHCP), but you can change it if needed. Just select “Use the following IP address,” fill in the required details and click on OK, and you are done.
To automatically run the network diagnostic and verify the connection, check the checkbox ‘Validate settings upon exit.’
If your computer is used on more than one network, fill in the details like subnet mask, default gateway, preferred DNS server, alternate DNS server, etc.
That’s all!!!
Conclusion
In conclusion, obtaining, renewing, and changing the IP address on a Windows 10 device is a straightforward process that can be achieved using the Command Prompt or the Settings app. The ipconfig command in the Command Prompt can be used to renew or release the IP address, and the Properties of the network adapter can be accessed to manually configure the TCP/IPv4 settings and change the IP address. However, it is essential to exercise caution when changing the IP address as it may impact network connectivity. By following the simple steps outlined in this post, you can easily view, reset, renew, set, and change the IP address on your Windows 10 machine.