On Windows 11 or 10, the Credential Manager feature is designed to store sign-in information (username and passwords) for websites you browse in Microsoft Edge, apps, and networks (for instance, shared folders or mapped drives) if you choose the save credentials options. You can view, delete, backup, and restore your saved credentials of websites, connected applications, shared folders, and networks whenever required.
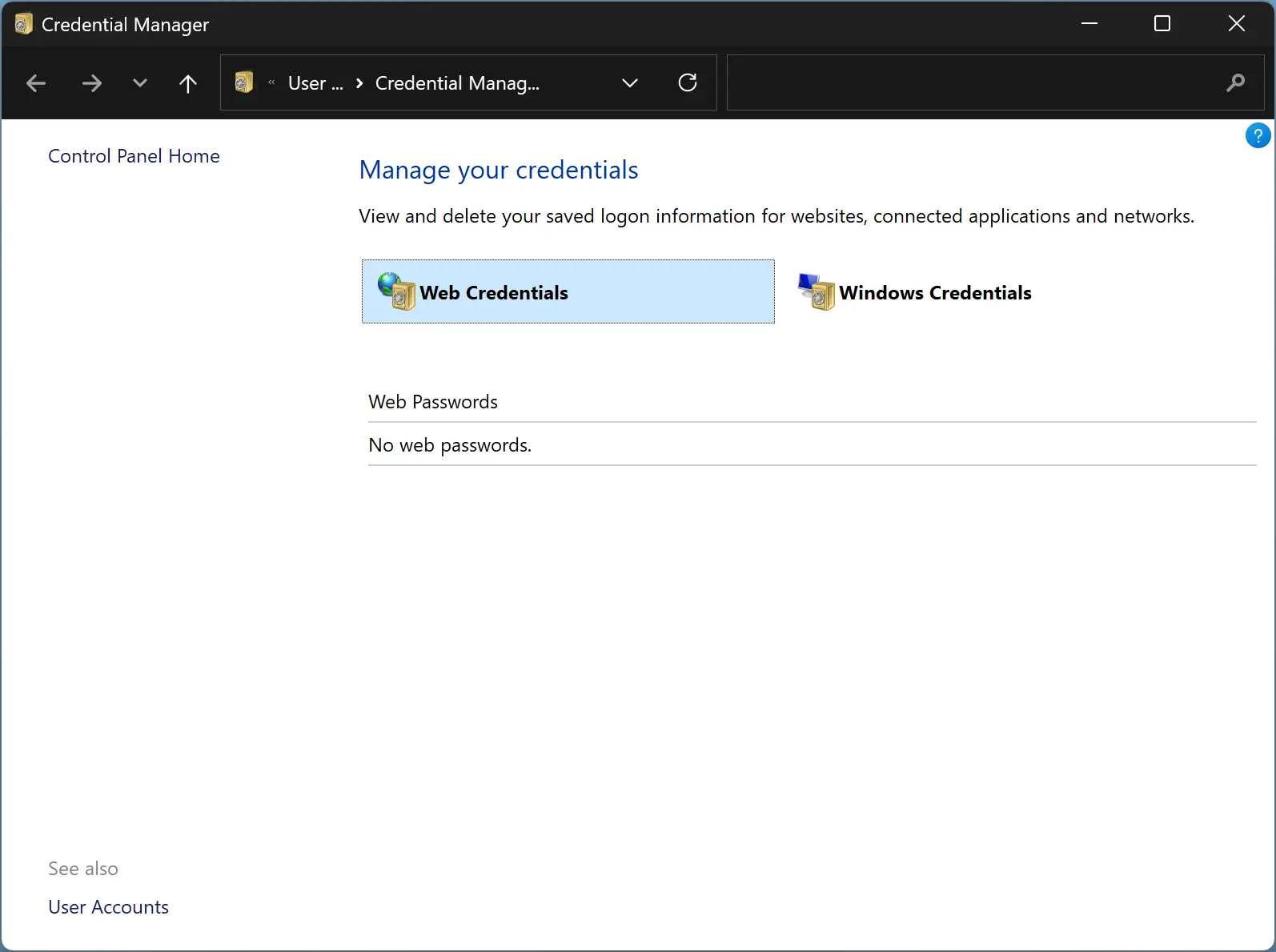
In this gearupwindows article, we will guide you on opening and using Credential Manager on Windows 11 and 10.
How to Open Credential Manager on Windows 11/10 using Run or Command Prompt?
If you prefer to open Credential Manager on Windows 11/10 using Run (Windows + R) or Command Prompt, use any of these commands:-
- control.exe keymgr.dll
- control.exe /name Microsoft.CredentialManager
- rundll32.exe keymgr.dll, KRShowKeyMgr
How to Launch Credential Manager from Control Panel?
To access Credential Manager from Control Panel, use these steps:-
Step 1. Open Control Panel.
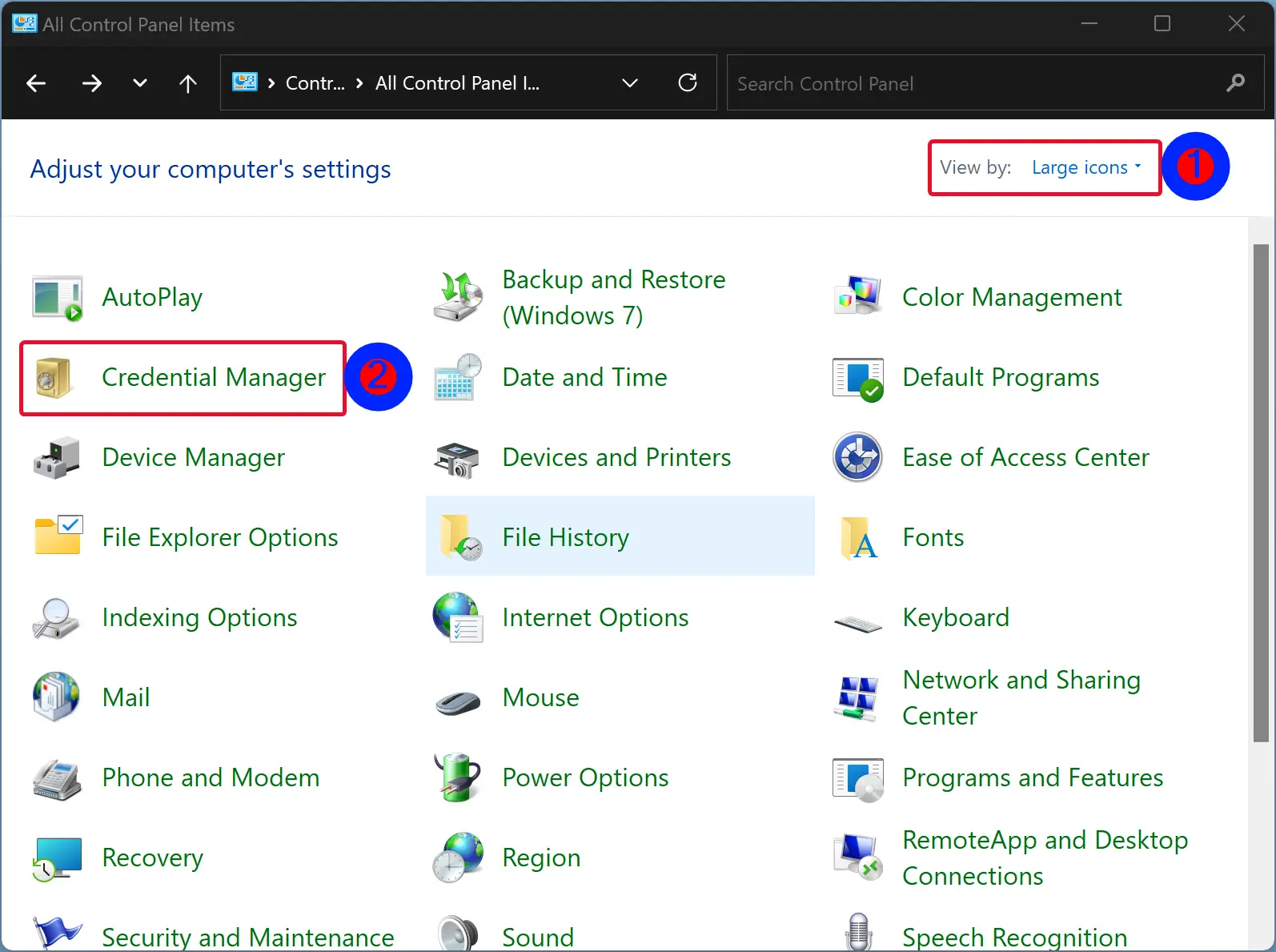
Step 2. In the Control Panel window, set the “View by” option to Large icons or Small icons to see all available Control Panel items.
Step 3. Then, click on the Credential Manager option to launch it.
How to Open Credential Manager through Windows Search?
To open Credential Manager through the Windows Search menu, use these steps:-
Step 1. Click on the Start/Search button on the taskbar.
Step 2. Type Credential Manager.
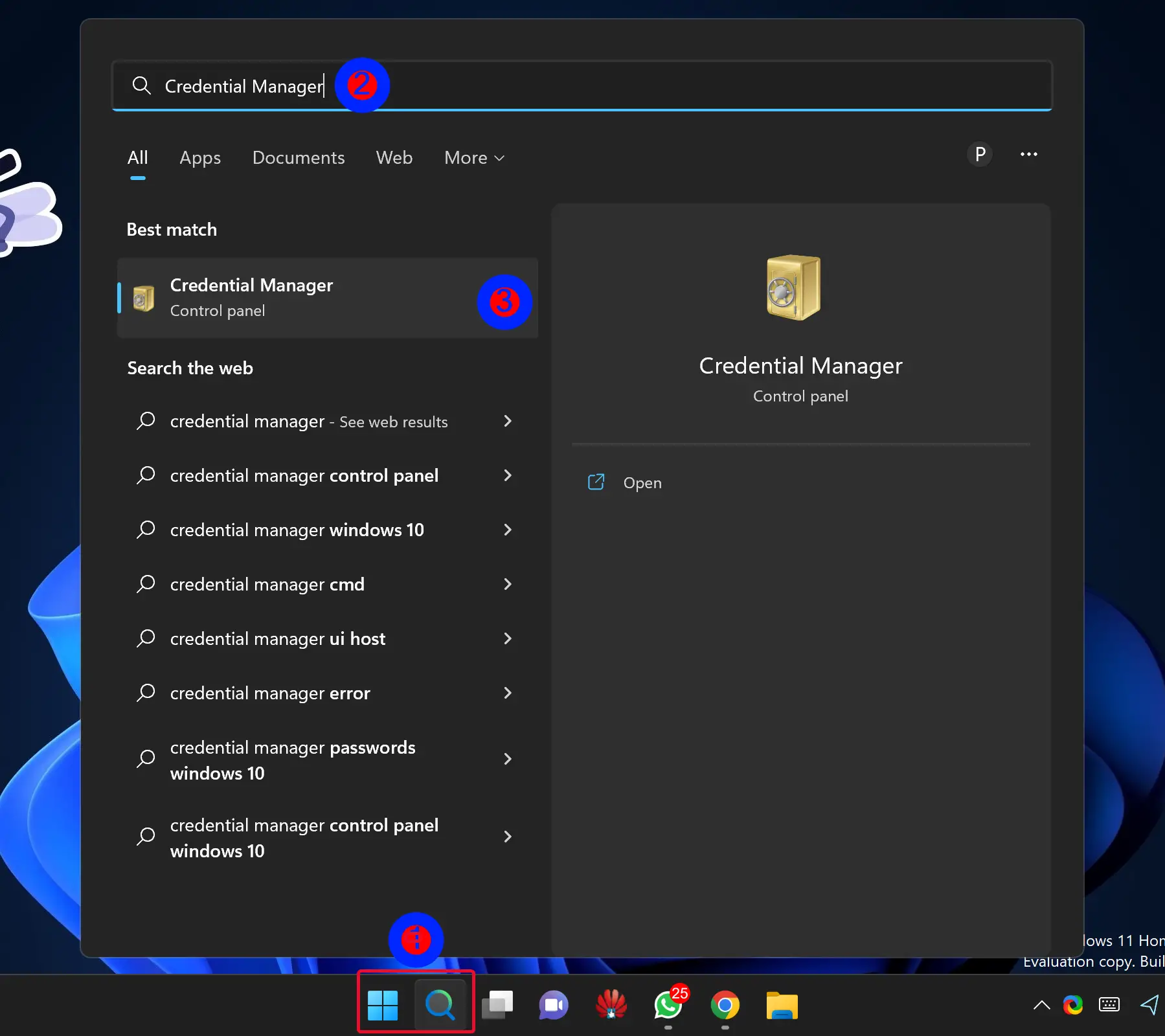
Step 3. In the search results, click the Credential Manager to open the same.
How to Edit Sign-in Info in Credential Manager?
To change a username or password that is already stored on your Windows 11 or 10 machines, use these steps:-
Step 1. Open Credential Manager.
To do that, press the Windows + R keys on the keyboard to open the Run dialog box. In the Run box, type the following and hit the Enter key on the keyboard or click the OK button:-
control.exe keymgr.dll
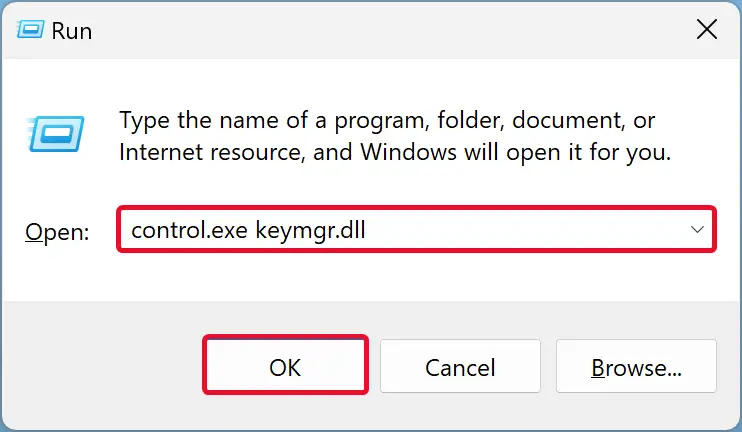
Step 2. Then, click the Web Credentials or Windows Credentials to change or modify the details (username or password).
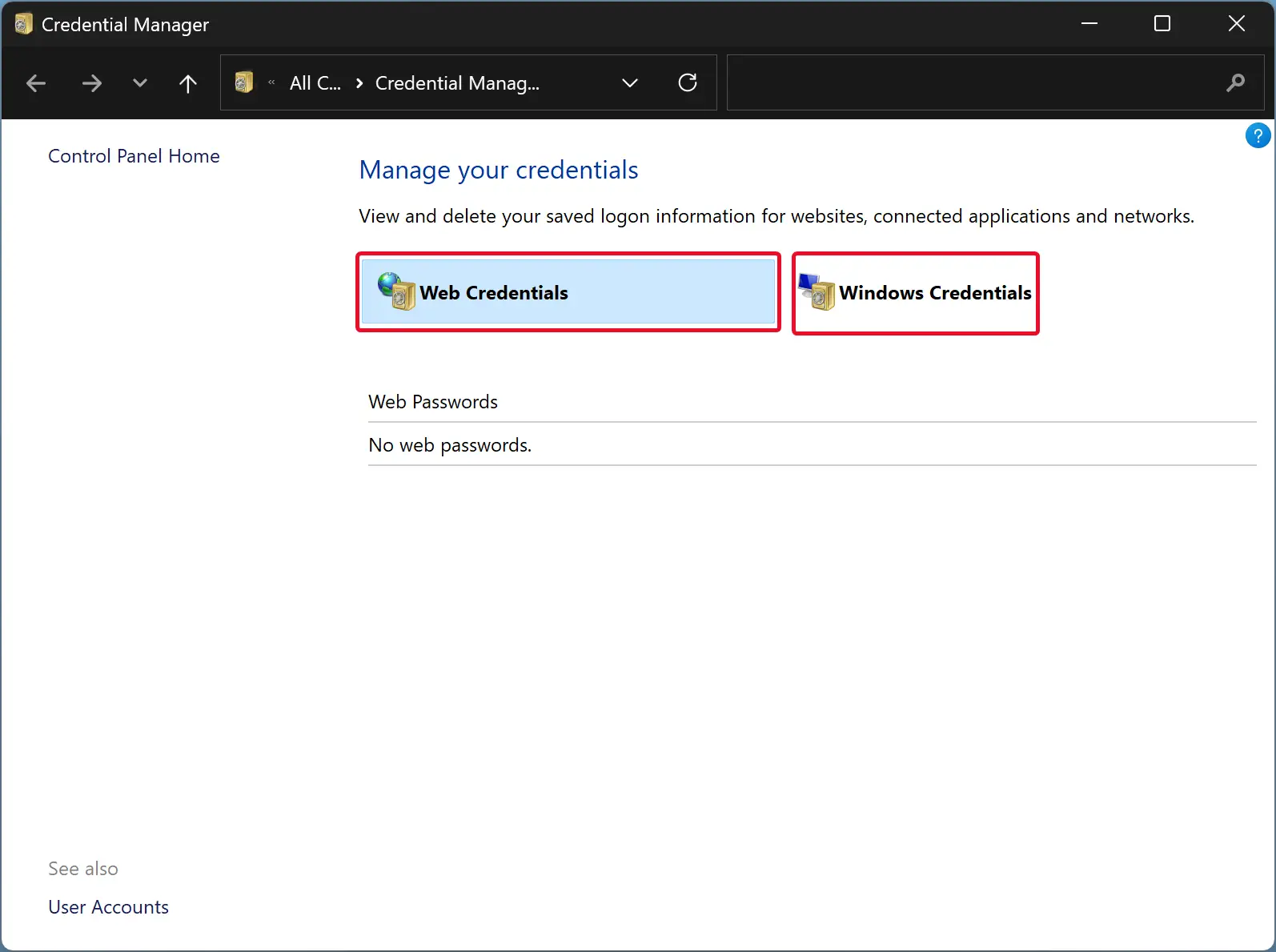
Step 3. Expand an entry by clicking on it.
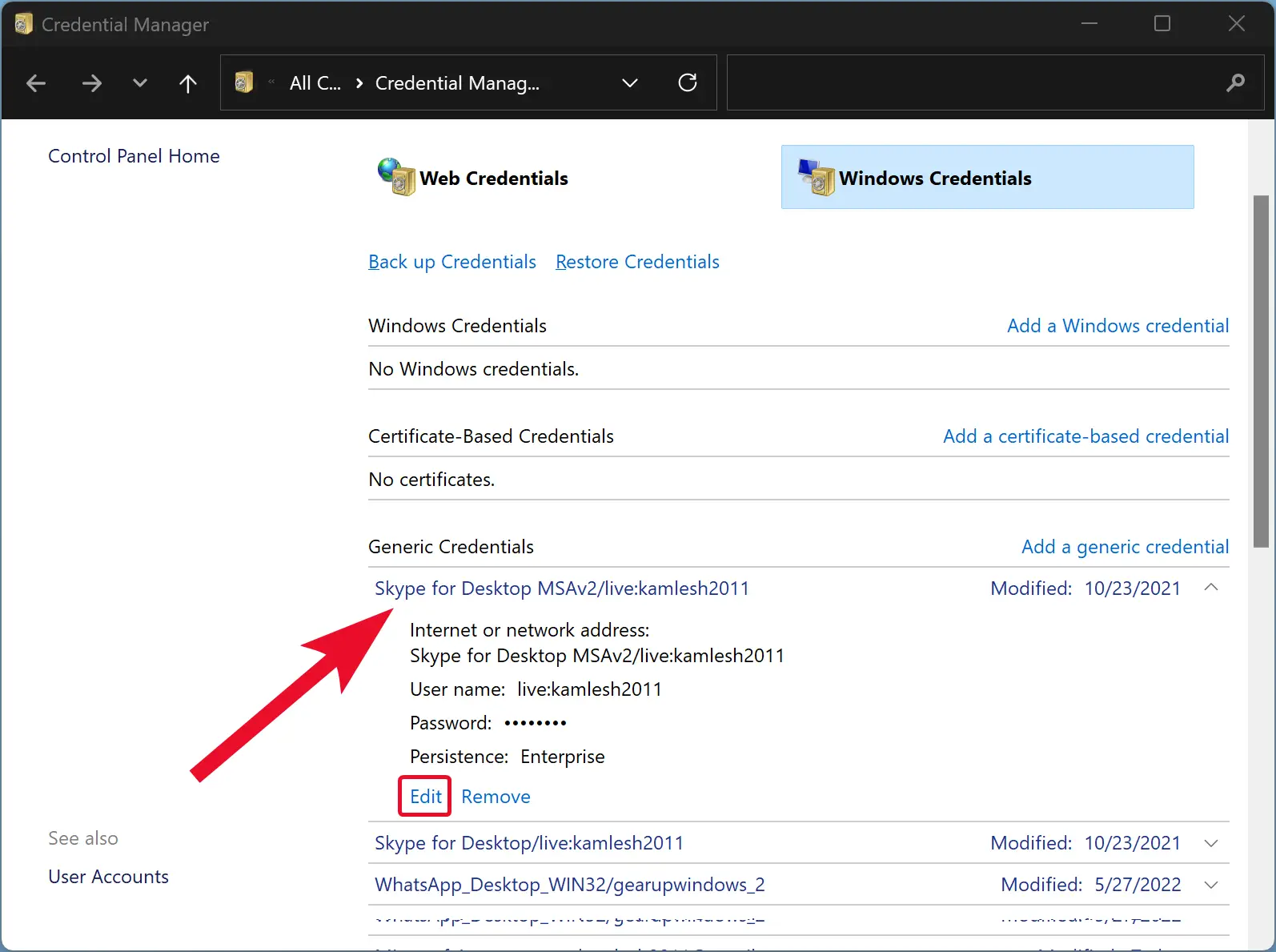
Step 4. Click the Edit link.
Step 5. Edit the username or password or both as per requirements.
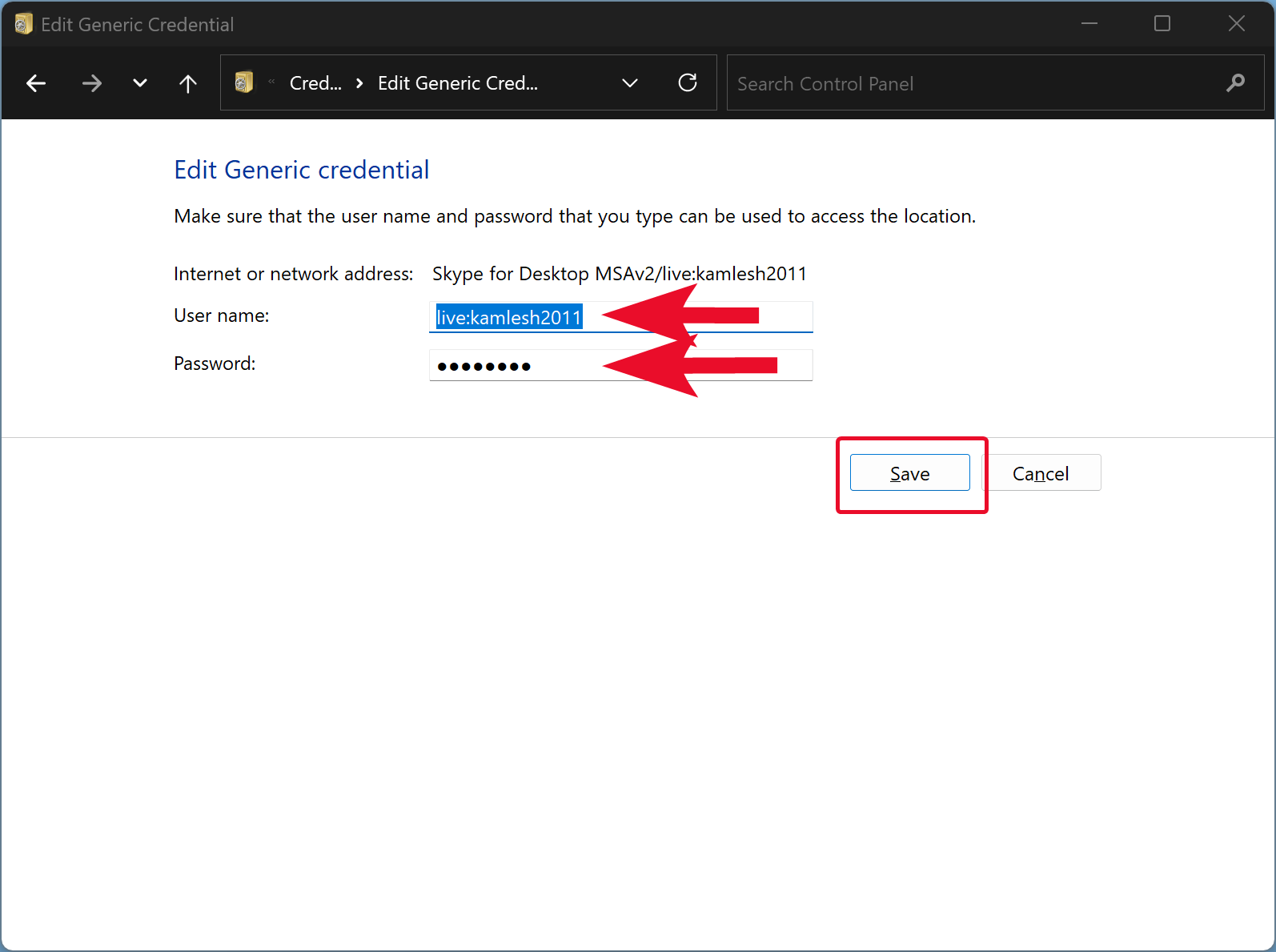
Step 6. Click the Save button.
Once you complete the above steps, Windows will automatically use the new credential to sign in to that network or website.
How to Erase or Delete Sign-in Information from Credential Manager?
To delete or remove sign-in info from Credential Manager, use the following steps:-
Step 1. Open Credential Manager.
To do that, press the Windows + R keys on the keyboard to open the Run dialog box. In the Run box, type the following and hit the Enter key on the keyboard or click the OK button:-
control.exe keymgr.dll
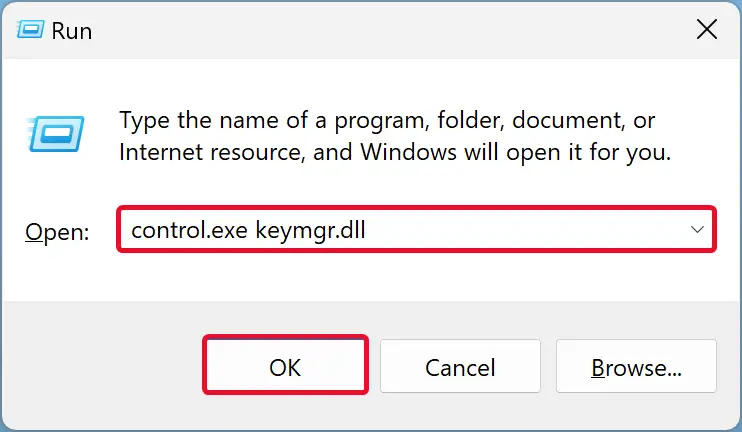
Step 2. Then, click the Web Credentials or Windows Credentials to change or modify the details (username or password).
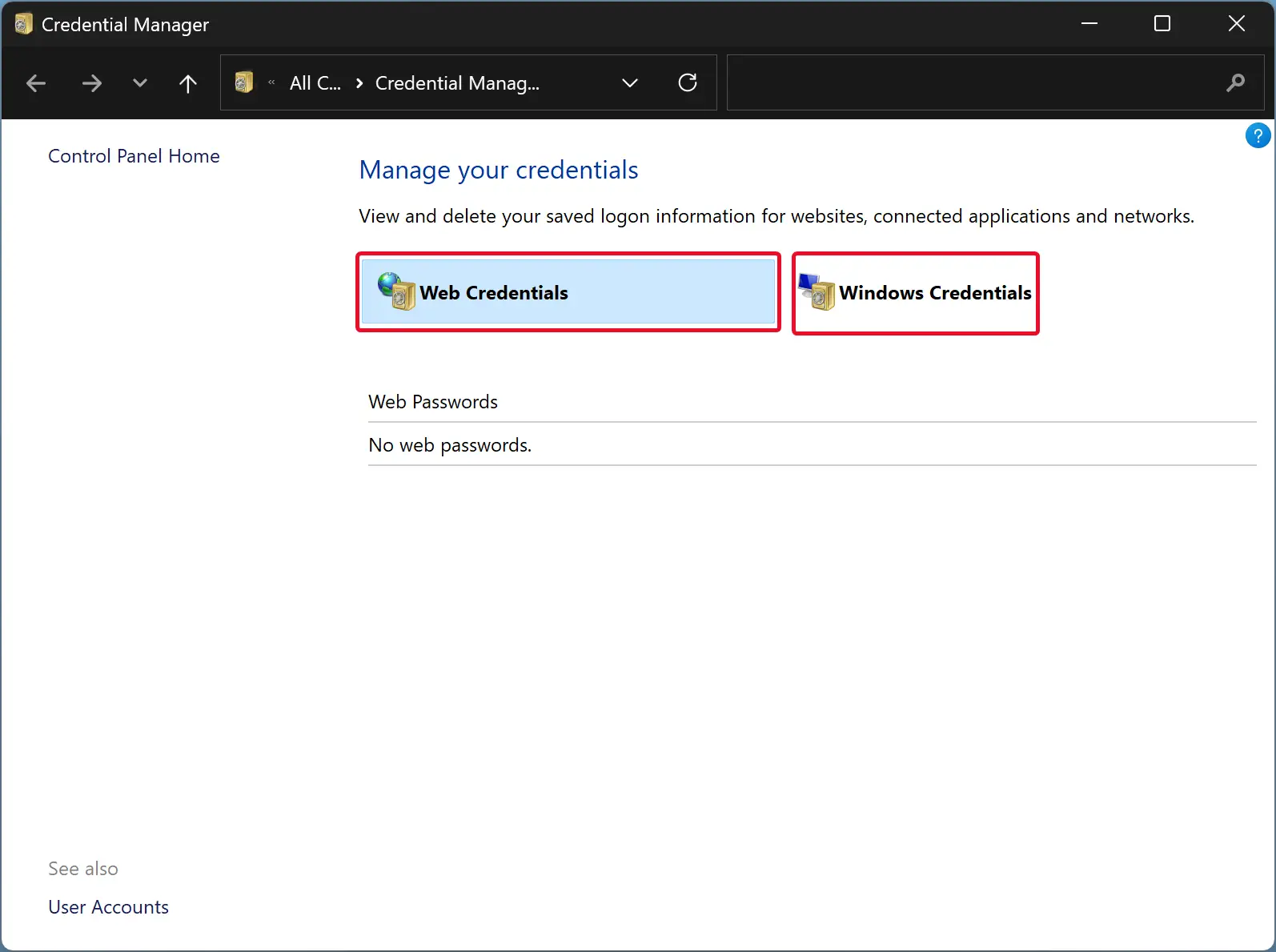
Step 3. Expand an entry by clicking on it.
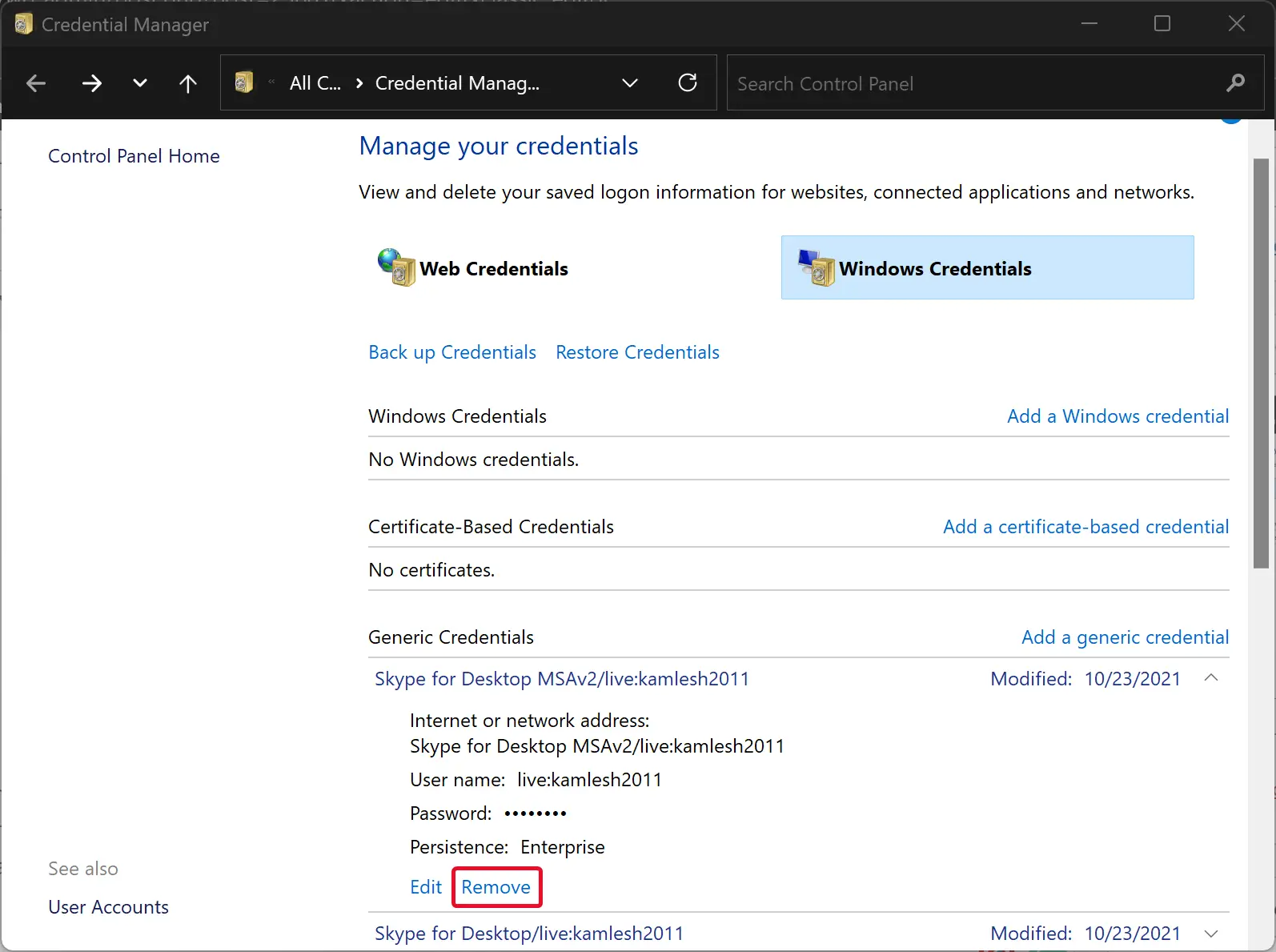
Step 4. Click the Remove link.
Step 5. Confirm by clicking the Yes button when prompted.
After completing the above steps, the select account credentials will be removed from your computer, and you will need to enter the username and password when you want to log in again.
How to Add New Sign-in Info in Credential Manager?
To add an app or network sign-in information in Credential Manager, use these steps:-
Step 1. Open Credential Manager.
To do that, press the Windows + R keys on the keyboard to open the Run dialog box. In the Run box, type the following and hit the Enter key on the keyboard or click the OK button:-
control.exe keymgr.dll
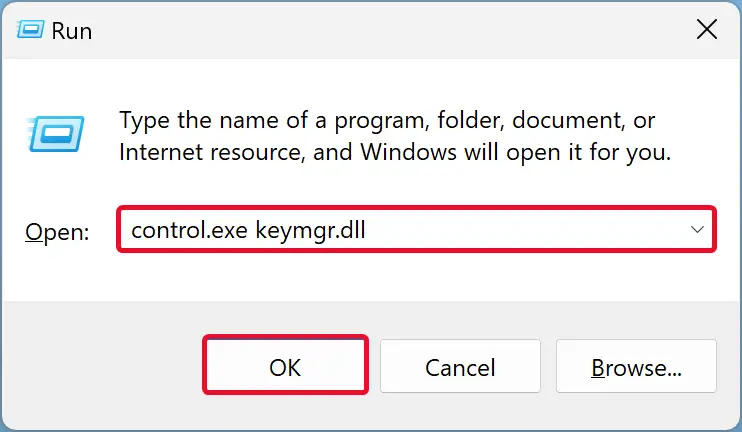
Step 2. Then, click the Windows Credentials to add the details (username or password).
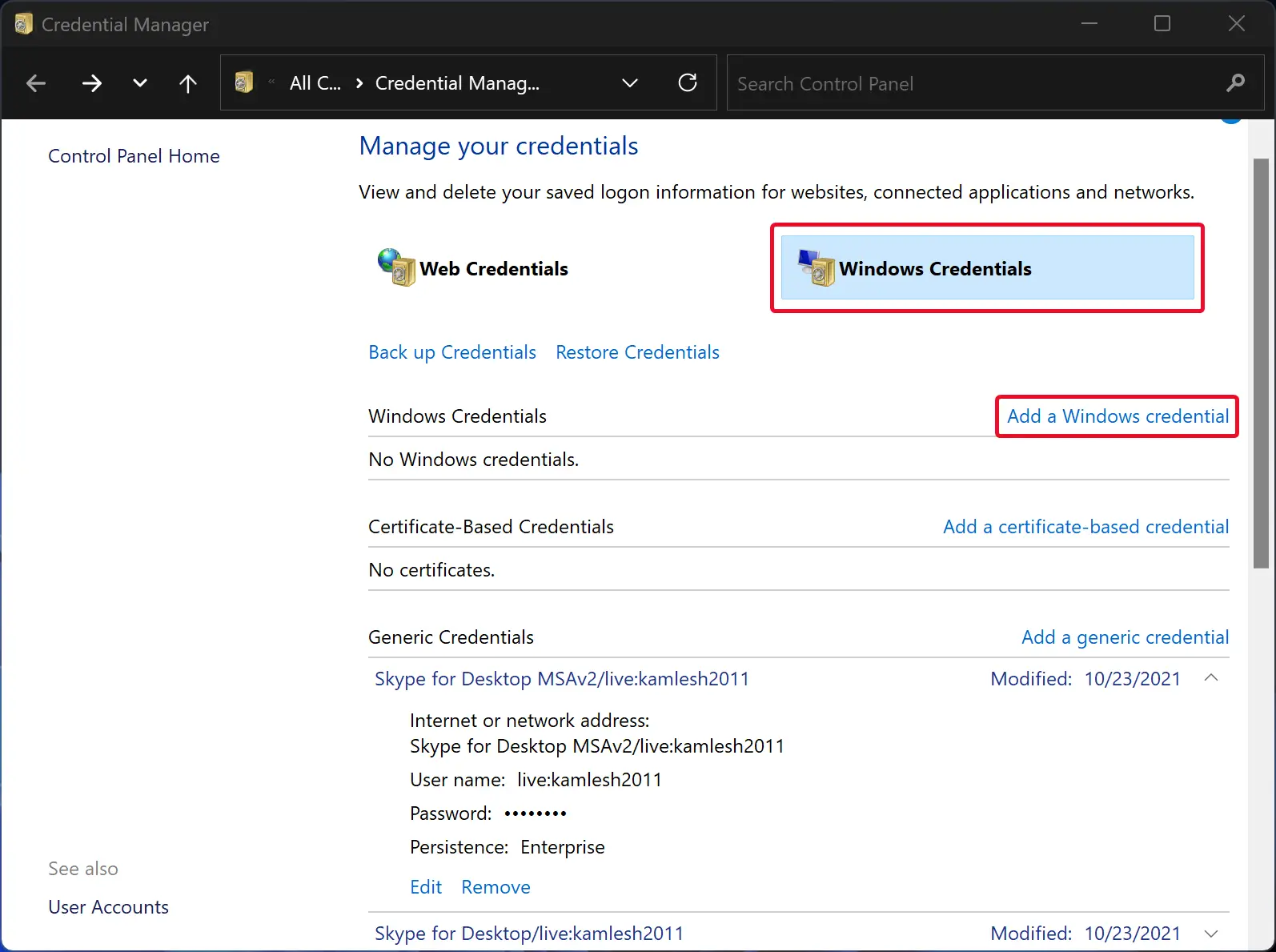
Step 3. Next, click the Add a Windows credential link beside the “Windows Credentials” option.
Step 4. In the following screen, enter the required details and click the OK button.
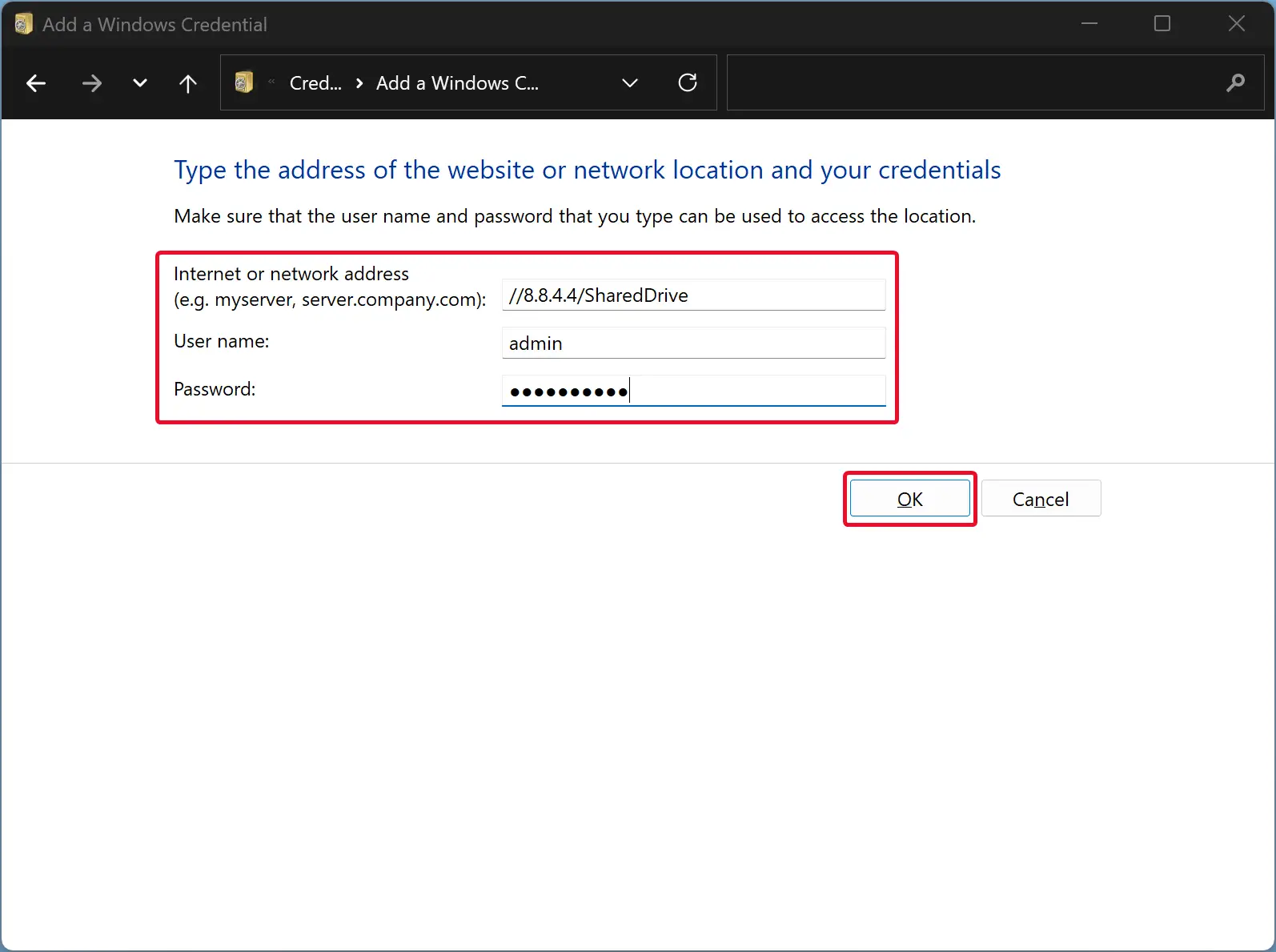
Once you complete the above steps, Windows 11/10 will automatically use the sign-in details when you access that application or shared folder.
How to Export Sign-in Info from Credential Manager?
To export or sign-in information from Credential Manager, use these steps:-
Step 1. Open Credential Manager.
To do that, press the Windows + R keys on the keyboard to open the Run dialog box. In the Run box, type the following and hit the Enter key on the keyboard or click the OK button:-
control.exe keymgr.dll
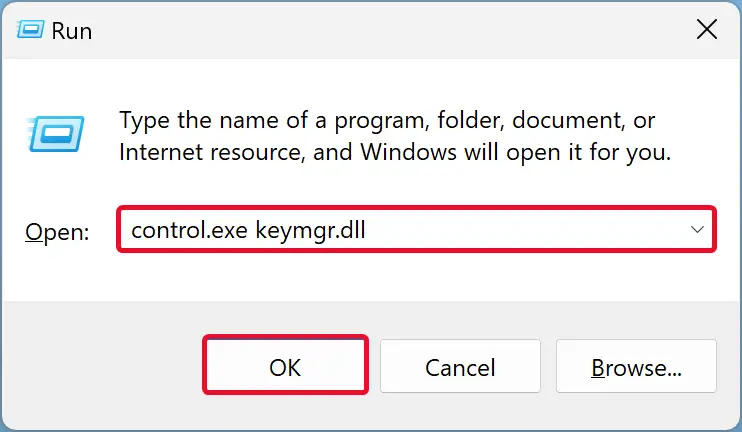
Step 2. Then, click the Windows Credentials.
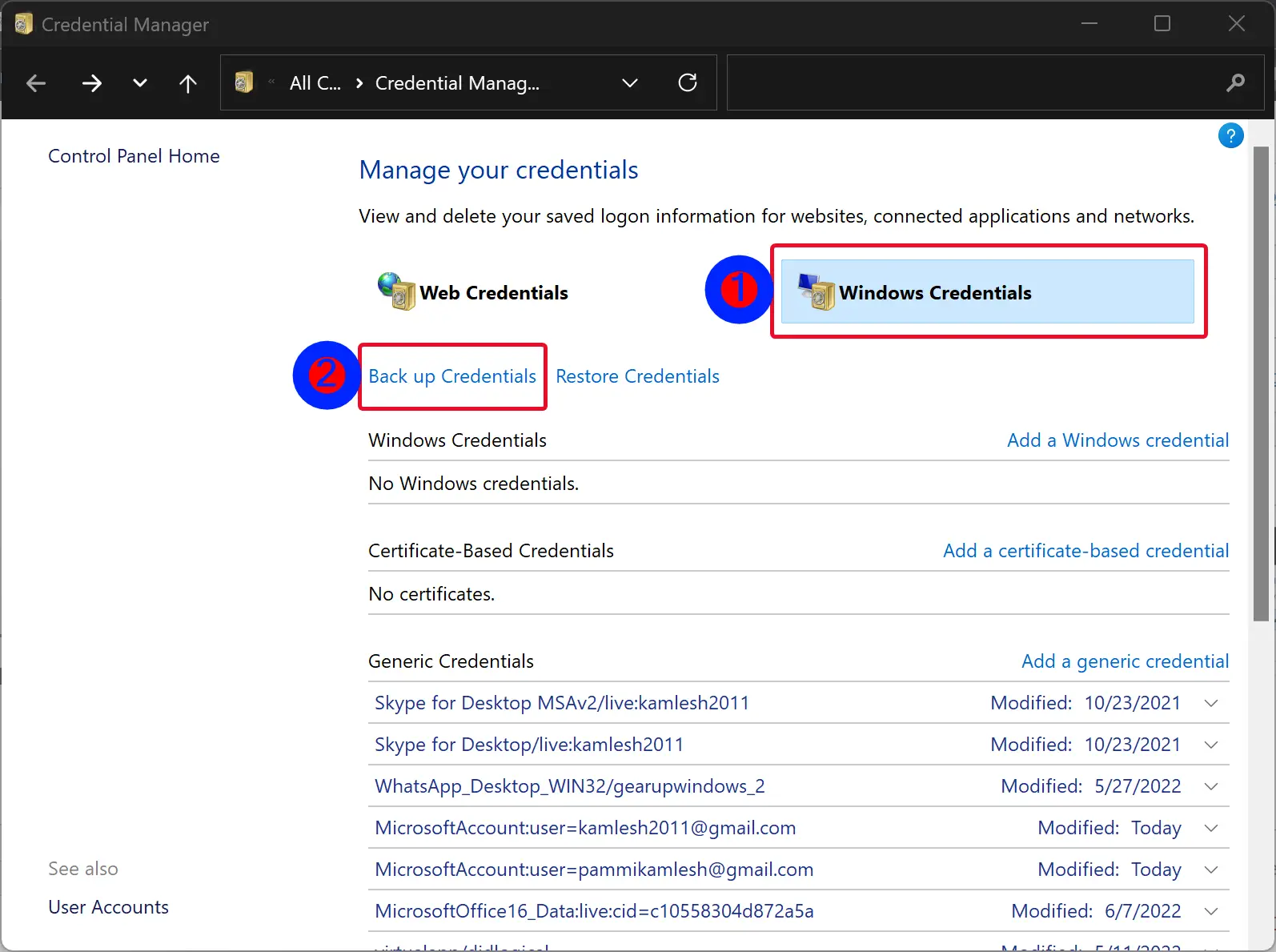
Step 3. Next, select the Back up Credentials link.
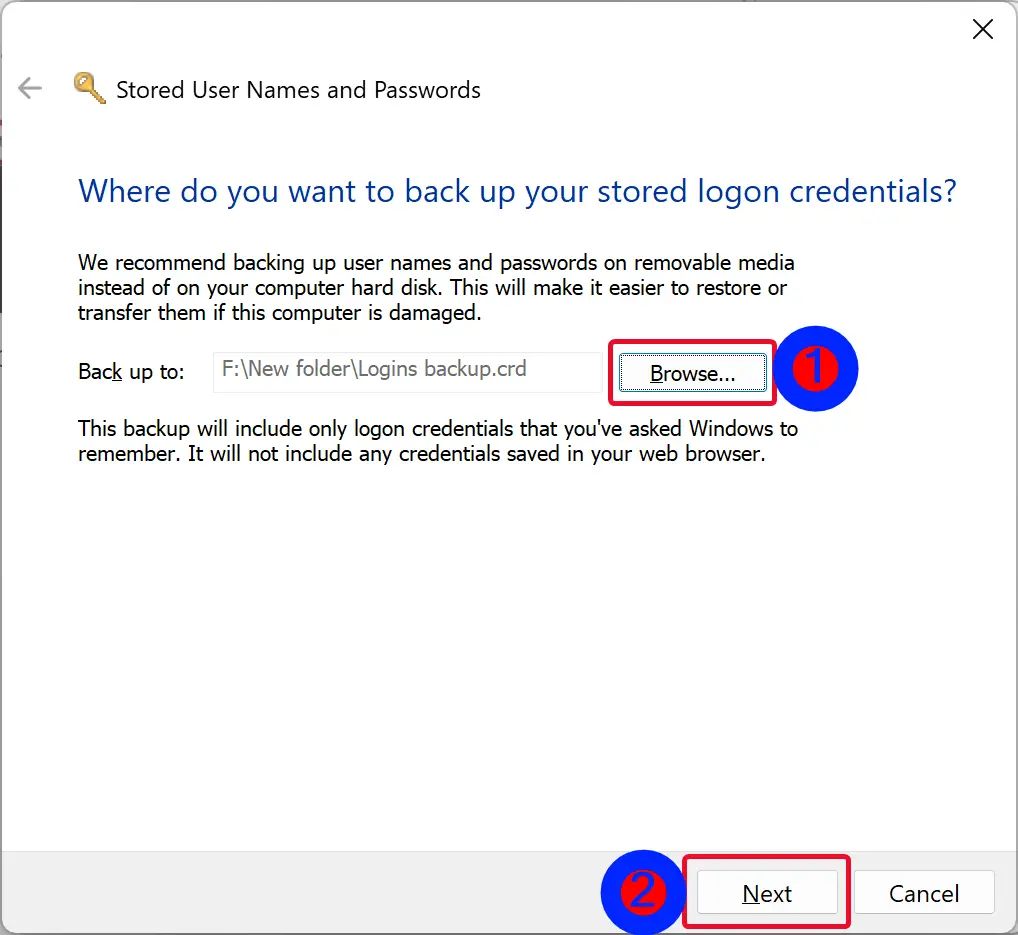
Step 4. In the pop-up window, click the Browse button and select a location on your computer where you want to keep the backup. Click the Save button.
Step 6. Hit the Next button.
Step 7. Press the Ctrl + Alt + Delete to continue the backup when Windows prompts.
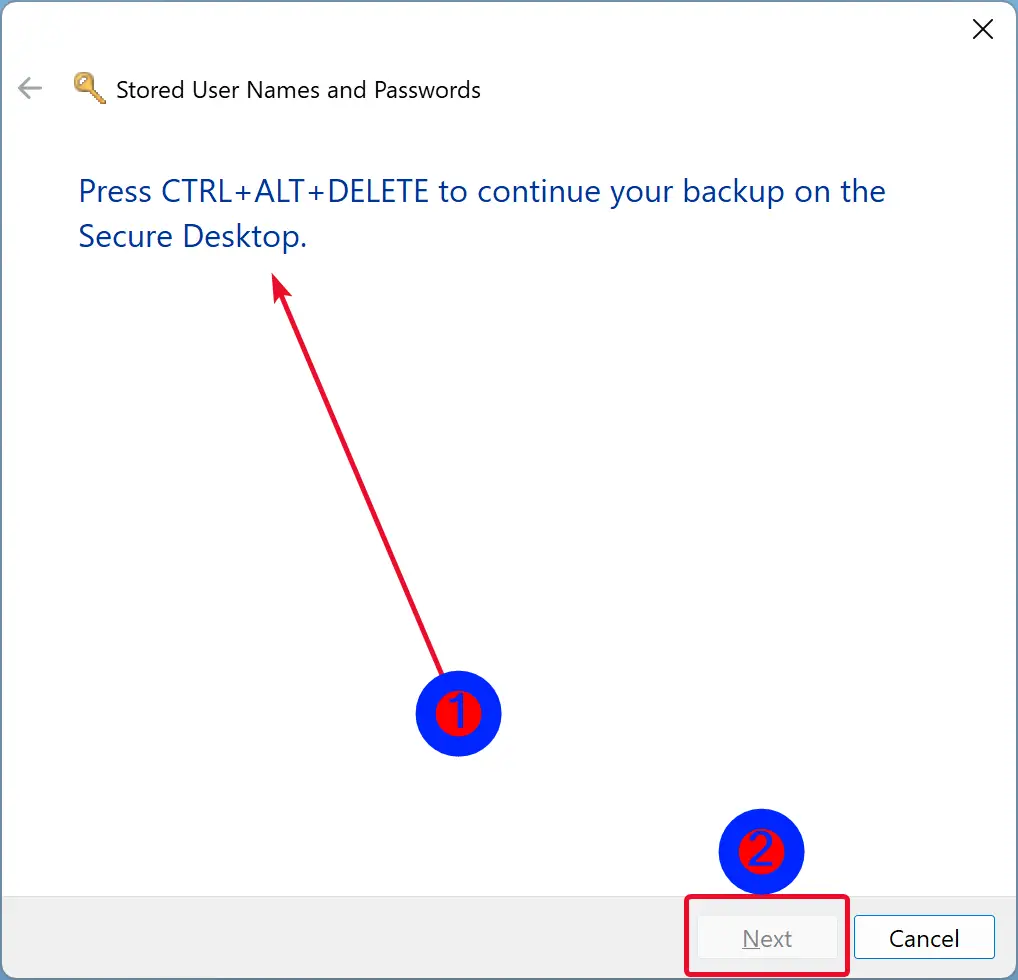
Step 8. Set a password to protect the Credential Manager file.
Step 9. Click the Next button.
Step 10. Click the Finish button.
After completing the above steps, you will find a “.crd” file containing all your credentials saved on Windows 11/10 machine. This file you can use to import to another computer or the same device after a clean installation.
How to Import Sign-in Info in Credential Manager?
To restore or import your sign-in information from the backup on Windows 11 or 10, use these steps:-
Step 1. Open Credential Manager.
To do that, press the Windows + R keys on the keyboard to open the Run dialog box. In the Run box, type the following and hit the Enter key on the keyboard or click the OK button:-
control.exe keymgr.dll
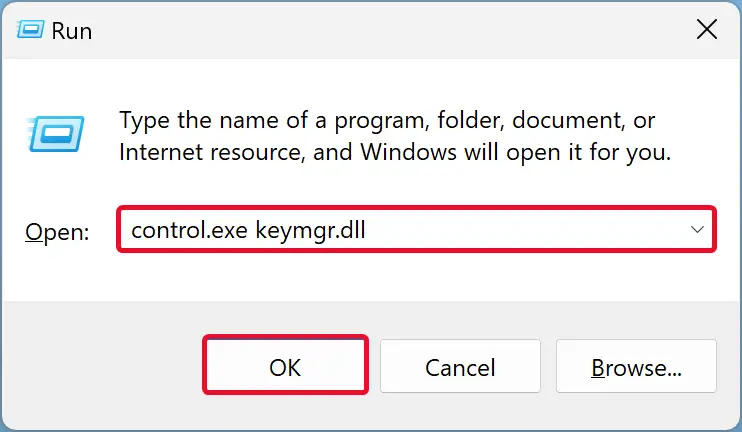
Step 2. Then, click the Windows Credentials.
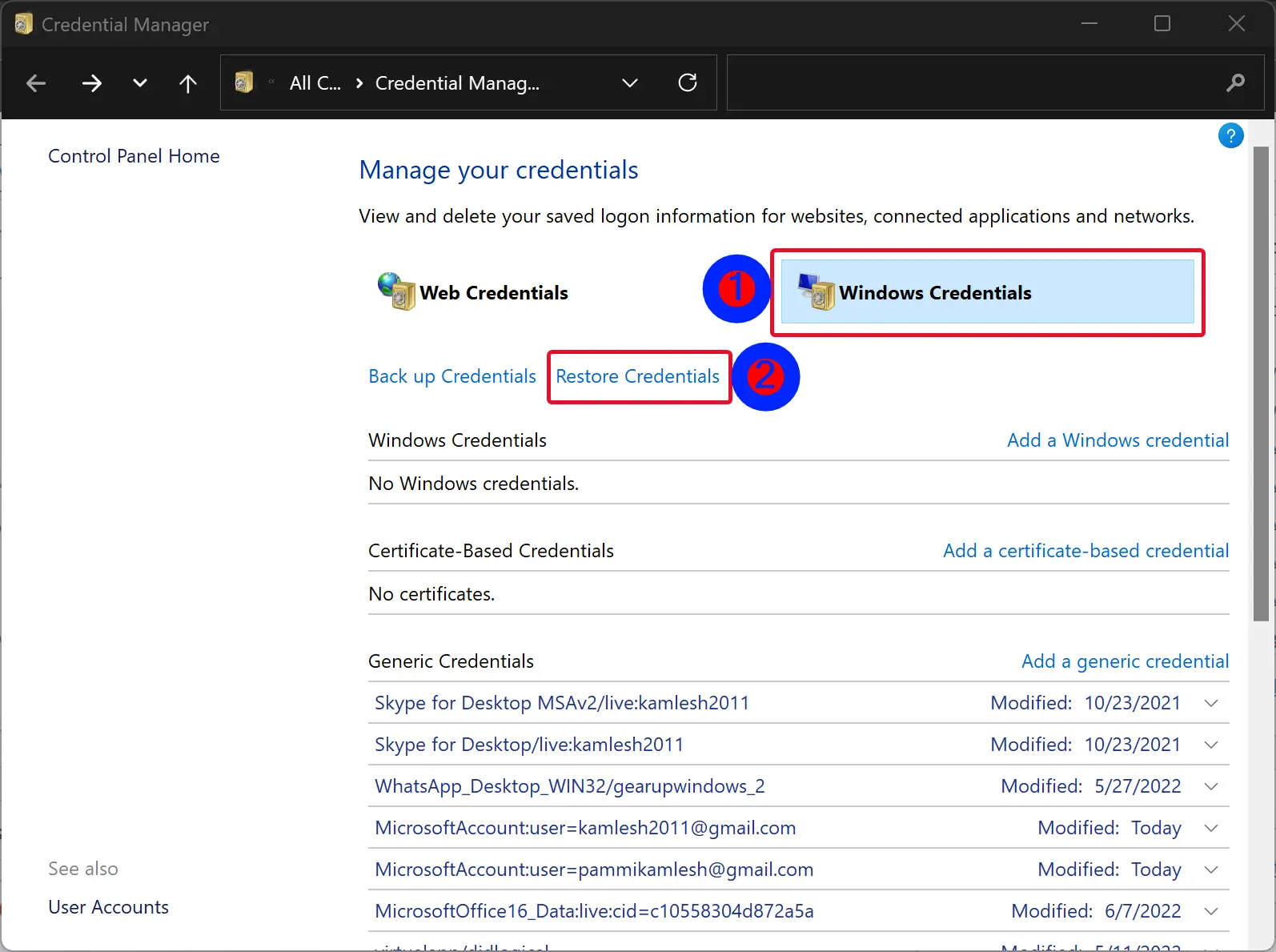
Step 3. Next, select the Restore Credentials link.
Step 4. Click the Browse button and select the “.crd” file backup.
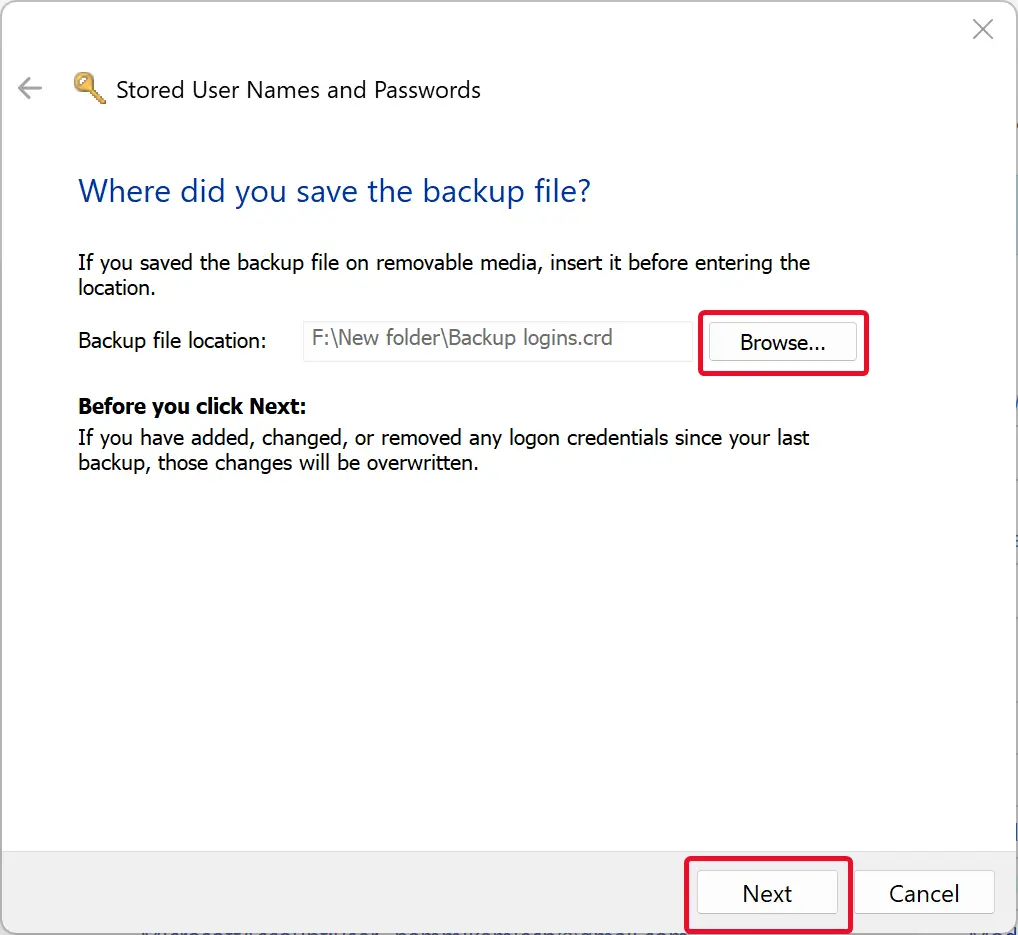
Step 5. Click the Open button.
Step 6. Click the Next button.
Step 7. Press the Ctrl + Alt + Delete on the keyboard to continue.
Step 8. Type the password to unlock the Credential Manager backup.
Step 9. Click the Next button.
Step 10. Click the Finish button.
Once you complete the above step, the file will be imported by Windows 11/10, and all the credentials will be restored, including your web, app, and network credentials.
Conclusion
To conclude, Credential Manager is a convenient tool built into Windows 10 and 11 that allows users to store, manage and retrieve their login credentials for websites, apps, and networks. With this guide, we have provided various ways to access and use the Credential Manager on your Windows 10 and 11 devices. These include launching Credential Manager through Run, Command Prompt, Control Panel, or Windows Search, editing, deleting, and adding login details and exporting and importing sign-in information from one device to another. By following these steps, users can take full advantage of the Credential Manager’s capabilities and manage their login credentials effectively.