There are plenty of reasons to open Device Manager in Windows, but it’s usually too used to troubleshoot some problems with your computer’s hardware. You might update device drivers, adjust system resources, find Device Manager error codes, or even check in on a device’s status; you’ll need to open Device Manager. The Device Manager has been part of Windows for a long, and it is also available in Windows 11. Only looks and feels have been changed, but the functions of Device Manager are the same on every version of Windows operating systems.
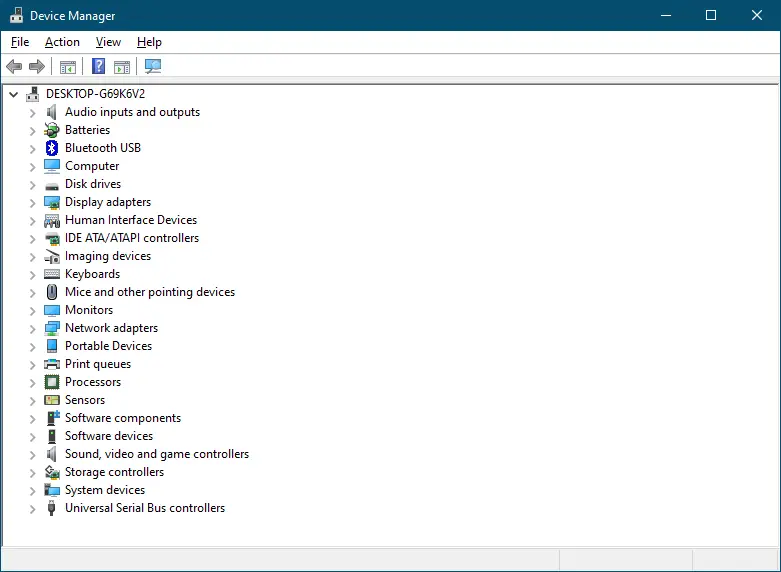
The Device Manager is an essential utility that allows you to configure or troubleshoot hardware on your PC. There are several methods to open Device Manager when you need it. You may use any of the below-mentioned ways that you like to use.
- Using the Windows Search menu
- Through the “Power User” menu
- From Control Panel
- Via Run Command
- Using Settings app
- Through Command Prompt or Windows PowerShell
Let me see all the methods one by one.
How to Open Device Manager in Windows 10, 8, and 7 using the Windows Search menu?
To open the device manager on a Windows PC from the Search menu, do the following:-
Step 1. Click the Start button and type device manager.
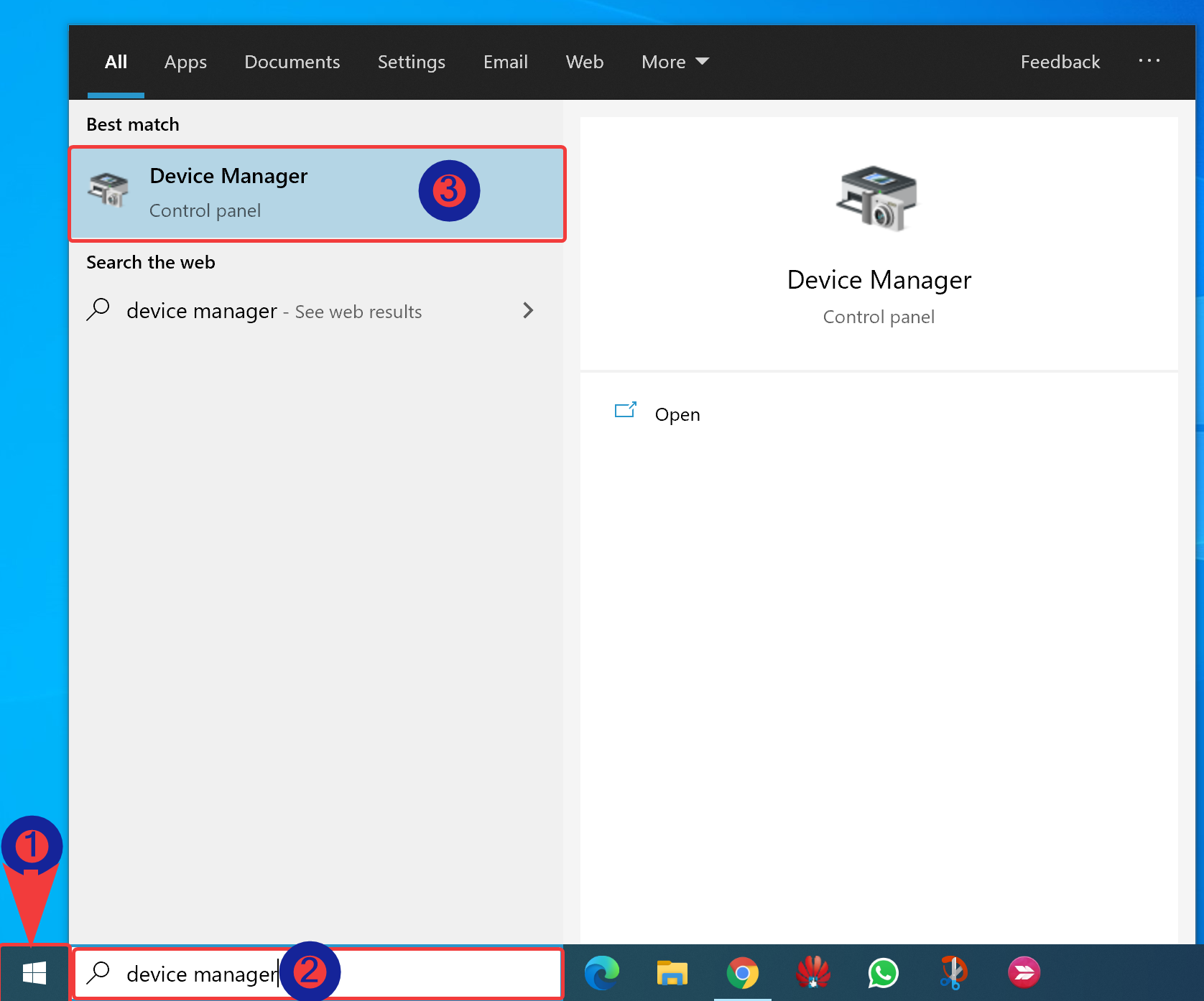
Step 2. Then select the Device Manager in the search results.
Device Manager will open instantly.
How to Open Device Manager through the “Power User” menu?
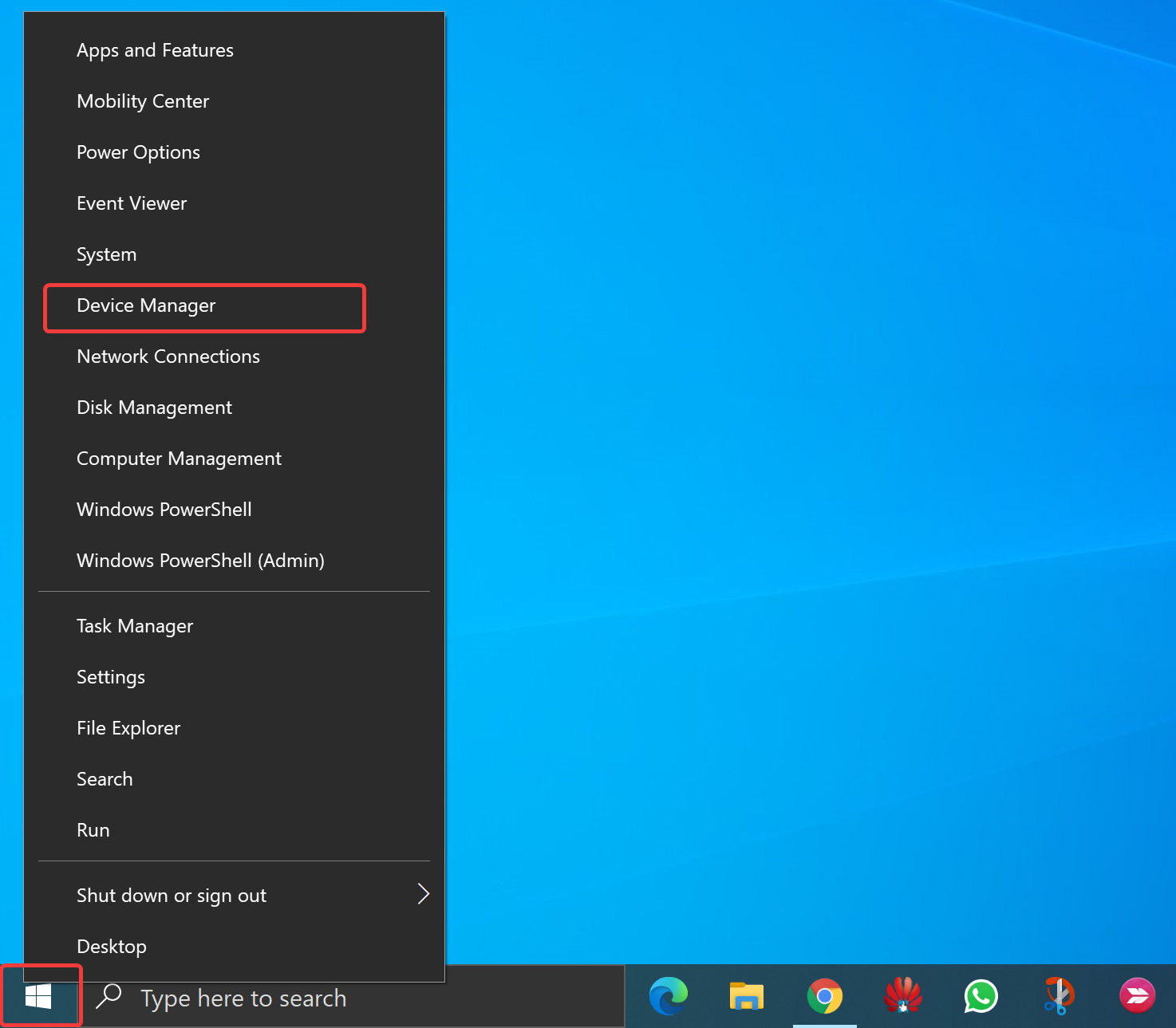
Windows 10 includes a hidden “Power User” menu. To access the “Power User” menu, press Windows + X keys on your keyboard or right-click the Start button. In the menu that appears, select Device Manager.
How to Launch Device Manager from the Control Panel?
Classic Control Panel still exists in Windows 10, and you can use it to open Device Manager. First, open Control Panel and then click the Hardware and Sound category.

Finally, hit the Device Manager to open it.
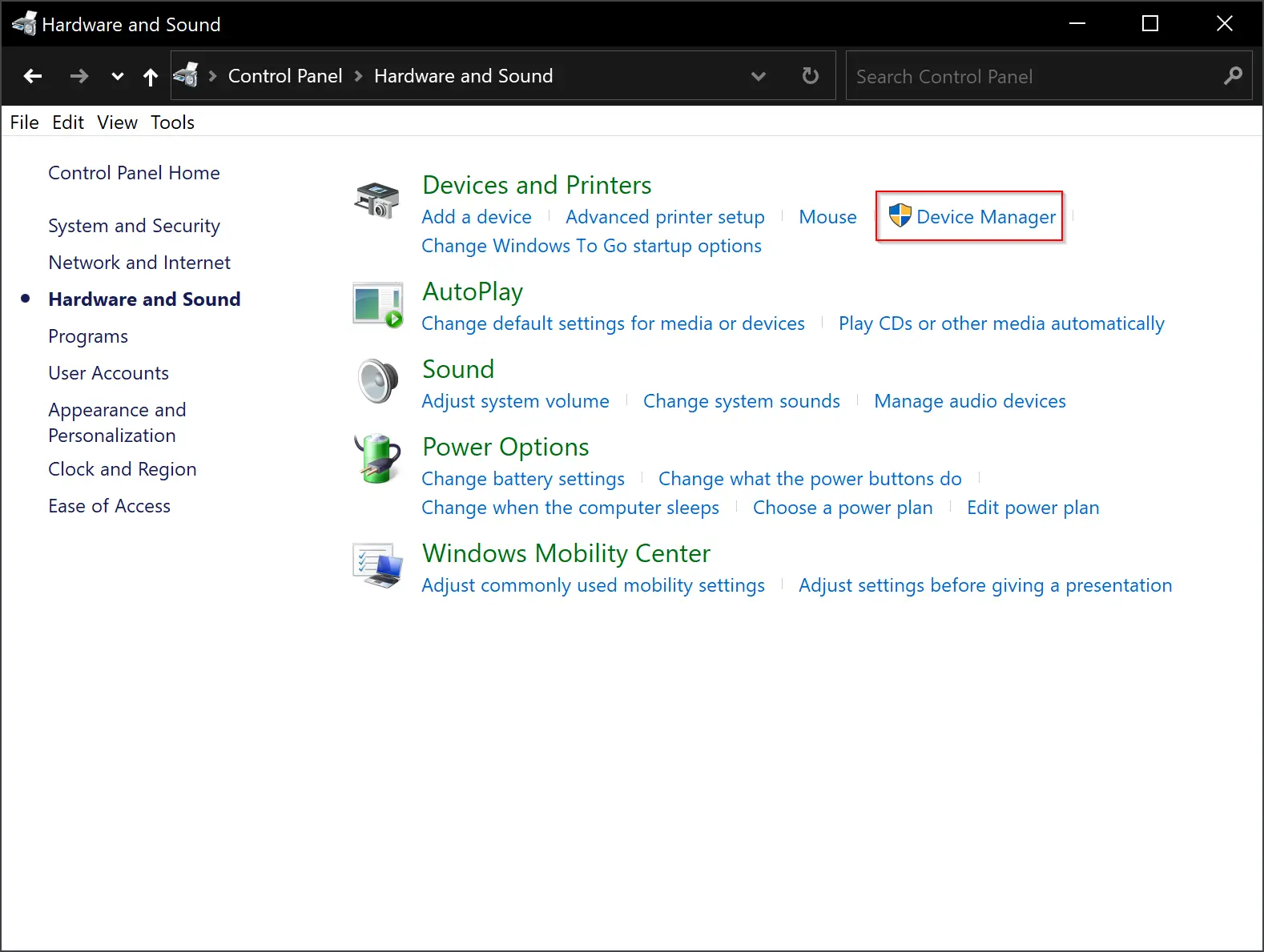
How to Open Device Manager via Run command?
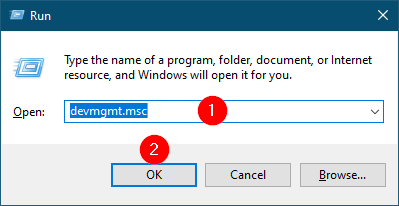
You can also open Device Manager through a “Run” window. First, press Windows + R to open a “Run” window. Then type devmgmt.msc and click “OK” to see the Device Manager window.
How to Access Device Manager using the Settings app?
If you’d like to open Device Manager using Windows Settings, do the following:-
Step 1. First, open the Windows Settings.
Step 2. In the “Settings” window, search Device Manager.
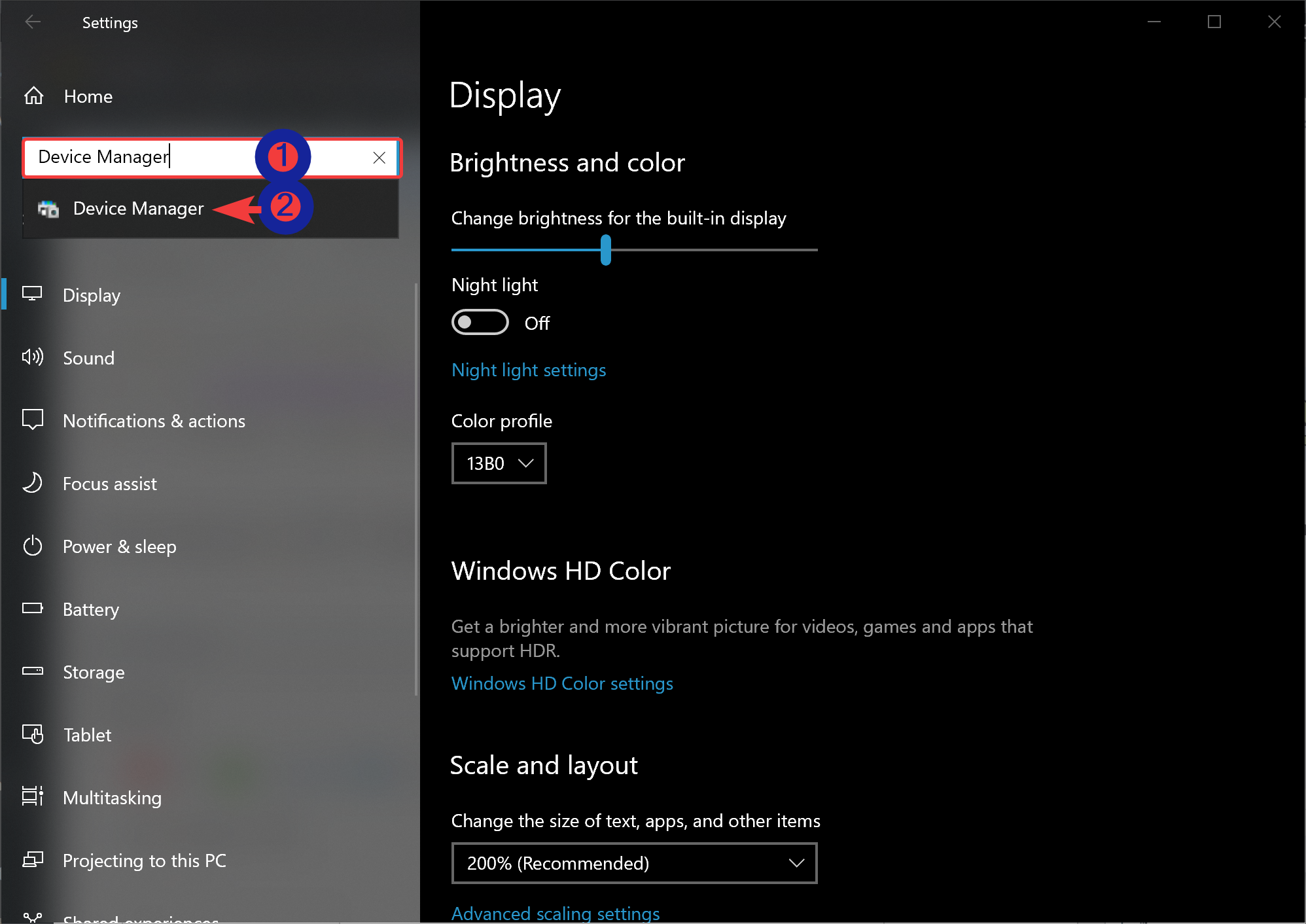
Step 3. Click on the Device Manager that appears in the search result.
How to Open Device Manager through Command Prompt or Windows PowerShell?
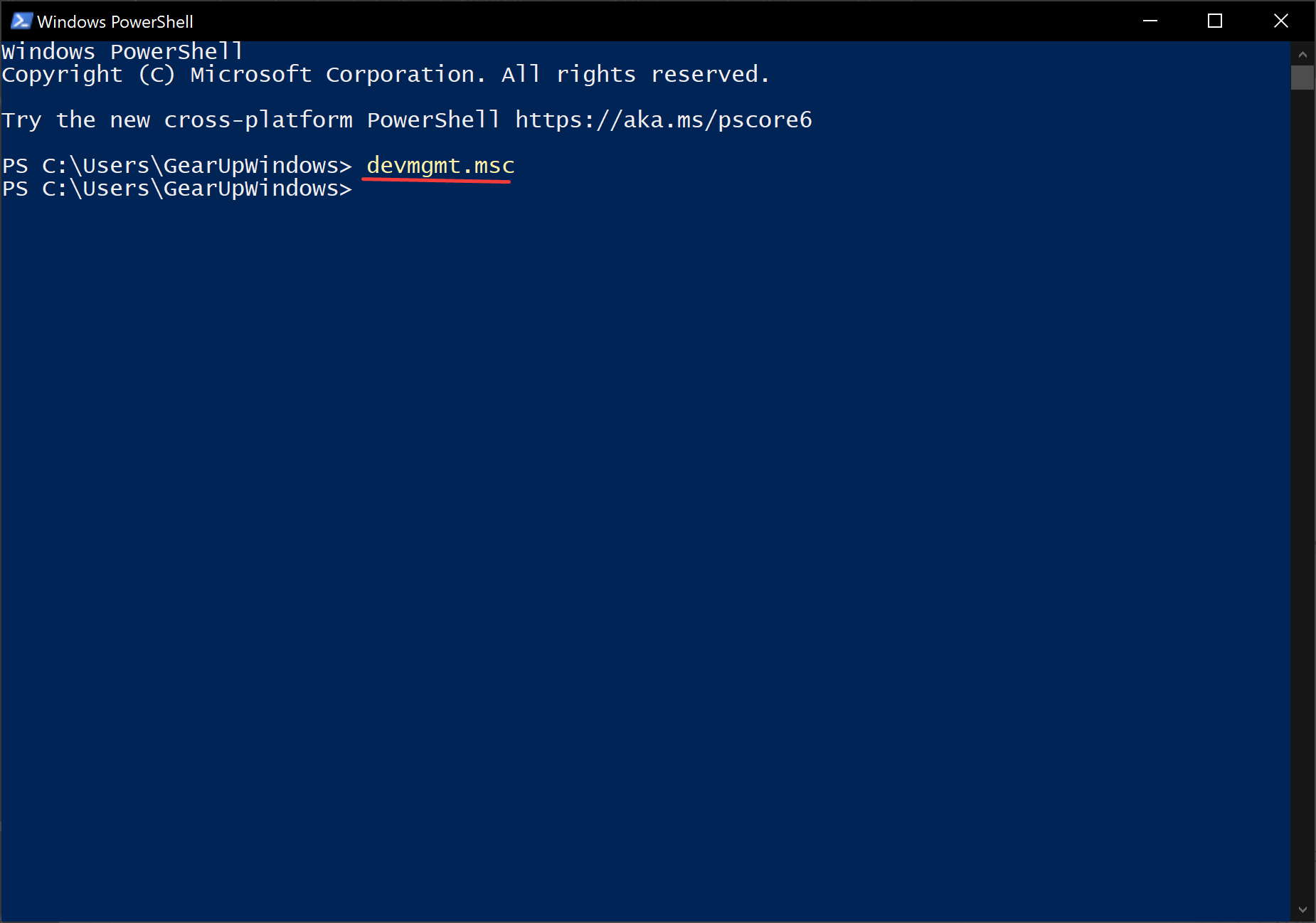
Fortunately, the same command works on Command Prompt or Windows PowerShell to open Device Manager in Windows 10/8/7. First, open the Command Prompt or Windows PowerShell that you prefer to use and then type devmgmt.msc. Finally, hit Enter key on the keyboard to launch the Device Manager.
Conclusion
In conclusion, Device Manager is a vital utility in Windows that allows users to configure or troubleshoot hardware devices on their PCs. Whether you need to update device drivers, adjust system resources, or check on a device’s status, you’ll need to open Device Manager. The good news is that there are several methods to open Device Manager, including through the Windows Search menu, the “Power User” menu, Control Panel, the Run command, the Settings app, or the Command Prompt or Windows PowerShell. No matter which method you prefer, Device Manager remains an essential tool for maintaining and troubleshooting your PC’s hardware, and it will continue to be available in Windows 11 with updated looks and functionality.