Device Manager is a built-in component of the Microsoft Windows operating system that enables users to view and control the hardware attached to their computer. If the hardware isn’t working correctly, the offending hardware remains highlighted in the device manager that helps you troubleshoot.
The Device Manager includes several devices, including a keyboard, mouse, hard disk drives, USB devices, etc. It sorts out all hardware, listing them based on various criteria, and when the appliance malfunctions or stops working, it immediately notifies the user. Thus, you can use Device Manager to control devices, enable or disable them, configure them, identify conflicts between devices, and much more.
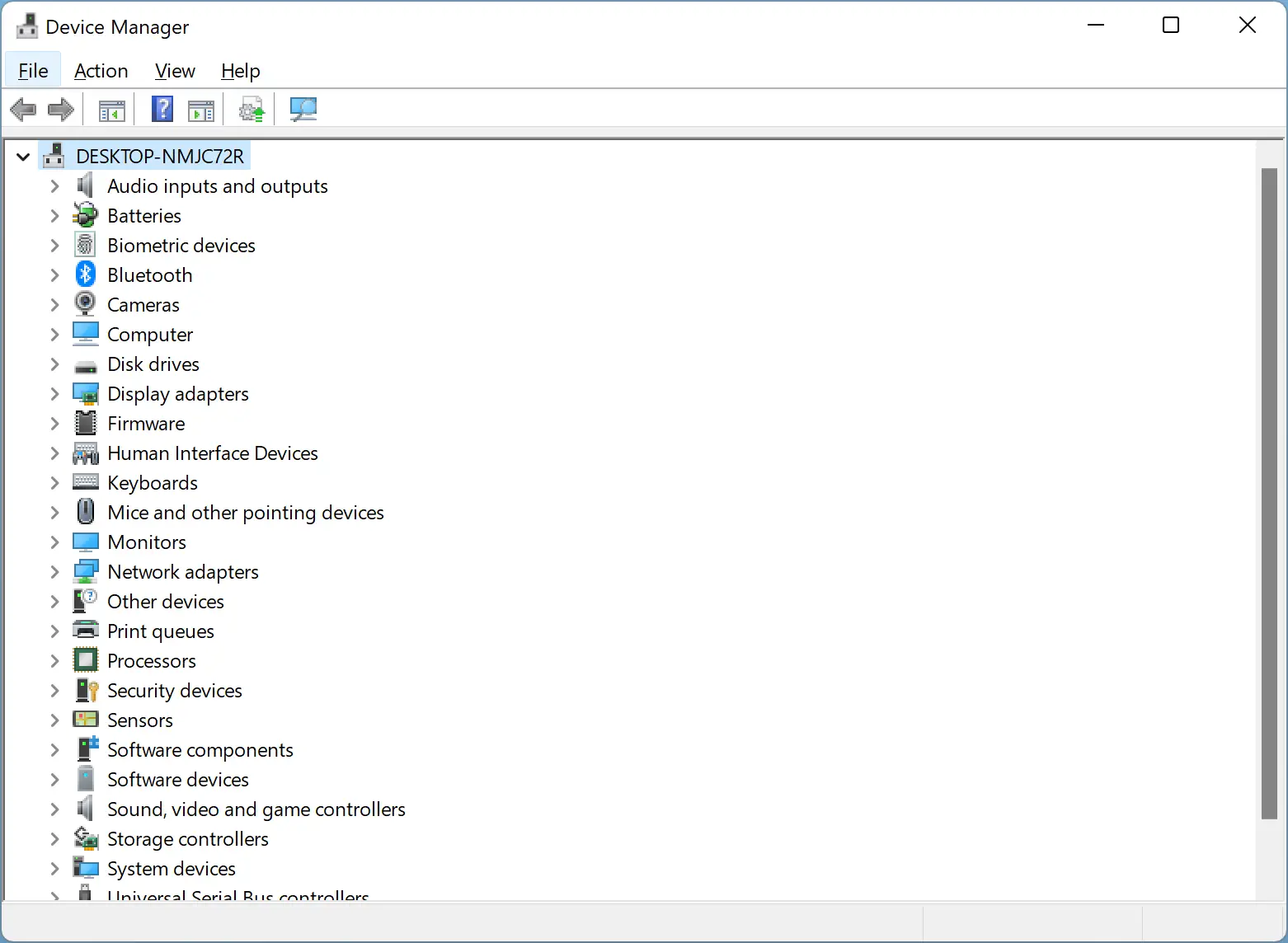
On a Windows 11 PC, you can open Device Manager in several ways. We will review them one by one.
How to Open Device Manager in Windows 11 with Quick Link Menu?
Perhaps, the easiest way to launch Windows 11 Device Manager is through the Quick Link menu. For that, please right-click on the Start button on the taskbar and select Device Manager to open it.
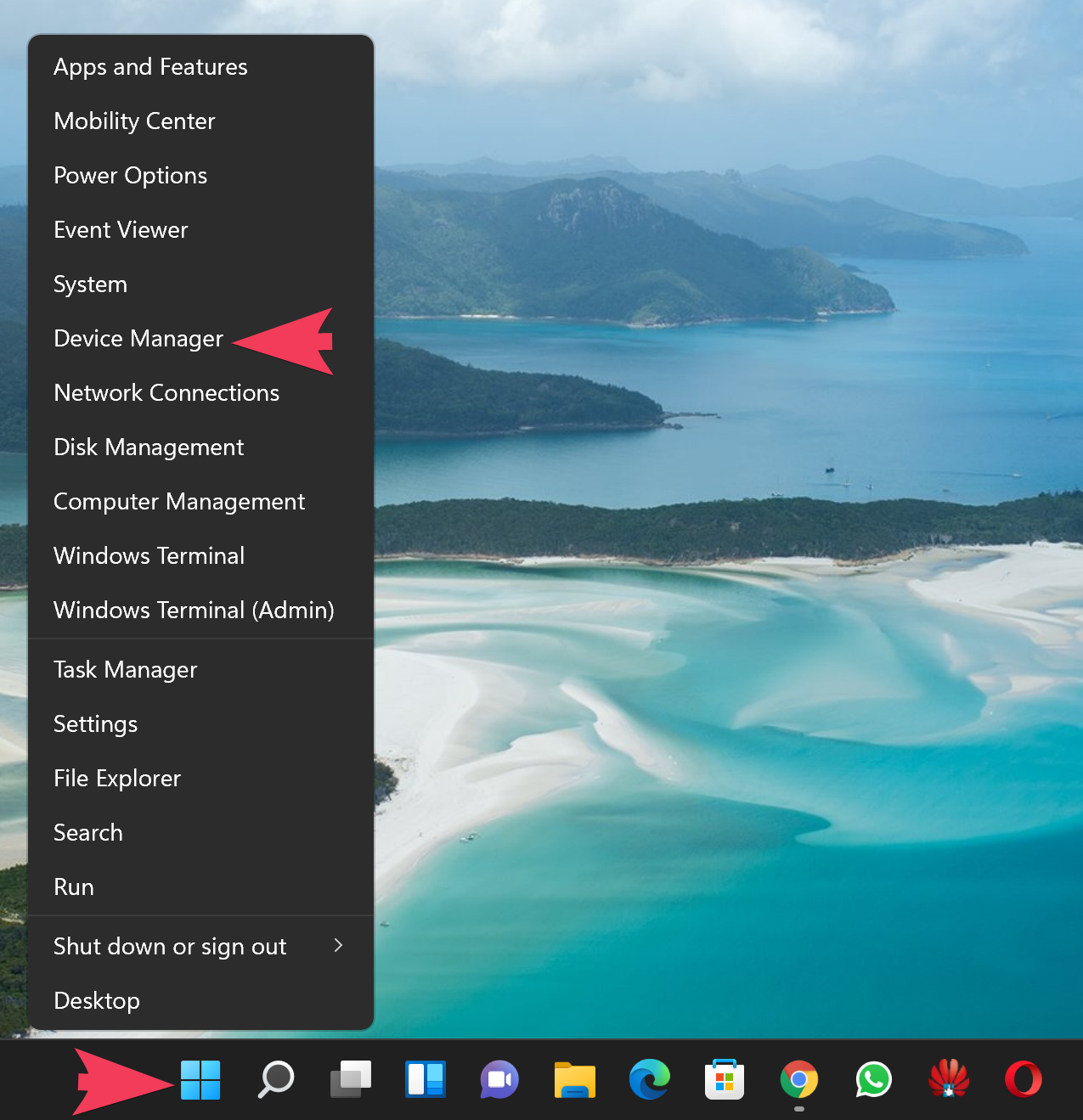
Note: The Quick Link Menu is also known as Power User Task Menu, Power User Hotkey, WinX Menu, or WIN+X Menu. You can also open the Device Manager by first opening the WinX menu (Windows + X keys) and pressing the M key.
How to Access Windows 11, Device Manager, from Windows Tools Menu?
Follow these steps to open Device Manager on Windows 11 from Windows Tools Menu:-
Step 1. Click on the Start icon on the taskbar and select the All apps button.
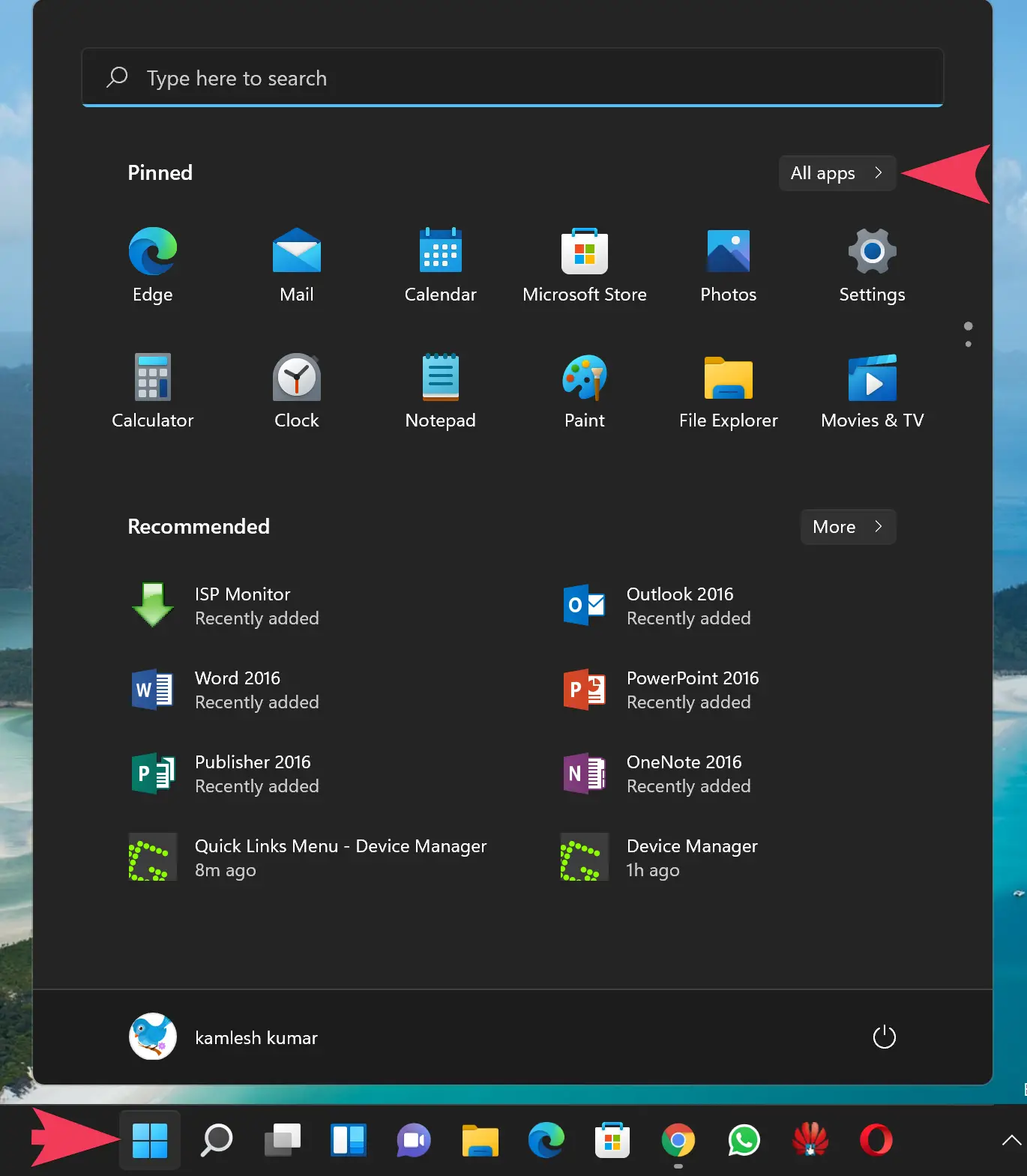
Step 2. Then, scroll down to the next screen and click the Windows Tools.
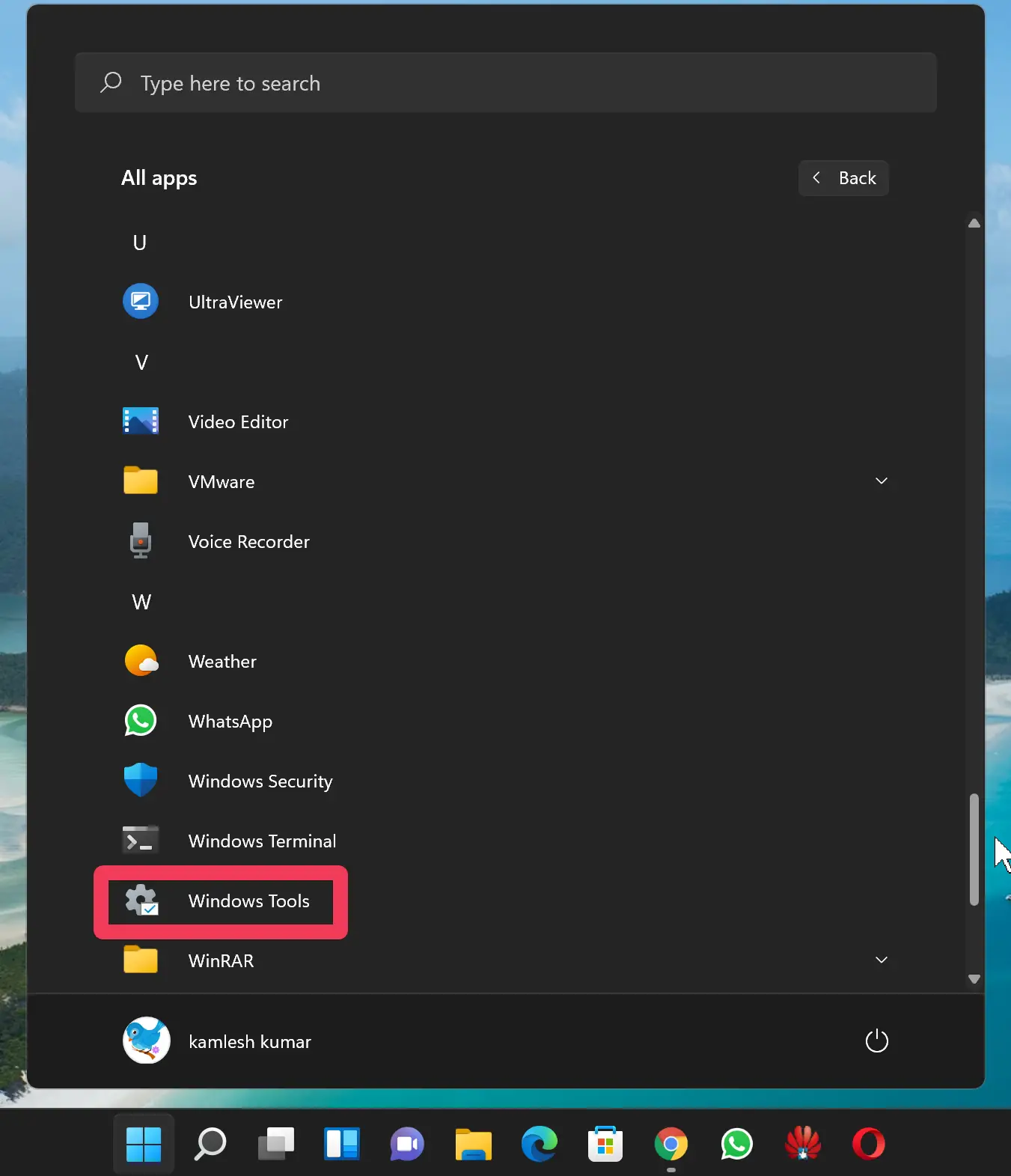
Step 3. In the Windows Tools folder, double-click Computer Management to open it.
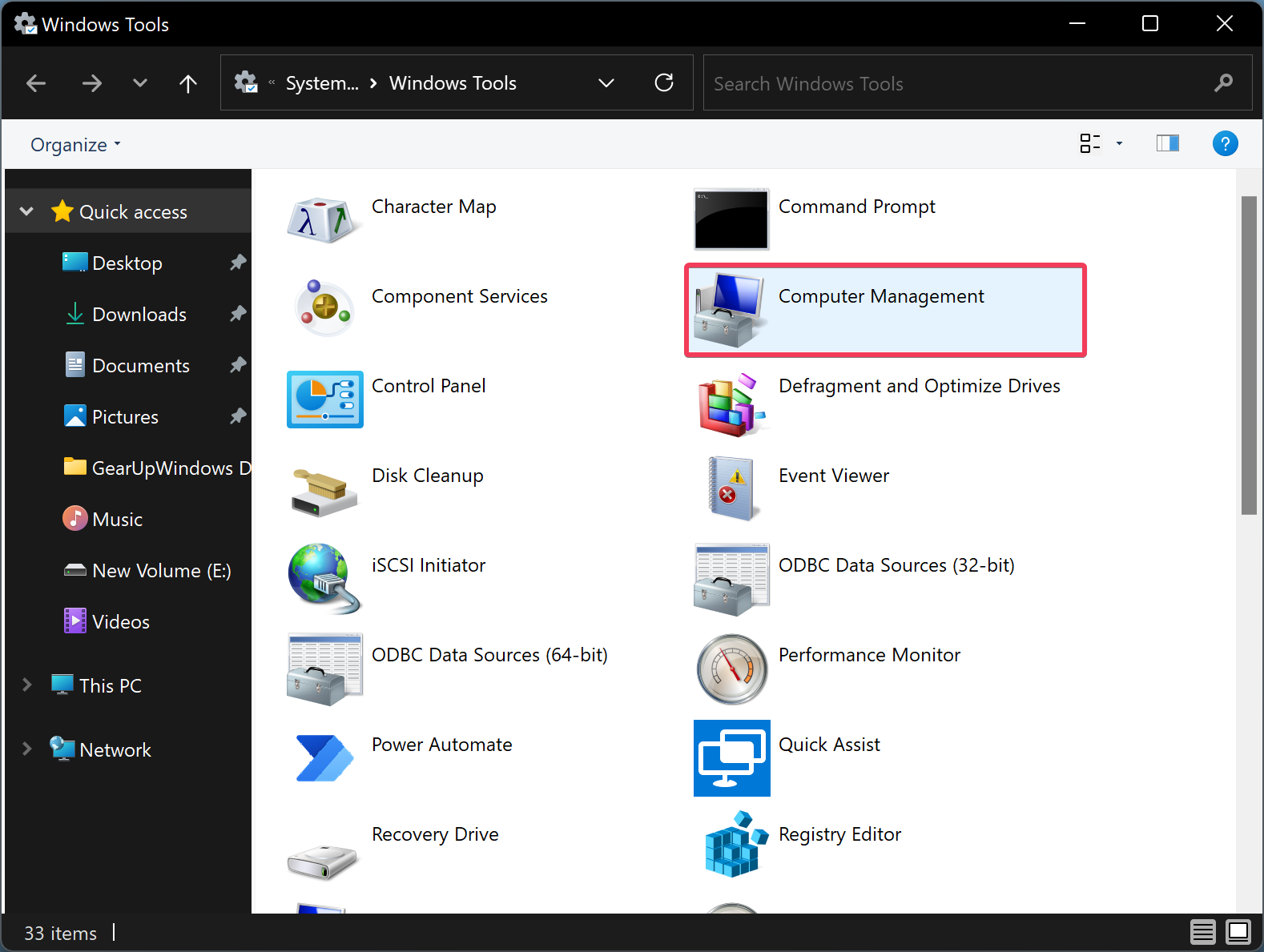
Step 4. In Computer Management, select the Device Manager option in the left panel to open the same.
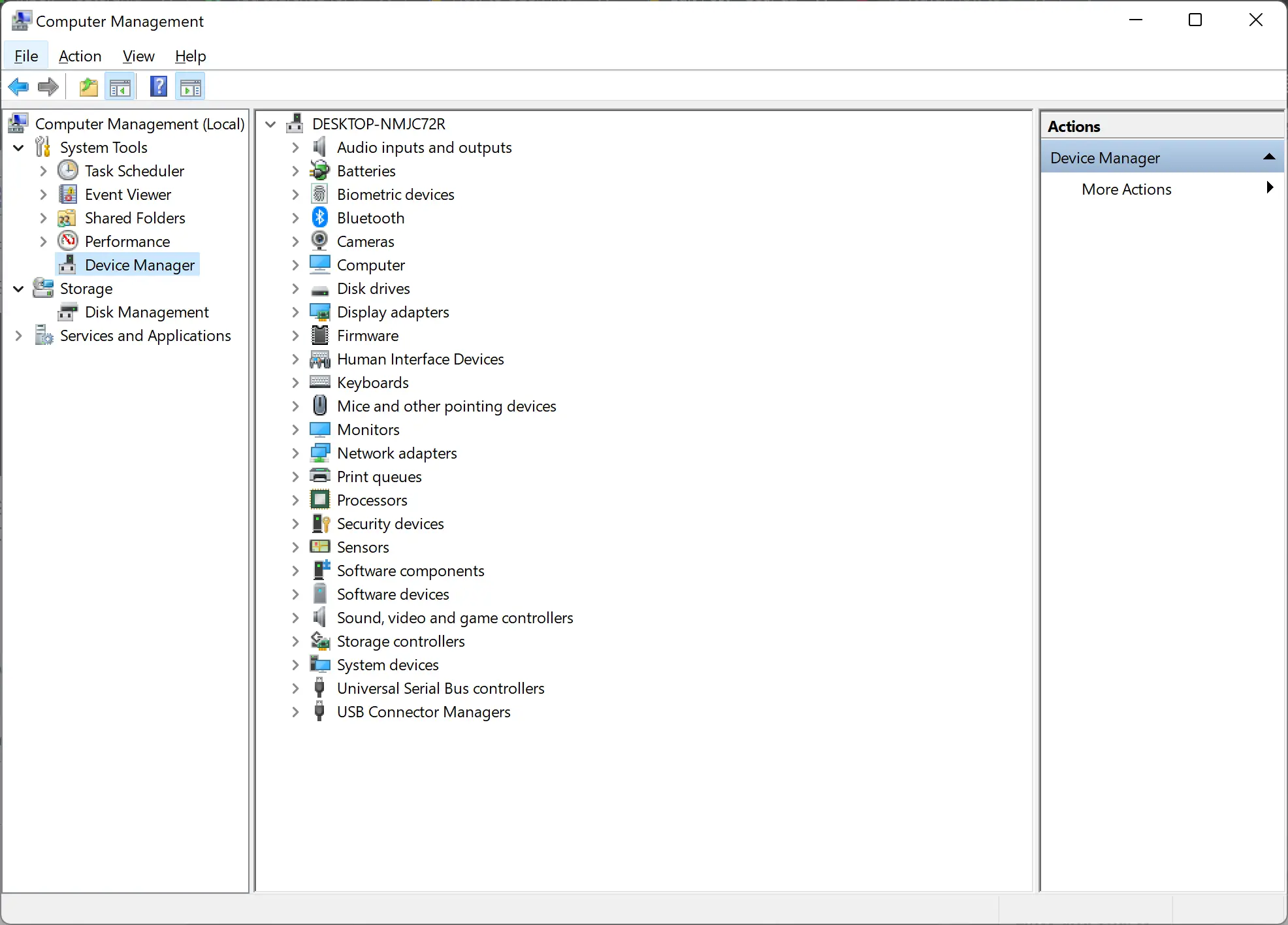
How to Open Device Manager in Windows 11 through Windows Search?
To launch Device Manager in Windows 11 through Windows Search, follow these steps:-
Step 1. Click on the Search button on the taskbar. Alternatively, press Windows + S hotkey to open the Search panel.
Step 2. Then, type device manager and click the same in the search result.
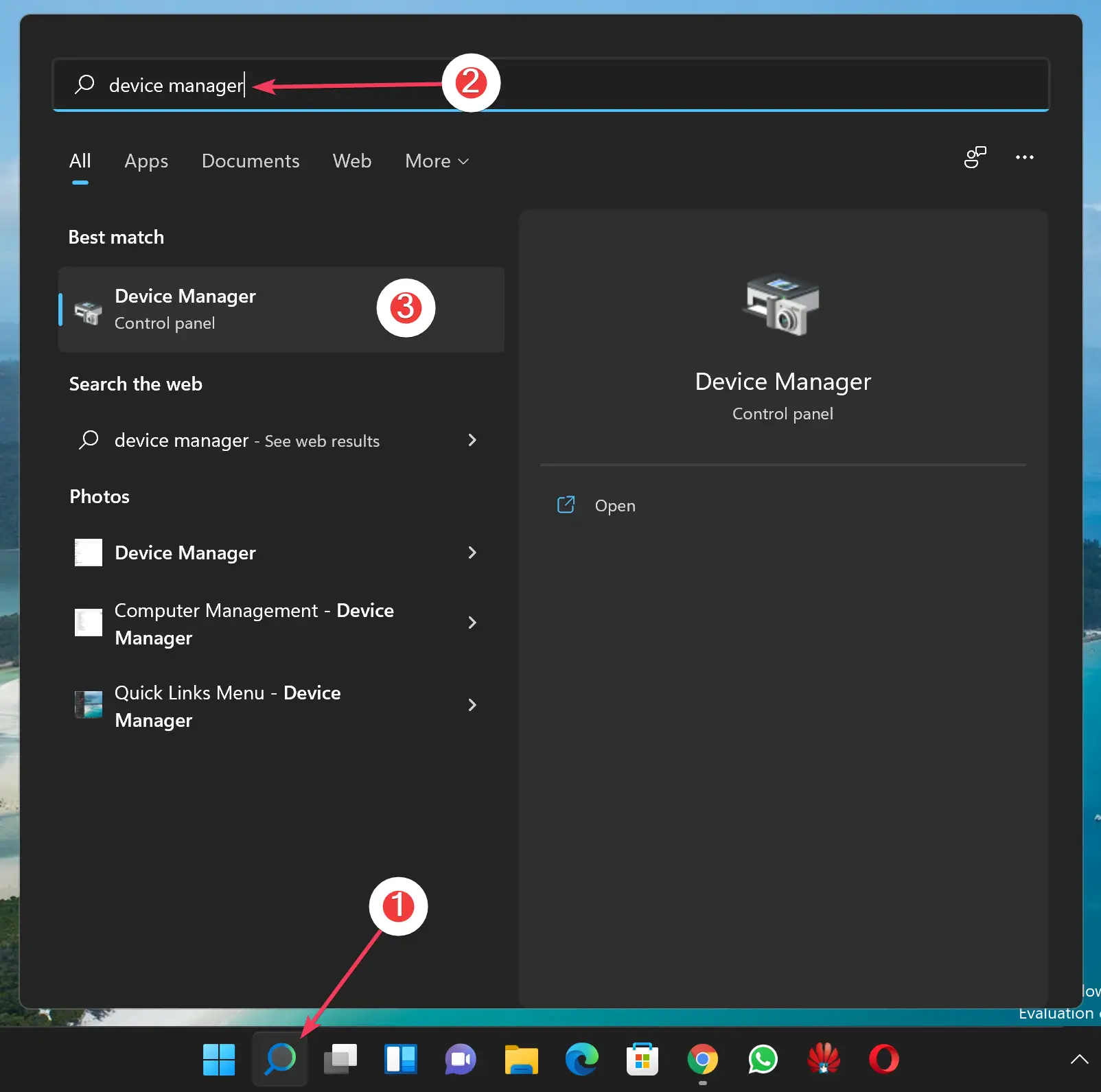
How to Open Device Manager on Windows 11 using the Run box?
Follow these steps to open Device Manager on Windows 11 using the Run box:-
Step 1. First, press the Windows + R keyboard shortcut to launch the Windows Run box.
Step 2. Then, type the following and hit Enter key on the keyboard:-
devmgmt.msc
or,
hdwwiz.cpl
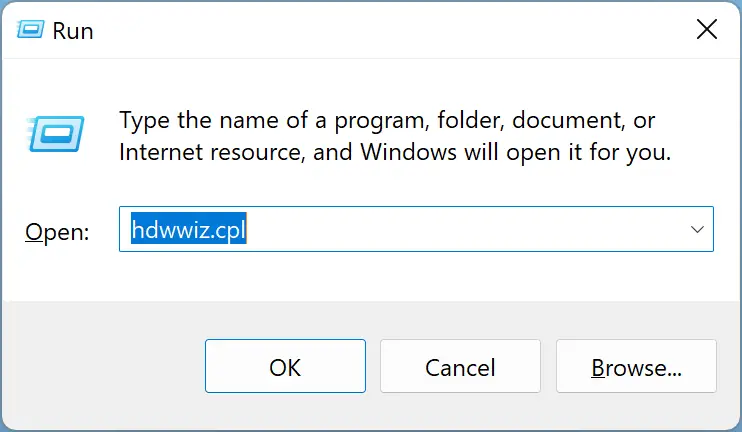
Now, Device Manager will appear on your computer.
How to Launch Device Manager in Windows 11 from Control Panel?
Device Manager can also be launched from the Control Panel. For that, do the following:-
Step 1. At first, open Control Panel.
Step 2. Then, set “View by” to “Large icons.”
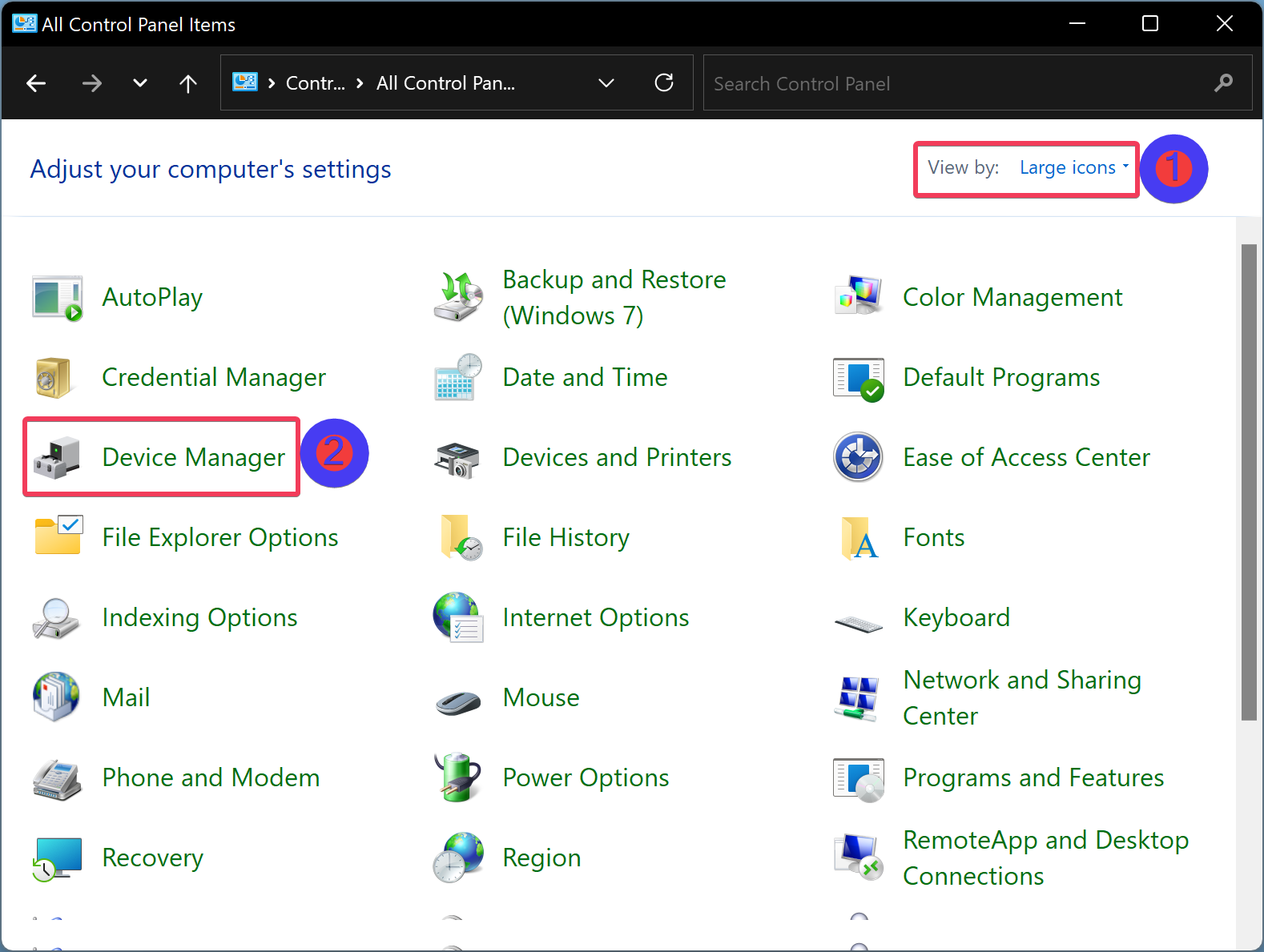
Step 3. Finally, click the Device Manager.
How to Open Device Manager in Windows 11 via Command Prompt or Windows PowerShell?
To access Device Manager in Windows 11 via Command Prompt or Windows PowerShell, do these steps:-
Step 1. Open Command Prompt or Windows PowerShell.
Step 2. On the prompt, type the following and hit Enter key on the keyboard:-
devmgmt.msc
or,
hdwwiz.cpl
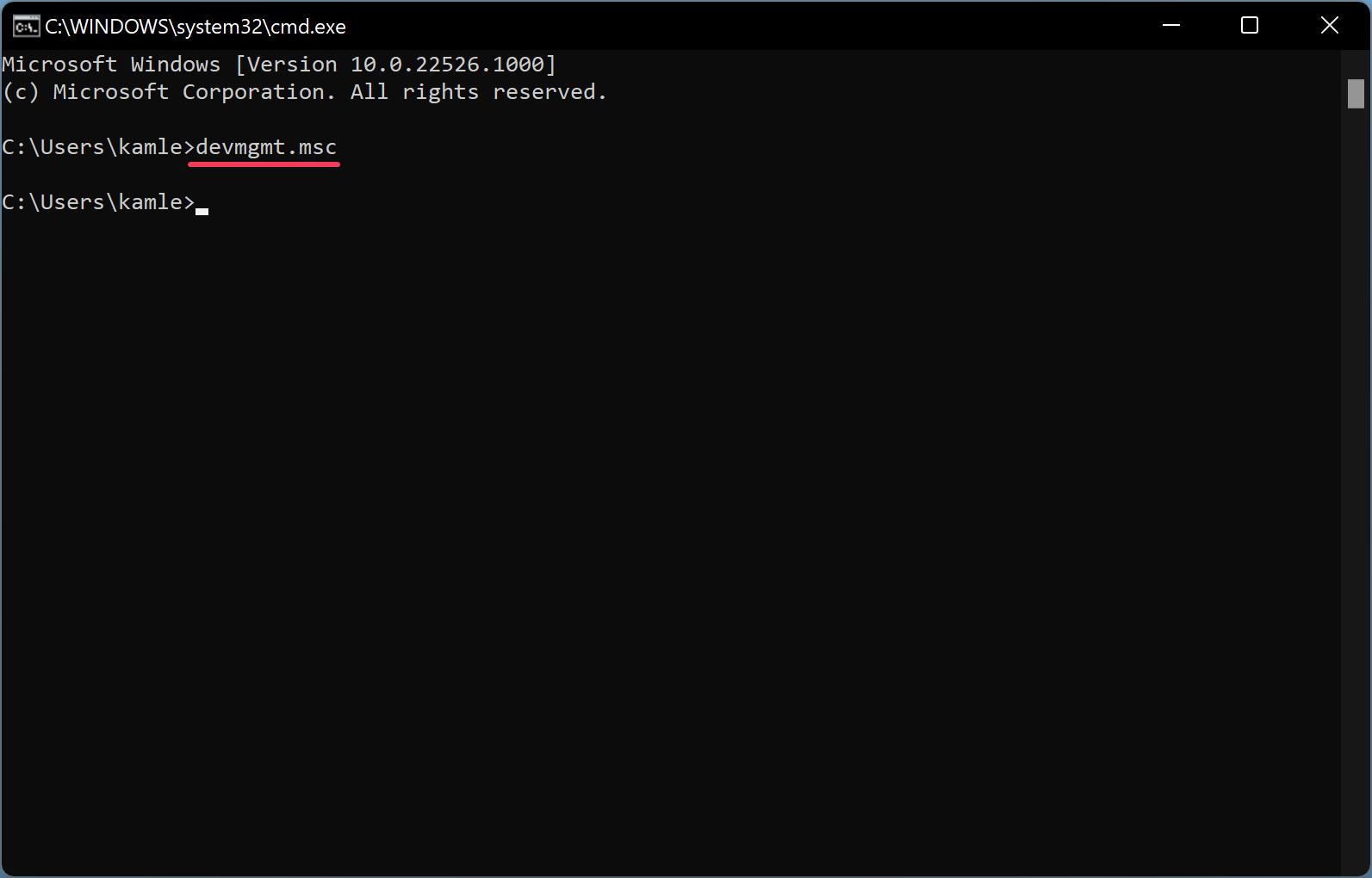
Once you complete the above steps, Device Manager will appear in a new window.
How to Open Device Manager in Windows 11 by System Properties?
The System Properties of Windows also allow accessing Device Manager. Here is how to do it:-
Step 1. First, press the Windows + R keyboard shortcut to launch the Windows Run box.
Step 2. Then, type the following and hit Enter key on the keyboard to open the System Properties window:-
sysdm.cpl
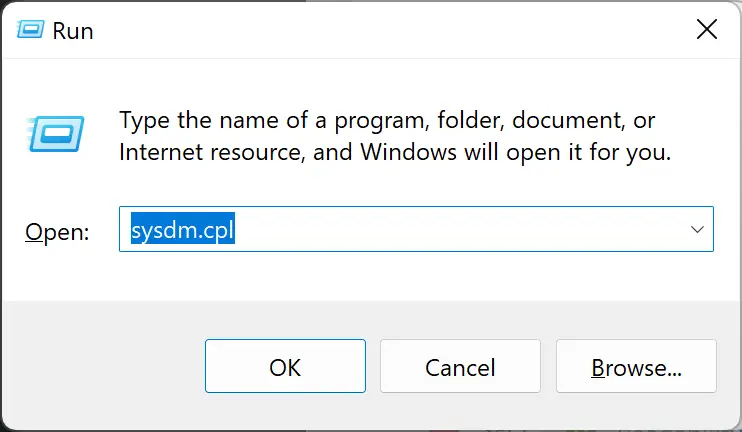
Step 3. Select the Hardware tab in the System Properties window.
Step 4. In the Hardware tab, click the Device Manager button to open it.
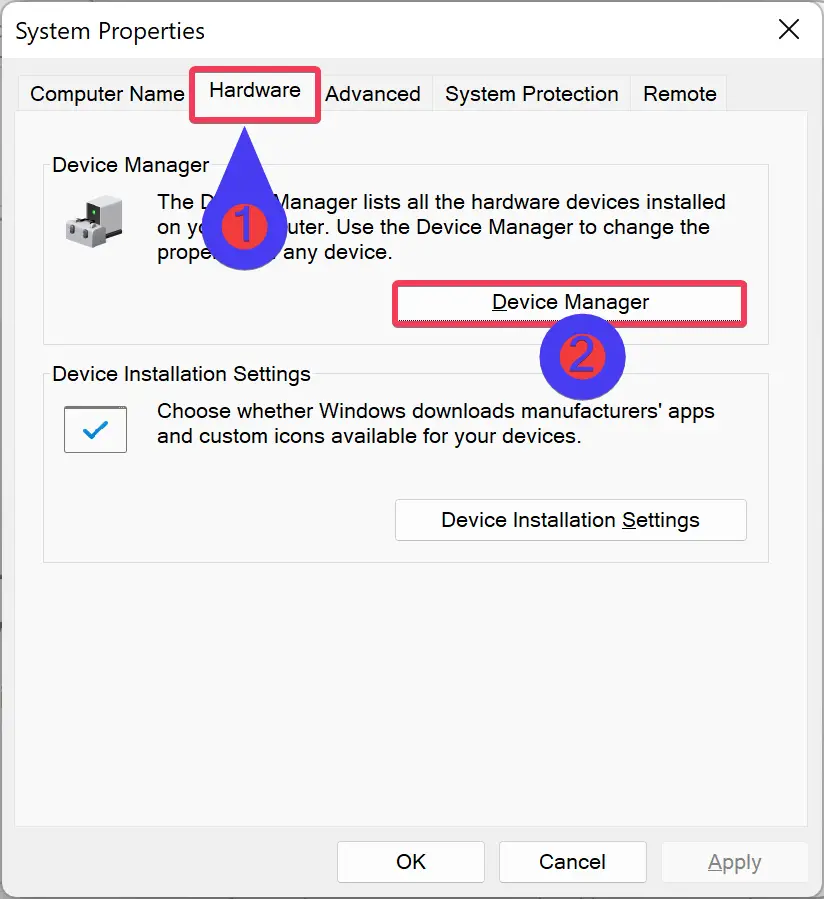
How to Open Device Manager in Windows 11 from File Explorer?
To launch Device Manager in Windows 11 from File Explorer, use these steps:-
Step 1. Open the File Explorer and navigate to “C:\Windows\System32.”
Step 2. Find and double-click on devmgmt or hdwwiz.cpl to open Device Manager.
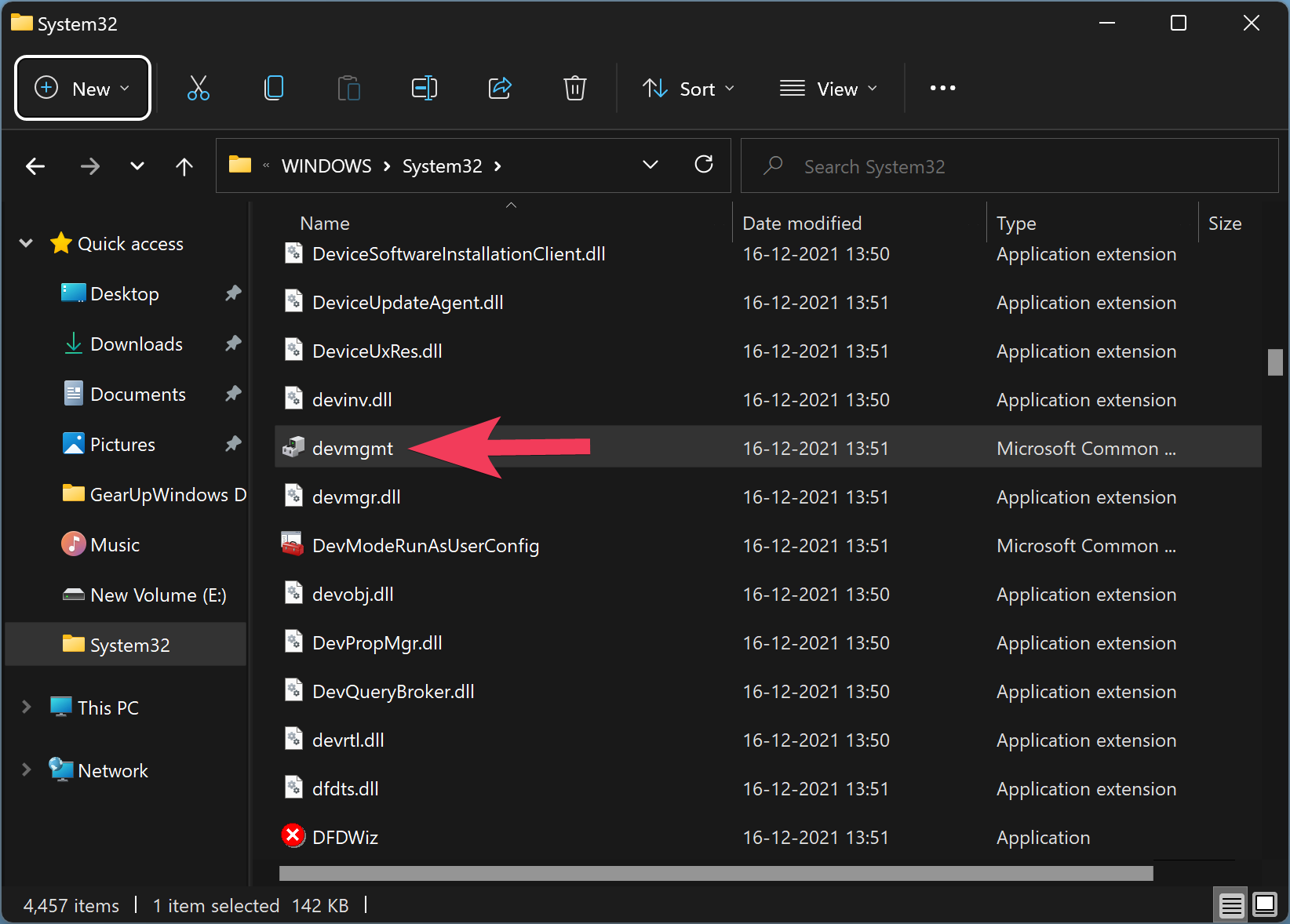
Conclusion
In conclusion, the Device Manager is a useful tool for Windows 11 users to manage and troubleshoot their computer hardware. It allows users to view and control the hardware attached to their computer and identify conflicts between devices. There are several ways to open the Device Manager in Windows 11, including through the Quick Link menu, Windows Tools menu, Windows Search, Run box, Control Panel, Command Prompt or Windows PowerShell, System Properties, and File Explorer. With so many options, users can choose the most convenient method to access the Device Manager and keep their hardware functioning properly.