Like Windows 10, Windows 11 also comes with a built-in file manager application known as File Explorer. It is one of the most crucial apps in Windows 11 that enables you to open, move, copy, rename, or delete files, and a lot more. Using File Explorer, you can easily navigate and manage the drives, folders, and files on your computer.
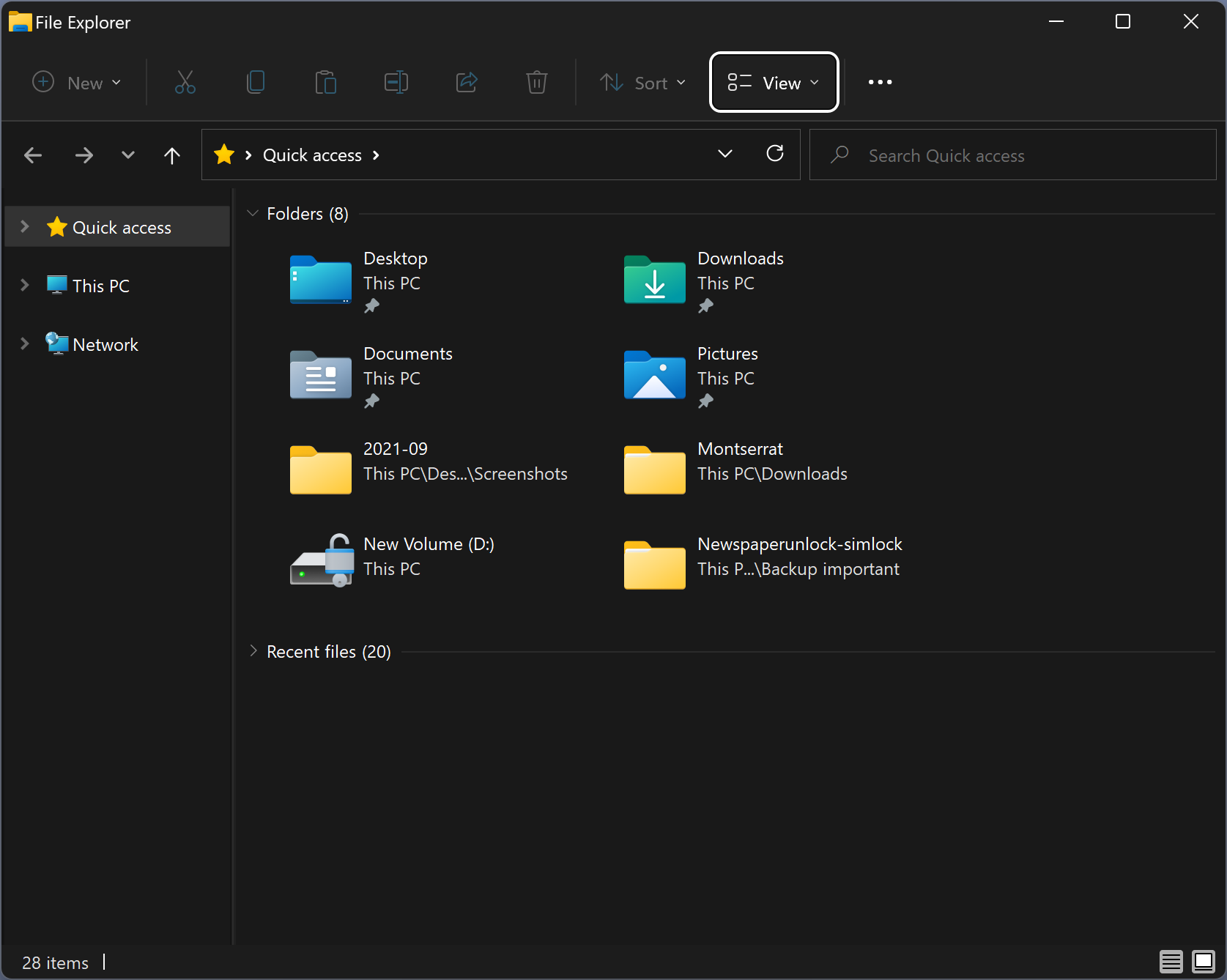
In this gearupwindows article, we will review several ways to open File Explorer in Windows 11. These are the following:-
- Taskbar shortcut
- WinX Menu
- Task Manager
- Shortcut key
- Start Menu
- Command Prompt
- PowerShell
- Desktop Shortcut
- Run box
Taskbar shortcut
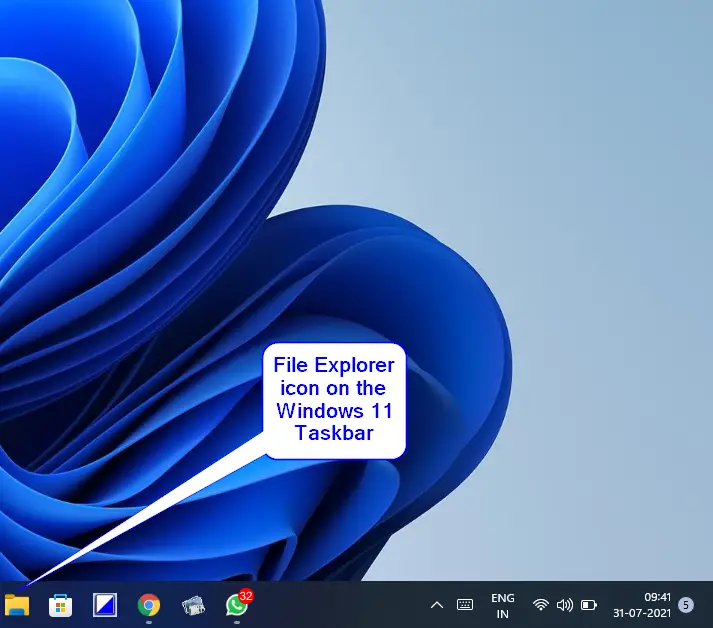
By default, Windows 11 includes a shortcut of File Explorer on the taskbar. By clicking on the File Explorer icon on the Windows 11 Taskbar, you can open it.
WinX Menu
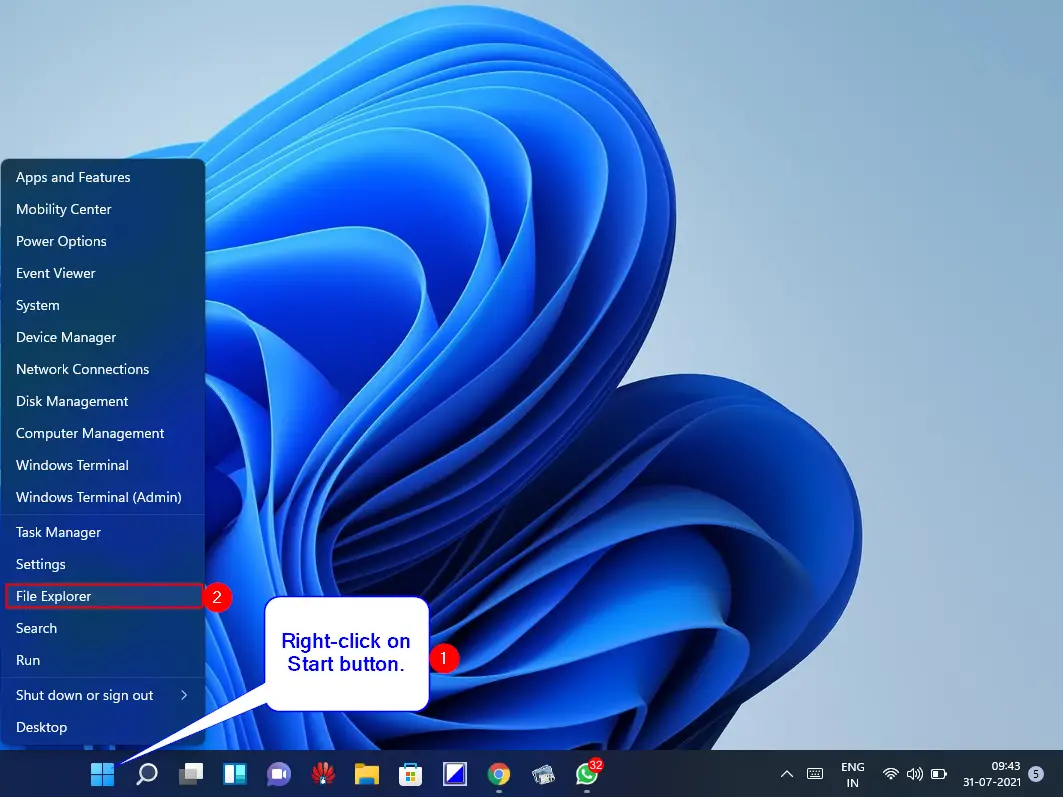
WinX or Power menu is another option through which you can access File Explorer on Windows 11. WinX Menu provides shortcuts to many built-in functions of Windows 11, including Command Prompt, File Explorer, Device Manager, Mobility Center, Task Manager, and more.
To access the WinX or Power Menu on Windows 11, perform right-click on the Start button or press the Windows + X hotkey on your keyboard. Click on the File Explorer option to open it from the available options.
Task Manager
Task Manager is basically used to monitor system performance and startup tasks in Windows 11. Very few Windows 11 users know that using it, they can also open the File Explorer app.
First, launch the Task Manager app by pressing the Ctrl + Shift + Esc hotkey from the keyboard. Now, click on the File menu and then select the Run new task option.
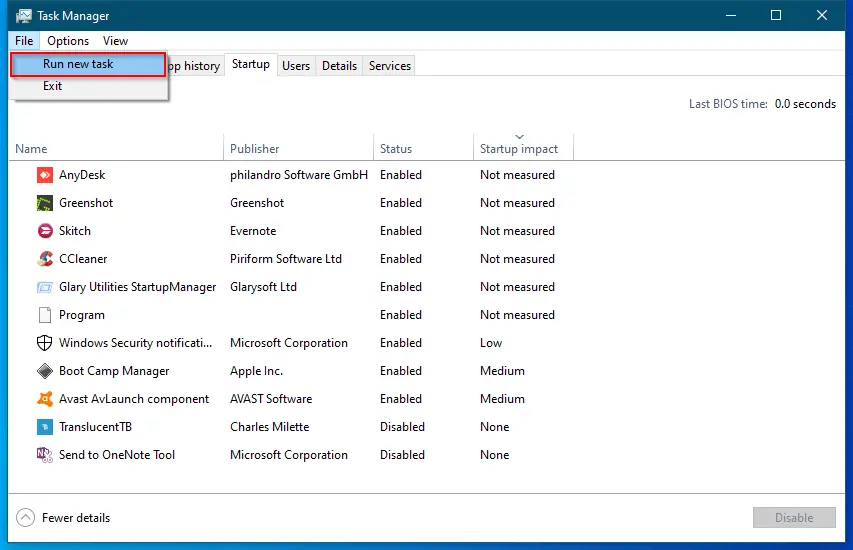
On the dialog box that appears, type explorer and then click on the OK button to launch File Explorer.
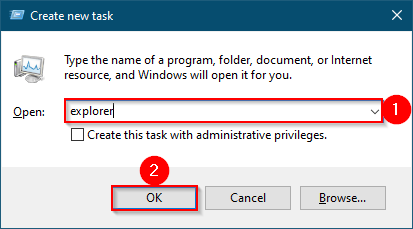
Quick Note: To run the File Explorer with administrative privileges, check the checkbox labeled “Create this task with administrative privileges” before clicking the OK button.
Shortcut key
Perhaps this is the best method to launch File Explorer on any Windows machine. Press the Windows + E shortcut keys to open File Explorer in Windows 11.
Start Menu
Like other applications on your PC, File Explorer can also open from the Start menu. Click the Start button and then the All apps button.
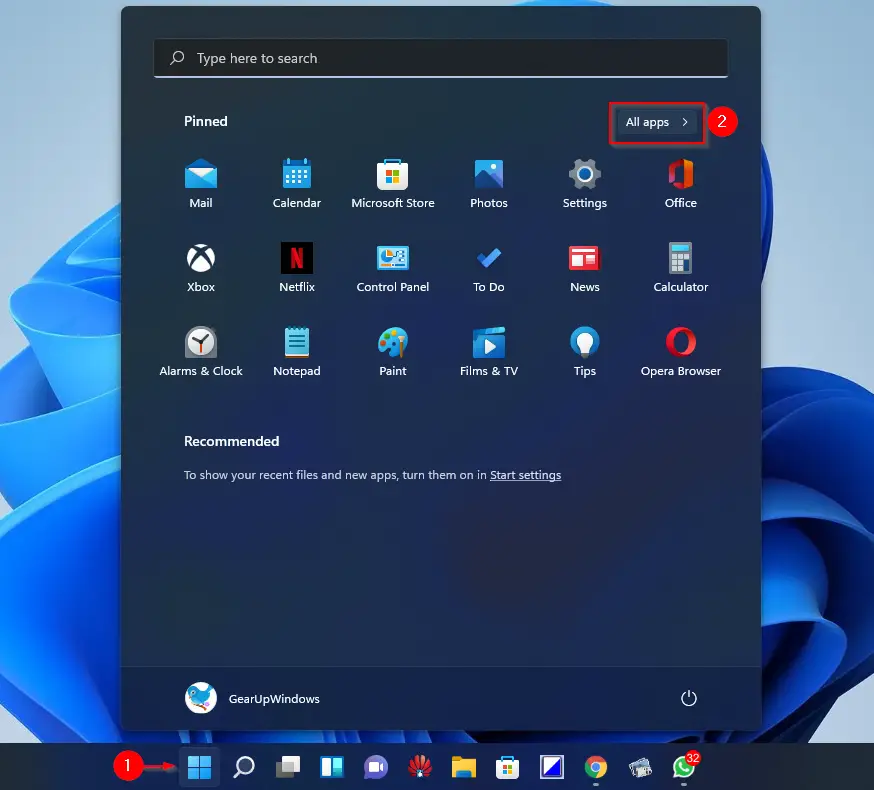
Now, please scroll down to find the File Explorer option and then click on it to open.
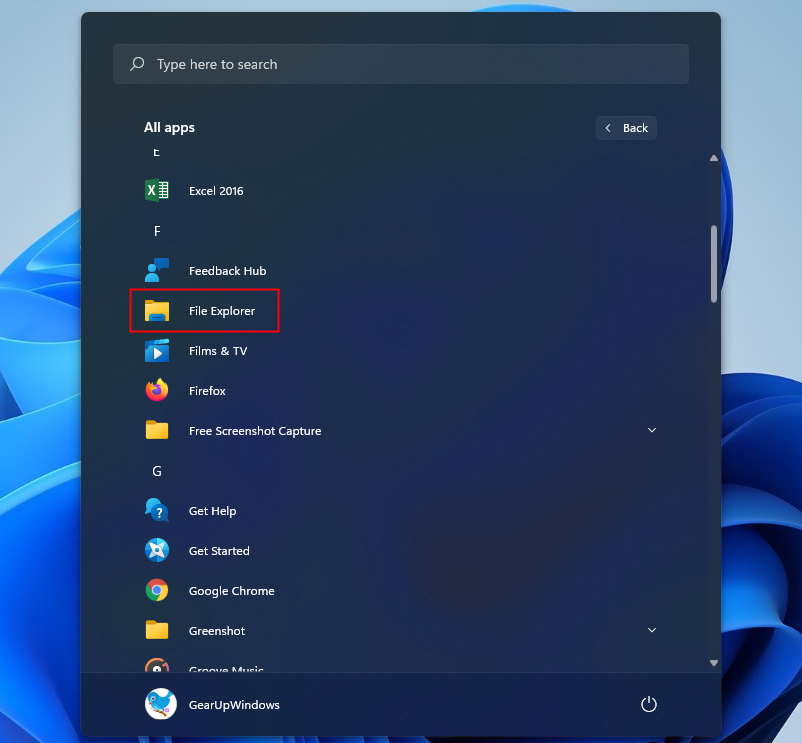
Command Prompt
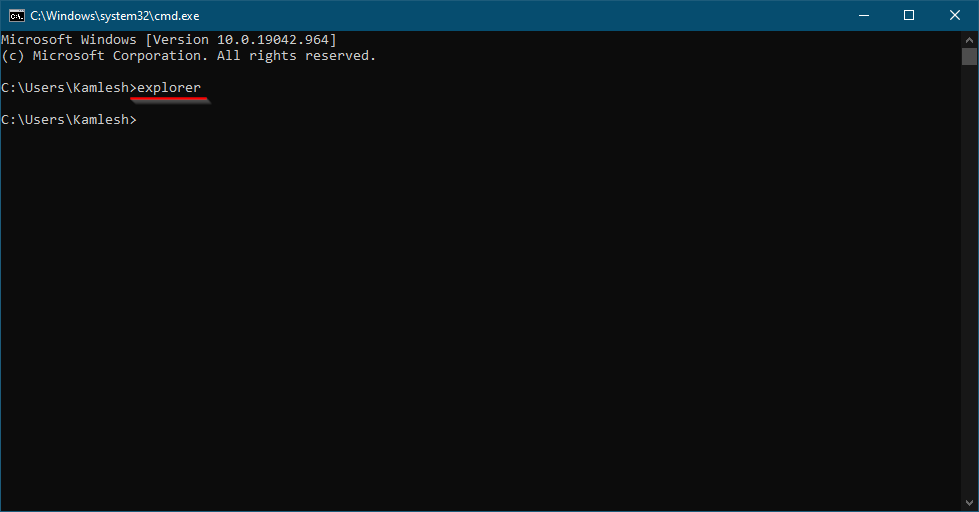
Several tasks can be performed through Command Prompt in Windows 11, including the opening of File Explorer. Launch Command Prompt on your PC and type explorer in it. Press Enter from the keyboard to open up the File Explorer app.
PowerShell
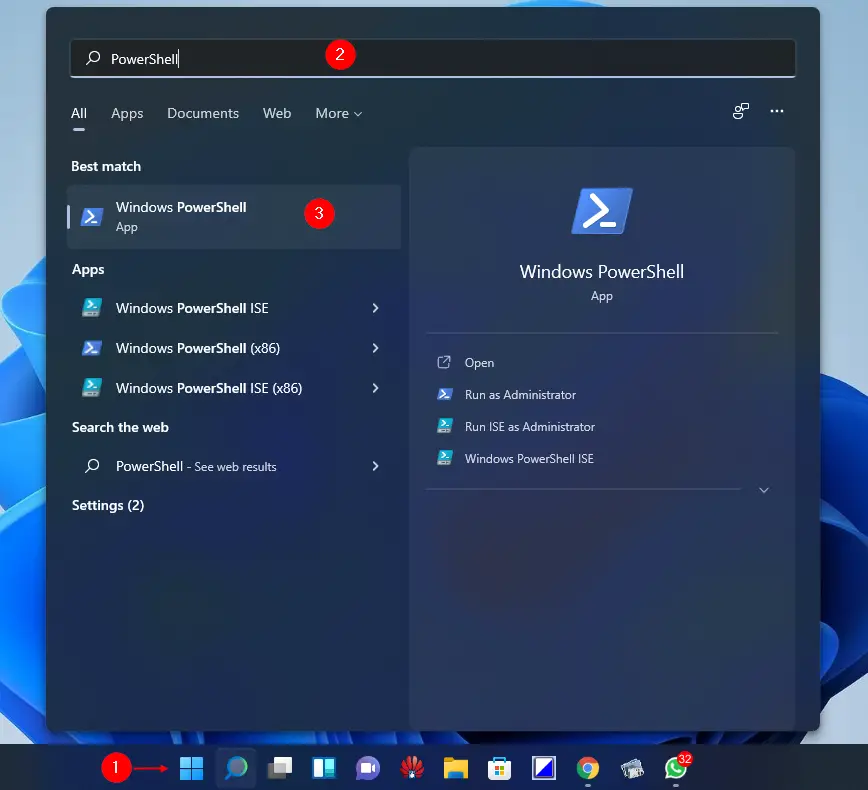
If you prefer to use PowerShell than Command Prompt, you can use the same command to launch File Explorer on Windows 11. First, open Powershell by typing Powershell on the Start menu search and then clicking on its entry.
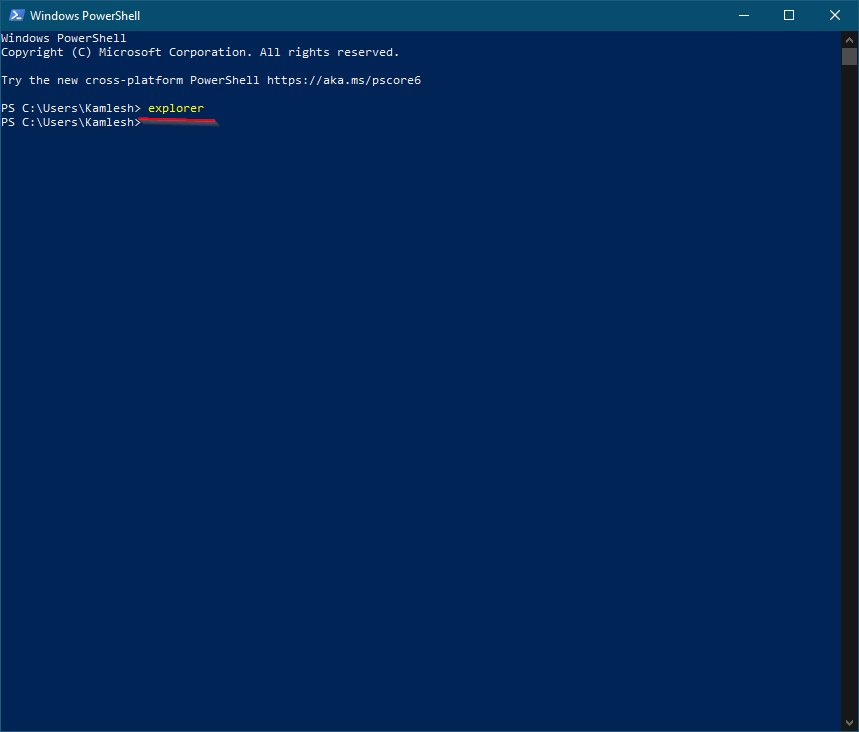
In the Windows Powershell, type explorer and hit Enter key from the keyboard to open File Explorer.
Desktop Shortcut
If you frequently access the desktop to open different types of applications, then you should create a shortcut of File Explorer to open it quickly. To do so, right-click on the blank spot on Windows Desktop and select the New and then Shortcut option.
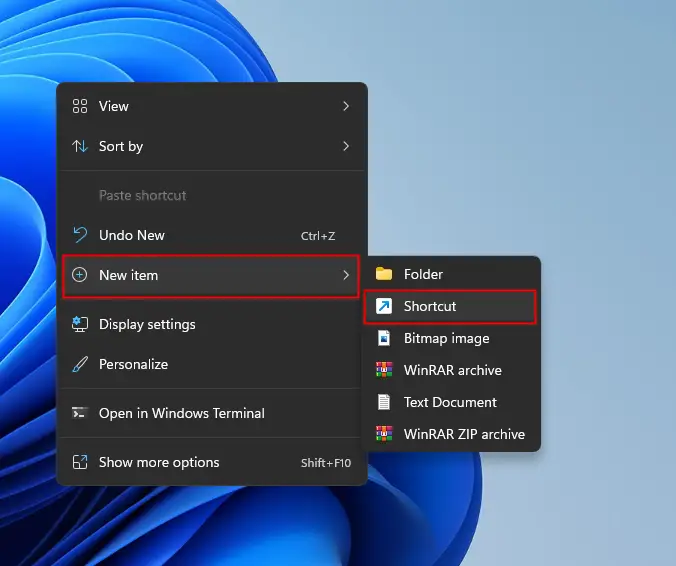
In the “Create Shortcut” dialog box search bar, type explorer.exe and then click the Next button.
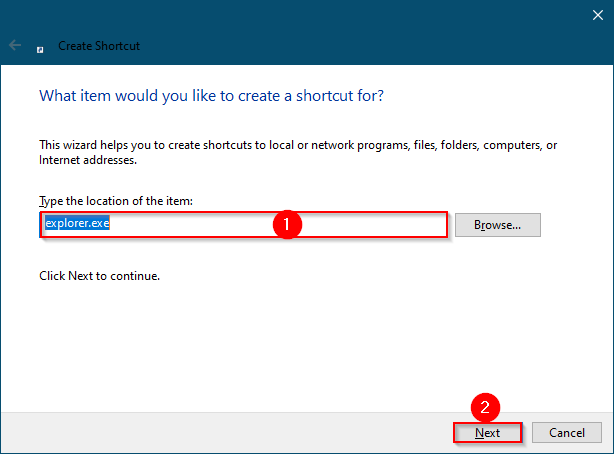
Click the Finish button.
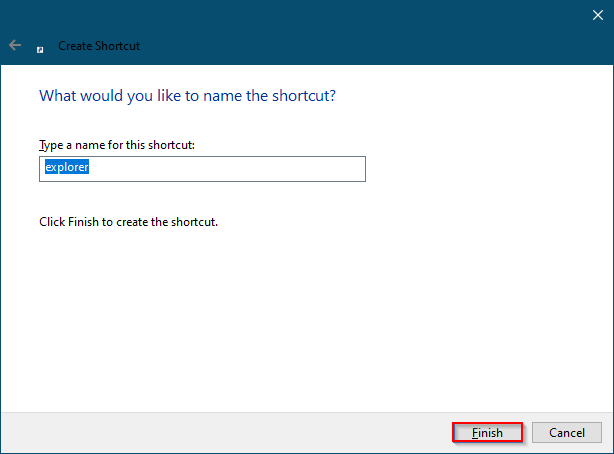
Once you complete the above-mentioned steps, you will see a shortcut to Explorer on the Windows 11 Desktop—Double-click on this shortcut icon to open File Explorer.
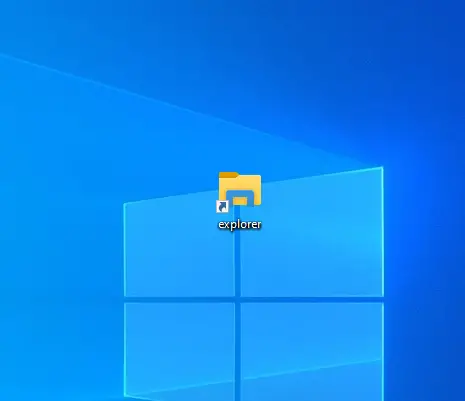
Run box
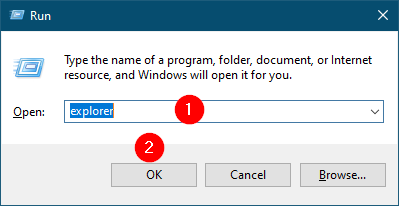
You can use the Run dialog box to access File Explorer. To do that, click the Windows + R keys from the keyboard to evoke the Run command box. Type explorer in the box and click the OK button to open the File Explorer window.
Conclusion
In conclusion, File Explorer is an essential app in Windows 11 that allows users to manage files, folders, and drives on their computers. There are several ways to open File Explorer in Windows 11, including using the taskbar shortcut, WinX menu, Task Manager, shortcut keys, Start Menu, Command Prompt, PowerShell, desktop shortcut, and the Run box. Each method has its own benefits, and users can choose the one that best suits their needs. Whether you are a beginner or an advanced user, knowing these methods will help you access File Explorer quickly and efficiently.
Also Read: