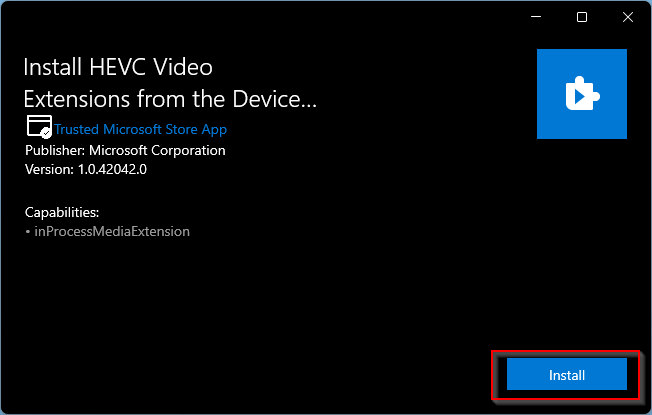High-Efficiency Image Compression (HEIC) and High-Efficiency Video Compression (HEVC) are popular formats that Apple uses for images and videos, respectively. HEIC is used by default on new photos on iOS 11, and it’s designed to save you storage space. HEIC improves the compression of files and, at the same time, improves image quality and additional benefits over older formats (JPEG, PNG, and GIF). At the same time, videos use the High-Efficiency Video Codec (HEVC) format.
HEIC and HEVC existed for many years, but it was not so popular until Apple began using the HEIF container to save photos on its devices. Later other companies started adopting it into their platforms. For instance, Google started using this format in 2018 with the Android 9 Pie mobile OS release.
Apple’s switch to high-efficiency HEIC (image) and HEVC (video) formats with iOS 11 and macOS High Sierra. The goal behind implementing these file formats was to free up storage space by reducing the file size on devices. However, HEIC and HEVC have limitations and are not widely compatible with several operating systems and software. When you transfer photos and videos from your iPhone, you won’t be able to open or edit the HEIC and HEVC files on Windows PC.
Despite the growing popularity of HEIC and HEVC formats, Windows cannot open these files without additional software (codecs). Windows 11 is no exception. You can’t open HEIC/HEVC files in Windows 11.
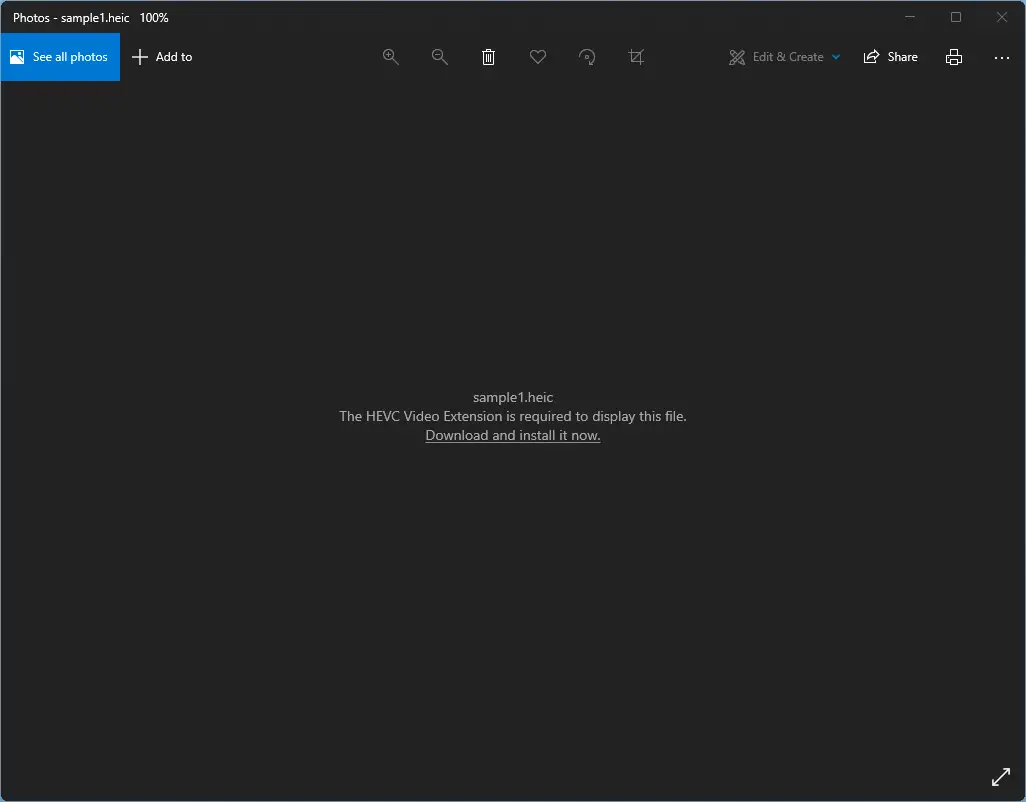
A lot of paid applications are available to support HEIC and HEVC file formats, but in this gearupwindows article, we will show the steps to get the free codecs on your Windows 11/10 PC.
How to add HEIF codec support on Windows 11/10?
Follow these steps to add HEIF codec support on Windows 11/10:-
Step 1. Open any browser and browse this HEVC extension page.
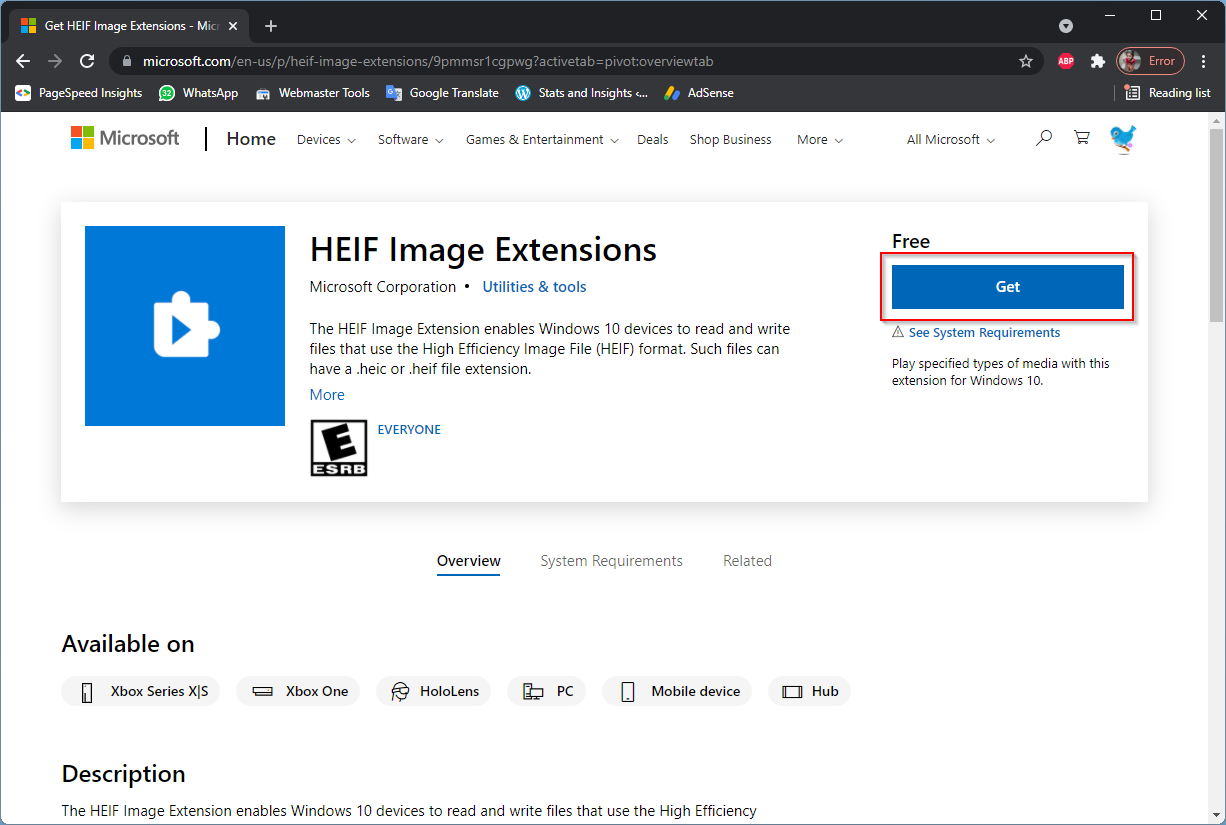
Step 2. Now it will open up the Microsoft Store app, where you can complete the installation. If this extension is already installed, you will see the Launch option under the Store app; otherwise, you should see the Install button.
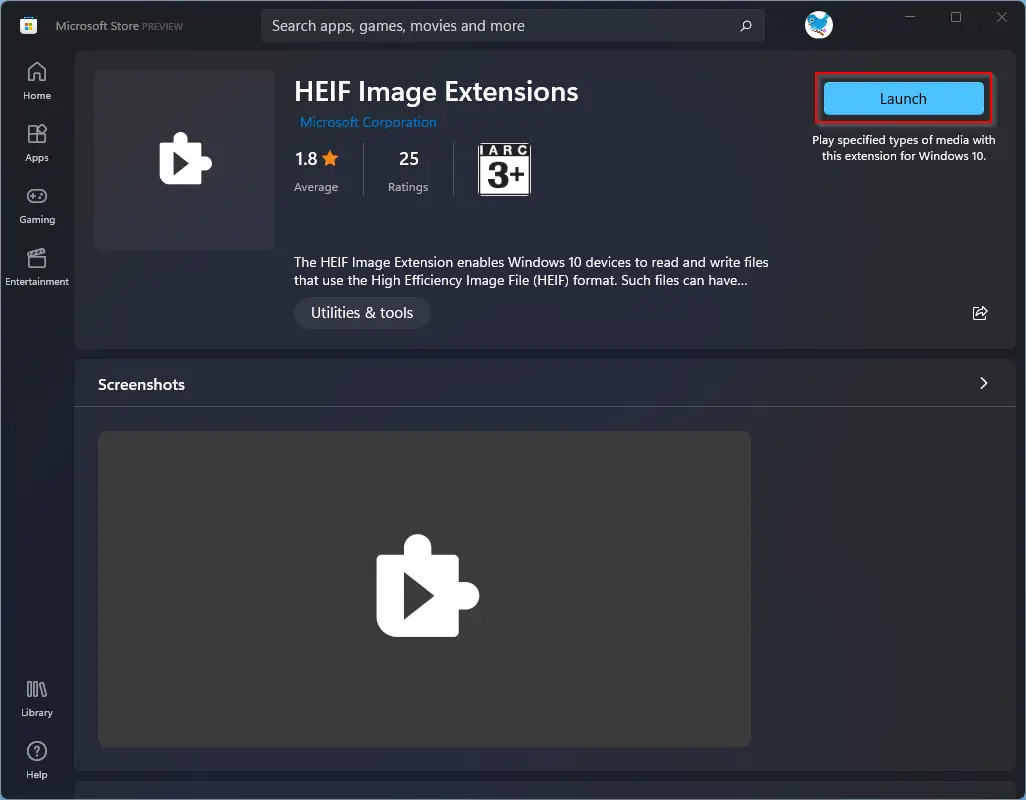
Quick Note: The free option is only available when you are signed in on your Microsoft account; otherwise, you will be prompted to redeem a code to get it.
Alternatively, download and install CopyTrans HEIF software from here. Install it on your computer. During installation, select the option “I am installing CopyTrans HEIC for home use.”
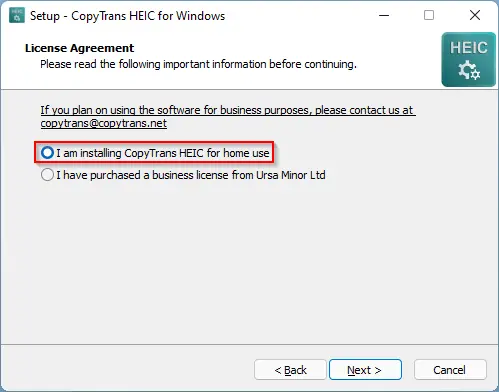
Once CopyTrans HEIF is installed on your PC, you can open HEIC images in Windows 11/10. But, the default Photos app cannot open HEIC files even with CopyTrans installed. However, you can open HEIC images using the classic Windows Photo Viewer. Just right-click on the HEIC image and select Open with > Windows Photo Viewer.
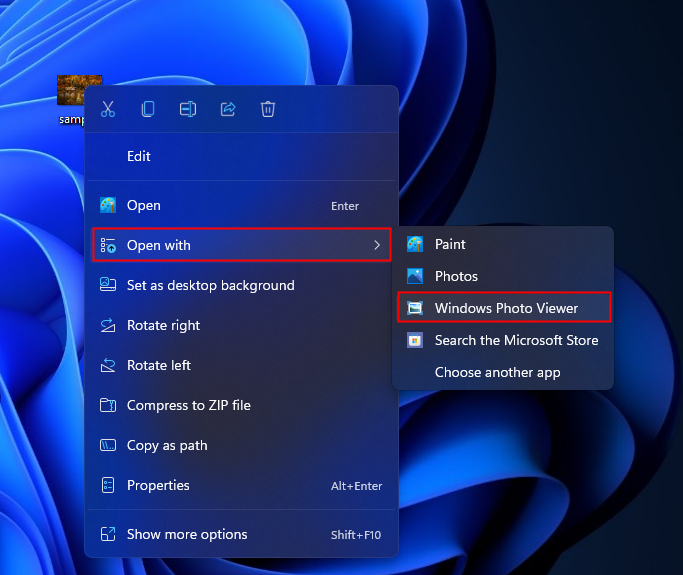
How to add HEVC codec support on Windows 11/10?
You can also get HEVC codec support you can Microsoft Store, but you have to invest 0.99USD. As promised above, I will provide free software; you can download the HEVC Video extension from a third-party website. Once you download .appx on your PC, double-click on it to apply it on your PC.
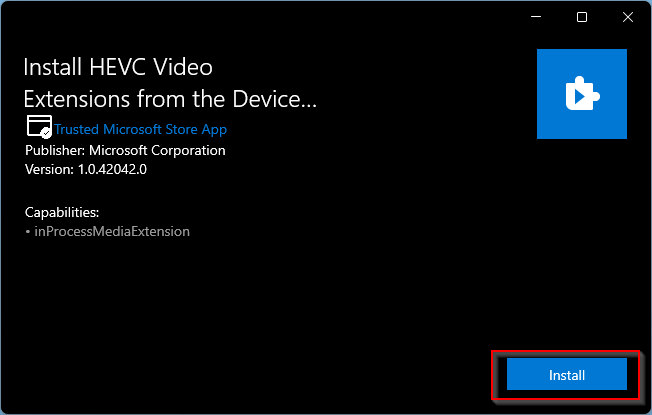
Click on the Install button when prompted. Now, your PC is equipped with both codecs. You can open HEIC and HEVC files on Windows 11/10. You can also play HEVC videos using the VLC media player.
Conclusion
In conclusion, HEIC and HEVC are popular high-efficiency image and video compression formats that Apple uses on its devices. These formats help save storage space, improve image and video quality, and have additional benefits over older formats. However, HEIC and HEVC files are not widely compatible with several operating systems and software, including Windows 11. To open these files on a Windows 11/10 PC, you need to download additional software or codecs. In this article, we have shown the steps to get free codecs to add HEIF and HEVC support on your Windows PC, enabling you to open and view these files. With these codecs, you can enjoy the benefits of high-efficiency image and video compression formats on your Windows 11/10 PC.