Safe Mode is a troubleshooting feature in Windows that starts your computer with only the essential files and drivers necessary to run the operating system. It’s a useful tool when you encounter issues with your computer, including problems with specific software applications like Microsoft Word.
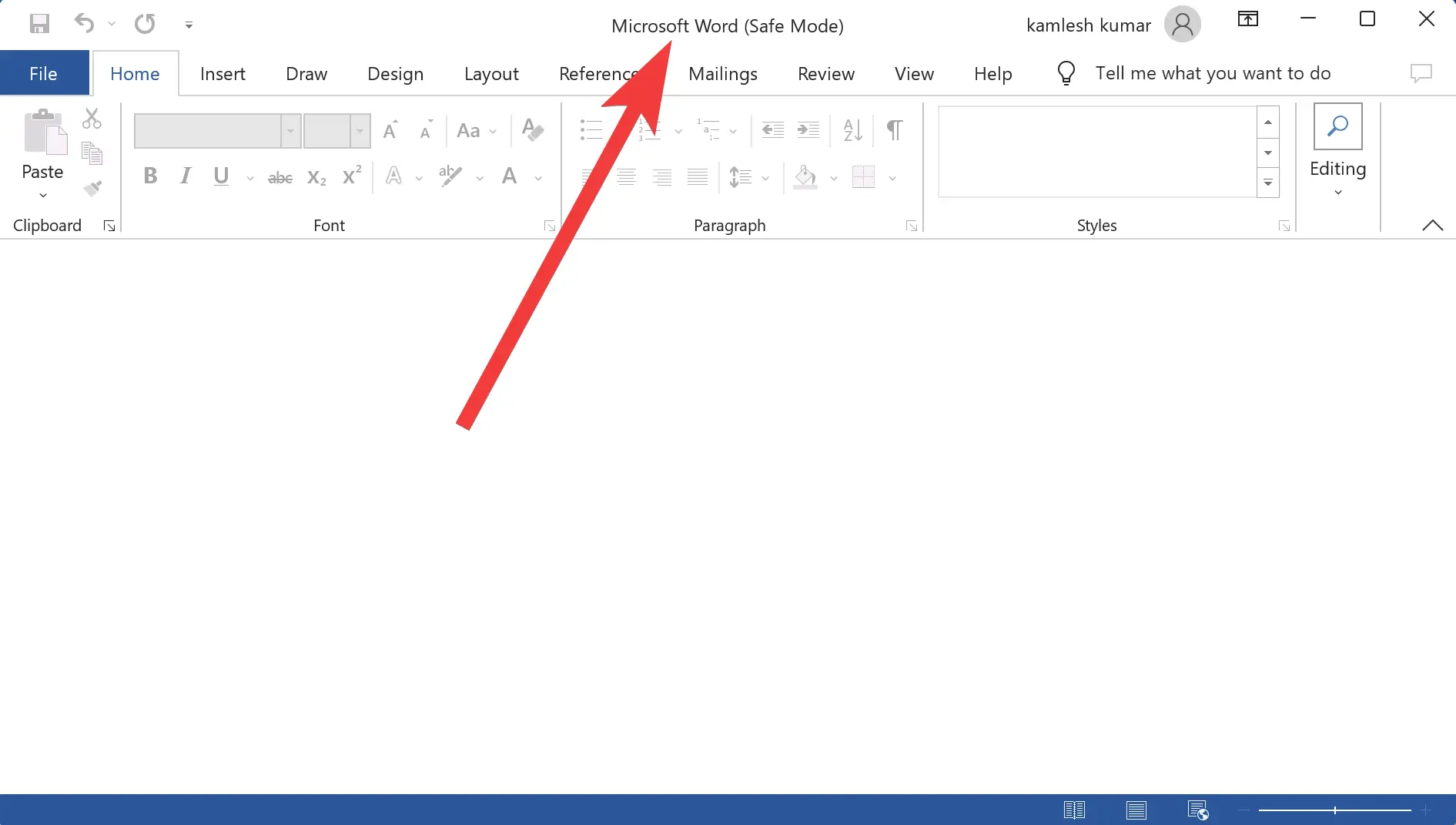
Opening Microsoft Word in Safe Mode on Windows 11/10 can help troubleshoot various issues, such as crashes or error messages. In this tutorial, we will explore three different methods to open Microsoft Word in Safe Mode.
How to Open Microsoft Word in Safe Mode on Windows 11/10?
Method 1: Open Microsoft Word in Safe Mode via Run Command
Step 1. Before you can open Microsoft Word in Safe Mode, ensure that you have closed any open Word documents or instances of the program running on your computer. This step is essential to ensure a smooth transition to Safe Mode.
Step 2. Open the Run dialog box. To open the “Run” dialog box, press the Windows key on your keyboard along with the “R” key. Alternatively, you can right-click on the Start button and select “Run” from the context menu.
Step 3. In the “Run” dialog box, type “winword /safe” without the quotes and click on the “OK” button. This command will launch Microsoft Word in Safe Mode.
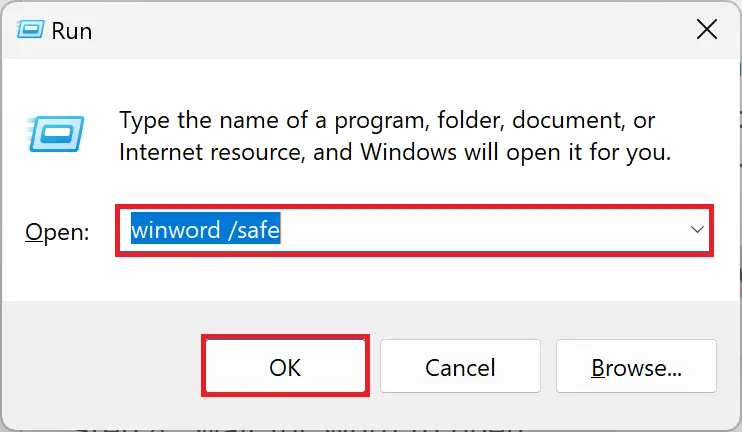
Step 4. After executing the command, Microsoft Word will launch in Safe Mode. It might take a few moments to open, as the program loads with only the necessary components.
Step 5. To confirm that you have successfully opened Microsoft Word in Safe Mode, look for the words “Safe Mode” in the top title bar of the application window. This label ensures that Word is running with minimal settings and add-ins.
Step 6. With Microsoft Word open in Safe Mode, you can now troubleshoot any problems you were experiencing. Safe Mode allows you to work with Word without interference from conflicting add-ins or settings that may be causing issues.
Step 7. If you find that Microsoft Word works correctly in Safe Mode, the issue may be caused by an incompatible add-in or an incorrect setting. You can proceed to disable or uninstall add-ins one by one to identify the specific culprit. Additionally, you can review recent changes to your system settings that might have caused the problem.
Step 8. To exit Safe Mode and return to the regular mode of operation, close Microsoft Word and restart your computer. Once your computer restarts, you can open Word as you normally would, and it will operate with the default settings and configurations.
Method 2: Open Microsoft Word in Safe Mode by Holding the CTRL Key
Step 1. Press and hold the CTRL key on your keyboard.
Step 2. Double-click the Microsoft Word shortcut on your desktop or click its shortcut in the Start Menu or taskbar.
Step 3. A pop-up dialog will appear, stating, “You’re holding down the CTRL key. Do you want to start Word in safe mode?”
Step 4. Release the CTRL key and click Yes.
Microsoft Word will start in Safe Mode, isolating any add-ins or settings that might be causing issues.
Method 3: Create a Desktop Shortcut to Always Open Microsoft Word in Safe Mode
Step 1. Right-click the Microsoft Word shortcut on your desktop.
Step 2. Select Properties from the pop-up menu.
Step 3. In the Properties window, click inside the Target text box.
Step 4. Place the cursor after the last quotation mark and add a blank space followed by the parameter “/safe” (without quotes). The target path should look something like this:-
"C:\Program Files\Microsoft Office\root\Office16\WINWORD.EXE" /safe
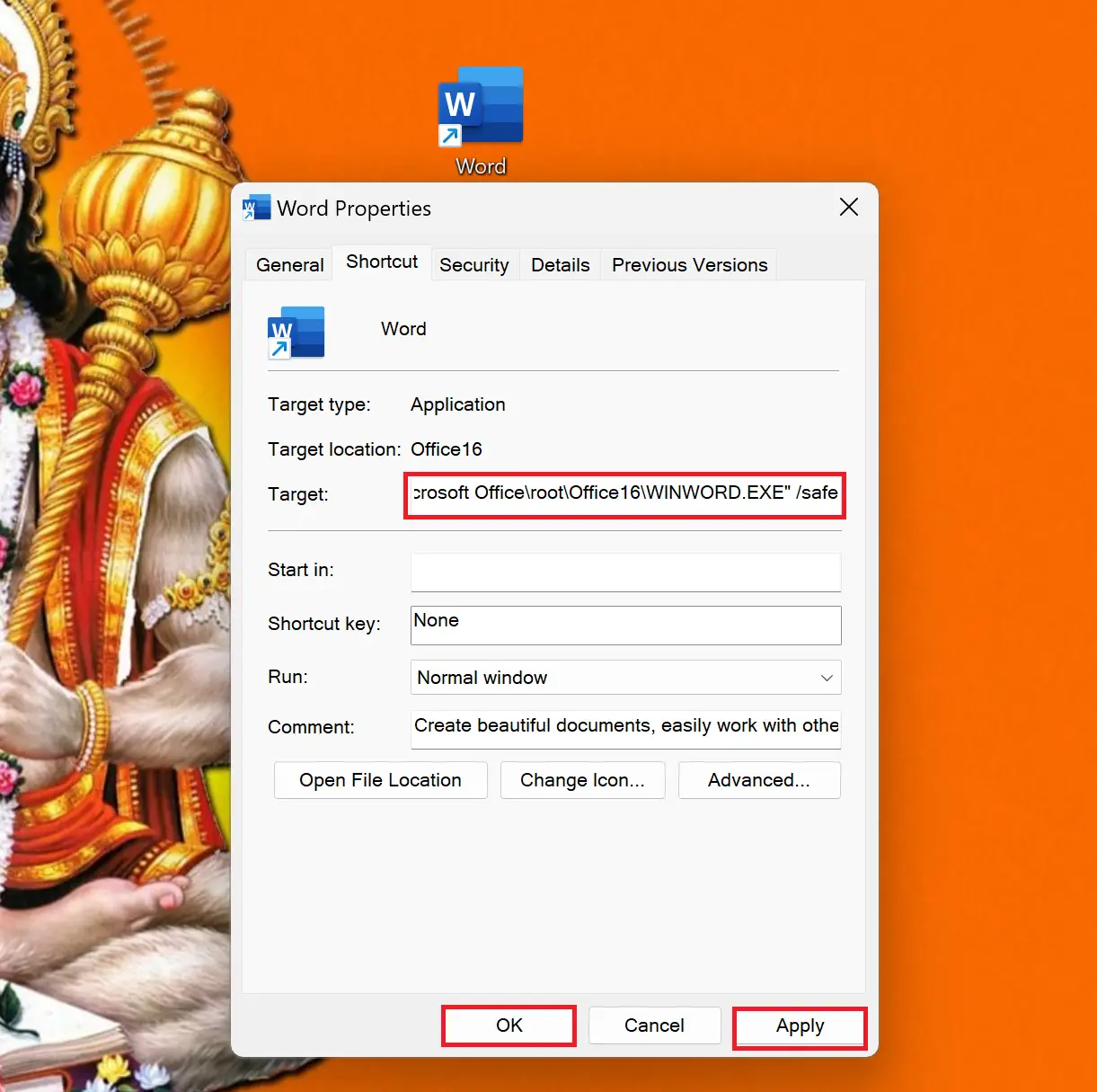
Step 5. Click Apply and then OK to save the changes.
Now, whenever you double-click the shortcut, Microsoft Word will always start in Safe Mode.
Conclusion
Opening Microsoft Word in Safe Mode can help you troubleshoot issues, identify problematic add-ins, or rectify incorrect settings. By following the step-by-step instructions outlined in this article, you can easily access Word’s Safe Mode on Windows 11 and Windows 10. Remember to take note of any changes you make while troubleshooting, so you can revert them if needed. Safe Mode is a valuable tool in your troubleshooting arsenal and can assist in resolving various software-related problems efficiently.