The Advanced Startup Options menu is a centralized place available in Windows 11 and 10 to fix the entire operating system. In this menu, you can access Windows diagnostic and repair tools like Reset This PC, System Restore, Command Prompt, Startup Repair, etc.
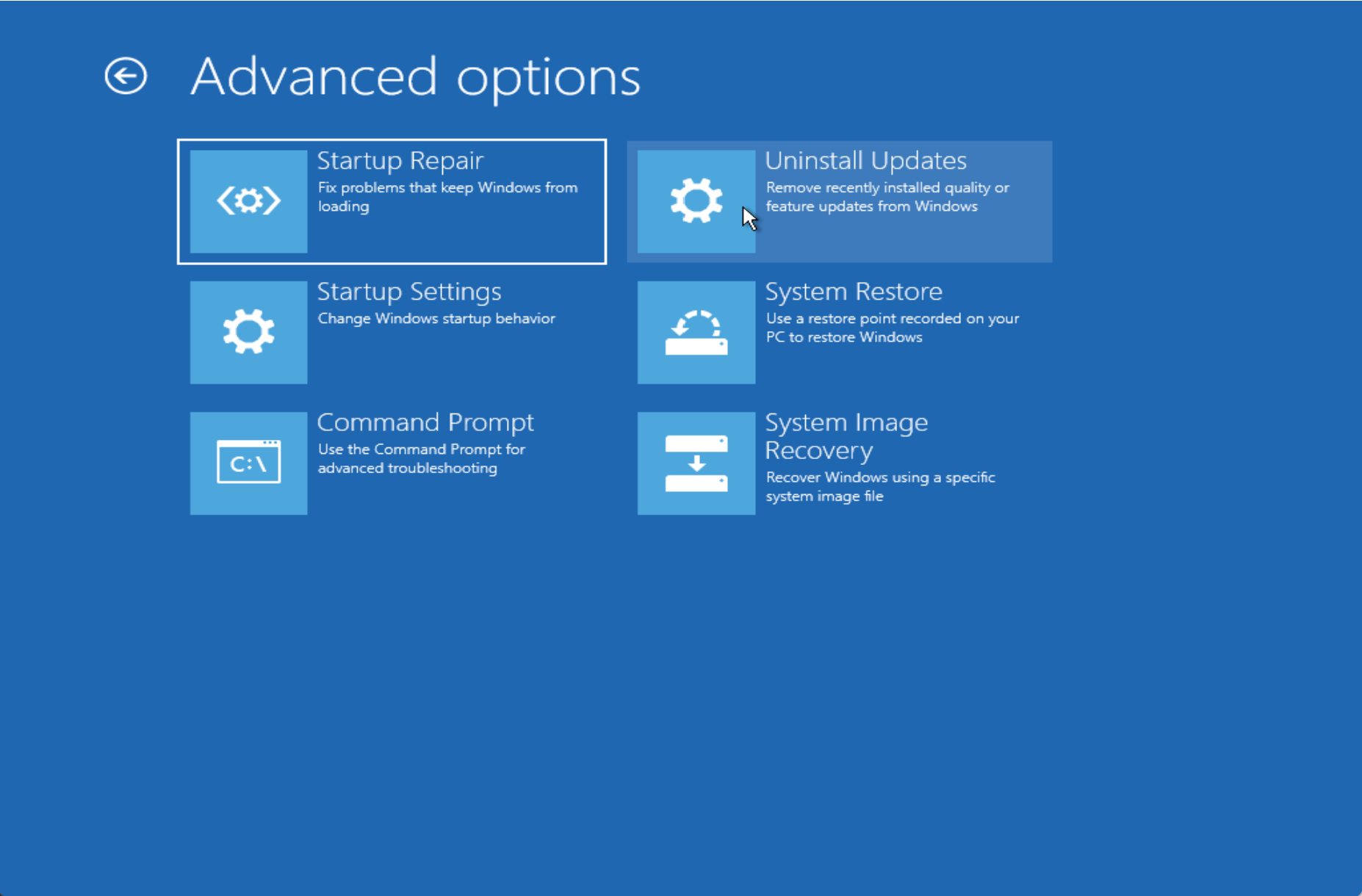
The Advanced Startup Options menu typically appears automatically after two consecutive startup errors. However, if you want to open it manually, this gearupwindows article will guide you with different methods.
How to Access the Advanced Startup Options Menu in Windows 10 with SHIFT + Restart?
Perhaps, this is the easiest way to access the Advanced Startup Options menu in Windows 10. To get this done, click on the Start button, hold down the SHIFT key, select the Power button, and choose the Restart option.
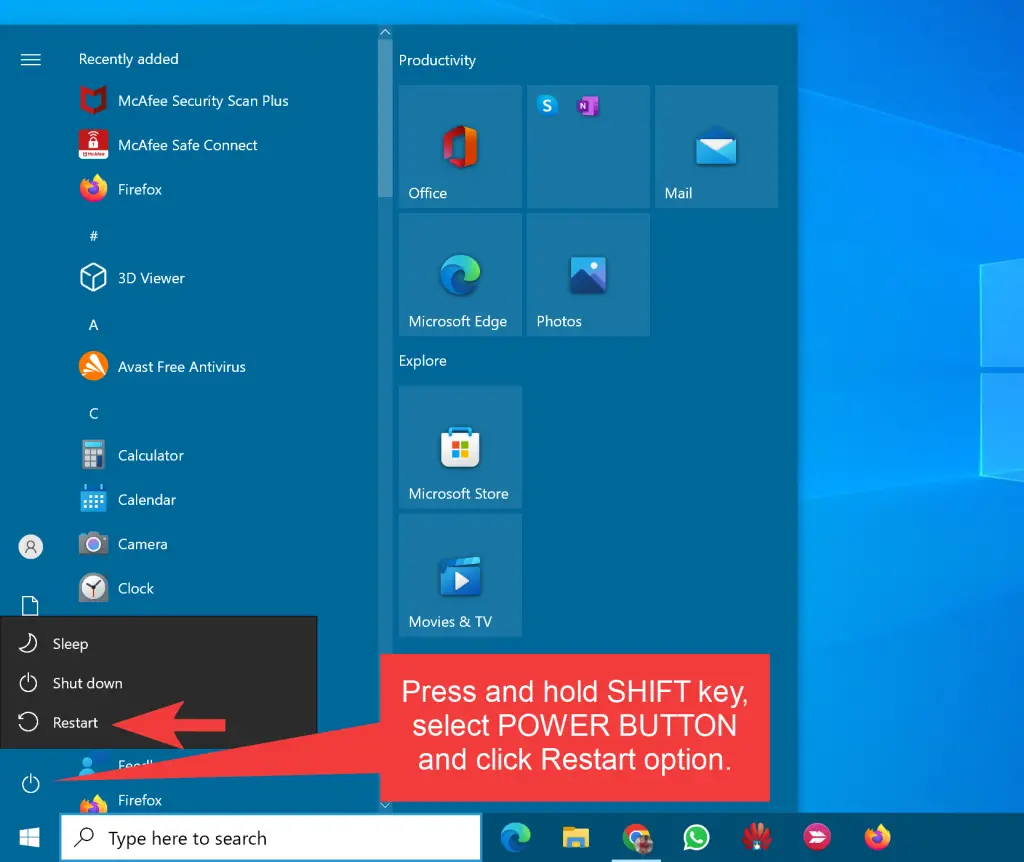
Quick Note: You can also use the Power button to boot into the advanced options menu when you are on the lock screen.
When the PC restarts, click the Troubleshoot tile.
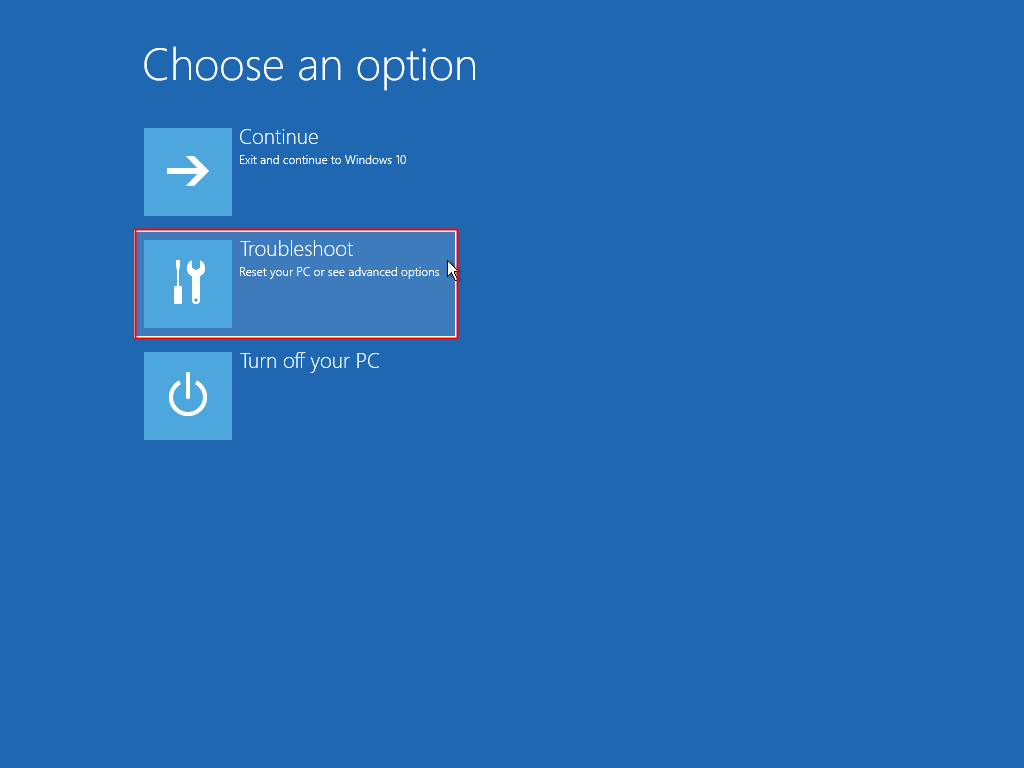
Next, click the Advanced options.
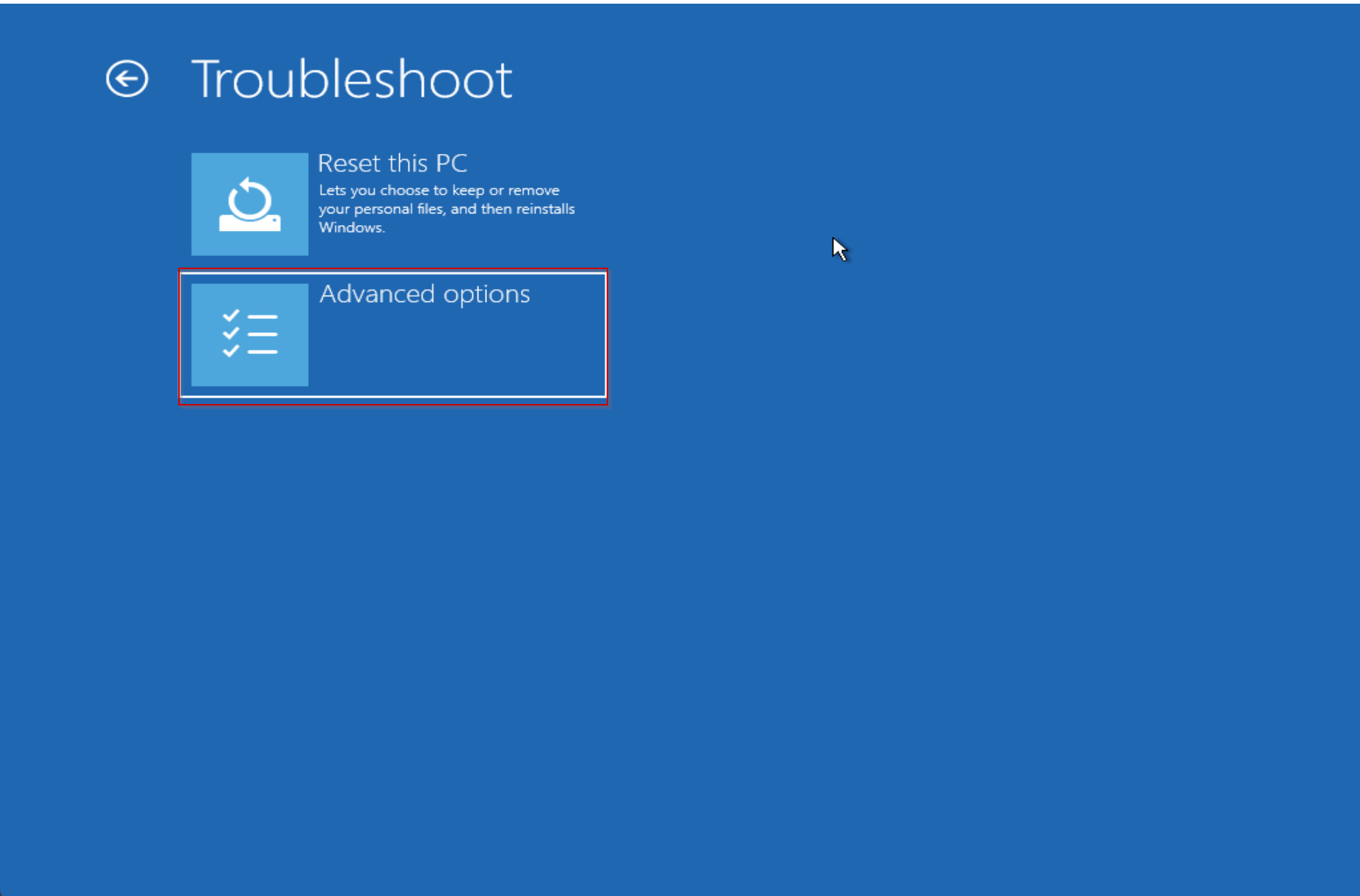
How to Open the Advanced Startup Options Menu using Windows 10 Settings?
To access the Advanced Startup Options menu through Windows 10 Settings, use these steps:-
Step 1. Open Settings.
Step 2. Click on Update & Security.
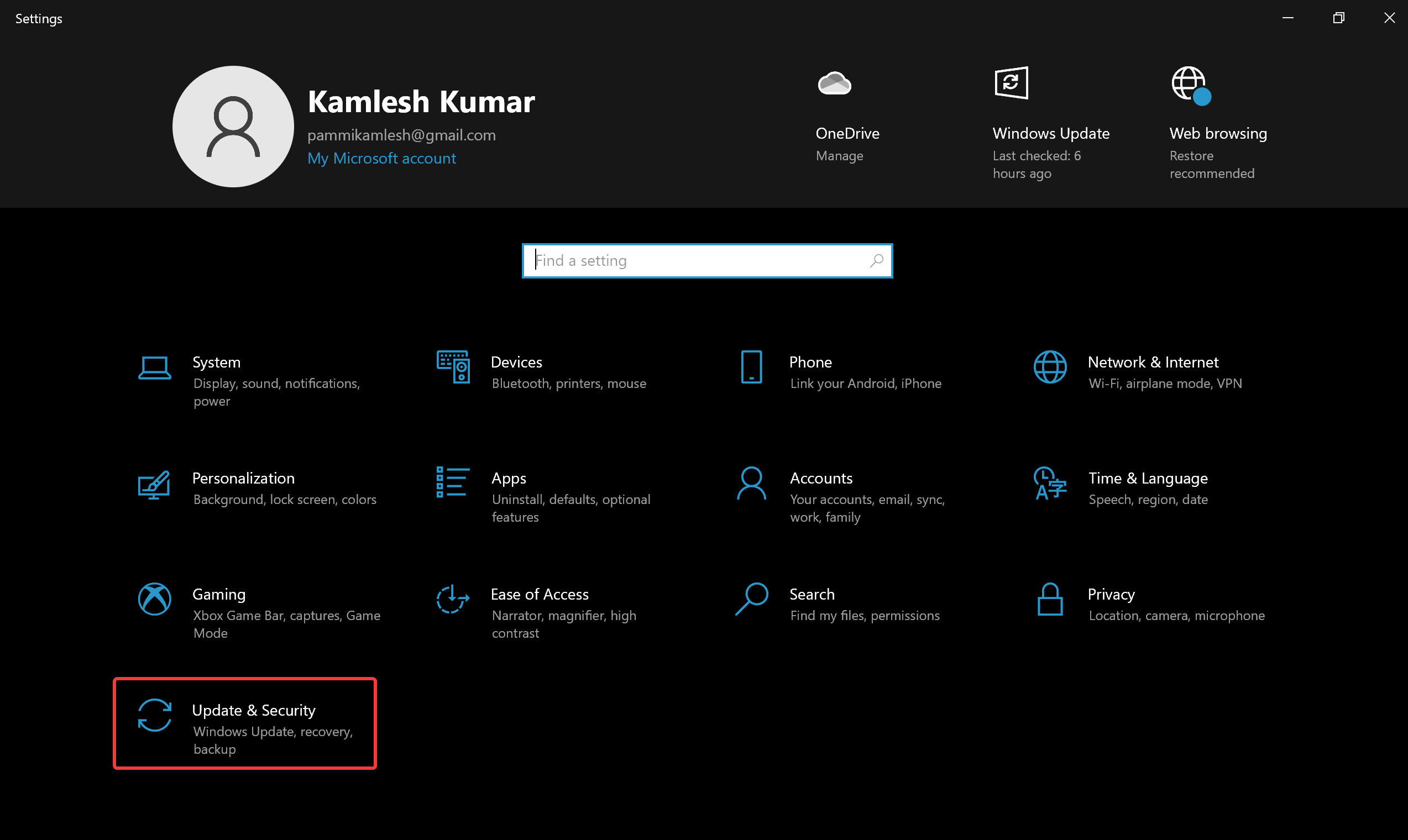
Step 3. Under “Update & Security,” select Recovery.
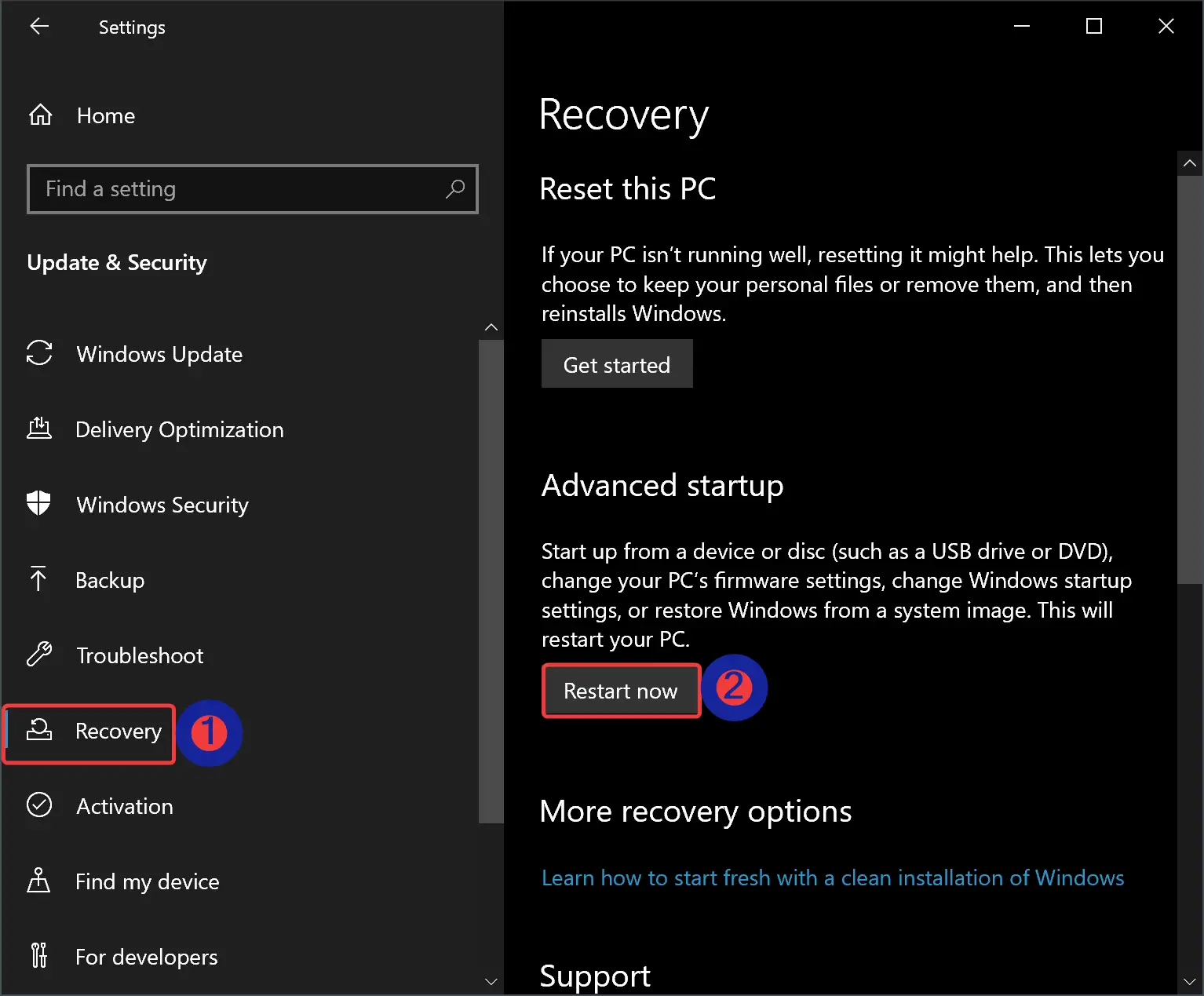
Step 4. On the opposite side of “Recovery,” click on the Restart now button under the “Advanced startup” section.
Step 5. Click Troubleshoot.
Step 6. Click Advanced Options.
How to Get the Advanced Startup Options Menu using Command Prompt?
To access the Advanced Startup Options menu using Command Prompt, do these steps:-
Step 1. Open an elevated Command Prompt.
Step 2. Then, type the following and hit the Enter key on the keyboard:-
shutdown /r /o
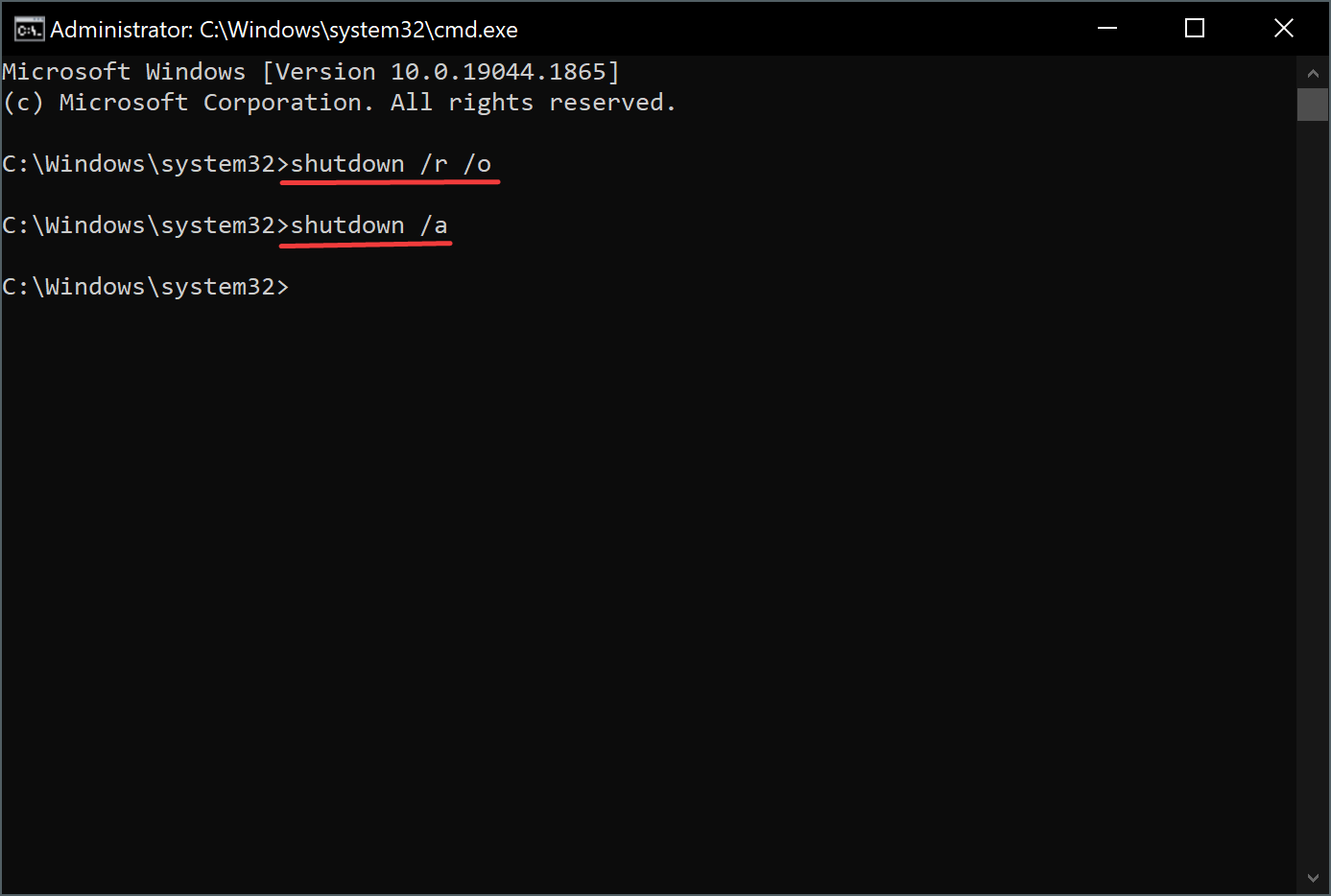
Step 3. When you’re done, a signoff warning message will appear. Click the Close button. Now, Windows 10 will boot with advanced startup options.
Quick Note: If you want to cancel the above command for some reason, such as you forget to save your work, use the “shutdown /a” command in the same window.
Step 4. Click Troubleshoot.
Step 5. Click Advanced Options.
How to Open the Advanced Startup Options Menu by Booting from Windows 10 Installation Media?
If your Windows 10 installation is corrupt and doesn’t start, the above methods will not help you get into the Advanced Startup Options menu. So, booting your PC with Windows 10 Installation Media will help you.
Step 1. Insert Windows 10 DVD or bootable flash drive into your PC.
Step 2. Change the Boot sequence and start your PC with bootable media.
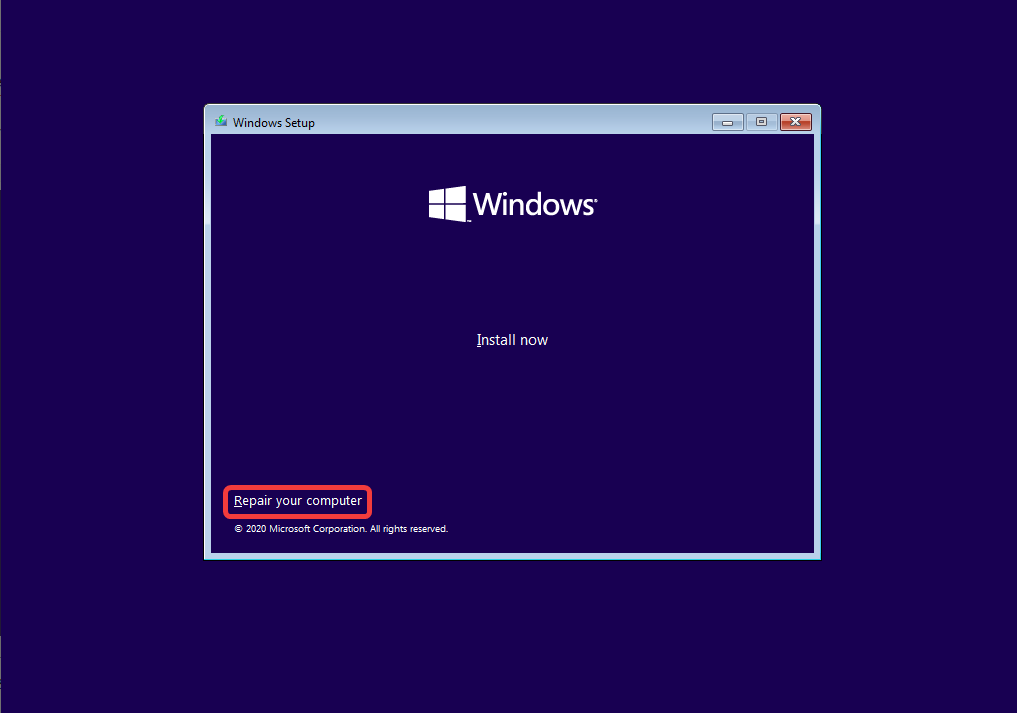
Step 3. When the “Install now” option appears on the screen, you will find the “Repair your computer” option in the bottom left corner—clicking on the Repair your computer option.
Step 4. Click Troubleshoot.
Step 5. Click Advanced Options.
Conclusion
In conclusion, the Advanced Startup Options menu in Windows 10 and 11 is a powerful feature that provides users with a centralized location to access diagnostic and repair tools to fix various issues with their operating system. Whether you’re experiencing startup errors or looking to access advanced options for troubleshooting, there are several ways to access the Advanced Startup Options menu, including through the Settings app, Command Prompt, and bootable media. By following the steps outlined in this guide, users can gain access to this menu and utilize the available tools to resolve issues with their Windows system.