How do I pin Control Panel to Start Menu and Taskbar in Windows 11/10? Classic Control Panel is still part of latest Microsoft’s Windows 11 operating system. However, most of the settings have been moved to the modern Settings app. You will find a few settings are still only available in Control Panel; some settings only appear in the Settings app, while most settings resemble both in Control Panel and the Settings app.
If you frequently use Control Panel, you might prefer it to Pin on the Start menu and Taskbar. After pinning this app, you can easily access it either from the taskbar or the start menu of Windows 11/10.
How to Pin Control Panel to Start menu in Windows 11 or 10?
Follow these steps to Pin Control Panel to Start menu in Windows 11 or 10:-
Step 1: Click on the Start button from the taskbar or press the Windows key from the keyboard to open the Start menu.
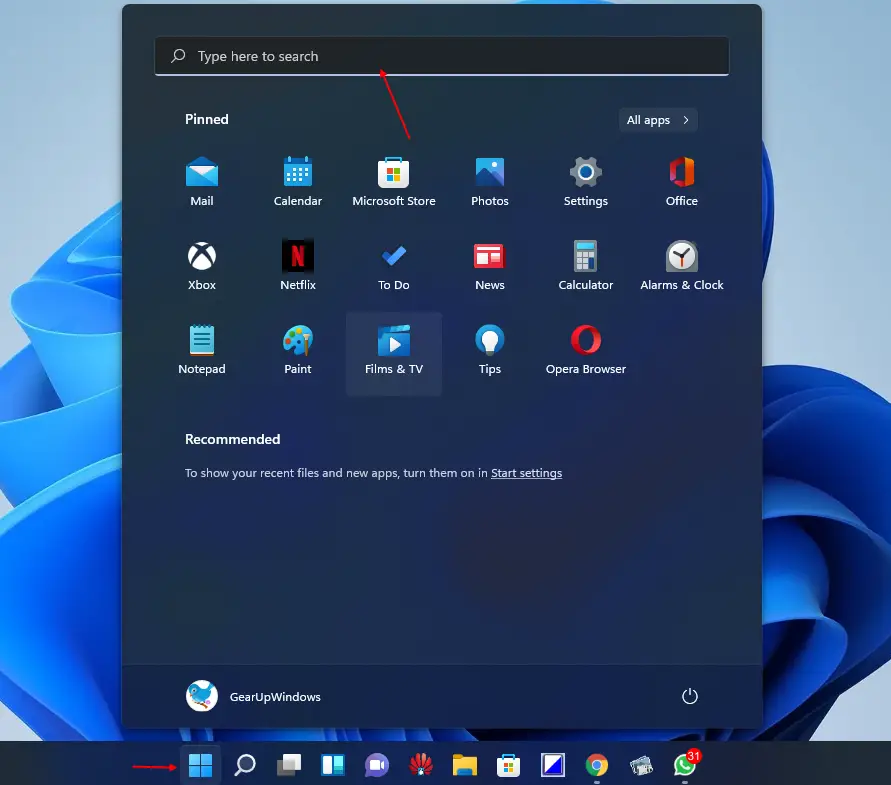
Step 2. In the Search box, type Control Panel. When you see the Control Panel app in the search results, perform right-click on it and then click the Pin to Start option.
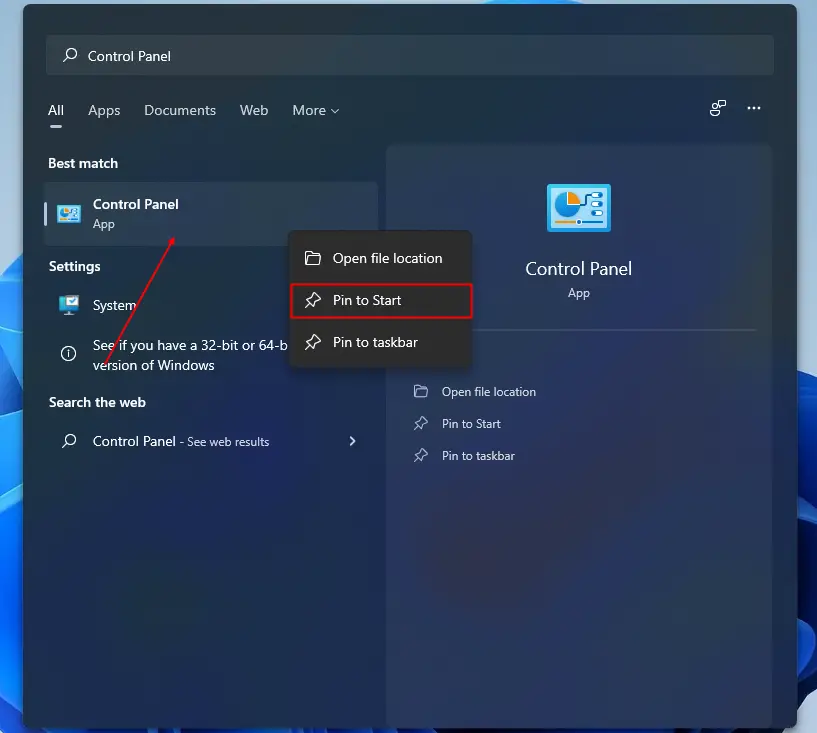
The above step will add Control Panel to the Start menu on Windows 11/10. But the Control Panel will not be on top of the pinned apps. Because newly added items show up at the bottom of the list by default. If you would like to move the Control Panel to the top of the apps list, look for the Control Panel entry in the Start menu and then perform right-click on it and then select the Move to top option. Now, the Control Panel will be the first item on the Pinned apps list. Just click on the Windows key from the keyboard and click on the Control Panel to open it.
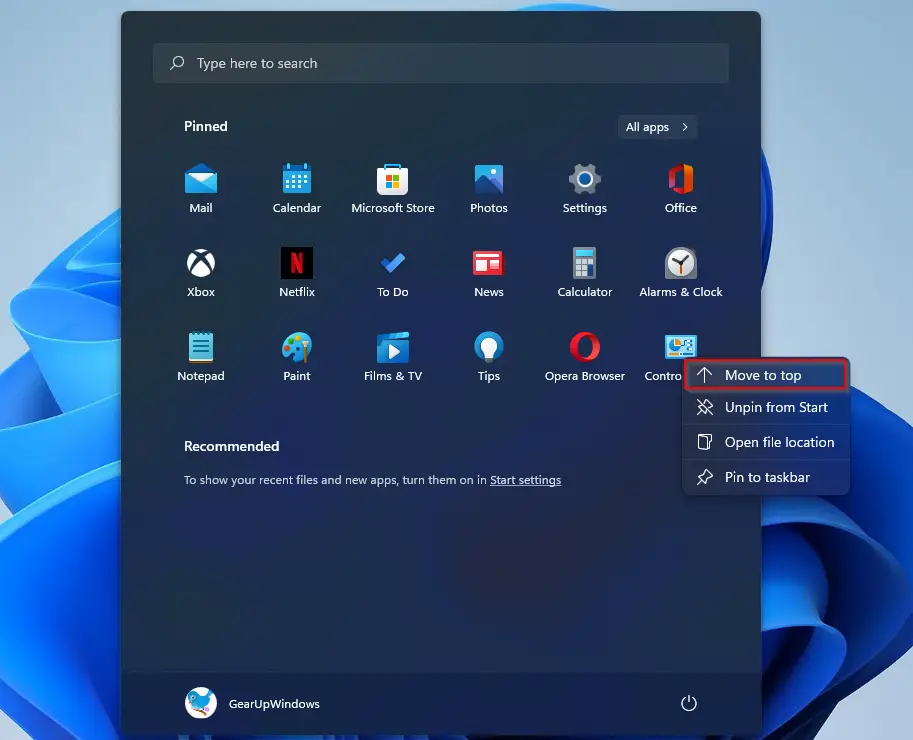
Quick Note: If you don’t want to move the Control Panel to the top of the Start menu pinned items list, simply drag them in the Start menu in the desired location. You can drag and drop any app in the Start menu to your desired location. This way, you can quickly arrange Start menu items.
How to Unpin Control Panel from the Start menu in Windows 11/10?
If you want to unpin or eliminate Control Panel from the Start menu, right-click on them and select the Unpin from Start option. Now Control Panel will be removed from pinned items.
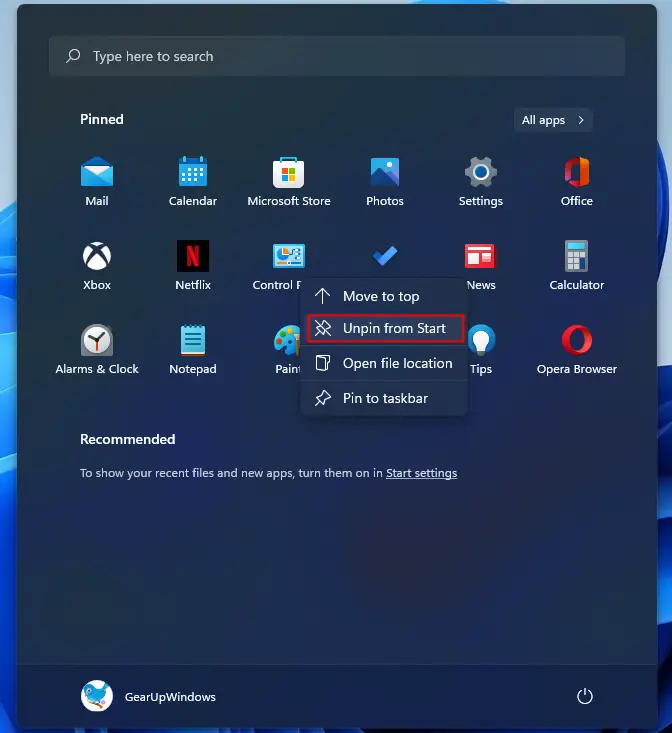
How to Pin Control Panel to the taskbar in Windows 11/10?
Those Windows users who prefer to access the Control Panel from the taskbar of Windows 11/10 can do the following:-
Step 1: Click on the Start button from the taskbar or press the Windows key from the keyboard to open the Start menu.
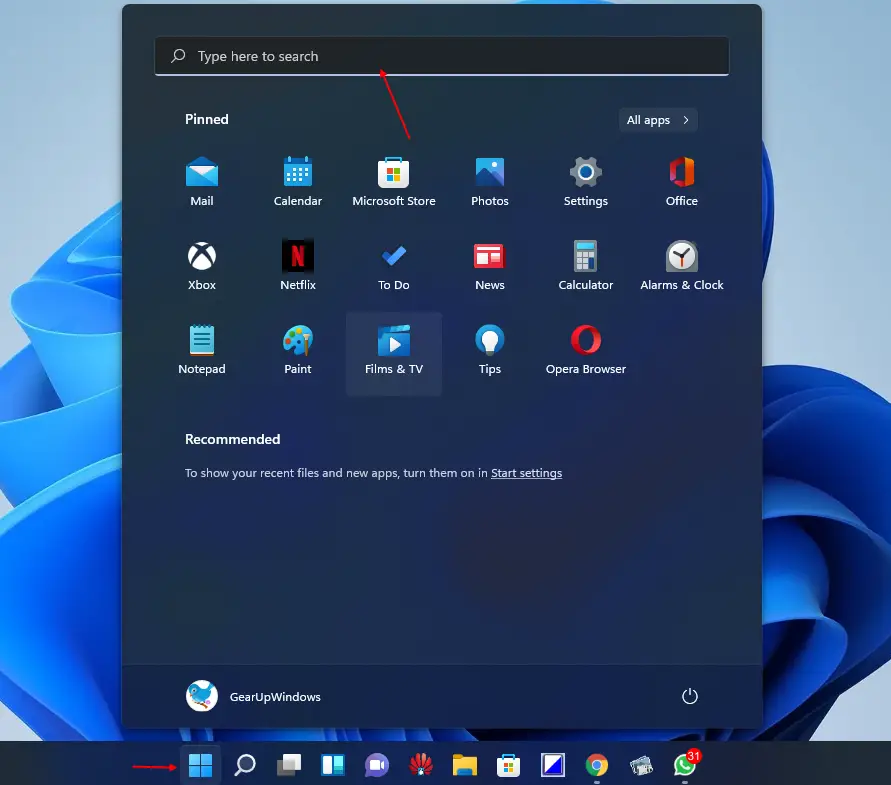
Step 2. In the Search box, type Control Panel. When you see the Control Panel app in the search results, perform right-click on it and then click the Pin to taskbar option.
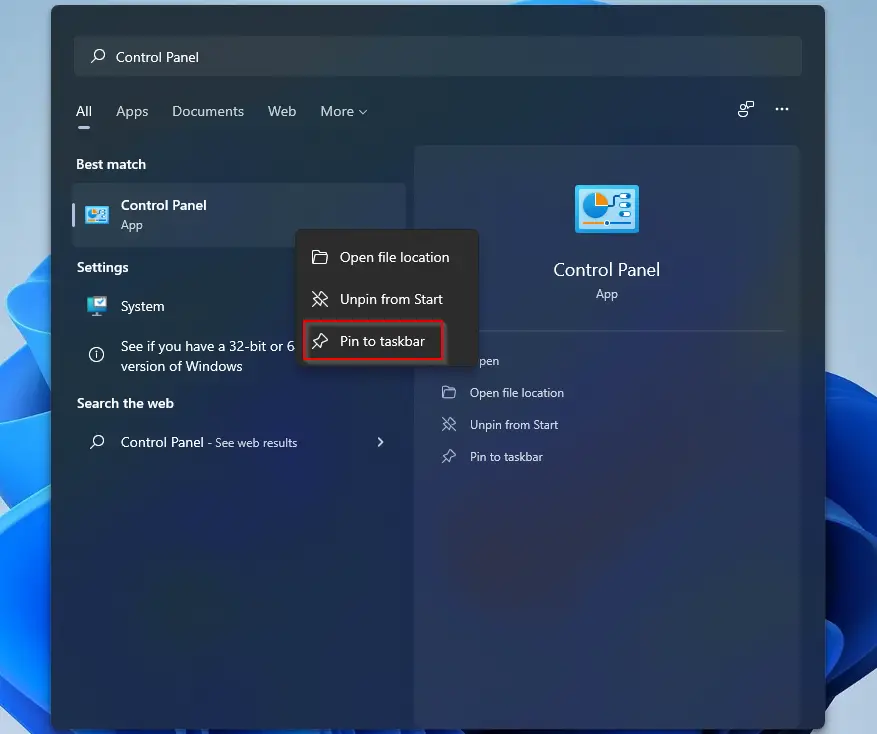
How to Quickly Pin Control Panel to Windows 11/10 Taskbar?
This is another method to pin Control Panel to Windows 11 taskbar quickly. Open the Control Panel and then right-click on the Control Panel icon on the taskbar. Now, click the Pin to taskbar option. That’s it!
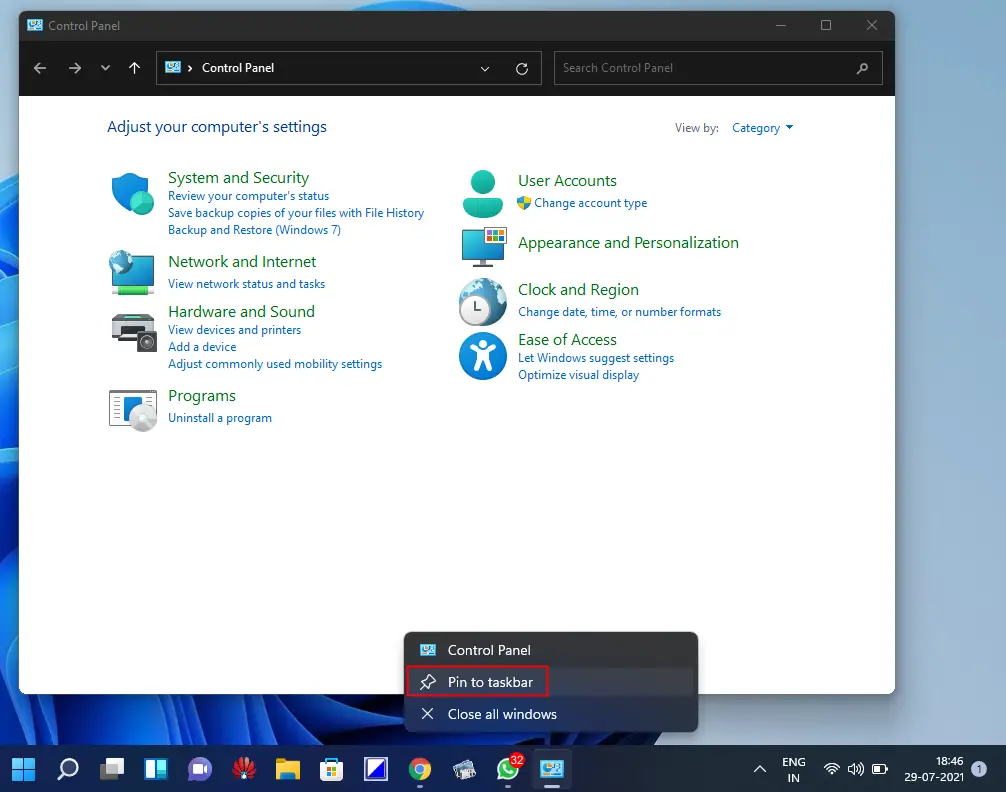
How to Unpin Control Panel from Windows 11/10 Taskbar?
To unpin or remove the Control Panel app from the Windows 11 taskbar, right-click on its icon on the taskbar and select Unpin from taskbar option. That’s it! The Control Panel will no more appear on the taskbar.
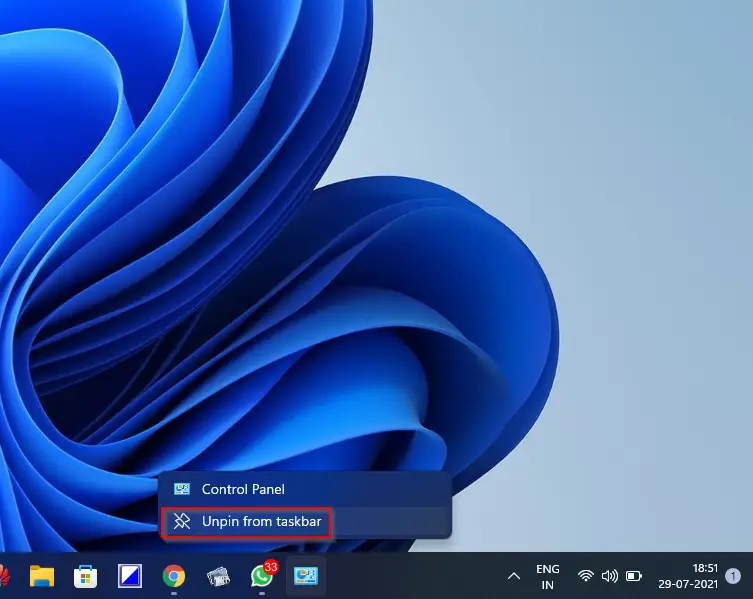
Conclusion
In conclusion, even though most of the settings in Windows 11/10 have been moved to the modern Settings app, Control Panel is still an essential tool for some users. By pinning Control Panel to the Start menu and taskbar, users can quickly access the app and perform their desired tasks. In this article, we have explained the step-by-step process of how to pin and unpin the Control Panel from the Start menu and taskbar in Windows 11/10. These simple methods can make the user experience smoother and more efficient for those who frequently use Control Panel.