Are you not able to install Windows 11 on an old PC? Refer to our ultimate guide on installing Windows 11 by bypassing TPM 2.0 and Secure Boot. Since Windows 11 is still under development, and you do not want to use it as the primary OS, you can install Windows 11 on a VirtualBox Virtual Machine.
Microsoft has made several improvements and also added new features to Windows 11. And now it is finally available to developers for testing purposes. If you have been using Windows 10 for a long time, you may feel uncomfortable using Windows 11.
Microsoft has revised the Start Menu on Windows 11, and now it looks smooth. Graphics have been enhanced, and now it is easy to navigate. You can pin apps, files, and folders on the Start menu or taskbar that you would like to access frequently. By pinning your favorite apps, you can quickly and easily access files/folders/apps from the Start menu itself, which saves a lot of valuable time each time you access it.
This gearupwindows article will guide you on pinning/unpinning files and folders to the Start menu on Windows 11.
Note: For files, Windows 11 allows you to Pin only executable files and shortcuts of the file. However, you can pin the Folder or Folder shortcuts without any problem.
How to Pin Files or Folders to Start Menu of Windows 11?
Pinning of files or folders uses the same method, and it is quite simple. To “Pin” an executable file/folder, right-click on its icon and select the Pin to Start option.
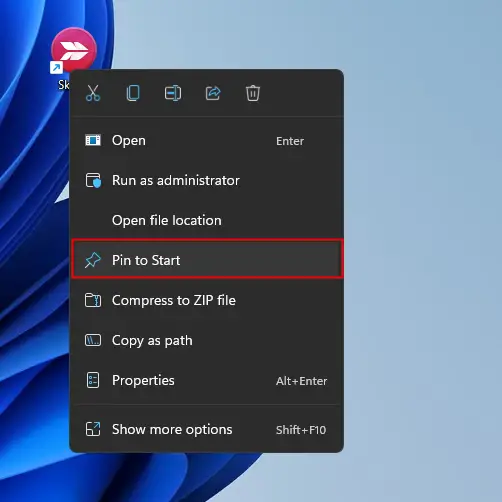
Furthermore, Windows 11 allows you to pin the drive also. Same procedure, right-click on a drive letter on File Explorer and select the Pin to Start option.
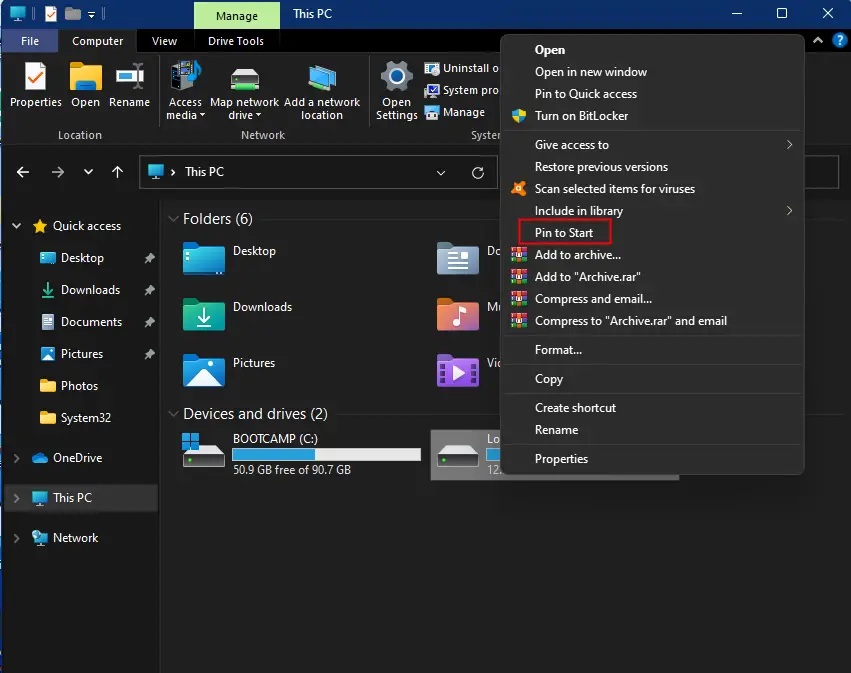
How to Access Pinned Files/Folders from the Start menu?
By default, Windows 11 shows 18 pinned items in the Start menu. If you have pinned more items, you need to navigate to the next page in the Start menu.
Step 1. Press the Windows key from the keyboard to launch the Start menu. You should see your pinned items here. If you cannot find your pinned item here, keep the cursor on the right side double-dot, then a down arrow will appear. Now, click on the down arrow to go to the next page under the Start menu.
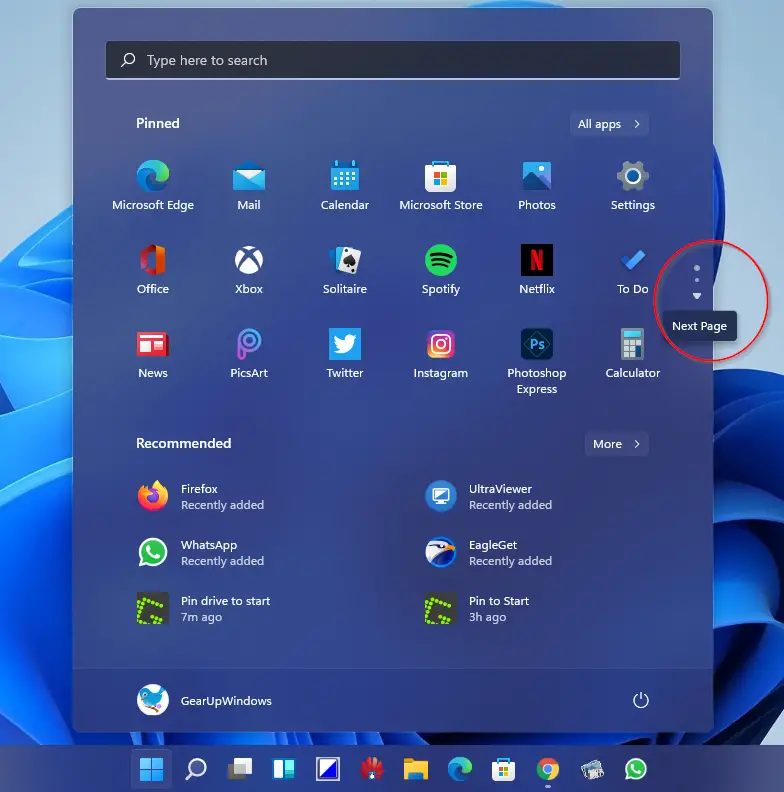
Step 2. Now, you should see your pinned files/folders or drive.
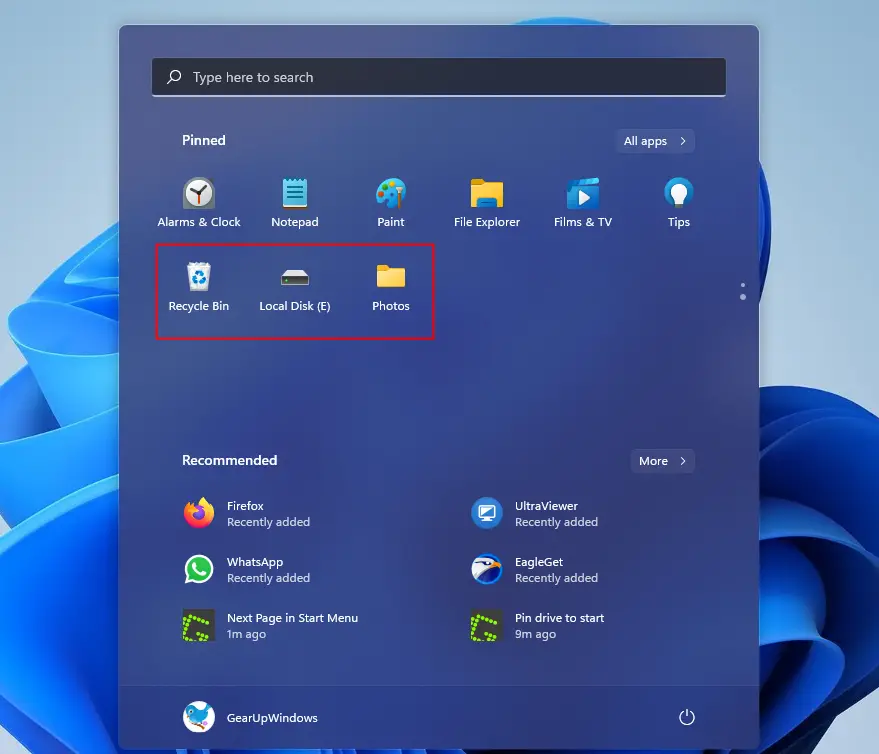
If you want to rearrange the items on the Start menu, just drag and drag them to a new position; that’s all.
How to Unpin Files or Folders to Start Menu of Windows 11?
Unpinning items from the Start menu (including Files, Folders, Programs, etc.) is quite easy. Just click on the Start button from the taskbar to open the Start menu. Now, right-click on the desired item that you don’t like to see in the Start menu. Select Unpin from Start. That’s it. Selected items will not appear on your Start menu.
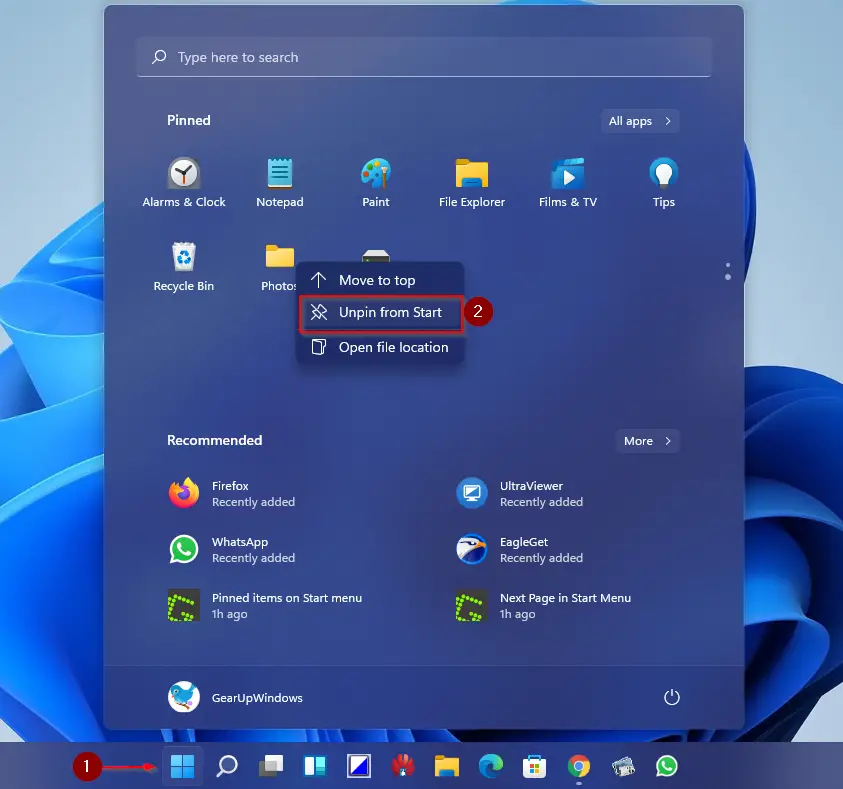
Conclusion
In conclusion, if you are not able to install Windows 11 on your old PC, there is no need to worry. Our ultimate guide on installing Windows 11 by bypassing TPM 2.0 and Secure Boot can help you. Additionally, you can also install Windows 11 on a VirtualBox Virtual Machine if you do not want to use it as the primary operating system. Microsoft has made several improvements and added new features to Windows 11. However, if you have been using Windows 10 for a long time, you may feel uncomfortable using Windows 11 at first. Nevertheless, the revised Start Menu, enhanced graphics, and easy navigation make Windows 11 a great option.
One useful feature is the ability to pin apps, files, and folders to the Start menu or taskbar for easy access. This article has provided a step-by-step guide on how to pin files and folders to the Start menu on Windows 11. It is important to note that for files, Windows 11 allows pinning only executable files and shortcuts of the file. However, folder and folder shortcuts can be pinned without any issues. To access pinned files and folders, simply launch the Start menu, and if necessary, navigate to the next page. To unpin items from the Start menu, right-click on the desired item and select Unpin from Start. With these simple steps, you can easily customize your Start menu in Windows 11.
This page is plain wrong. There is no ‘pin to start’ item in the windows 11 context menu (or its extension) of a file.