Windows 11 provides a range of customization options, including the ability to change the desktop background to a personal image or a built-in theme. However, in some cases, you may want to prevent users from changing the desktop background for security, privacy, or other reasons. Fortunately, Windows 11 offers a simple solution to prevent users from changing the desktop background without needing to install third-party software.
In this article, we will guide you through the steps to prevent changing the desktop background in Windows 11. Whether you are a home user or an IT administrator looking to secure your organization’s devices, this tutorial will show you how to use built-in Windows 11 features to limit the ability to change the desktop background. With these steps, you can ensure that your device stays secure and customized to your preferences without unwanted changes to the desktop background.
If you want to prevent users from changing the Desktop Background in Windows 11, you can use either Local Group Policy Editor or Registry Editor. We will review both these methods, and you can use either.
How to Prevent Changing Desktop Background in Windows 11 using Local Group Policy Editor?
Follow these steps to prevent changing Desktop Background in Windows 11 using Local Group Policy Editor:-
Step 1. Open Local Group Policy Editor.
To do that, press the Windows + R, then type “gpedit.msc” in the Run box and click “OK.”

Step 2. Then, navigate to the following folder in the left sidebar:-
User Configuration > Administrative Templates > Control Panel > Personalization
Step 3. On the right sidebar, locate and double-click on the “Prevent changing desktop background” setting.
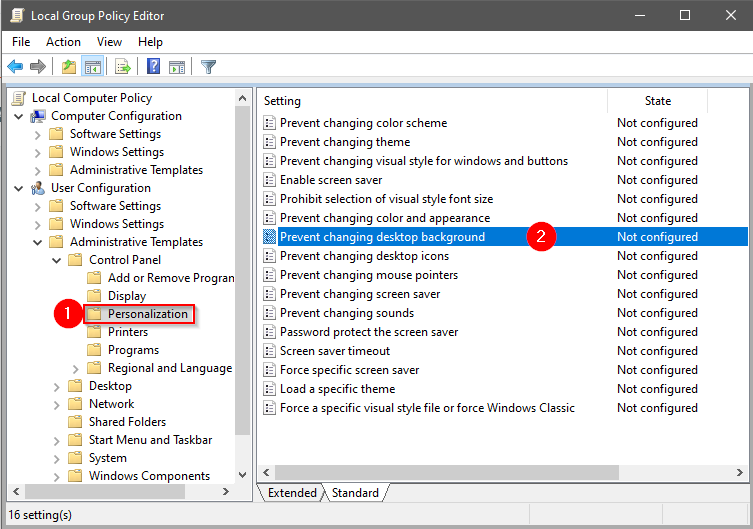
Step 4. On the “Prevent changing desktop background” window, choose Not Configured or Enabled in order to allow users to change the desktop background. And, in case you want to prevent users from changing the desktop background, select the Enabled option.
Step 5. Click Apply.
Step 6. Click OK.
Step 7. Reboot your PC to apply the changes.
How to Prevent Changing Desktop Background in Windows 11 using Registry Editor?
Follow these steps to stop changing Desktop Background in Windows 11 using Registry Editor:-
Step 1. First, open the Registry Editor.
To do that, press the Windows + R, then type “regedit” in the Run box and click “OK.”
Step 2. Next, navigate to the following folder in the left sidebar of Registry Editor:-
Computer\HKEY_CURRENT_USER\Software\Microsoft\Windows\CurrentVersion\Policies
Step 3. Now, right-click on the Policies folder and select the New > Key option.
Step 4. Name the new key ActiveDesktop.
Step 5. Next, right-click on free space on the right pane and select “New” > “DWORD (32-bit) Value.”
Step 6. Name this newly created REG_DWORD NoChangingWallPaper.
Step 7. Now, double-click on the newly created “NoChangingWallPaper” REG_DWORD and set the Value data to 1 to disable or prevent changing the desktop background. If you want to allow users to change the desktop background then you need to enter 0 in Value data.
Step 8. Click OK.
Step 9. Finally, restart your computer to apply the changes.
Now, repeat the above steps for the following path also in the Registry Editor:-
Computer\HKEY_LOCAL_MACHINE\SOFTWARE\Microsoft\Windows\CurrentVersion\Policies
Conclusion
By following these simple steps, you can prevent changing the desktop background in Windows 11 to maintain the look and feel of your device or to ensure compliance with organizational policies. Whether you choose to use the Local Group Policy Editor or the Registry Editor, it’s important to choose the method that best suits your needs and preferences.