Thumbs.db is a hidden system file that File Explorer automatically generates in all folders containing image and video files. File Explorer creates thumbnails of the pictures in the directory and saves them to the thumbs.db file so that Windows Explorer doesn’t need to create a thumbnail cache every time the user browses the folder. Next time you visit that folder, you can view files without delay.
However, the problem is that Windows keeps those files in your computer even if you switch to other viewing modes. If you do not want Windows 11/10 to create the Thumbs.db files, this gearupwindows article will guide you.
How to Stop Windows 11/10 from Creating the Thumbs.db Thumbnail Cache Files?
Using Local Group Policy Editor
To prevent Windows 11/10 from creating the Thumbs.db files using Group Policy, do the following:-
Step 1. First, open the Local Group Policy Editor.
Step 2. When the Local Group Policy Editor window opens up on your screen, navigate to the following folder in the left sidebar:-
User Configuration > Administrative Templates > Windows Components > File Explorer
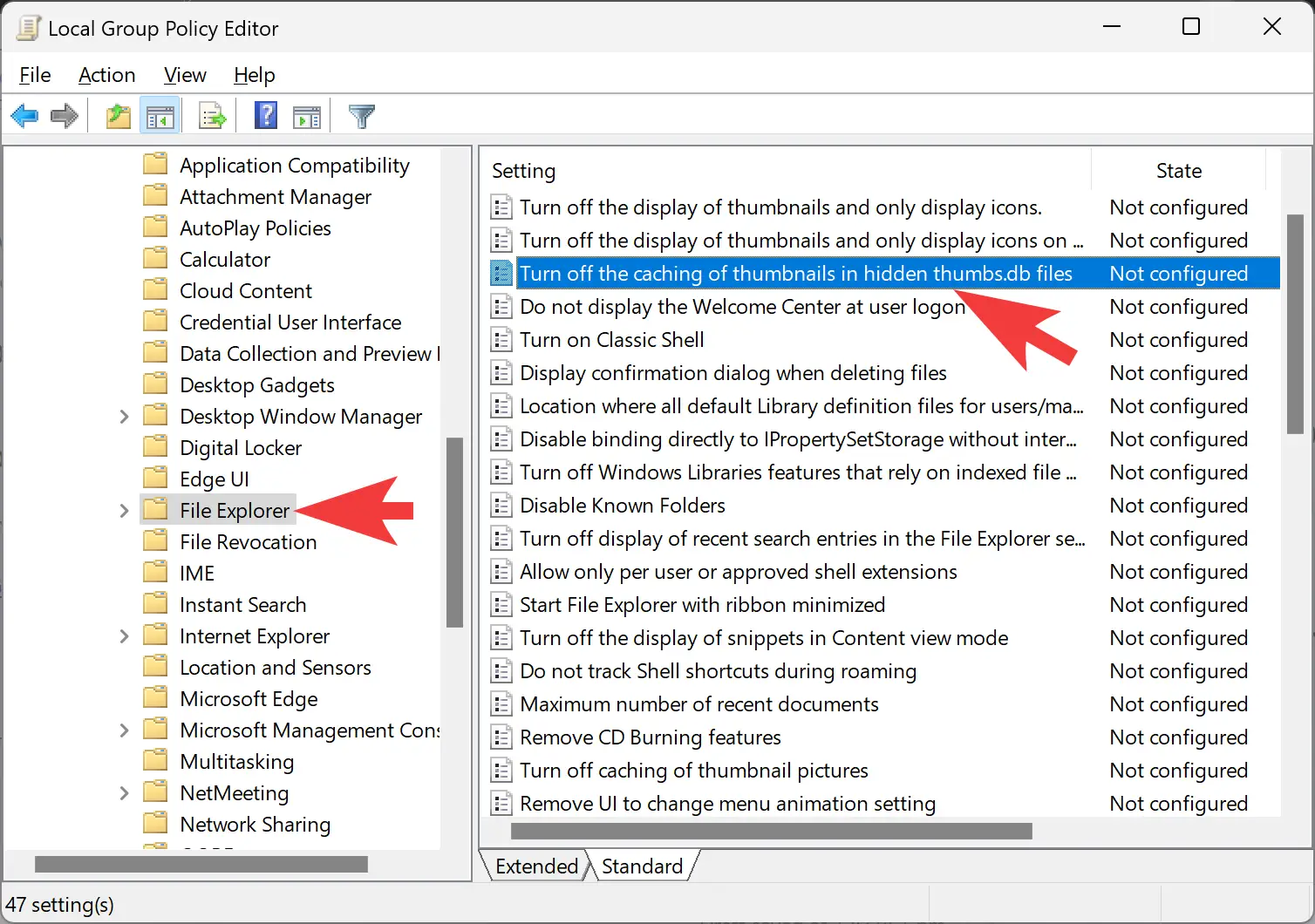
Step 3. Then, double-click the policy name “Turn off the caching of thumbnails in hidden thumbs.db files” on the right-hand side.
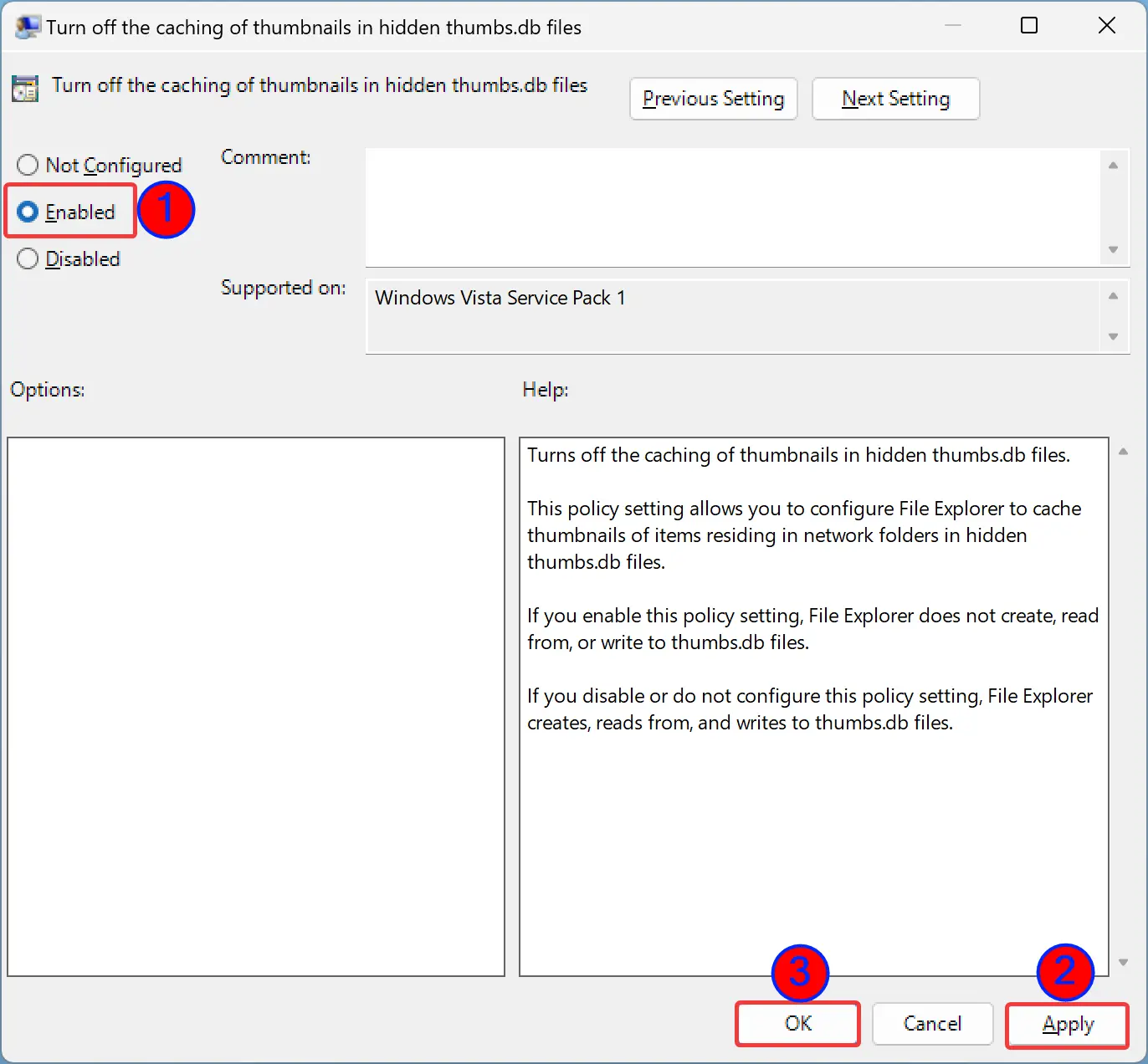
Step 4. Select Enabled.
Step 5. Click Apply.
Step 6. Click OK.
Step 7. Finally, reboot your computer.
Through Registry Editor
To stop Windows 11/10 from creating the Thumbs.db files through Registry Editor, do the following:-
Step 1. Open Registry Editor.
Step 2. Then, navigate to the following path in the left sidebar:-
HKEY_CURRENT_USER\Software\Policies\Microsoft\Windows
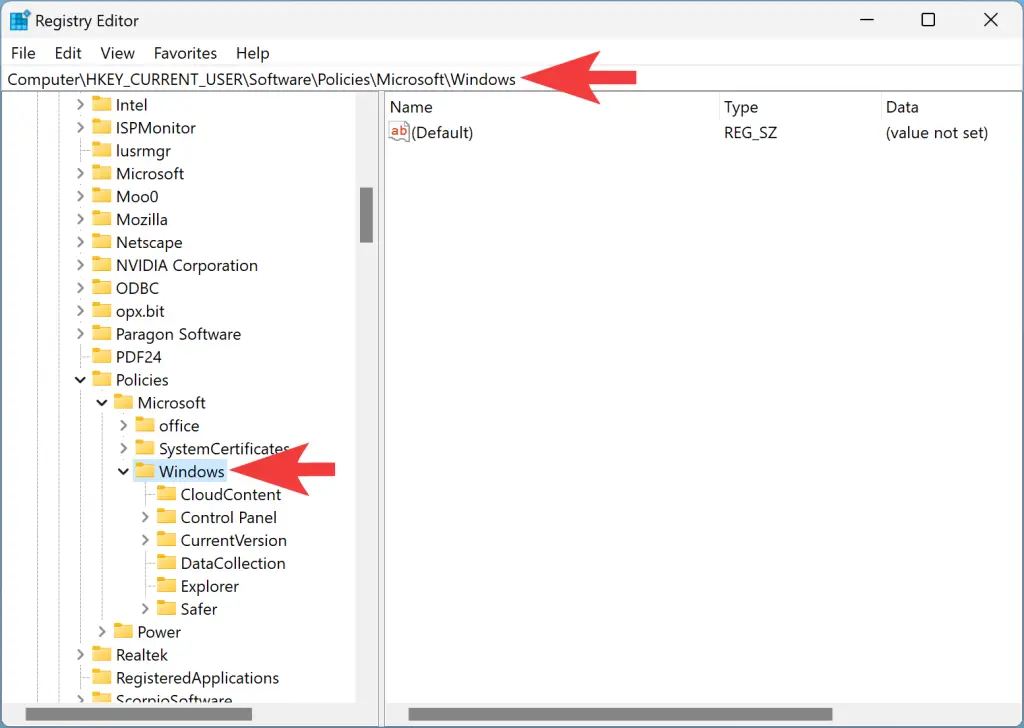
Step 3. After that, right-click on the Windows folder and select New > Key.
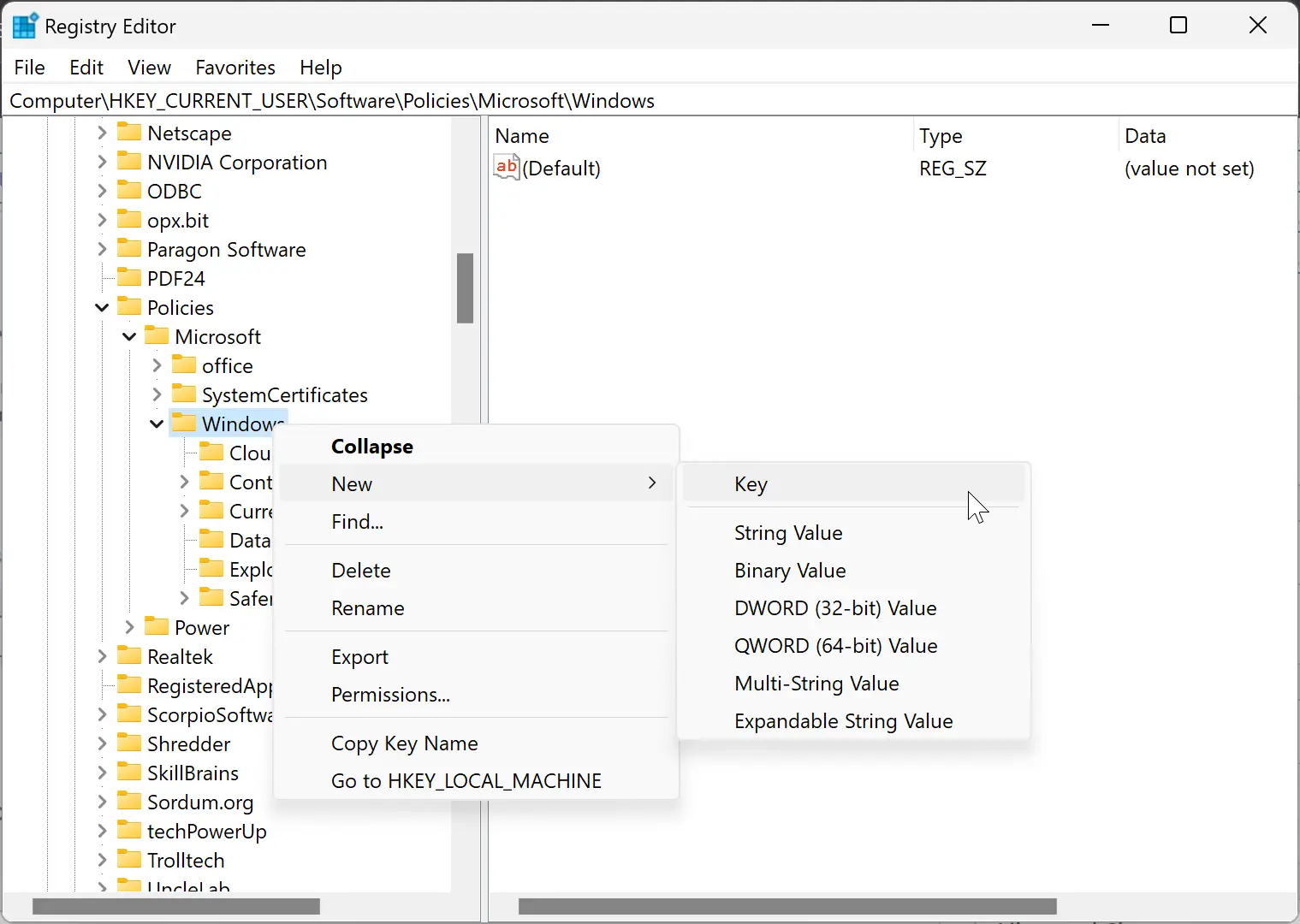
Step 4. Name it Explorer.
Step 5. Then, right-click on Explorer and select New > DWORD (32-bit) Value.
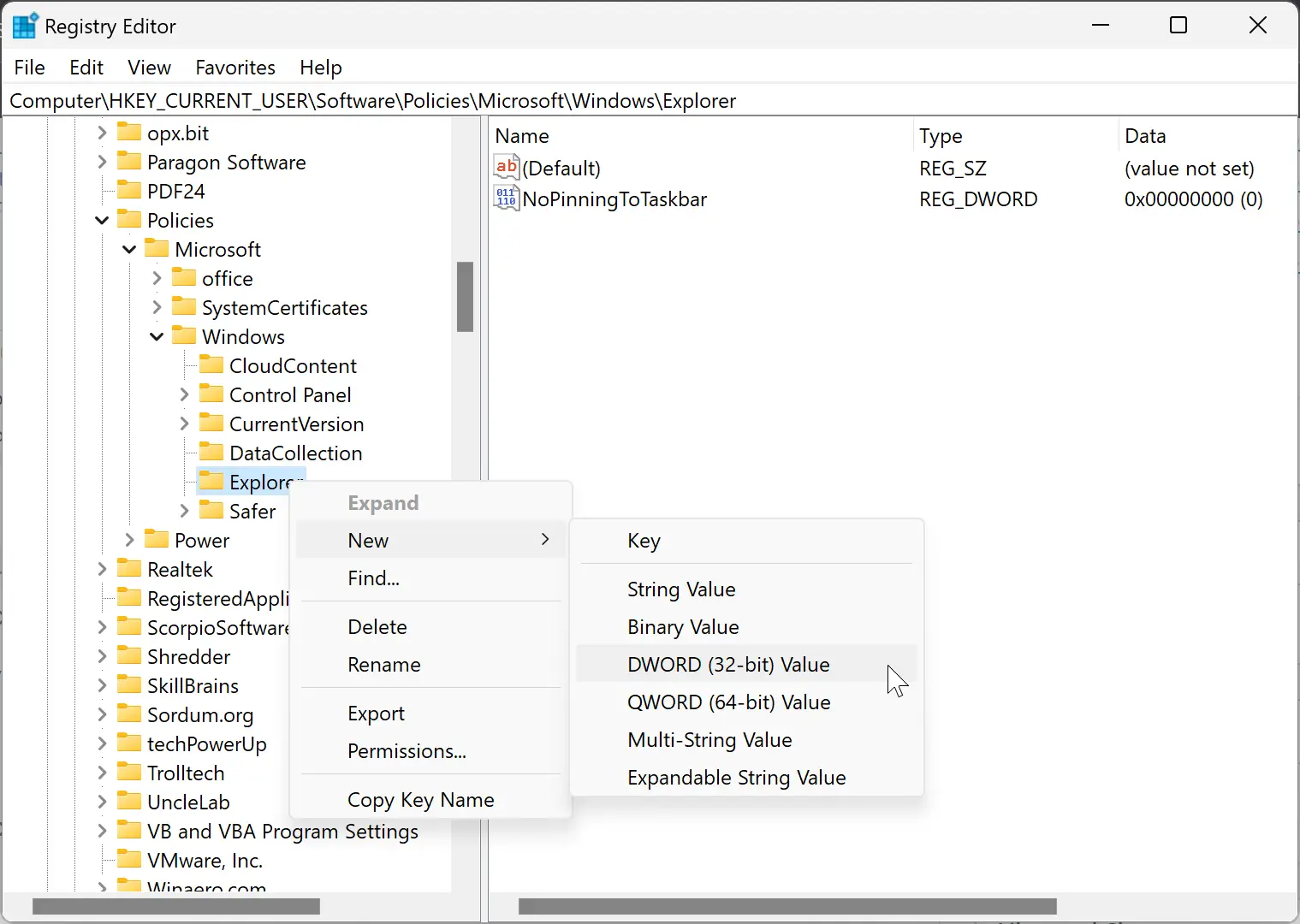
Step 6. Name it as DisableThumbsDBOnNetworkFolders.
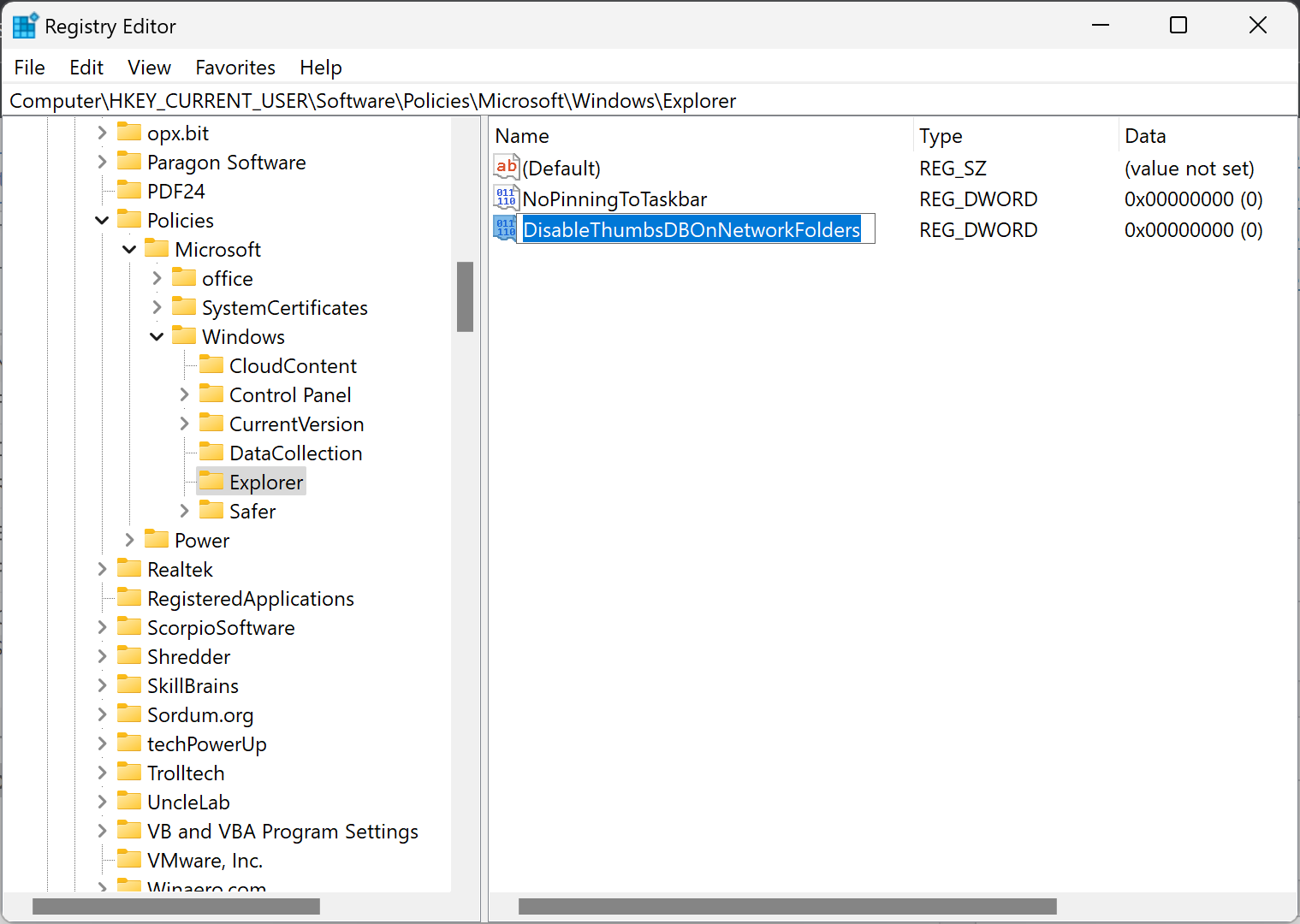
Step 7. Next, double-click the DisableThumbsDBOnNetworkFolders REG_DWORD and set the “Value data” as 1.
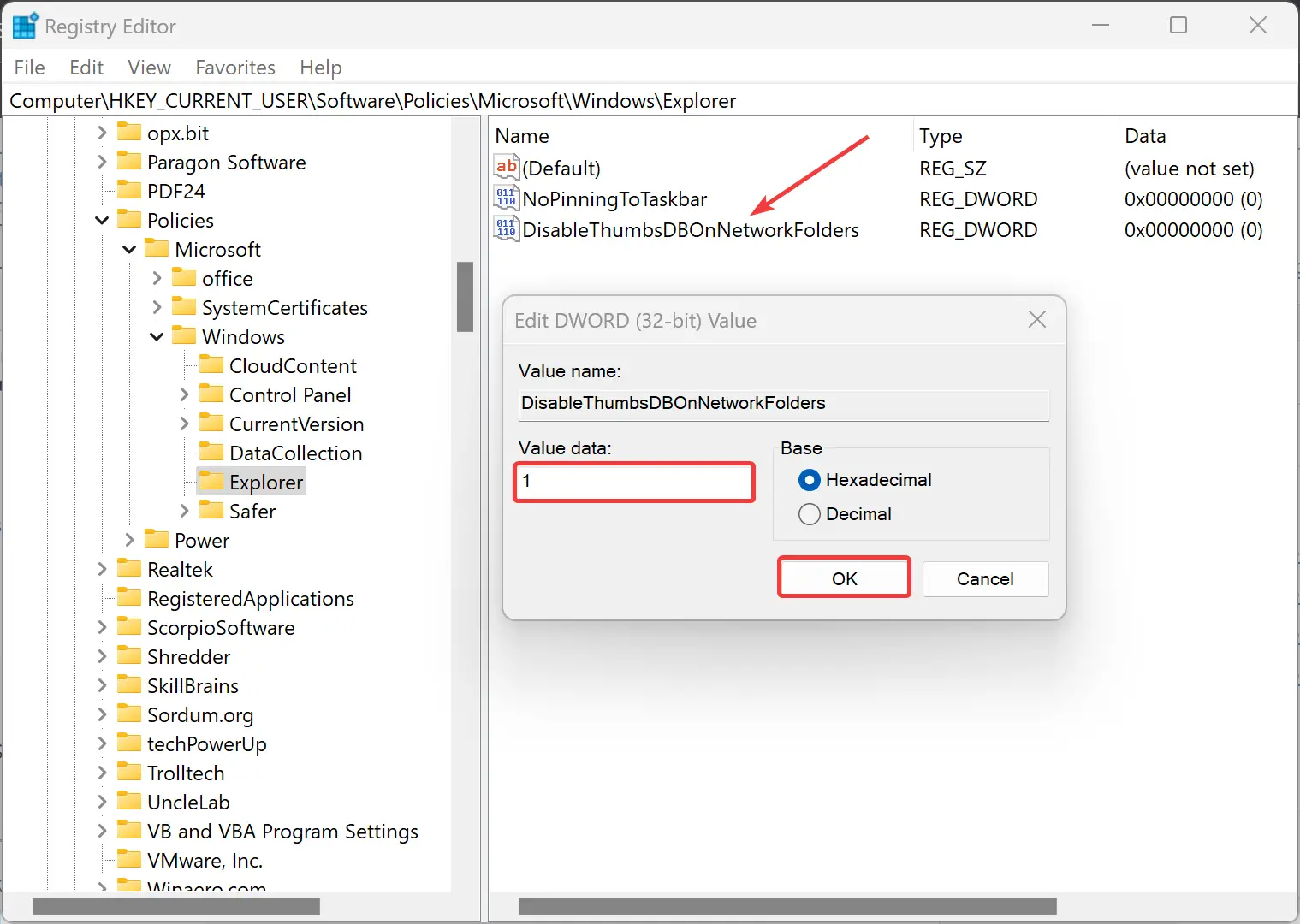
Step 8. Click OK.
Step 9. Finally, restart your computer to apply the changes.
Using Free Thumbs.db Remover
If you don’t want to stop generating Thumbs.db, but want to clear it as per your requirements, you can use a third-party tool “Free Thumbs.db Remover.” This freeware lets you remove all the Thumbs.db files as per your requirements. To use it, download and install the app on your computer. Then, you can select the drive/folder and click the Scan button.
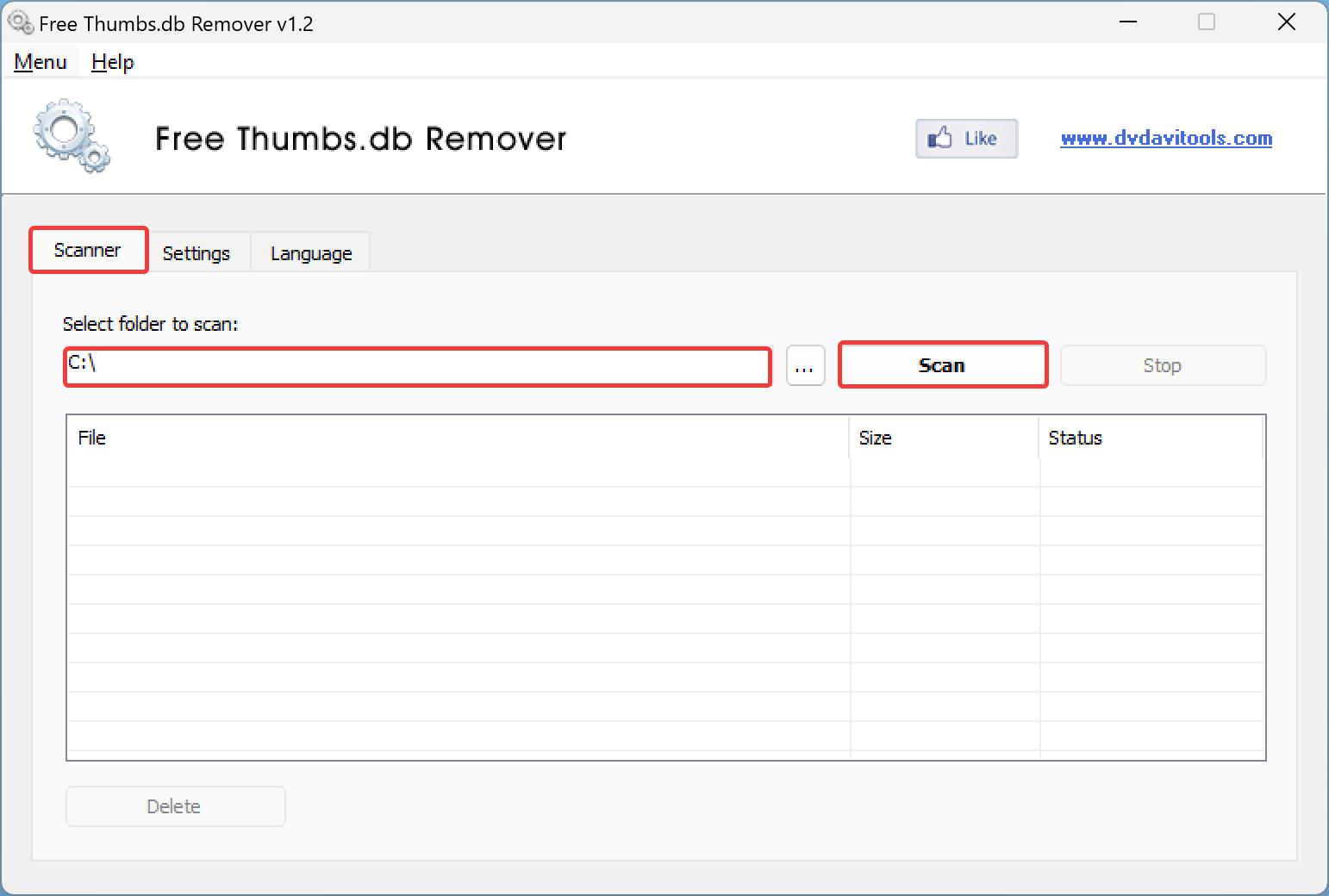
Once it finds all the files, select them and click the Delete button. However, if it doesn’t display any such file, it indicates that your computer has not generated any Thumbs.db file as of now.
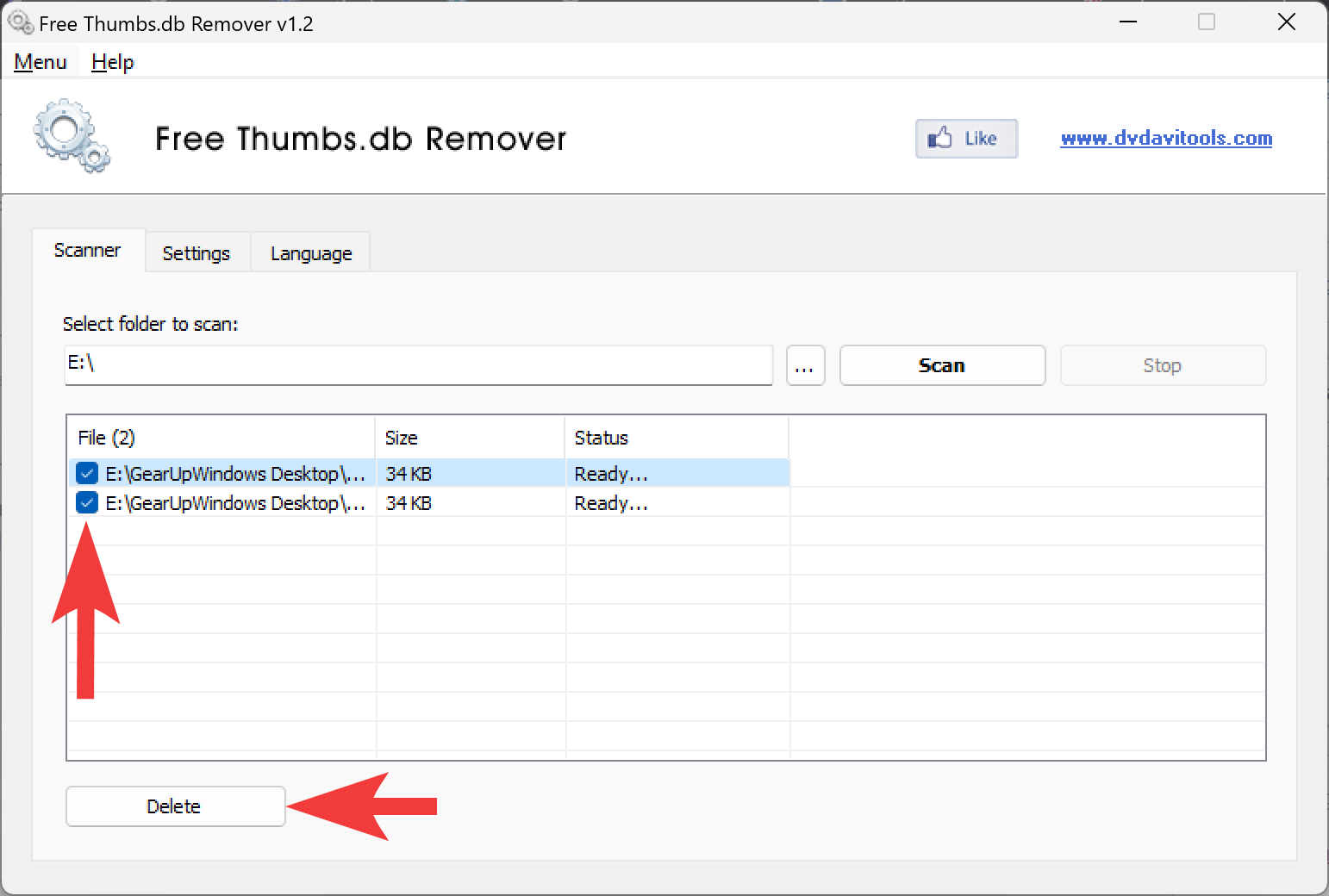
This app also comes with some settings as well. According to your needs, you can check or uncheck them:-
- Permanently delete files.
- Reduce memory usage while scanning.
- Notify me when a new version is available.
- Play a sound when done.
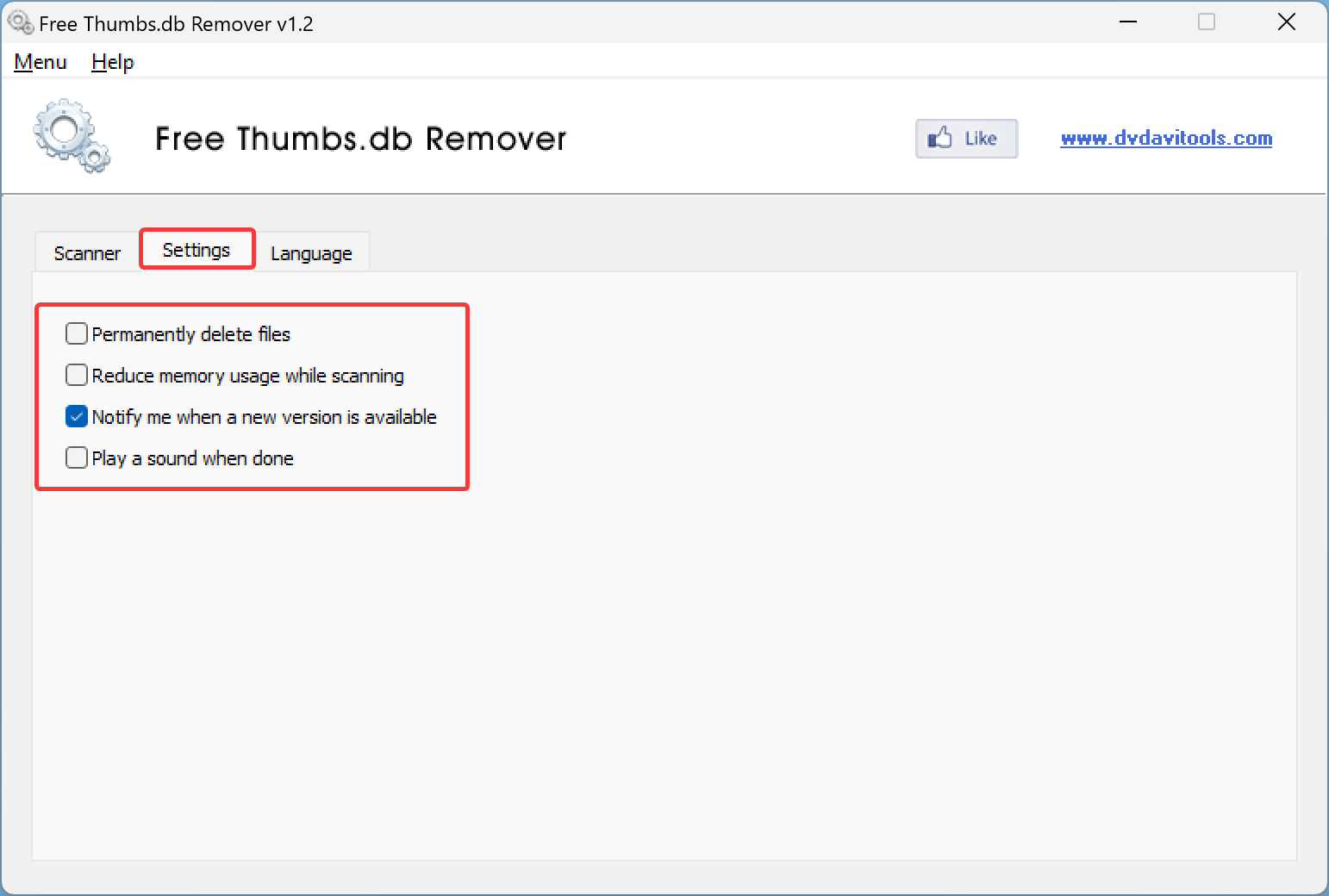
Download Free Thumbs.db Remover
You can download the latest version of Free Thumbs.db Remover here.
Conclusion
In conclusion, Thumbs.db is a useful system file that stores thumbnails of image and video files in a folder to enhance the browsing experience on Windows. However, some users may not want to keep these files on their computers, especially if they have limited storage space. This article has provided three methods to stop Windows 11/10 from creating Thumbs.db files. You can use the Local Group Policy Editor or Registry Editor to disable the caching of thumbnails or use a third-party tool like Free Thumbs.db Remover to delete them as per your requirements. Regardless of the method you choose, it is important to remember that deleting Thumbs.db files will not affect the original image or video files, and you can still view them without delay in File Explorer.
Does NOT apply on Windows 10/11, group policy management keeps setting in its database all the way down to Windows 95. There’s many parameters that doesn’t apply anymore including gadgets (Vista/7) etc. I’m looking FOR A REAL SOLUTION FOR THIS CRAP TO STOP BEATING MY SSD DRIVE. I’m definitely at the wrong place.