If your Windows 11 screen freezes or you want to restart File Explorer quickly to apply a registry tweak, this gearupwindows article will show you some quick methods to restart File Explorer in Windows 11.
To restart File Explorer on Windows 11, you can use the following methods:-
- Task Manager
- Windows PowerShell
- Command Prompt
- Keyboard Shortcut
- Desktop Shortcut
How to Restart File Explorer using Task Manager?
To restart File Explorer on Windows 11 through Task Manager, do these steps:-
Step 1. First, open Task Manager.
To do that, you can use Ctrl + Shift + Esc keyboard shortcut.
Step 2. When Task Manager appears on your computer, switch to the Users tab.
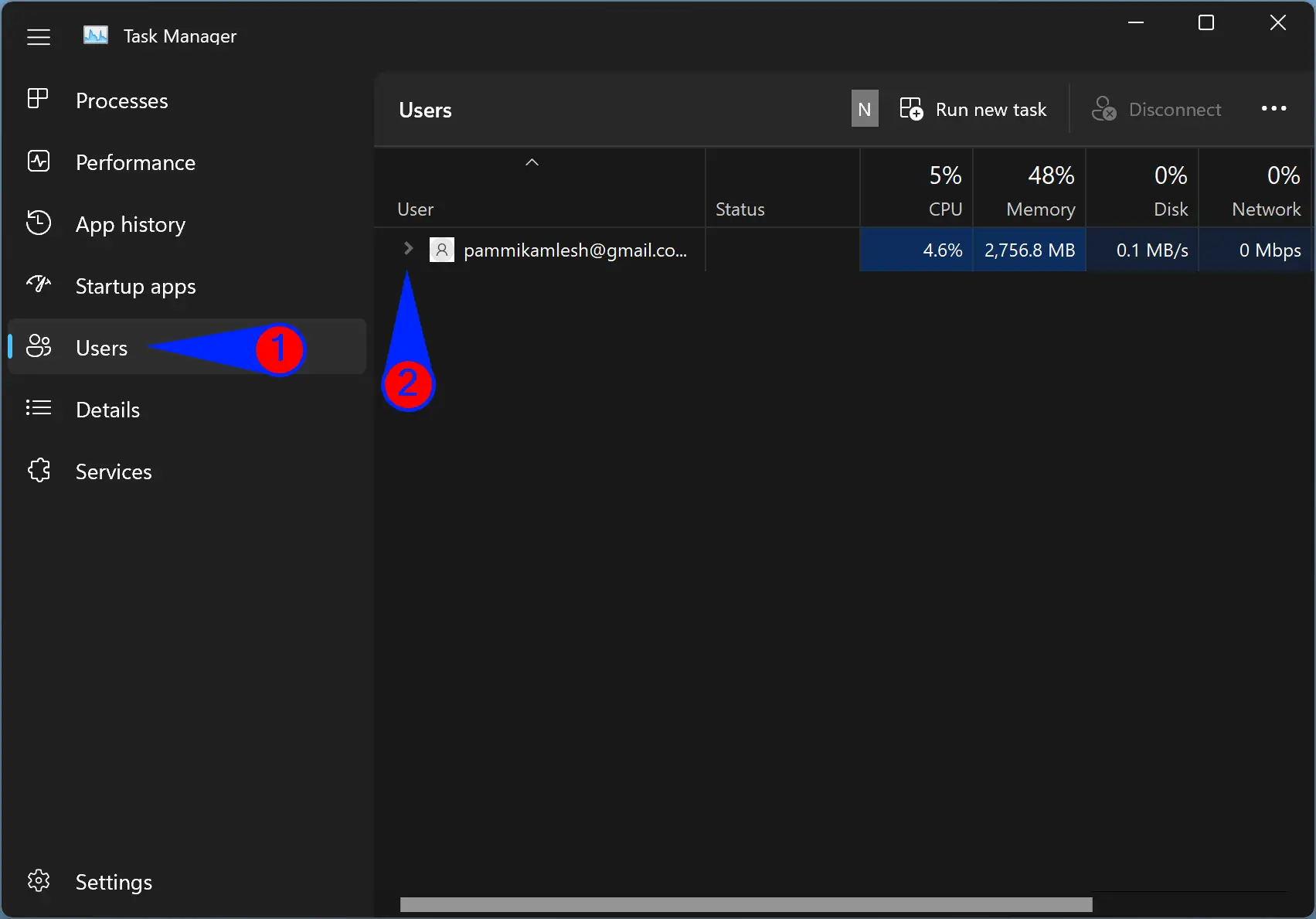
Step 3. Then, click the arrow before your current user account to expand the list of running programs.
Step 4. Next, select Windows Explorer in the list and right-click on it.
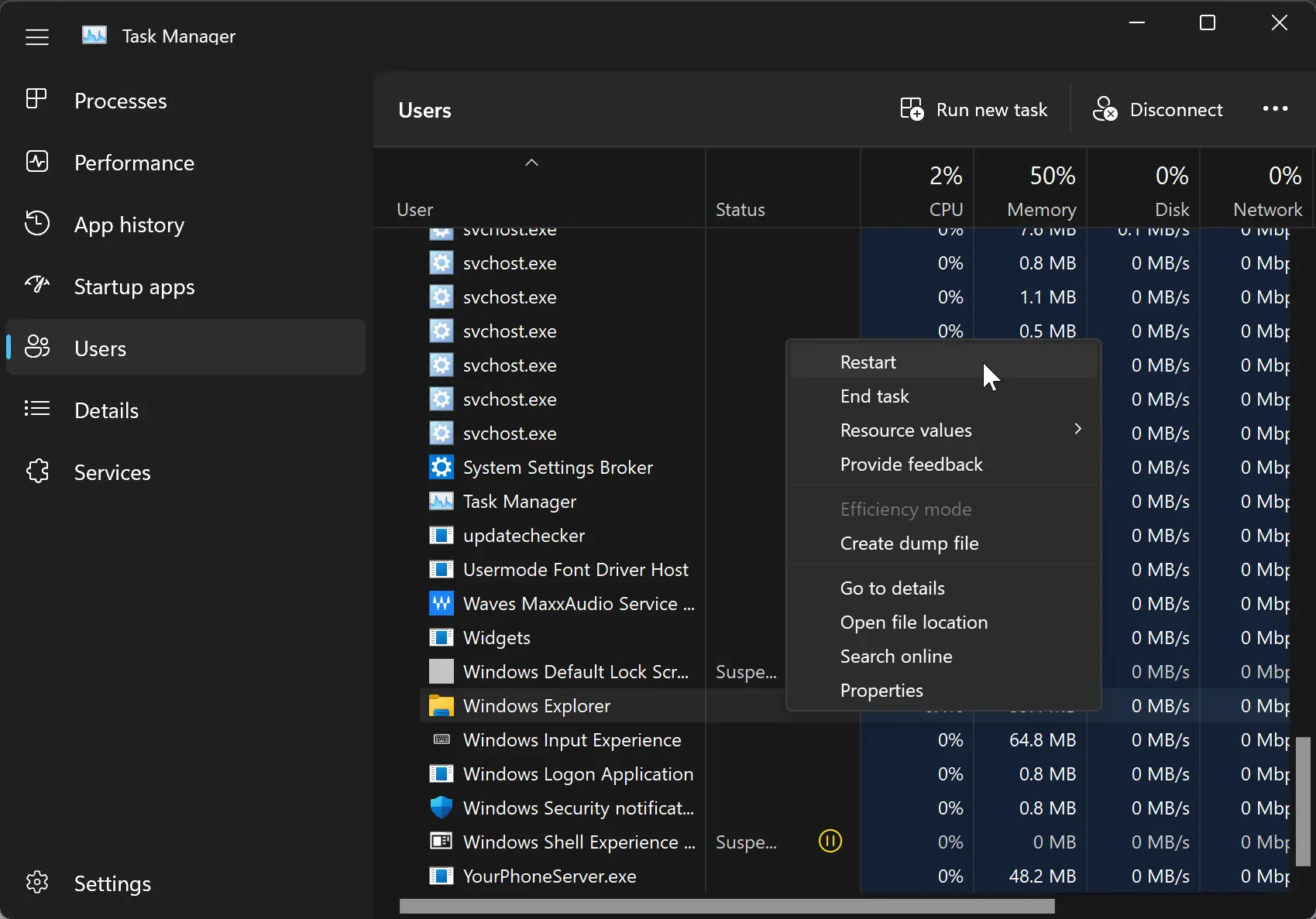
Step 5. Choose the Restart option in the pop menu to restart File Explorer.
How to Restart File Explorer through Windows PowerShell?
To restart File Explorer using Windows PowerShell, do these steps:-
Step 1. First, open Windows PowerShell as an administrator.
Step 2. In the elevated PowerShell window, type one of the following commands and hit the Enter key on the keyboard to restart the File Explorer:-
- stop-process -name explorer -force
- kill -n explorer
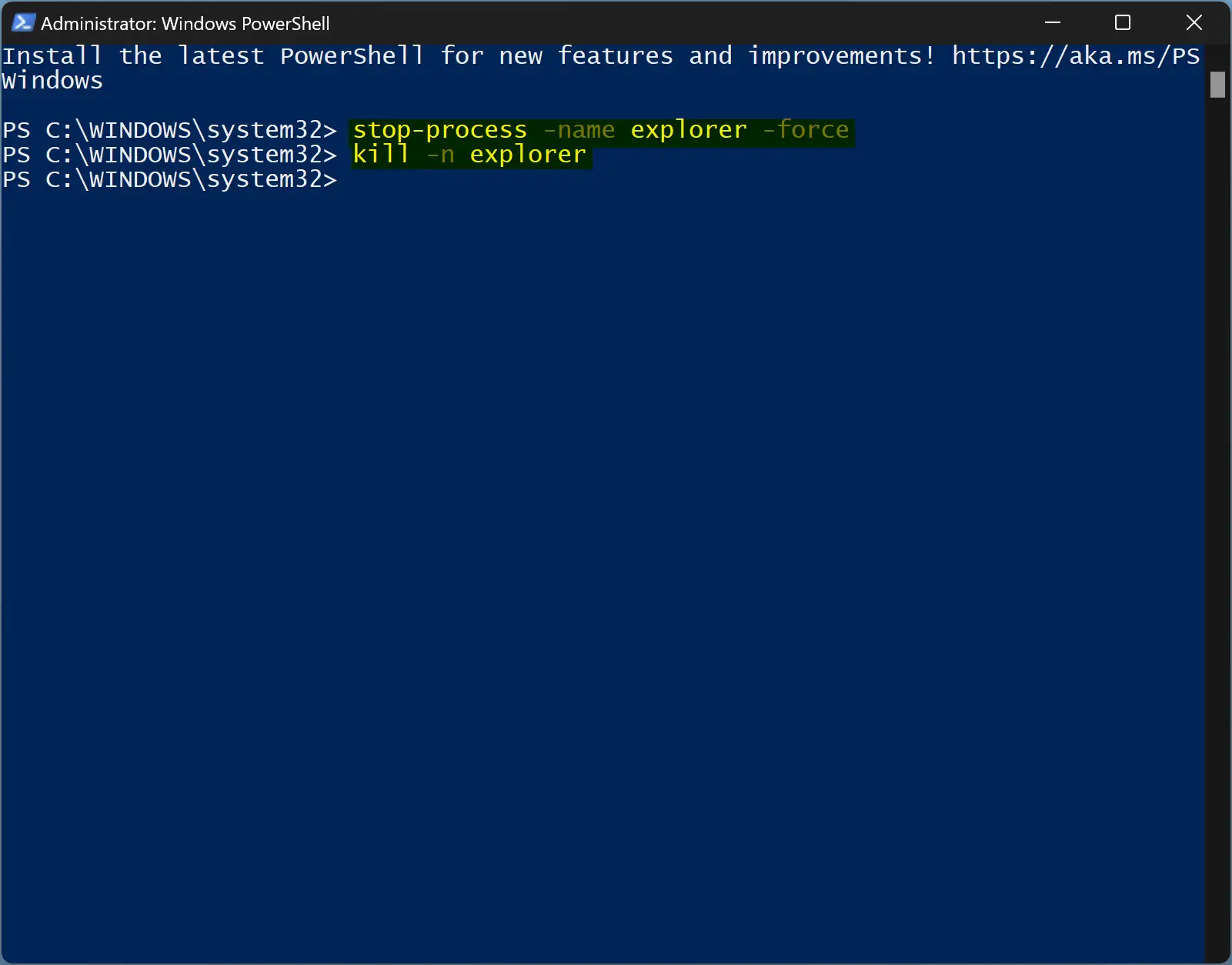
How to Restart File Explorer using Command Prompt?
To restart File Explorer using Command Prompt, do the following:-
Step 1. First, launch Command Prompt as administrator.
Step 2. Then, type the following commands one by one and hit Enter key on the keyboard after each command to restart File Explorer:-
- taskkill /f /im explorer.exe
- start explorer.exe
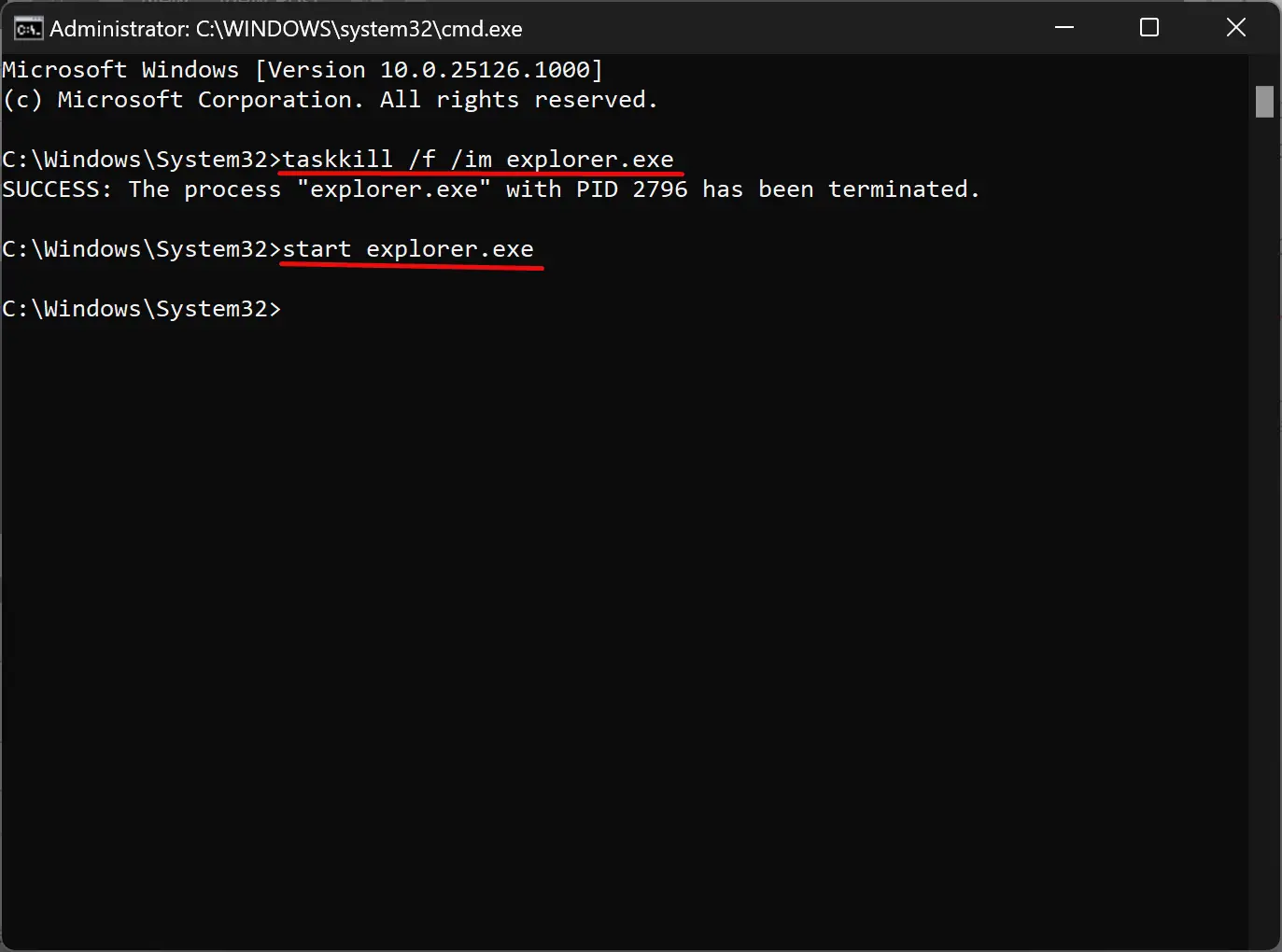
How to Restart File Explorer through Keyboard Shortcut?
If you prefer to use a keyboard shortcut to restart File Explorer, use these steps:-
First, press and hold the Alt + Tab keys simultaneously to open the Task Switcher. Then, release the Tab key and press F4. That’s it. Windows Explorer will restart automatically.
How to Restart File Explorer using Desktop Shortcut?
To use this method, you first need to create a desktop shortcut. For that, right-click on the free space on your desktop and select New > Shortcut in the context menu.
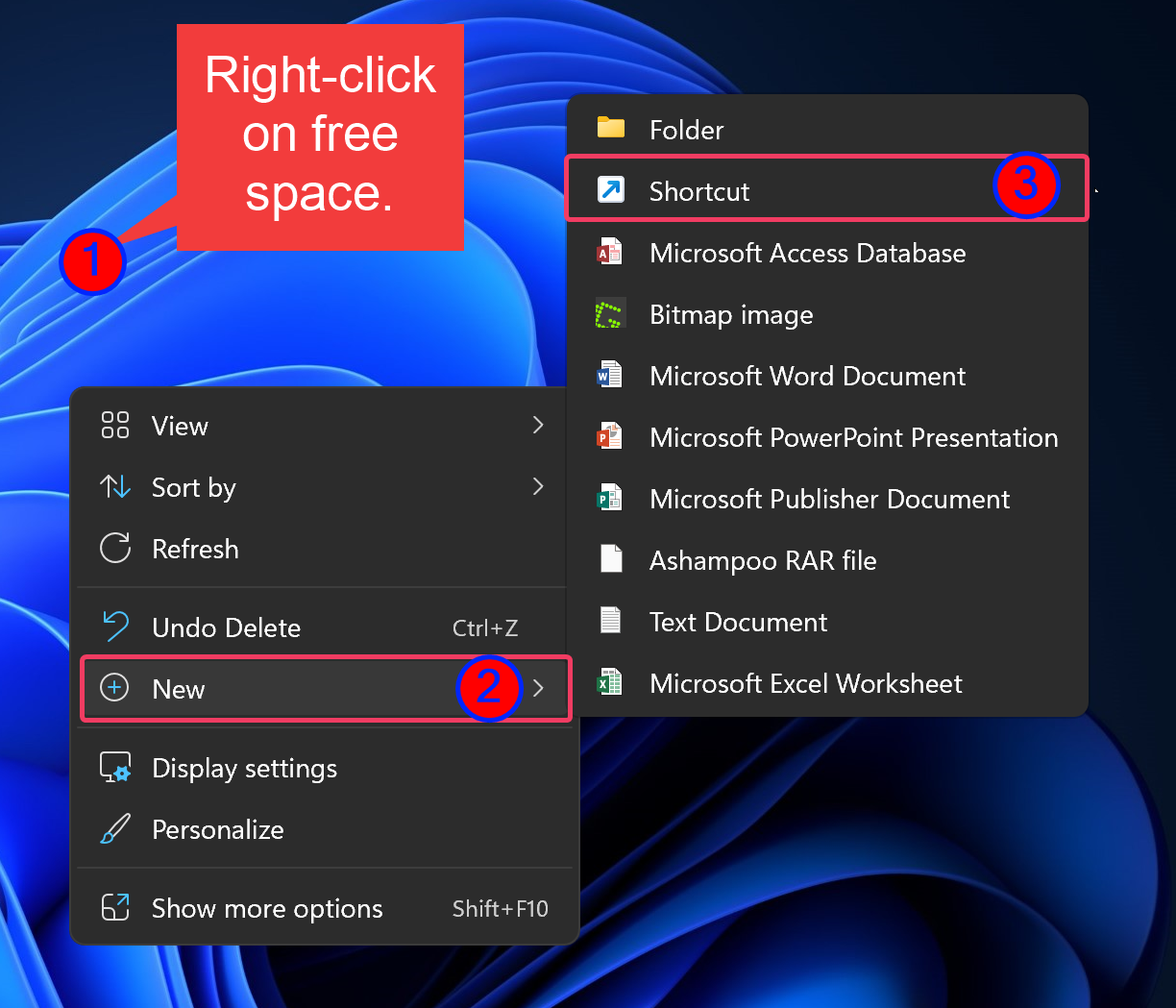
Then, copy and paste the following command into the location box:-
cmd.exe /c "taskkill.exe /f /im explorer.exe && start explorer.exe"
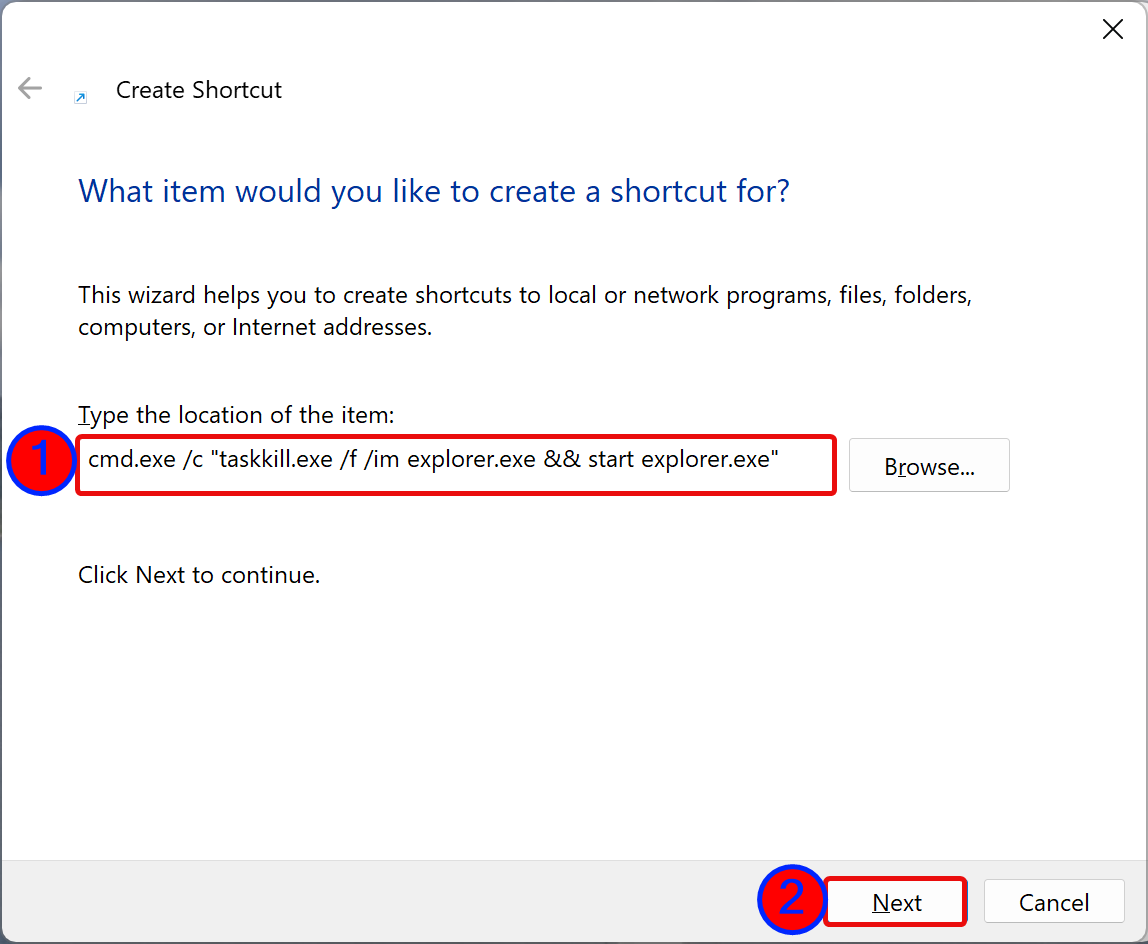
After that, click the Next button.
In the following screen, type a proper name for the shortcut and click the Finish button.
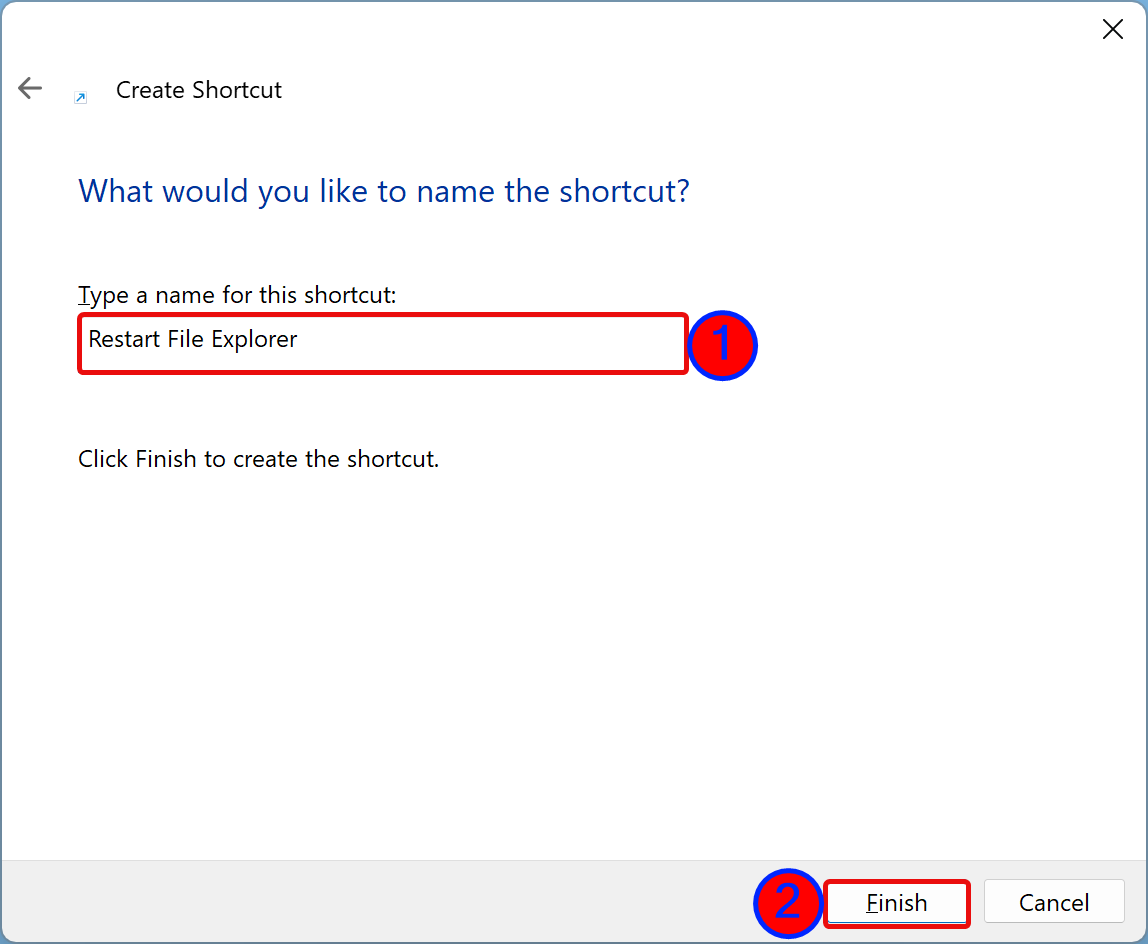
Now that you have created a shortcut to restart File Explorer, whenever you want to restart File Explorer, just double-click the desktop shortcut you created.
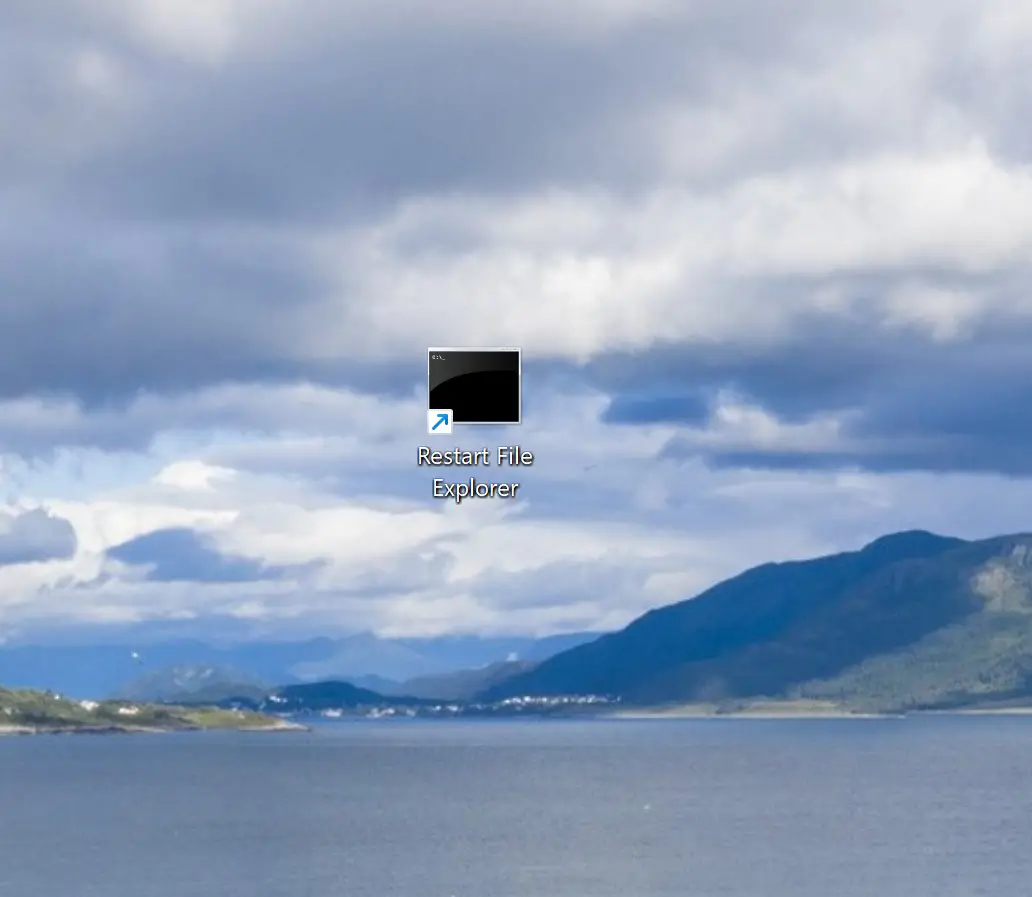
Conclusion
In conclusion, restarting File Explorer is an essential troubleshooting step in Windows 11 when the screen freezes or when you need to apply a registry tweak. This gearupwindows article has provided various methods to restart File Explorer in Windows 11, including using Task Manager, Windows PowerShell, Command Prompt, keyboard shortcut, and desktop shortcut. Depending on your preference and familiarity with these methods, you can choose the most suitable one to restart File Explorer quickly and efficiently.
Thank you a decillion times
You are welcome!