While plenty of features are already available on Windows 11, Microsoft has removed the TPM 2.0 and Secure Boot from the minimum hardware of Windows 11. That means there is no need to worry about TPM 2.0 and Secure Boot if your computer does not have this. In detail, we can say that you can install Windows 11 officially without any worry about TPM 2.0 and Secure Boot. Earlier, we were bypassing hardware requirements and installing Windows 11 unofficially. However, no need to worry anymore.
As said before, many features are available on Windows 11, and you will love this operating system when it is available publicly. Windows 11 is expected to arrive officially in the public domain in Oct 2021. However, if you need it, you can download and install it on a virtual machine.
Now, coming to the topic that is how to search anything on Windows 11 quickly? There are a few ways through which you can search anything quickly on Windows 11.
Search on Windows 11 by pressing Windows + S keys
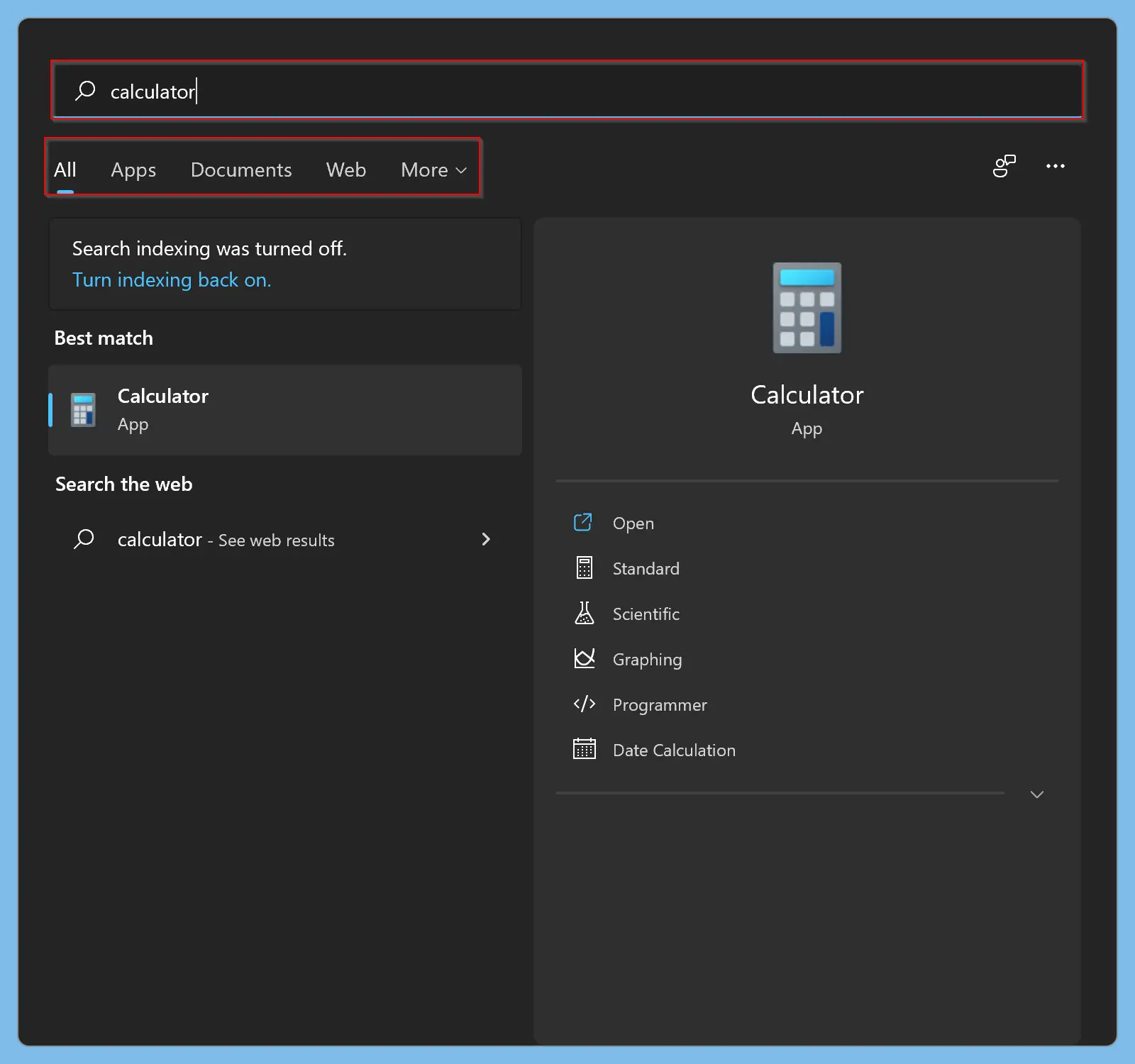
If you are a fan of a keyboard shortcut, then this is the easiest and quickest way to search apps, documents, or even on the web in Windows 11. To find into Windows 11, just press Windows + S hotkey from the keyboard to open the search box. When the Search window opens, start typing, and you’ll see the results listed within the search menu. If you see a lot of search results, you can narrow down the results by category. To do that, click one of the headings just below the search bar, such as “Apps” (for apps), “Documents” (for files), “Web” (for websites), or “More” (which lets you search email, folders, photos, music, and more).
Search on Windows 11 by clicking the Taskbar Search Button
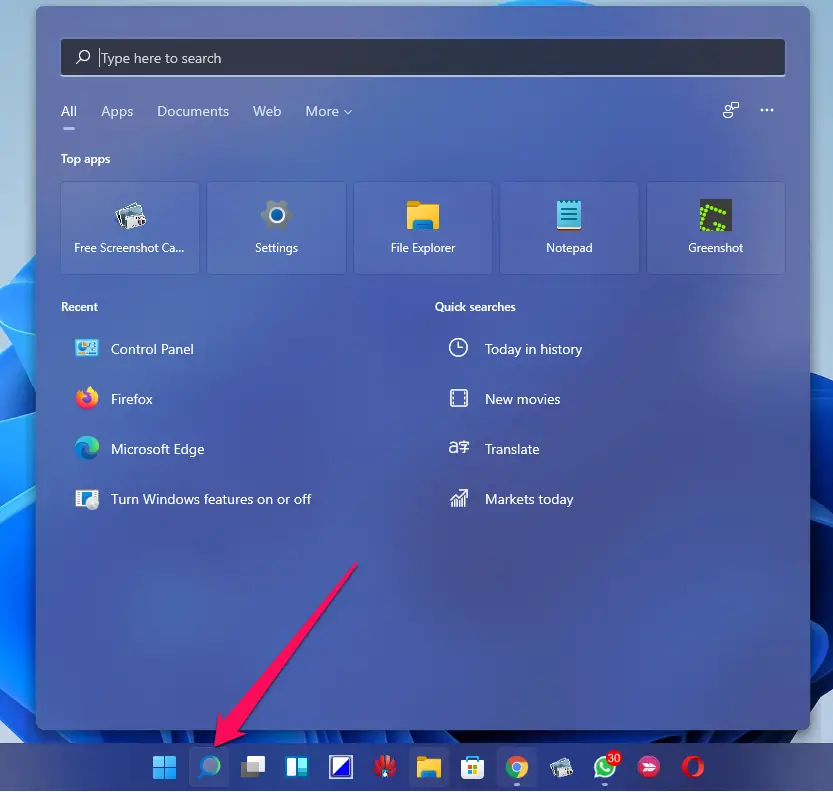
Windows 11 includes a special search icon on the taskbar. By clicking on the search magnifying glass, you can quickly bring up the Windows Search menu. It’s the same menu you’ll see by pressing Windows + S from the keyboard. The search button of Windows 11 is so powerful that it remembers your last three searches. You can quickly see your previous searches when you hover the mouse over this icon on the taskbar. If you have removed it by mistake and would like to add it, open the Settings app and navigate to Personalization > Taskbar > Taskbar Items and flip the toggle switch beside “Search” to “On.”
Search on Windows 11 from Start Menu
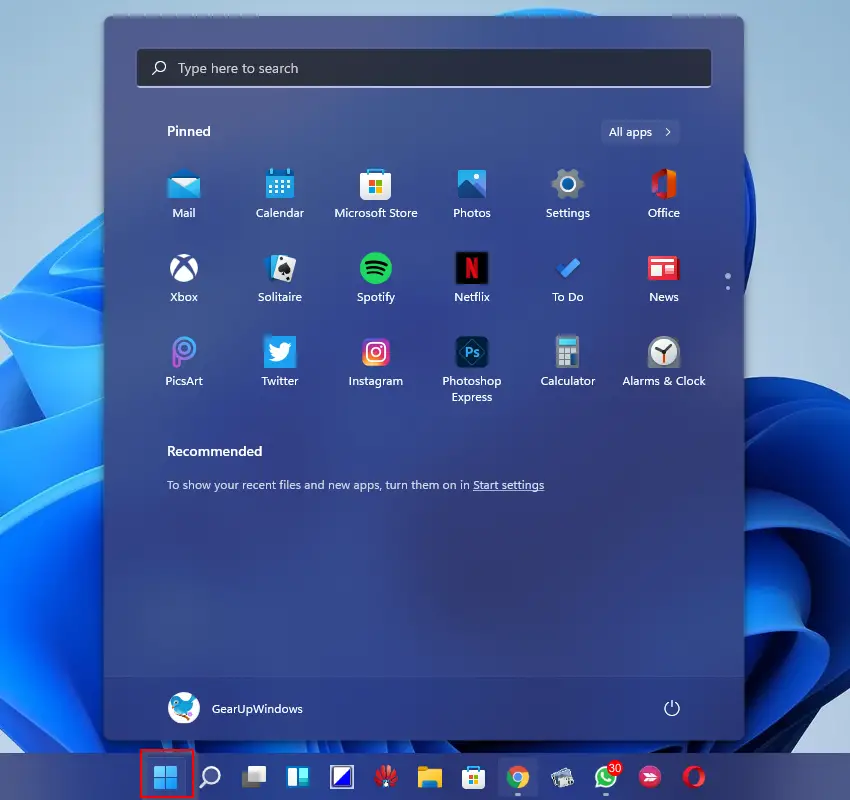
Still not happy and need another option to search in Windows 11? To quickly search on Windows 11, Microsoft has provided this option on the Start menu also. For that, just click the Start button on the taskbar, and when the Start menu appears, start typing your keyword. The Windows Start menu will instantly turn into the Windows Search menu. Now, whatever you want, you can search.
Search on Windows 11 from File Explorer
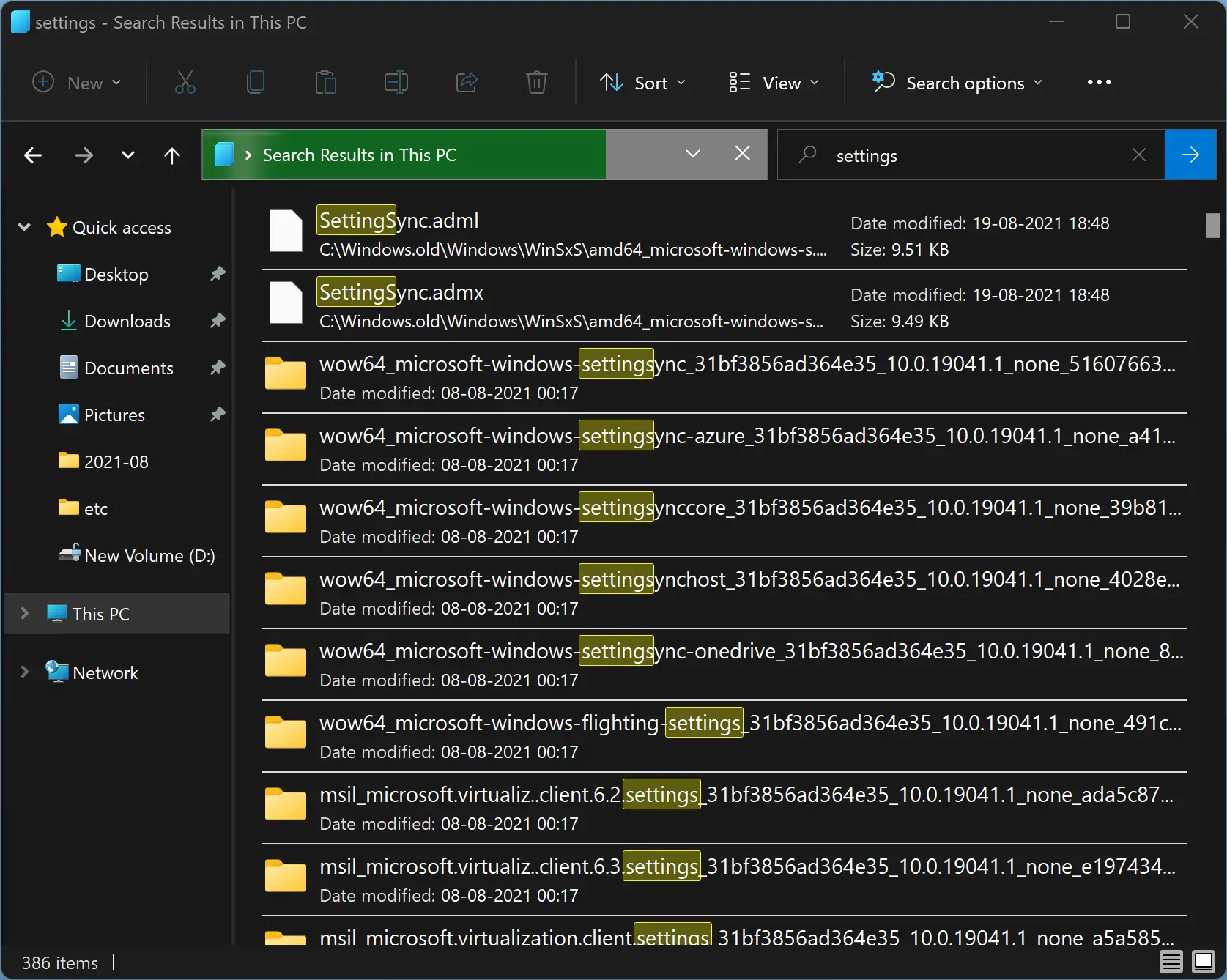
You can also search for files and folders within File Explorer, as you saw in previous Windows versions. To do that, open File Explorer by pressing Windows + E or by clicking the folder icon on your taskbar. In the upper-right corner of any window, click the search box and type your keyword. Within a few minutes, you’ll see a list of every matching result listed below. From there, you can open the file/folder, copy, delete, or whatever you want.