The Favorites section in Windows 11 was first introduced in build 22593 by Microsoft. This is not a new section; basically, Microsoft has renamed Quick Access to Home in the File Explorer startup location. And the Pinned files section now becomes Favorites. If you don’t want to add any files in the Favorites section, then Add to favorites Windows 11 context menu is useless for you, and you can remove it from your PC.
So, if you are running Windows 11 version 22H2, the File Explorer will look like this:-
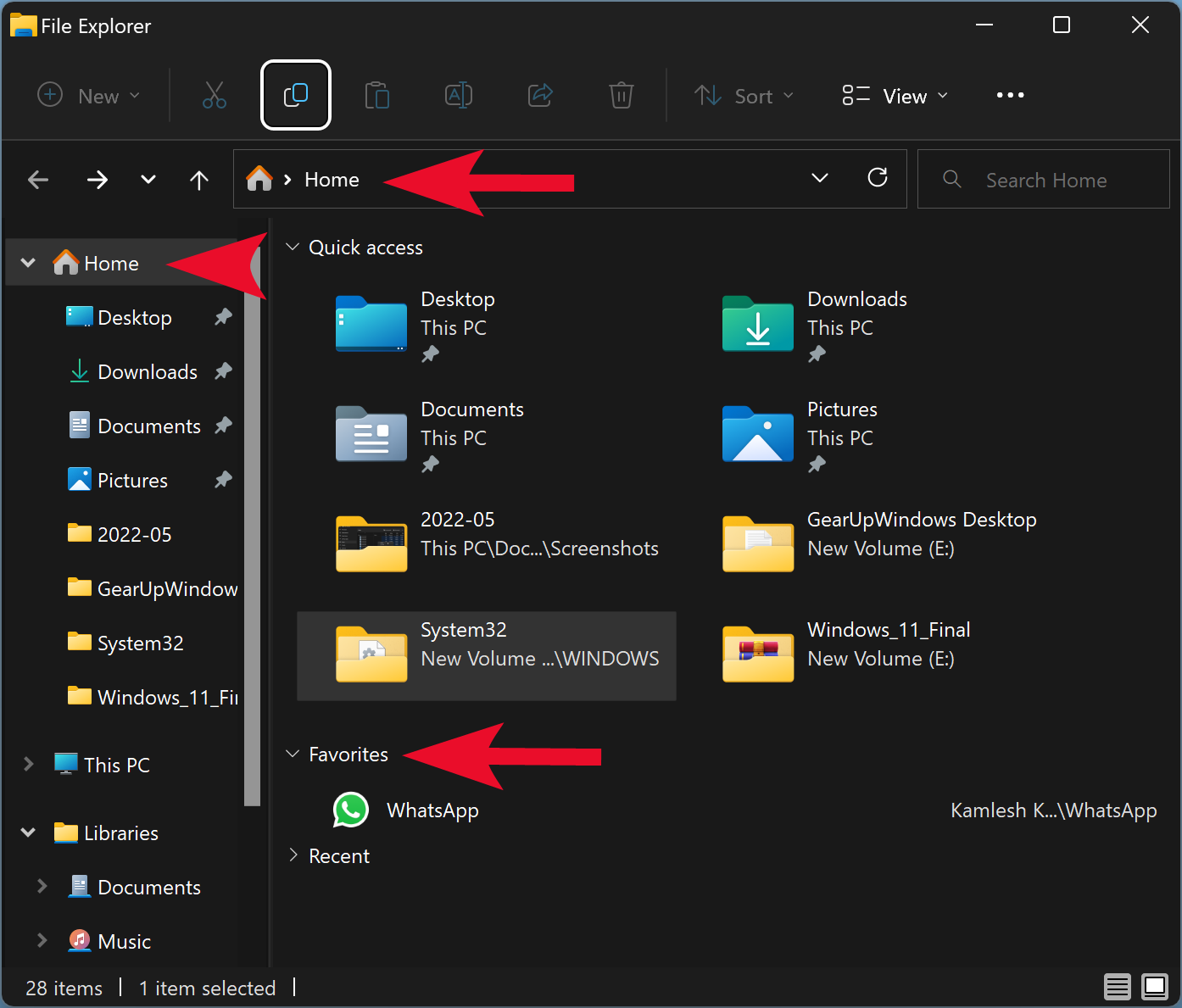
And when you right-click on a file, you will see “Add to Favorites” in the context menu:-
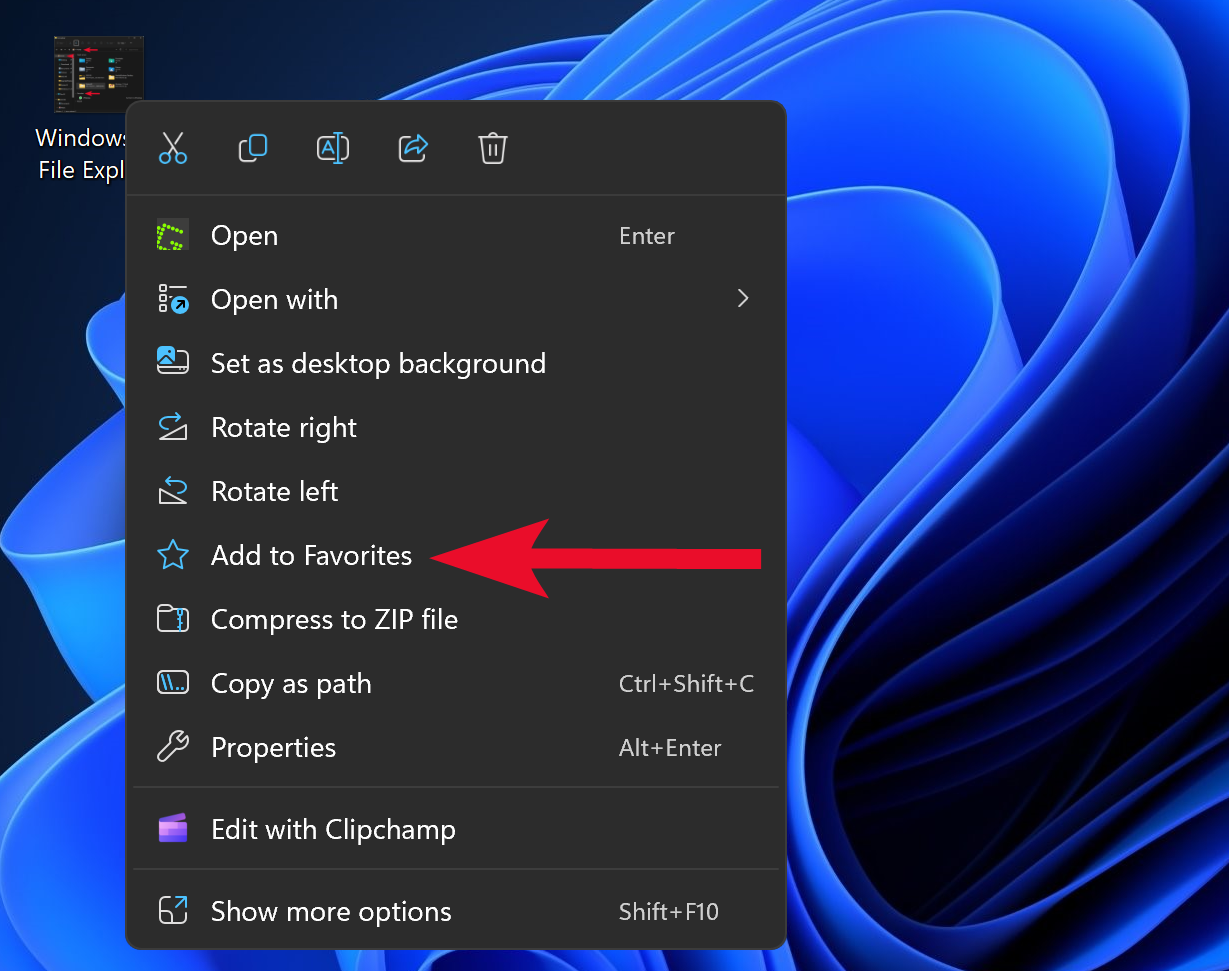
How to Add or Remove Favorites from Home in Windows 11 File Explorer?
To add or remove Favorites from Home in Windows 11 File Explorer, use these steps:-
Step 1. Open File Explorer.
To do that, you can use Windows + E shortcut keys on the keyboard.
Step 2. When File Explorer opens, navigate to the folder where you have stored your files.
Step 3. Then, select one or multiple files you want to add to Favorites.
Step 4. Right-click the selected file/files and choose Add to Favorites in the context menu.
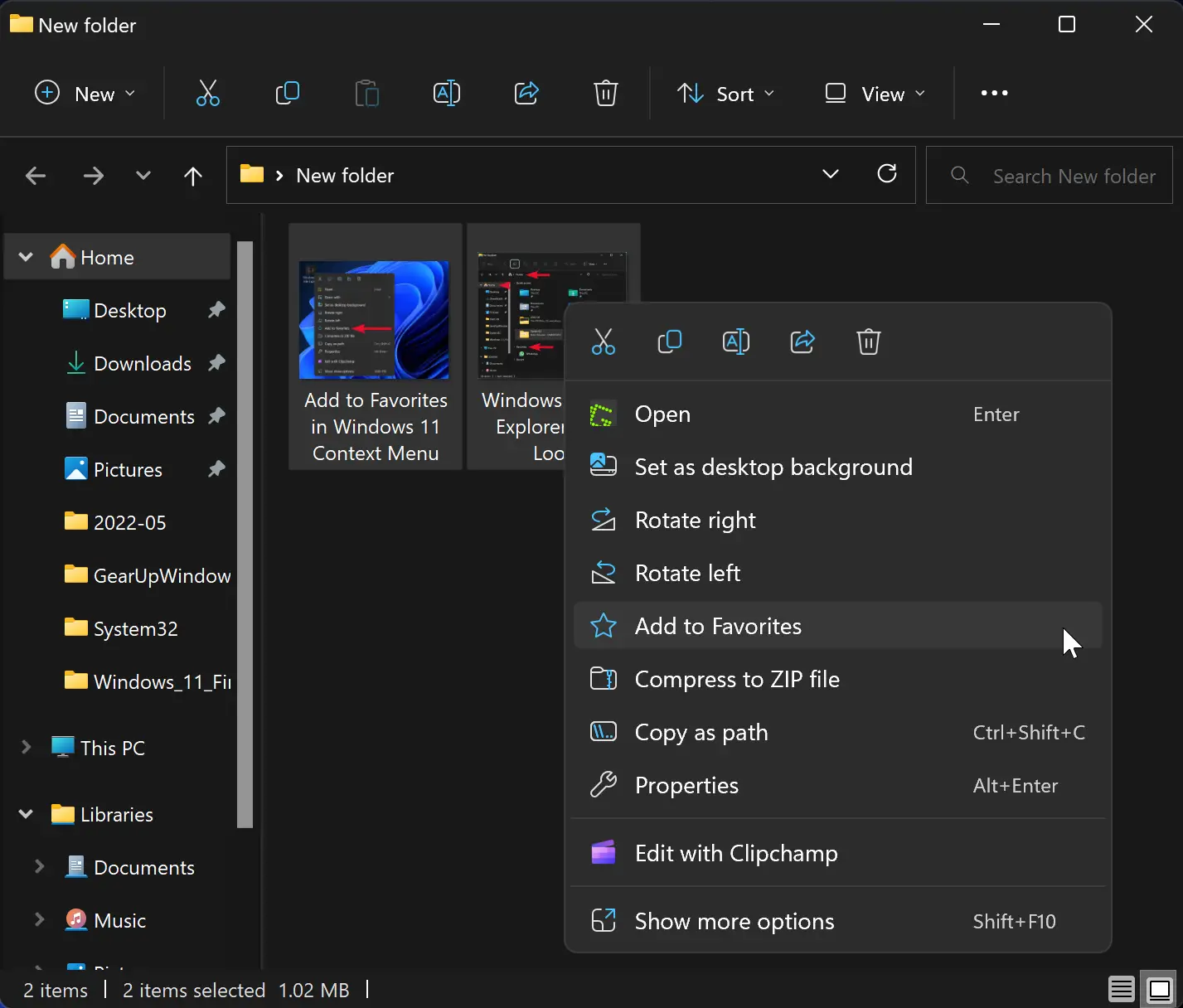
Once you complete the above steps, the selected file/files will now be pinned to the Favorites section in the Home folder.
If you want to remove the pinned items from the Favorites section in the Home folder, select file/files under the Favorites section and right-click on them. Then, choose Remove from Favorites in the context menu.
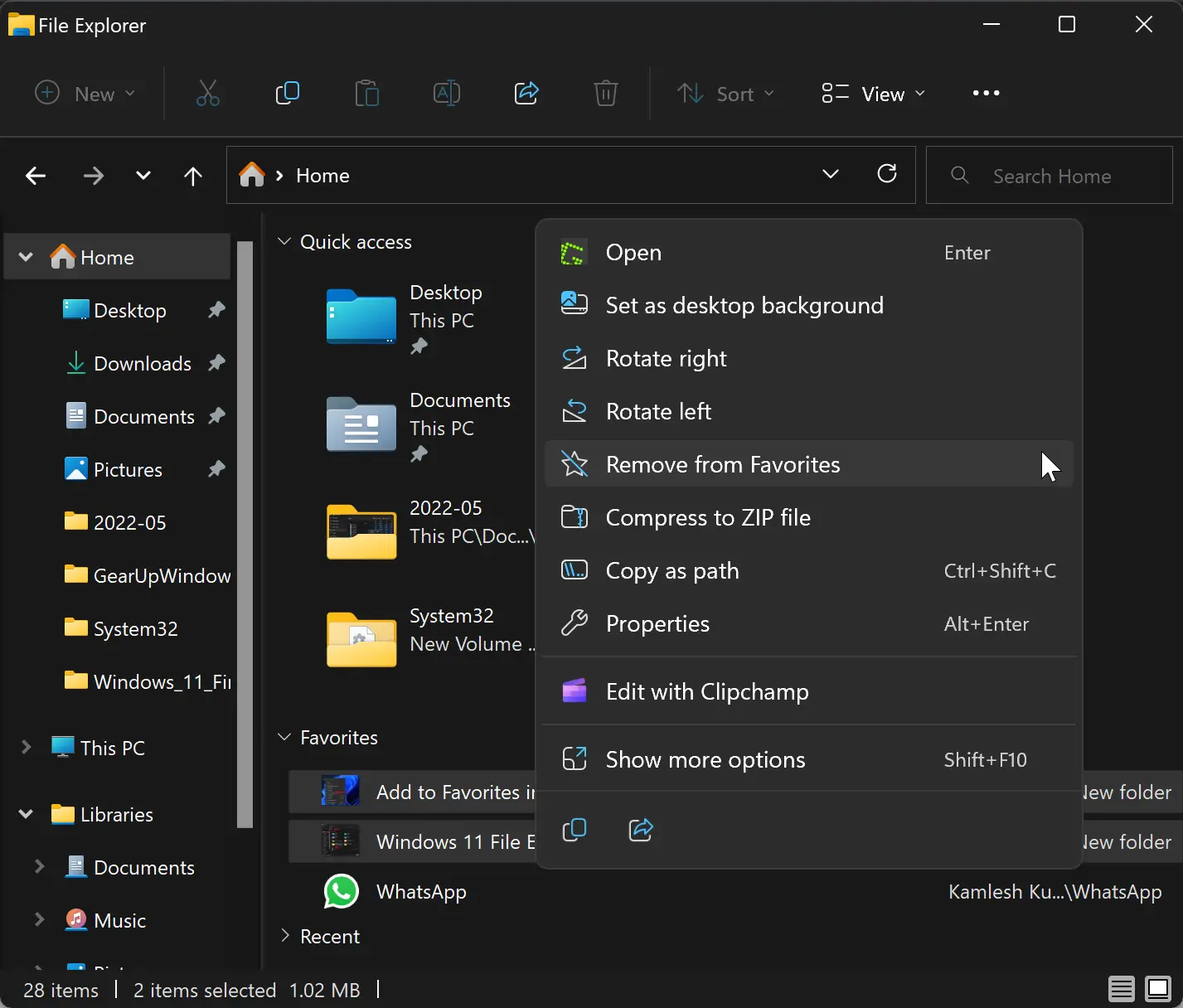
Once you complete the above steps, the selected file/files will now be removed from the Favorites section in the Home folder.
How to Remove “Add to Favorites” from Windows 11 Context Menu?
To remove “Add to Favorites” from Windows 11 Context Menu, use these steps:-
Step 1. First, open Registry Editor.
Step 2. When Registry Editor appears on your computer, navigate to the following key in the left sidebar:-
HKEY_CLASSES_ROOT\*\shell\pintohomefile
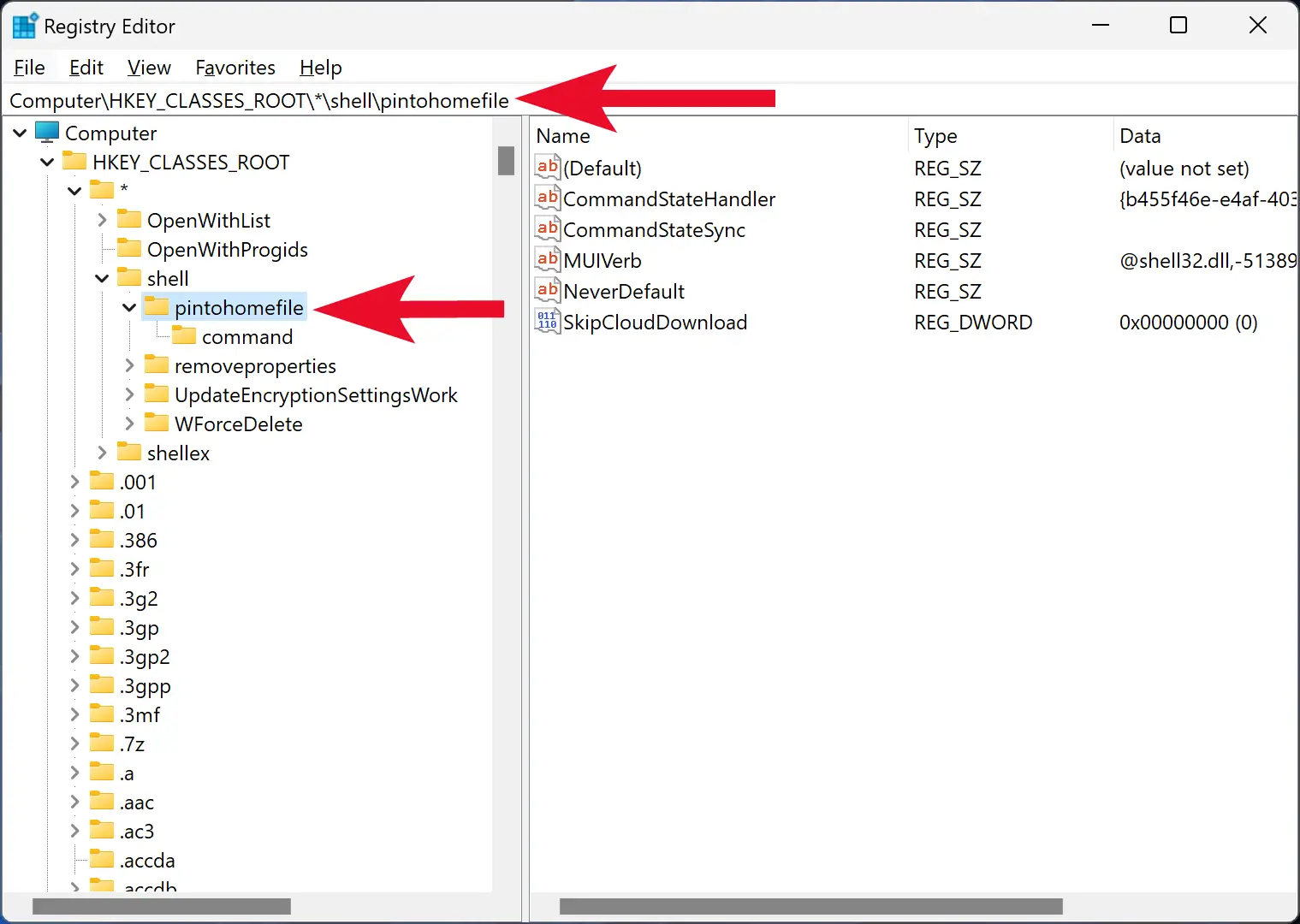
Step 3. Now, right-click the pintohomefile key and select New > String value in the pop-up menu.
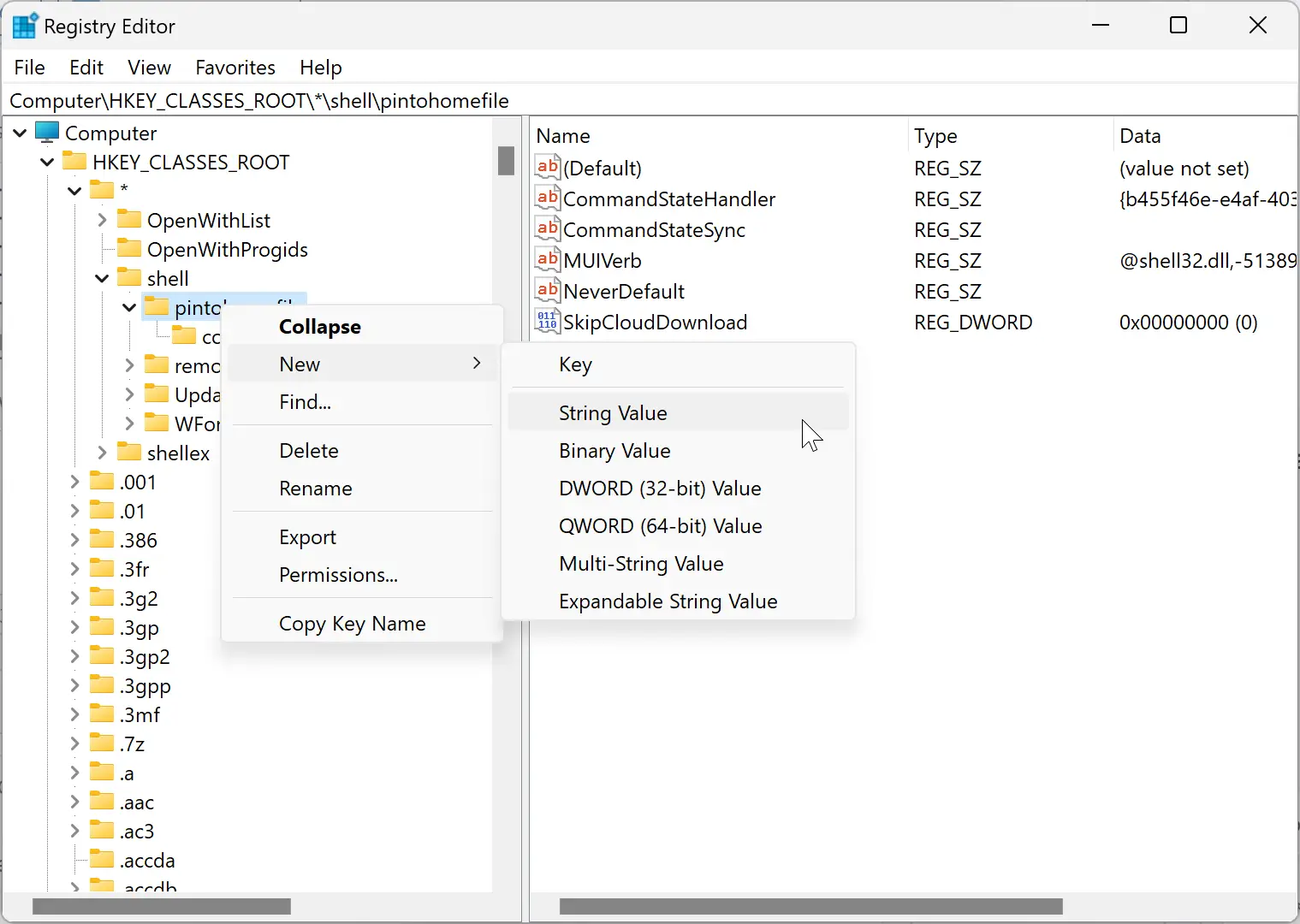
Step 4. Name the newly created REG_SZ as ProgrammaticAccessOnly.
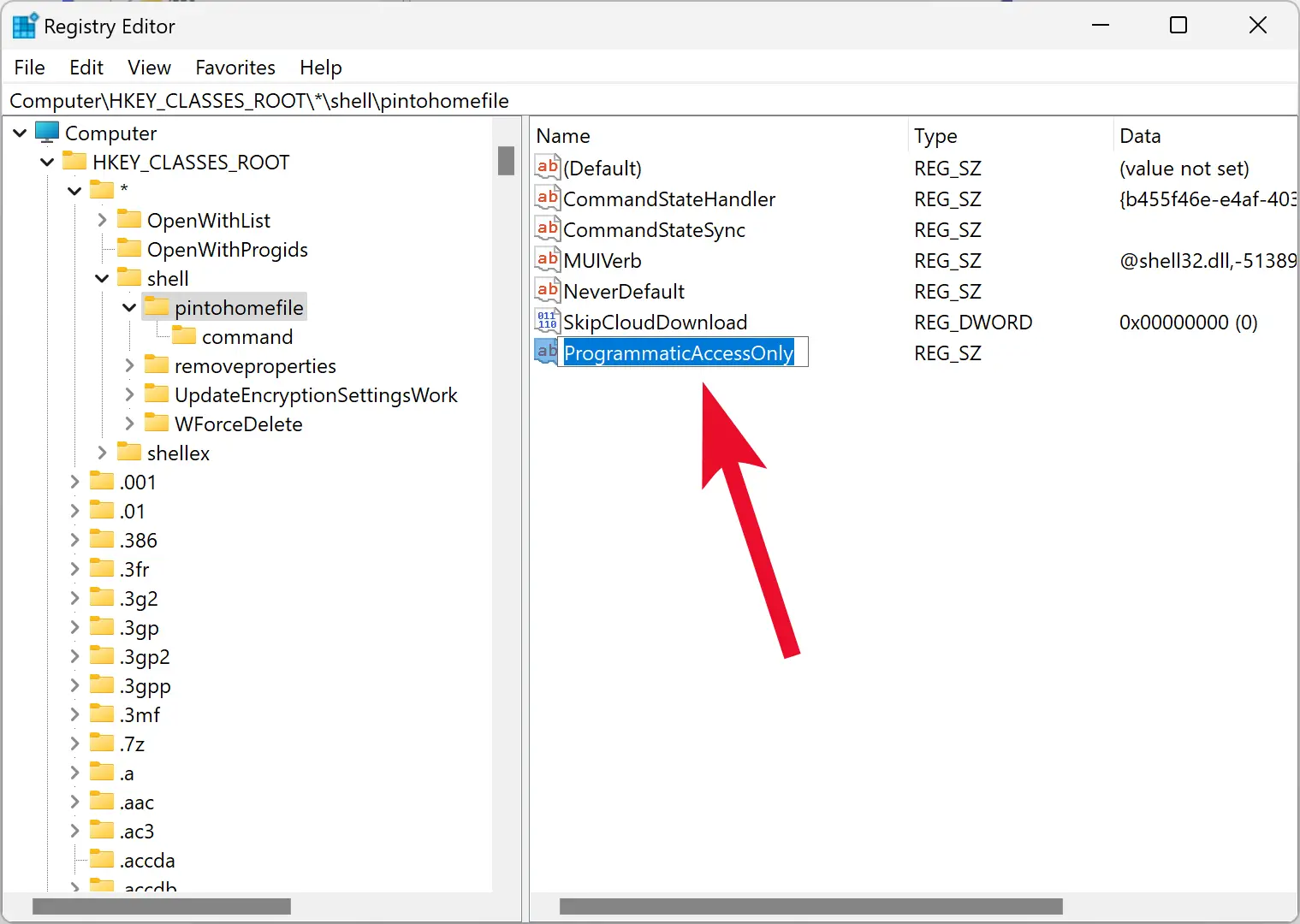
Step 5. Close the Registry Editor.
That’s it.
Next time you right-click on a file, you will notice that the Add to Favorites entry is missing in the File Explorer context menu.
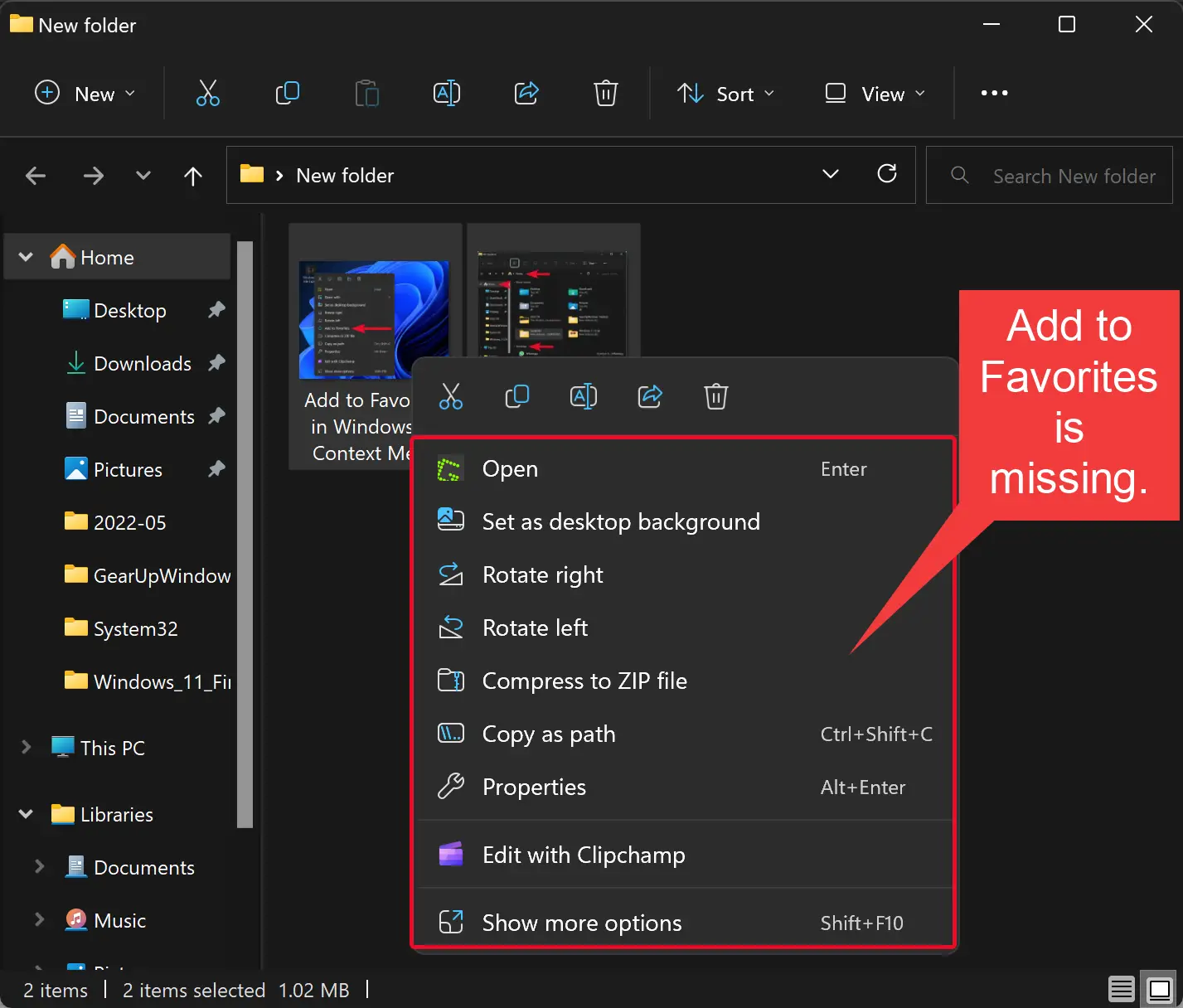
However, you will still be able to remove Favorites items from the Home folder in File Explorer.
If you want to show “Add to Favorites” in right-click menu, browse to the following key in the Registry Editor and delete the ProgrammaticAccessOnly REG_SZ entry on the right sidebar:-
HKEY_CLASSES_ROOT\*\shell\pintohomefile
This way, you can restore the missing “Add to Favorites” in the right-click menu of Windows 11 File Explorer.
Conclusion
In conclusion, the Favorites section in Windows 11 File Explorer is simply a renamed version of the Quick Access section in earlier versions of Windows. If you want to add or remove files from the Favorites section, you can do so by following the steps mentioned above. Additionally, if you don’t find the “Add to Favorites” option useful, you can easily remove it from the Windows 11 context menu by tweaking the registry settings. Conversely, if you change your mind and want to restore the “Add to Favorites” option, you can also do that by undoing the registry changes made earlier. With these simple steps, you can easily customize the Favorites section in Windows 11 File Explorer to suit your preferences.