Suppose you are working on a Microsoft Word document where hundreds of images are inserted, and you want to remove all of them simultaneously. It is possible to remove them one by one, but it will consume a lot of time. Have you ever wondered how to remove several images altogether without disturbing the formatting and text of the Word document? There is a way to get this job done in Word.
In this gearupwindows post, we will show a trick through which you can remove all pictures in Word, whether it be regular photos, graphs, or charts.
How to clear all Images at once in a Microsoft Word document?
Follow these steps to clear all Images at once in a Microsoft Word document:-
Step 1. Open the Microsoft Word document that is sunk with images and you want to remove them.
Step 2. Click on the Home tab on the Ribbon and then look for the Editing group. Click Replace.
Alternatively, you can use press the CTRL + H shortcut key to open the Find & Replace function.
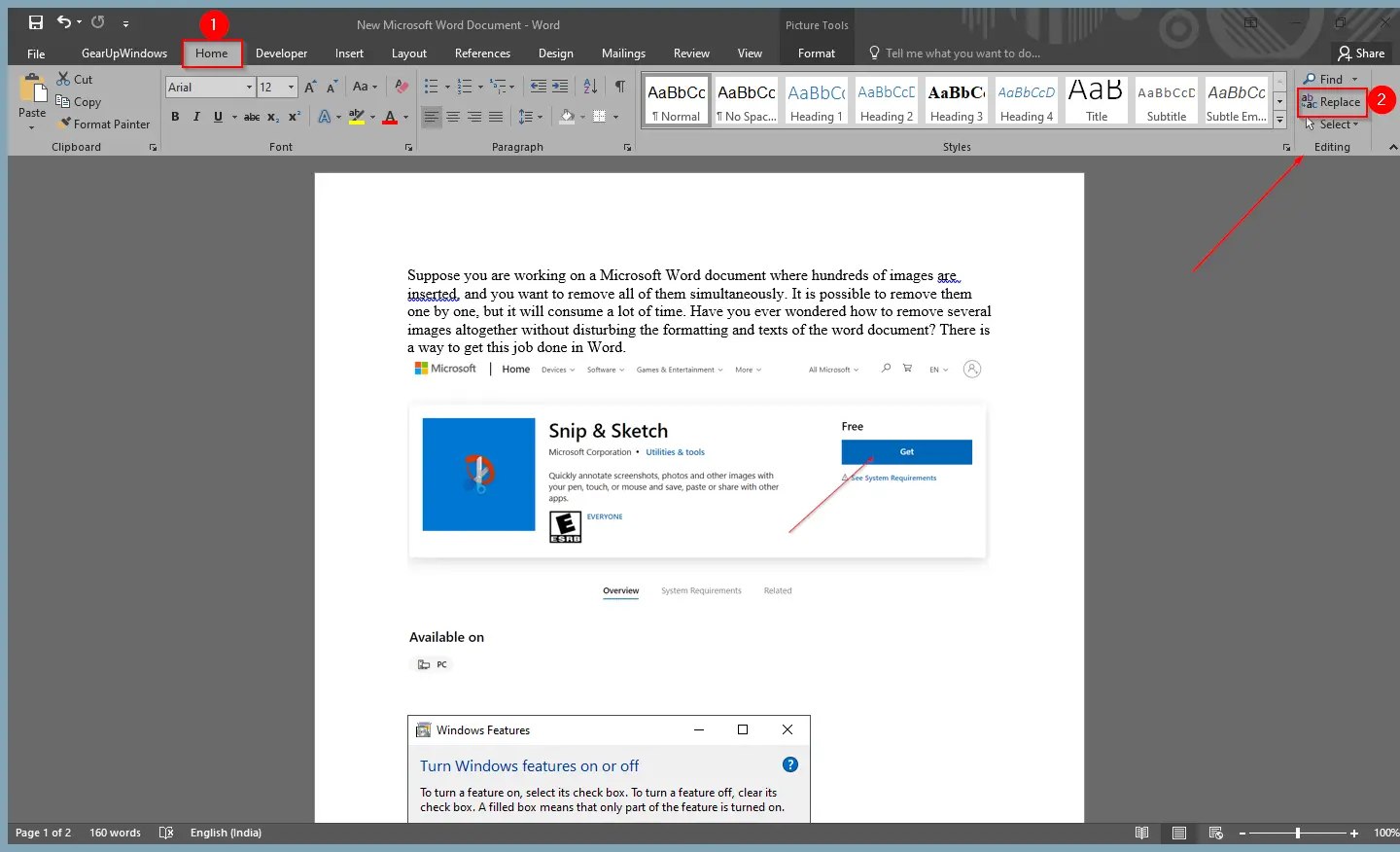
Step 3. In the new window that appears, on Find what field type the following:-
^g
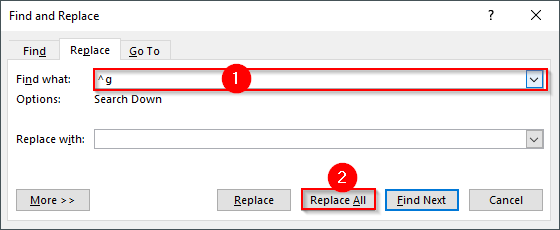
Step 4. Click the Replace All button.
Once you complete the above steps, all the available images in opened Word document are removed immediately. If you want to undo the changes, press the CTRL + Z shortcut key.
Conclusion
In conclusion, removing multiple images from a Microsoft Word document can be time-consuming and frustrating, especially when there are many of them. However, with the help of the Find & Replace function, you can quickly remove all the images in just a few clicks without affecting the formatting or text of the document. This trick can save you a lot of time and effort, especially when you are working on a large document with many images.
Also Read: