With Windows 11, you can switch between open applications and programs using the Alt+Tab hotkey. This is helpful when you want to switch between multiple applications without having to minimize them. In Windows 11, the background is blurred and dimmed to the point that it is almost impossible to see anything in the background. Many users find this to be an unpleasant experience when pressing Alt+Tab.
Win+Tab can also be used to switch between apps on Windows 11.
Fortunately, Windows 11 allows you to disable the blurred background in the Alt+Tab menu. The same setting also removes the blurred background when using the Win+Tab keyboard shortcut.
In this gearupwindows article, you will learn to disable Alt+Tab or Win+Tab Blur Background in Windows 11.
Removing Alt+Tab Blur Background in Windows 11
On a Windows 11 PC, you can disable the Alt+Tab or Win+Tab blur background using either the built-in Settings app or by enabling the classic Alt+Tab interface.
On Windows 11 22H2 Update, Microsoft has changed the Alt+Tab interface and displays the opened windows in a box. Microsoft has also removed the Alt+Tab background. However, when you try to switch between opened apps using the Win+Tab keyboard shortcut, you will still find the blurred background. So, you can use the below-mentioned steps to remove blur background in Windows 22H2 or a lower version.
How to Remove Alt+Tab or Win+Tab Blur Background using Windows 11 Settings?
Follow these steps to remove or disable Alt+Tab or Win+Tab blur background through Windows 11 Settings:-
Step 1. First, open the Settings app using the Windows + I keyboard shortcut.
Alternatively, click on the Start button on the taskbar or press the Windows key from the keyboard and click on the Settings gear icon.
![]()
Step 2. In Settings, select the Accessibility category from the left sidebar, and then click on the Visual effects tab on the right-hand side of it.
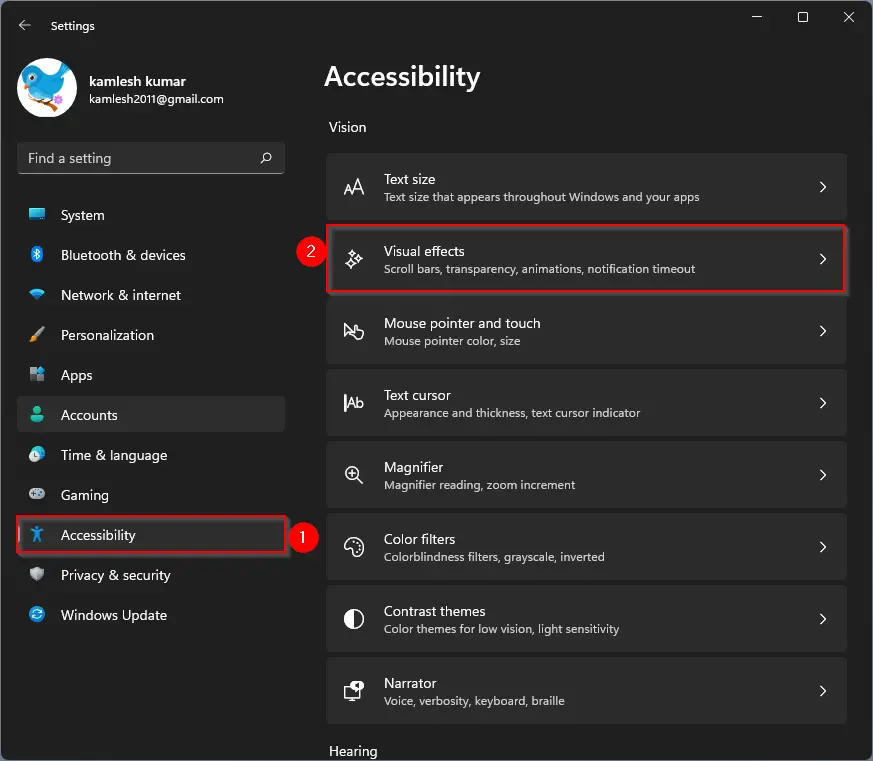
Step 3. In Visual effects settings, turn Off the toggle switch beside Transparency effects to disable Alt+Tab or Win+Tab blur background on your Windows 11 PC.
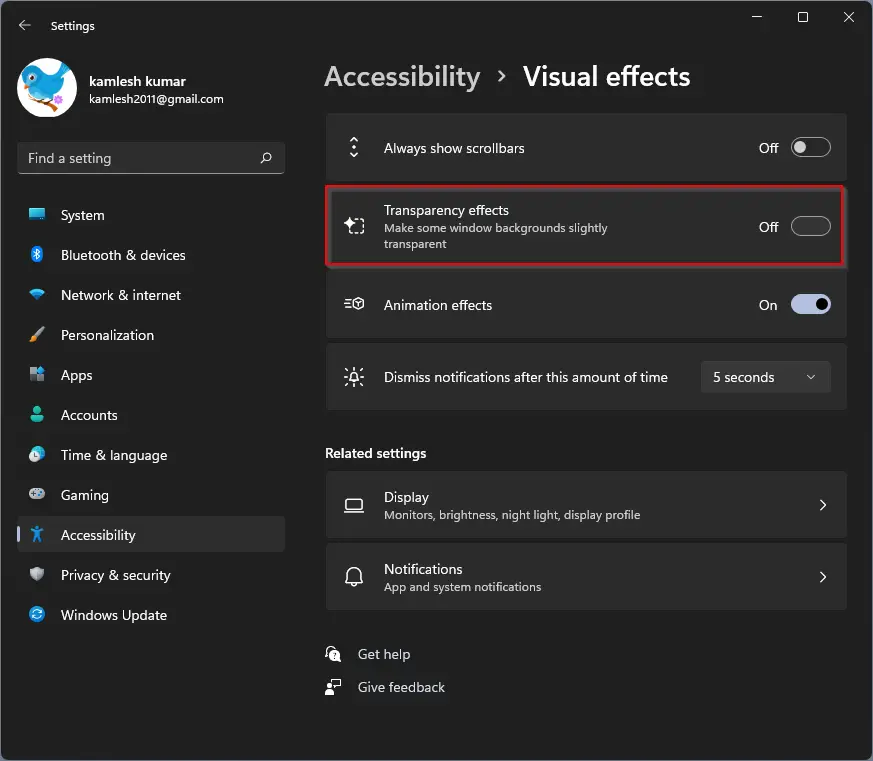
How to Disable Alt+Tab Blur Background through Registry Editor?
If you don’t want to see any blurred background in Alt+Tab, you can revert to the old Alt+Tab experience. After activating the old Alt+Tab interface, the blurred background will disappear. Please note that this method will not remove the Win+Tab blur background.
Follow these steps to turn off the Alt+Tab blur background using Registry Editor:-
Step 1. Open Registry Editor.
Step 2. Next, navigate to the following key in the left side pane:-
HKEY_CURRENT_USER\Software\Microsoft\Windows\CurrentVersion\Explorer
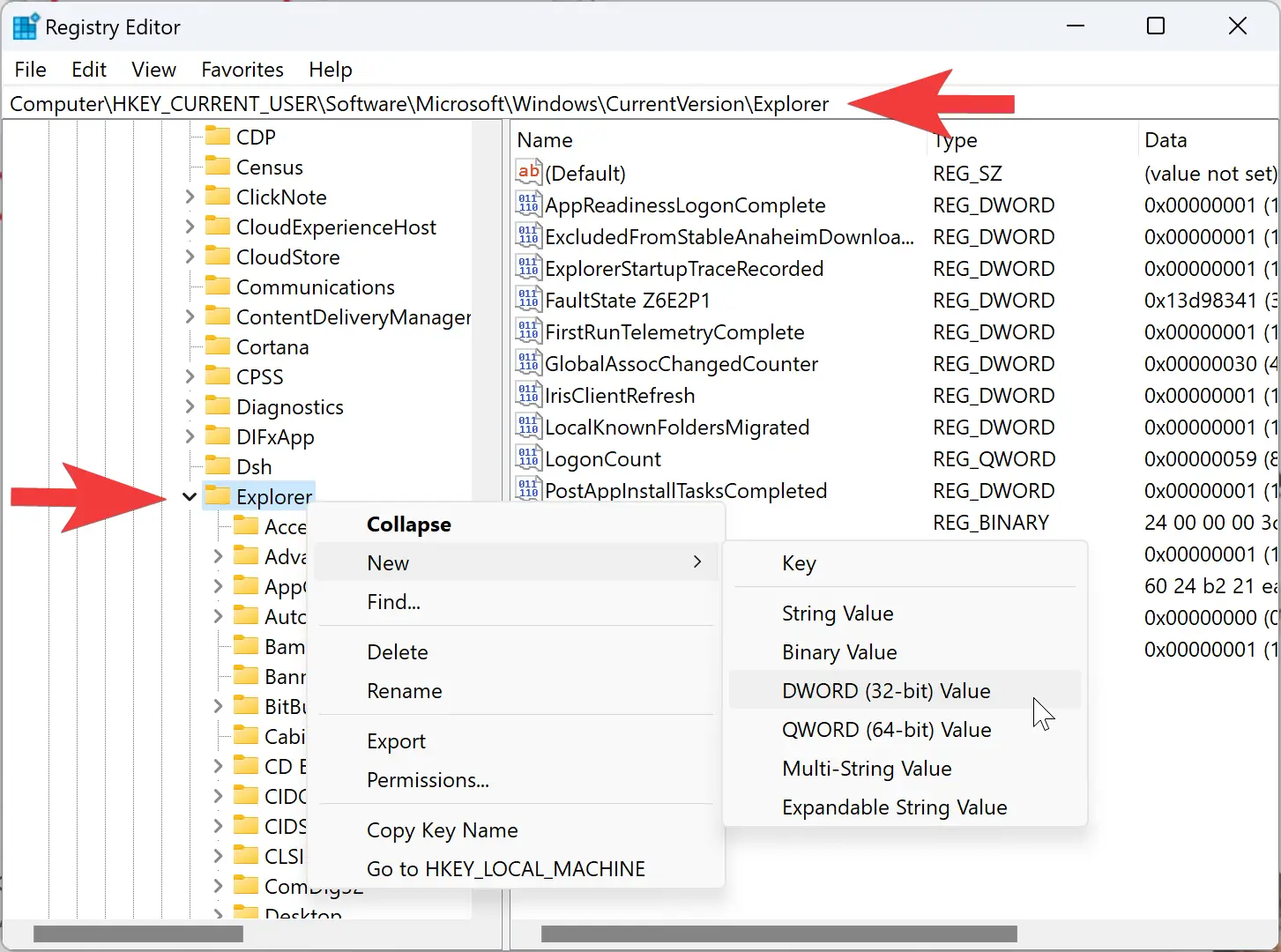
Step 3. Then, right-click on the Explorer key and select New > DWORD (32-bit) Value.
Step 4. Name the newly created REG_DWORD to AltTabSettings.
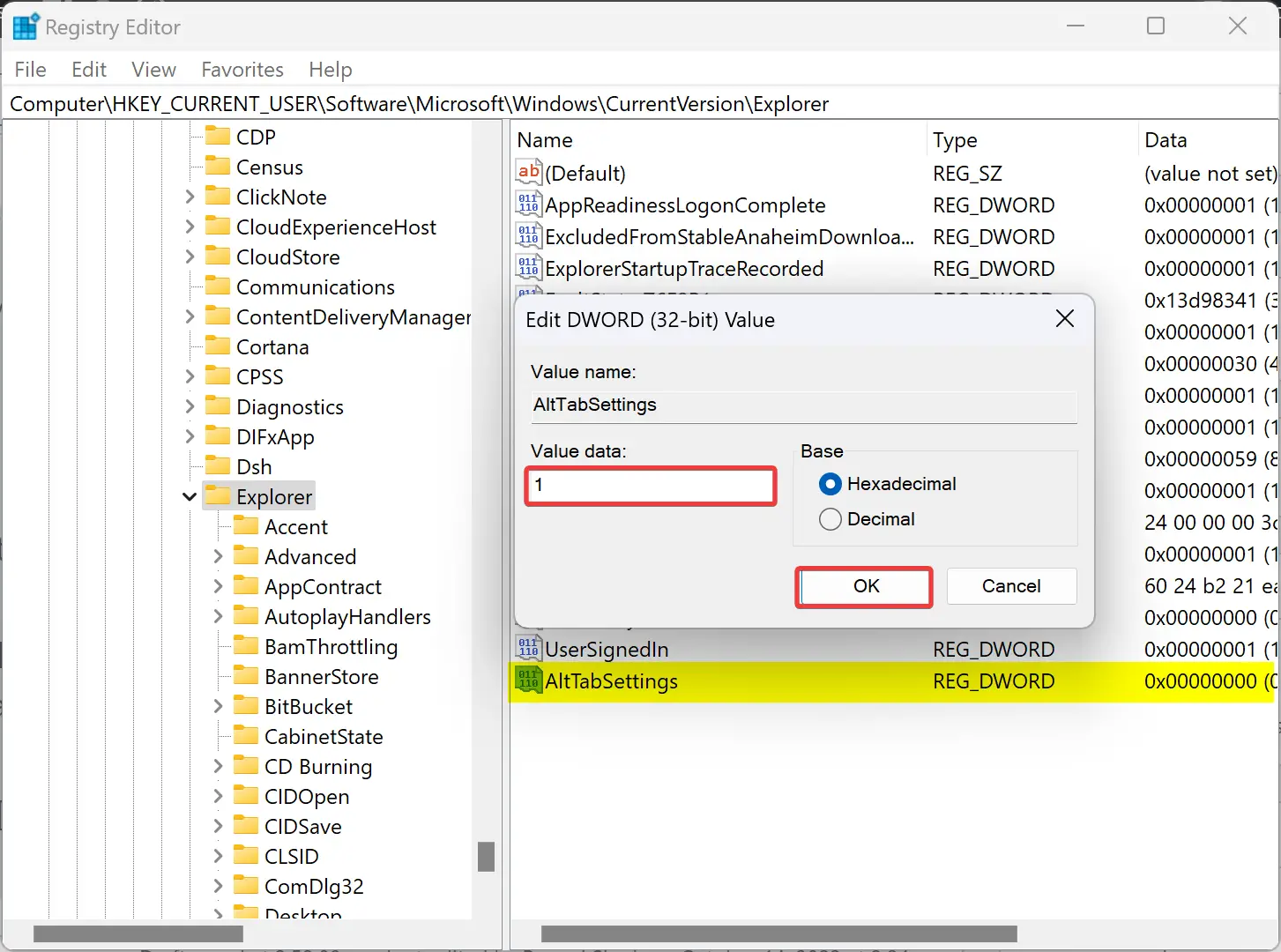
Step 5. Now, double-click on the AltTabSettings REG_DWORD and set its “Value data” to the following:-
- 0= Enable Alt+Tab Blur Background.
- 1= Disable Alt+Tab Blur Background.
Step 6. Click OK.
Step 7. Finally, reboot your PC to apply the changes.
Conclusion
In conclusion, while the blurred background in the Alt+Tab menu may be a useful feature for some users, others may find it visually distracting. Fortunately, Windows 11 provides the option to disable the background blur either through the Settings app or by reverting to the classic Alt+Tab interface using the Registry Editor. By following the steps outlined in this article, users can easily remove the Alt+Tab or Win+Tab background blur to improve their overall user experience on Windows 11.