If you share a computer with others, you might want to restrict access to some system functions like shutting down, restarting, or putting the PC to sleep. This is particularly useful for public computers or workplaces where you want to prevent accidental shutdowns or unauthorized access to the system settings. In Windows 10, you can easily remove these options from the Start menu and Shutdown dialog box with just a few clicks.
In this article, we will show you how to remove the shutdown, restart, sleep, and hibernate options from the Start menu and Shutdown dialog box in Windows 10. This method involves using the Group Policy Editor or Registry Editor, which are built-in tools in Windows. By following the steps outlined in this guide, you can disable these options and prevent other users from making any changes to your computer’s power settings.
How to Remove Shutdown, Restart, Sleep & Hibernate options from Start Menu & Shutdown Dialog Box?
Using Windows Registry Editor
Before editing the Registry, we recommend taking the Windows Registry’s full backup and creating a system restore point. Once you create a registry backup and system restore point, perform the following steps to remove Shutdown, Restart, Sleep & Hibernate options from Start Menu & Shutdown Dialog Box:-
Step 1. Press the Windows logo key and R key to open the Run dialog box.
Step 2. Type regedit and hit Enter from the keyboard to open the Registry Editor window.
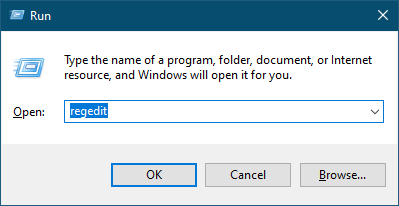
Step 3. If the User Account Control (UAC) window prompts, click the Yes button.

Step 4. On the Registry Editor window that appears, navigate to the following path:-
HKEY_CURRENT_USER\Software\Microsoft\Windows\CurrentVersion\Policies\Explorer
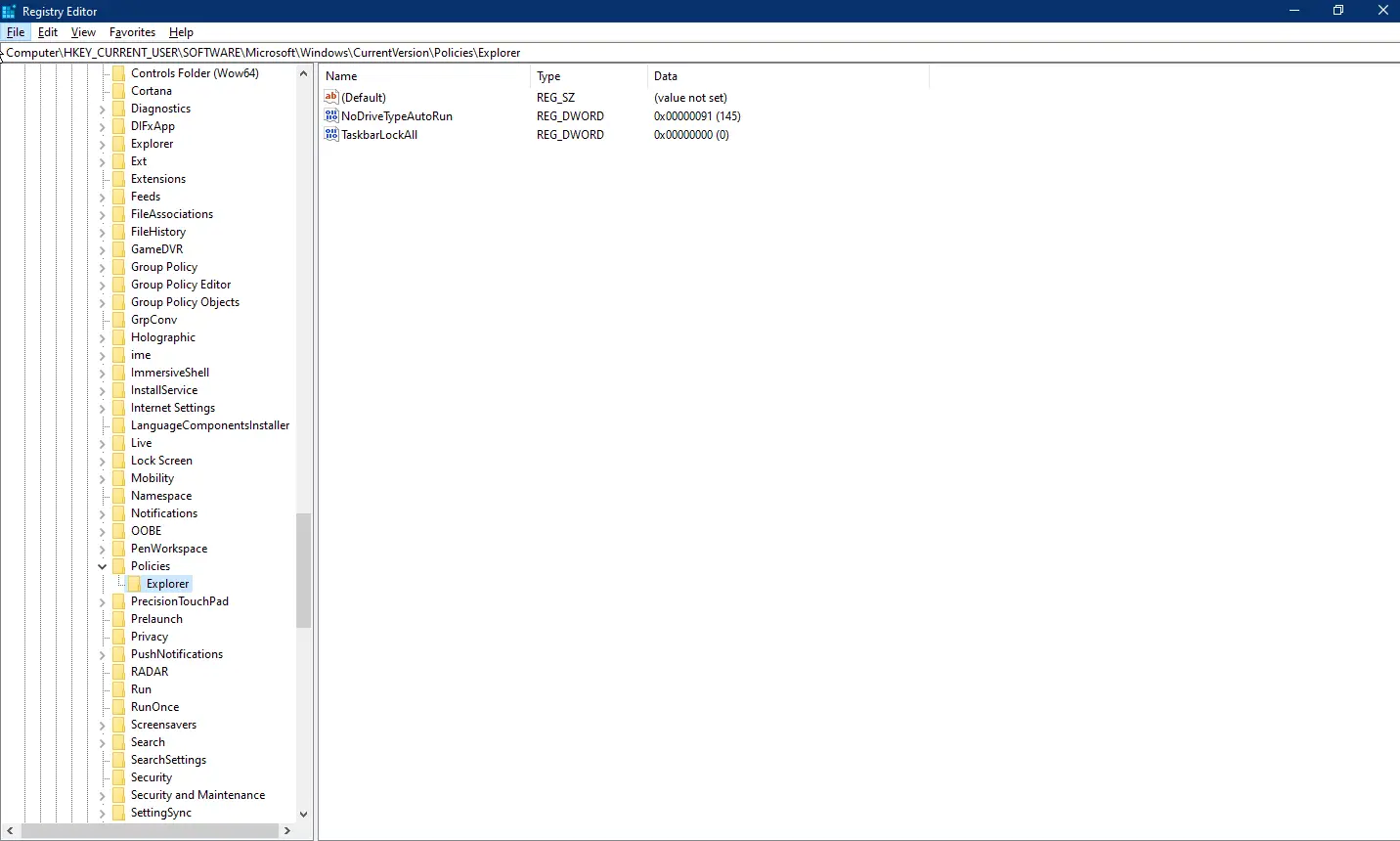
Step 5. On the right side pane of the Explorer key, right-click on the free area, select New, and then DWORD (32-bit) value. Rename it as NoClose.
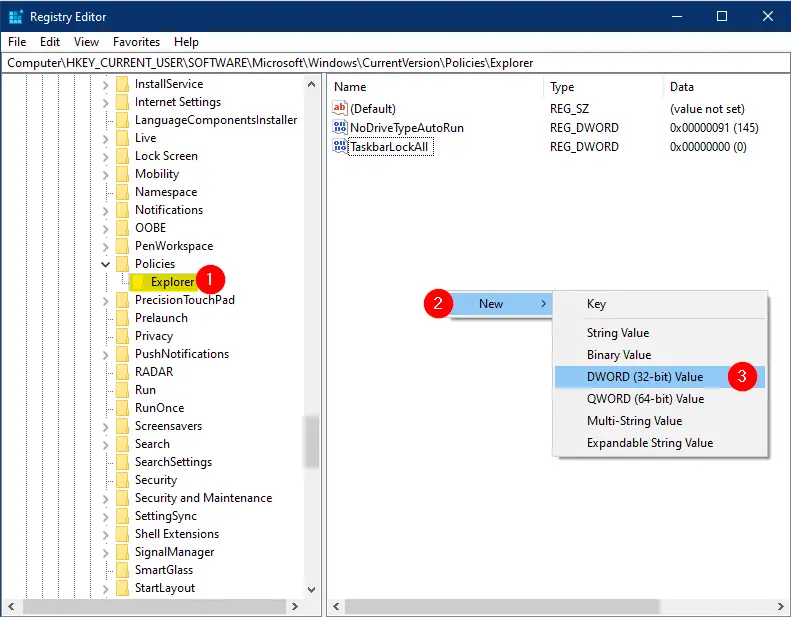
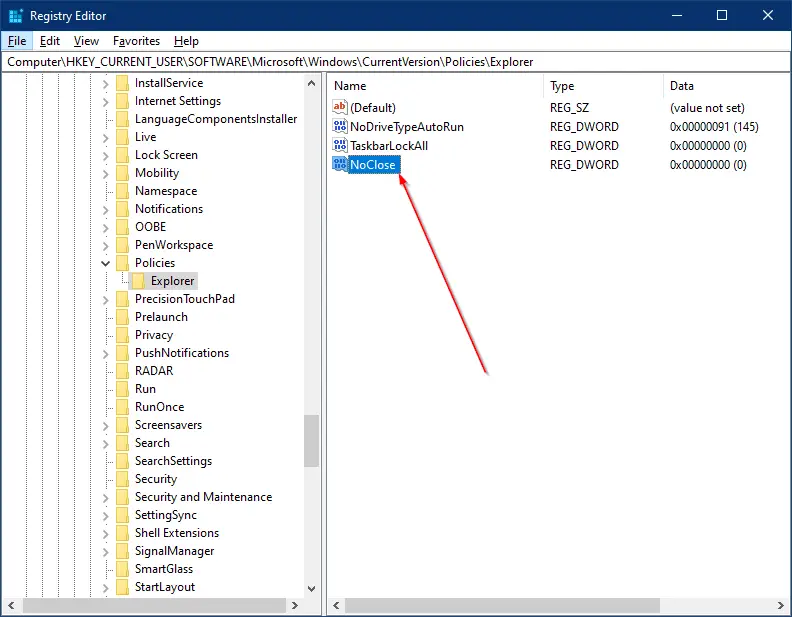
Step 6. Double-click on the NoClose DWORD value and change its Value Data from “0” to “1”.
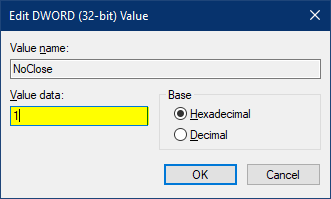
Step 7. Restart the computer and log in to your account.
Once you complete the above steps, Shutdown, Restart, Sleep, and Hibernate options will be no more in the Power menu. When you click on the Power button, you see the following message:-
There are currently no power options available.
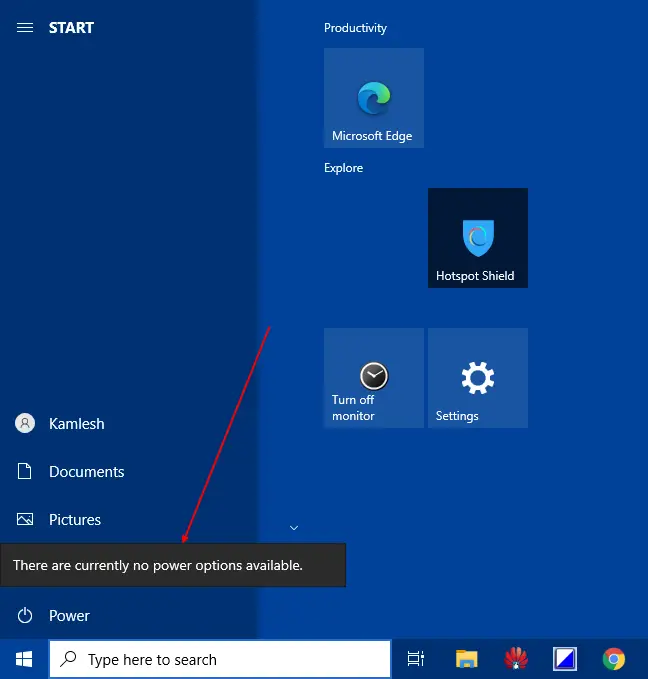
Even if you try to bring the Power menu using Alt + F4 hotkeys, you will see the following error message:-
This operation has been canceled due to restrictions in effect on this computer. Please contact your system administrator.
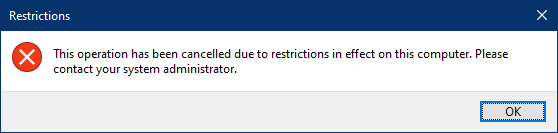
However, the user account of your PC can still Lock or Sign out from his account.
If you want to allow users to Shutdown, Restart, Sleep & Hibernate options from Start Menu & Shutdown Dialog Box, repeat the above steps, and in step 6, change its value to 0 from 1.
Using Local Group Policy Editor
This is another method to remove Shutdown, Restart, Sleep & Hibernate options from Start Menu & Shutdown Dialog Box. However, Local Group Policy Editor is not a part of Windows 10 Home Edition. If you are still using Windows 10 Home Edition, you need to enable the gpedit.msc first before proceeding with the further steps.
Step 1. Open the Run dialog box by pressing the Windows logo key + R key.
Step 2. Type gpedit.msc and press Enter from the keyboard to see the Local Group Policy Editor window.
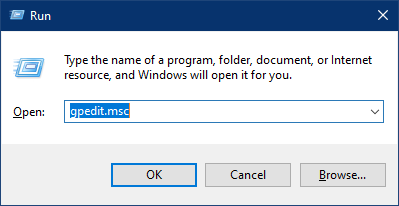

Step 3. If User Account Control (UAC) prompts, click Yes to continue.
Step 4. In the Local Group Policy Editor window that appears, navigate to the following path:-
User Configuration > Administrative Templates > Start Menu and Taskbar
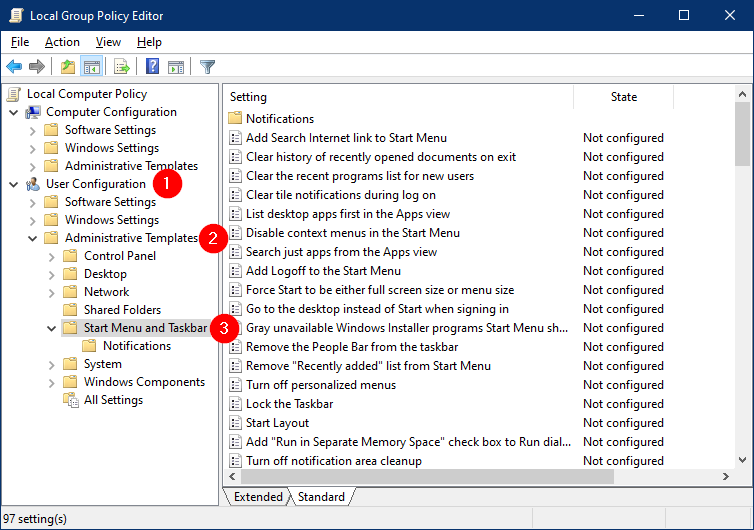
Step 5. On the right pane of the Start Menu and Taskbar option, search the policy with the name “Remove and prevent access to the Shut Down, Restart, Sleep, and Hibernate commands.”
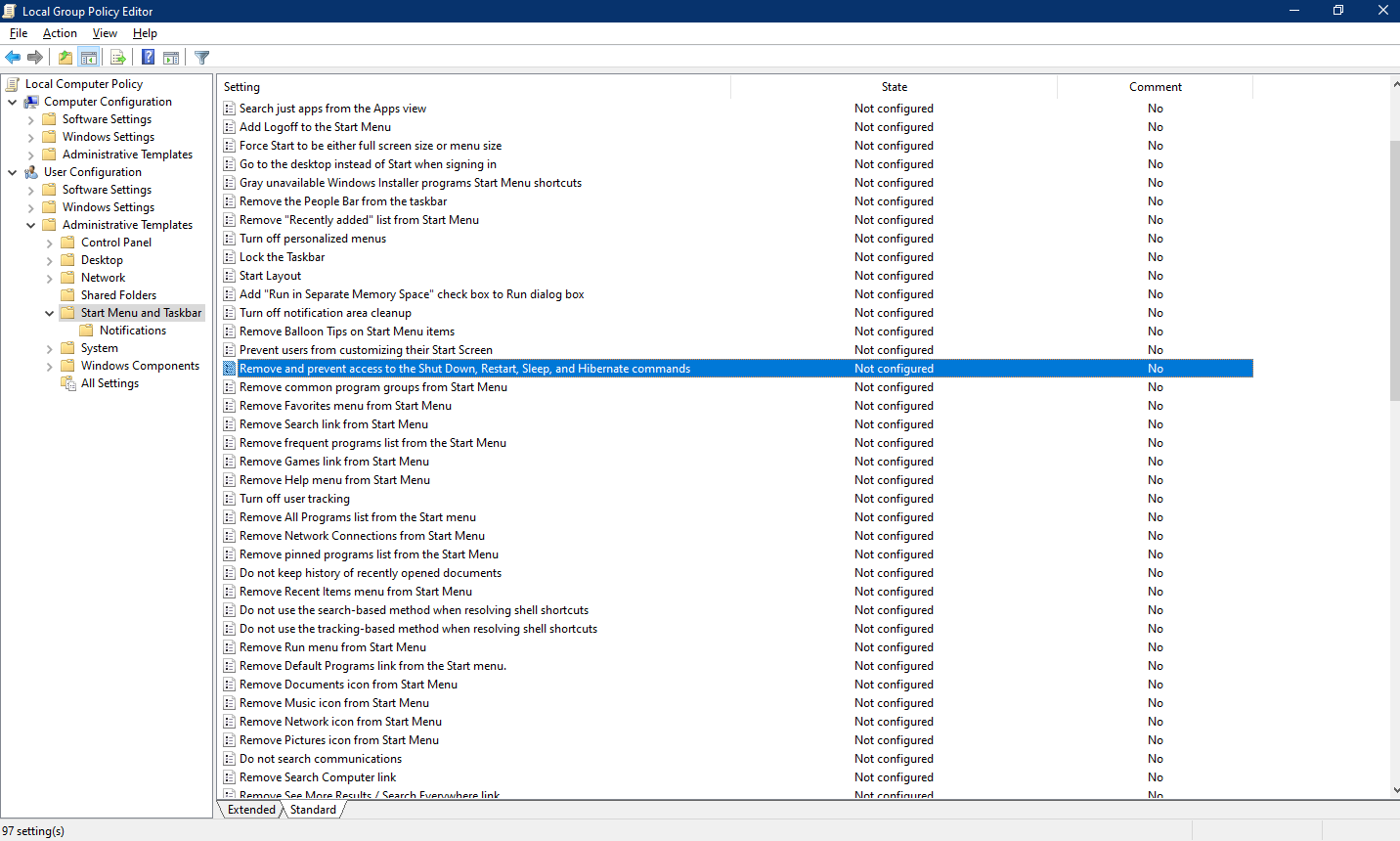
Step 6. Double-click on this policy to open its property.
“This policy setting prevents users from performing the following commands from the Start menu or Windows Security screen: Shut Down, Restart, Sleep, and Hibernate. This policy setting does not prevent users from running Windows-based programs that perform these functions.
If you enable this policy setting, the Power button and the Shut Down, Restart, Sleep, and Hibernate commands are removed from the Start menu. The Power button is also removed from the Windows Security screen, which appears when you press CTRL + ALT + DELETE.
If you disable or do not configure this policy setting, the Power button and the Shut Down, Restart, Sleep, and Hibernate commands are available on the Start menu. The Power button on the Windows Security screen is also available.
Note: Third-party programs certified as compatible with Microsoft Windows Vista, Windows XP SP2, Windows XP SP1, Windows XP, or Windows 2000 Professional are required to support this policy setting.”
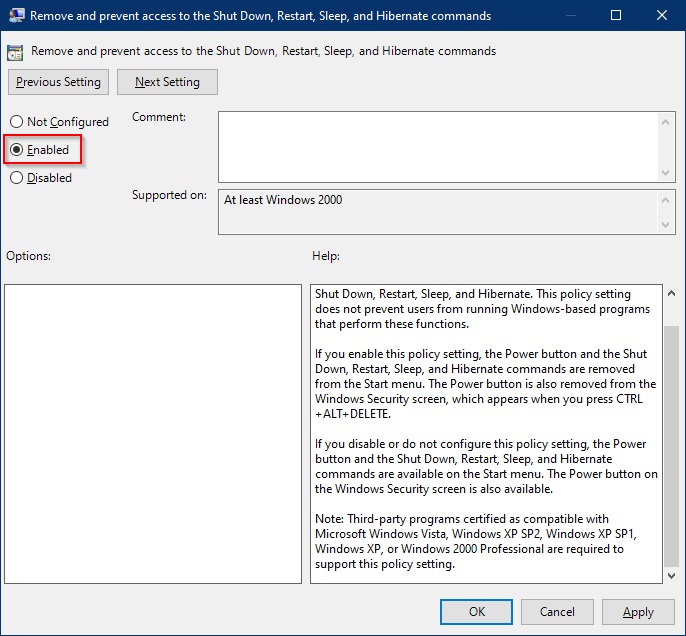
Step 7. Select the Enabled option.
Step 8. Click the Apply button.
Step 9. Click the OK button.
Step 10. Restart your computer or laptop.
Once you complete the above steps, Shutdown, Restart, Sleep, and Hibernate options will be no more in the Power menu. When you click on the Power button, you see the following message:-
There are currently no power options available.
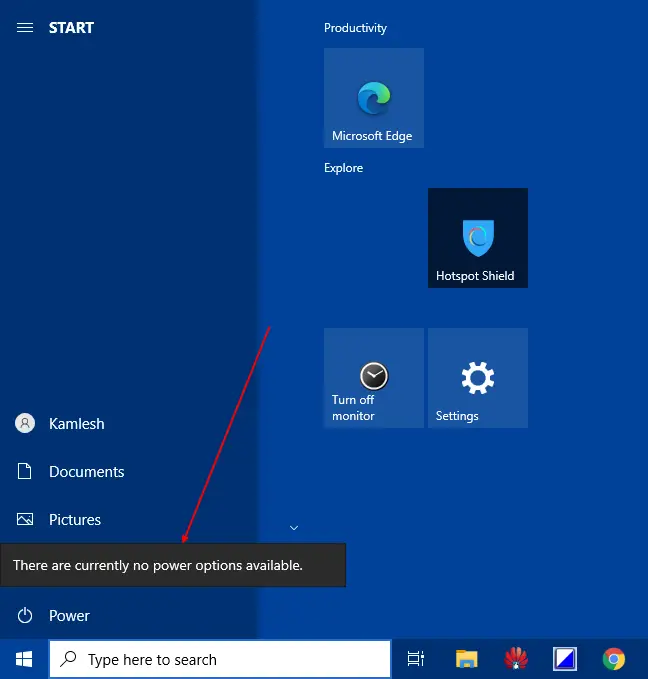
Even if you try to bring the Power menu using Alt + F4 hotkeys, you will see the following error message:-
This operation has been canceled due to restrictions in effect on this computer. Please contact your system administrator.
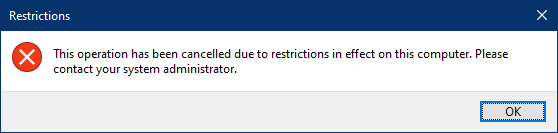
The Power button is also removed from the Windows Security screen, which appears when you press CTRL + ALT + DELETE. However, the user account of your PC can still Lock or Sign out from his account.
If you want to allow users to Shutdown, Restart, Sleep & Hibernate options from Start Menu & Shutdown Dialog Box, repeat the above steps, and in step 6, select Not Configured.
You can remove Shutdown, Restart, Sleep & Hibernate options from Start Menu & Shutdown Dialog Box in Windows 7/8/10/11 PC by doing the above steps.
Conclusion
In conclusion, restricting access to system functions like shutdown, restart, sleep, and hibernate on a shared computer can be helpful in preventing accidental shutdowns or unauthorized access to the system settings. In Windows 10, you can disable these options from the Start menu and Shutdown dialog box using the Group Policy Editor or Registry Editor. Both methods involve a few simple steps, and you can choose the one that suits your needs. By following the steps outlined in this guide, you can prevent other users from making any changes to your computer’s power settings and ensure a more secure computing environment. However, it’s important to note that these methods don’t restrict users from running Windows-based programs that perform these functions, and the user account can still Lock or Sign out from their account.