For any reason, if you want to prohibit users from Sign out or Log off in Windows 10/8/7, it is possible. You can remove the Sign-out or Log-off option from the Start Menu using two Group Policy Editor or Windows Registry methods.
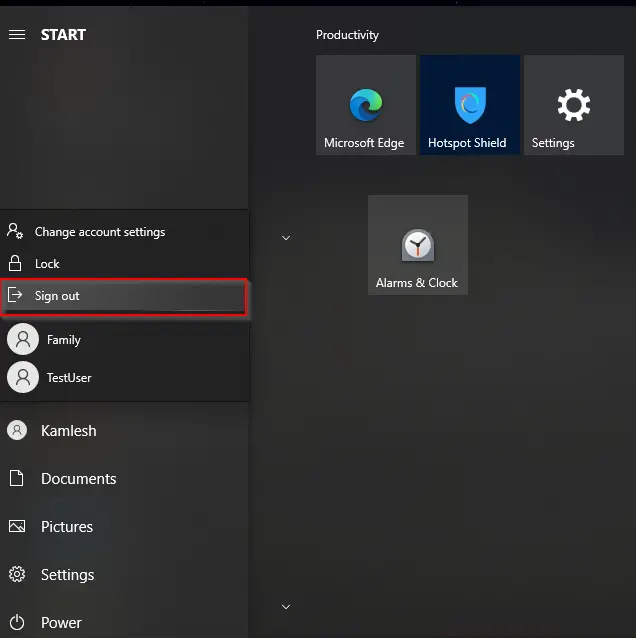
In this post, we will remove Sign out or Log off option in Windows 10/8/7 using two ways. These are the following:-
- Remove Sign out or Log off option from Start Menu using Local Group Policy Editor.
- Remove Sign out or Log off option from Start Menu via Registry Editor.
How to Remove the Sign-out or Log-off option from Start Menu using Local Group Policy Editor?
Gentle Reminder: Local Group Policy Editor is not a part of Windows 10 Home edition; either use the Registry method to remove the Sign-out or Log off option from your PC or first enable gpedit.msc in your computer.
To remove the Sign-out or Log off option from Start Menu in Windows 10/8/7, perform the following steps on your PC:-
Step 1. Press the Windows logo + R keys simultaneously to open the Run dialog box.
Step 2. In the Run dialog box, type the following and hit Enter from the keyboard to launch the Local Group Policy Editor:-
gpedit.msc


Step 3. In the Local Group Policy Editor window, navigate to the following setting:-
User Configuration > Administrative Templates > Start Menu and Taskbar
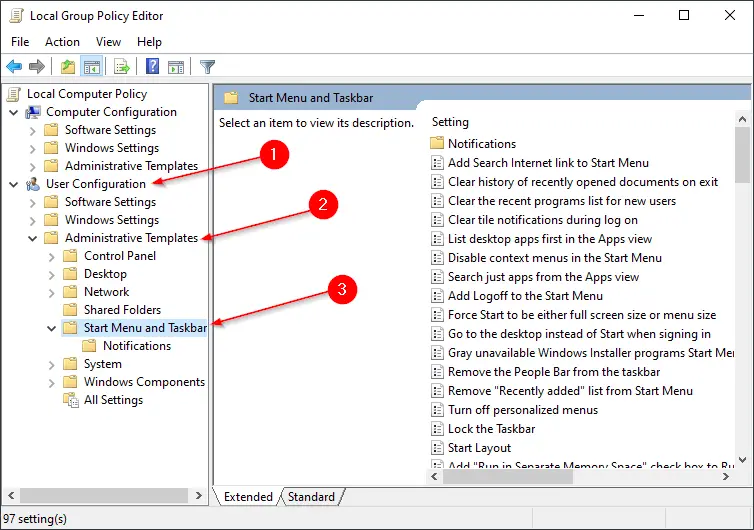
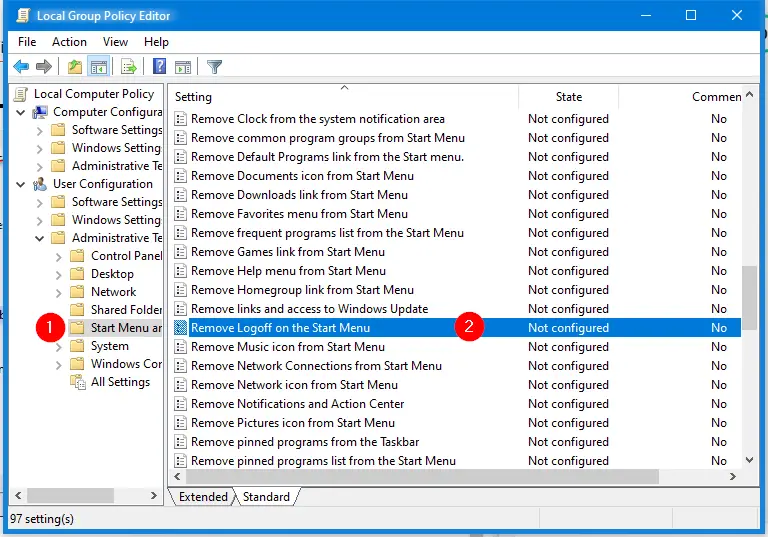
Step 5. Select the Enabled option.
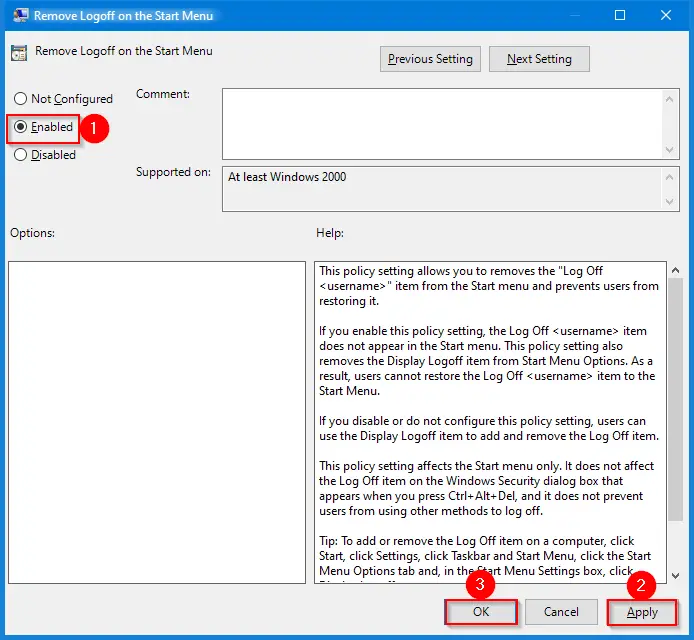
Step 6. Click Apply.
Step 7. Click OK.
Step 8. Reboot your computer.
Once you complete the above steps, you will see the “Log off” or “Sign out” option is no more available on the Start Menu. This method will remove the Sign-out or Log off option from the Start Menu for all accounts on your PC. However, users can still access Log off or Sign out option by pressing Ctrl + Alt + Delete keys. To add the option Log off or Sign out again, perform the above steps, and in step 5, select the Not Configured option.
How to Remove the Sign-out or Log off option from Start Menu via Registry Editor?
To remove the Sign-out or Log off option from Start Menu in Windows 10/8/7, use the following recommended method:-
Step 1. Press and hold the Windows logo key and then press the R button to launch the Run dialog box.
Step 2. Copy and paste the following command in the Run dialog box and then click the OK button to launch the Registry Editor:-
regedit

If the User Account Control dialog prompts, click the Yes button to continue.


Computer\HKEY_CURRENT_USER\SOFTWARE\Microsoft\Windows\CurrentVersion\Policies\Explorer
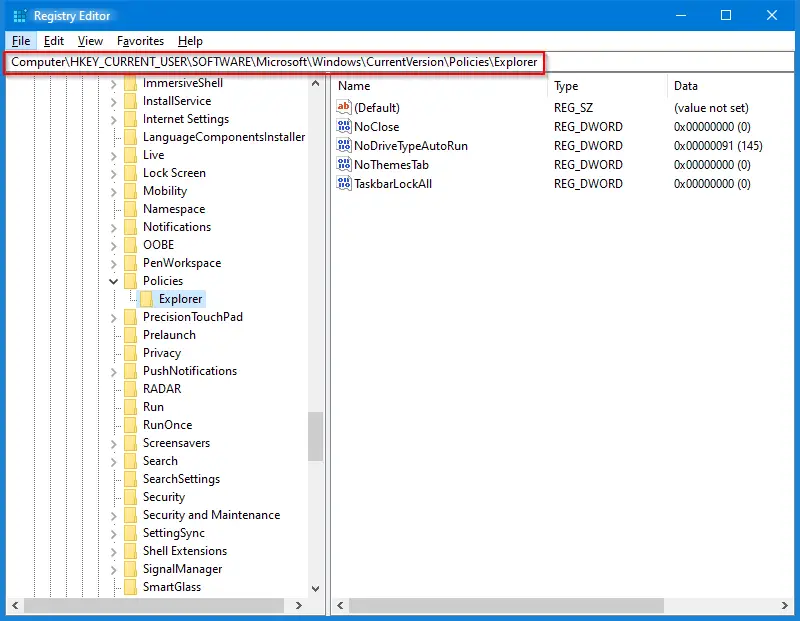
Step 4. Right-click on Explorer Key, select New, and then DWORD (32-bit) Value.
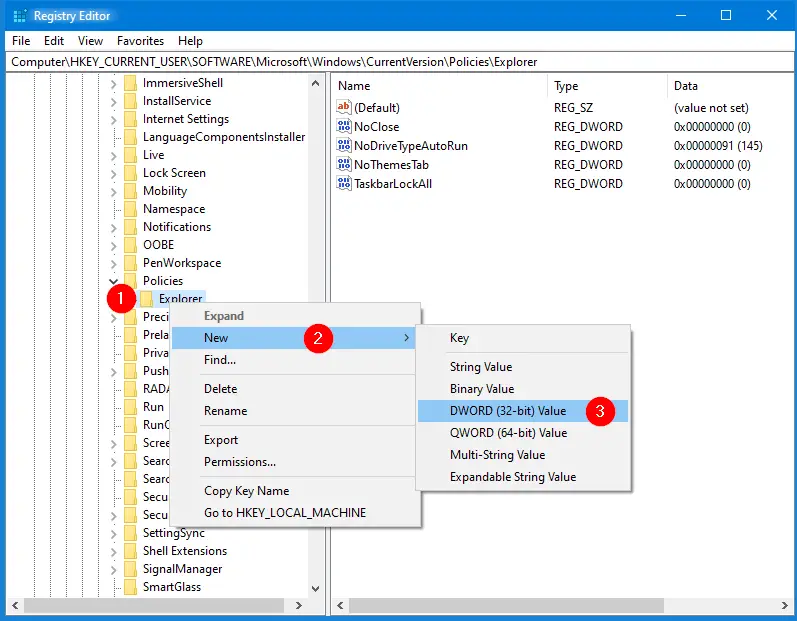
Step 5. Rename the newly created DWORD value as StartMenuLogoff.
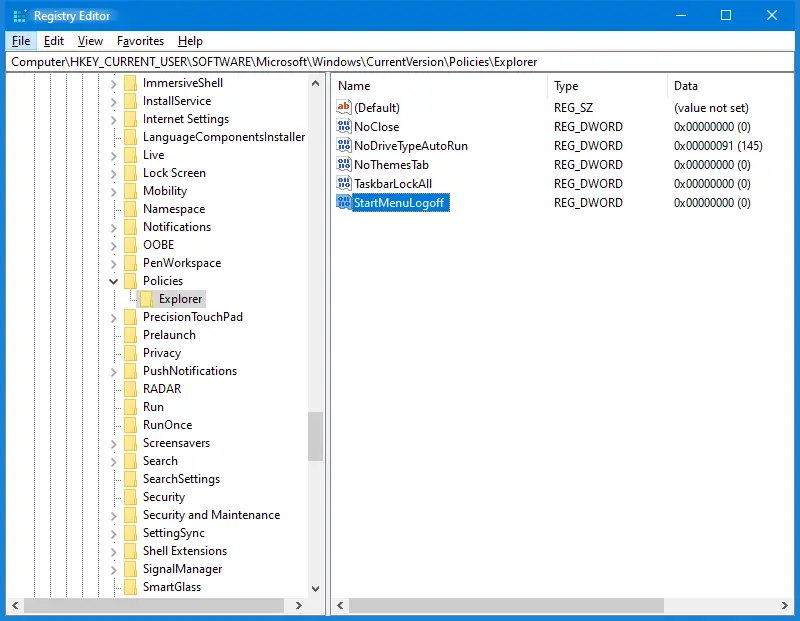
Step 6. Double-click on the StartMenuLogoff and change its value from 0 to 1.
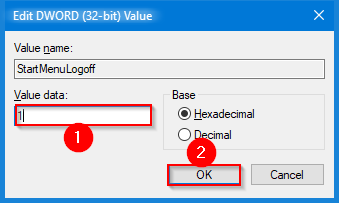
Step 7. Click OK.
Step 8. Restart your computer.
Once you complete the above steps, you will not see the “Log off” or “Sign out” option in the Start Menu.
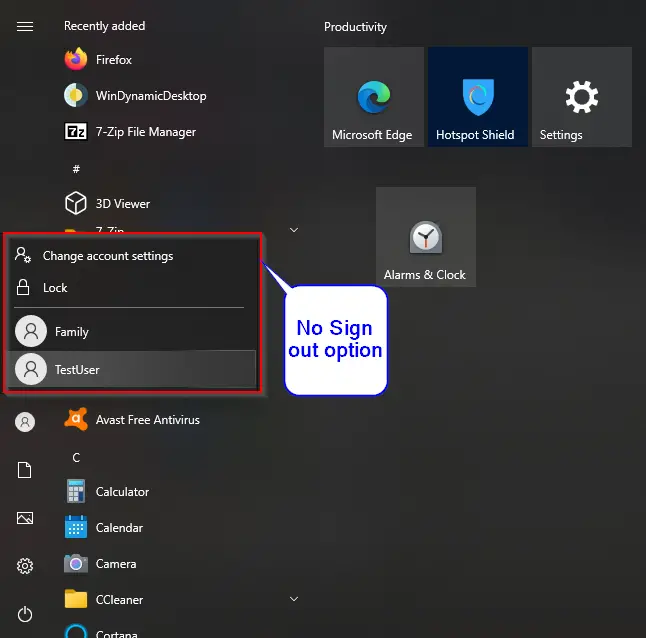
One should remember that you can remove the Sign-out or Log off option from the Start Menu for the current user account only by editing the Registry. Other user accounts on your PC will still have access to Sign out or Log off in Start Menu. All user accounts on your PC can still access Sign out or Log off PC by pressing Ctrl + Alt + Del buttons.
That’s it.
Conclusion
In conclusion, it is possible to remove the Sign-out or Log-off option from the Start Menu in Windows 10/8/7 using either the Local Group Policy Editor or the Registry Editor. Both methods are straightforward and easy to follow. However, it is important to note that removing the Sign-out or Log-off option will not prevent users from logging out of their account by other means, such as pressing Ctrl + Alt + Del buttons. It is also important to be cautious when making changes to the Registry, as incorrect modifications can cause system issues.