Microsoft has started testing Weather Widget. If you have enrolled in the Windows Insider Preview program, you will notice a new icon on the left side of the taskbar of Windows 11. When Microsoft completes the testing, it will be released for the stable build, which you can get via Windows Updates.
Those who have not enrolled for the Windows Insider Preview program and missing the weather icon of Windows 10 can download and install Weather Bar or WeatherBug freeware for Windows 11.
When it finally arrives on your PC, you should see a weather information Widgets panel by clicking or hovering over the default Weather button on Windows 11 taskbar. It is similar in the future, as you have seen in Windows 10 News and Interests panel.
![]()
If you don’t like to see the Weather icon on the taskbar or you often open it by hovering the mouse, this gearupwindows article will help you to disable this feature.
How to Disable or Remove the Weather icon from the Windows 11 Taskbar using the Settings app?
To disable and remove the Weather button from the Windows 11 taskbar using the Settings app, use the following steps:-
Step 1. First, click on the Search icon on the Taskbar and then type Settings.
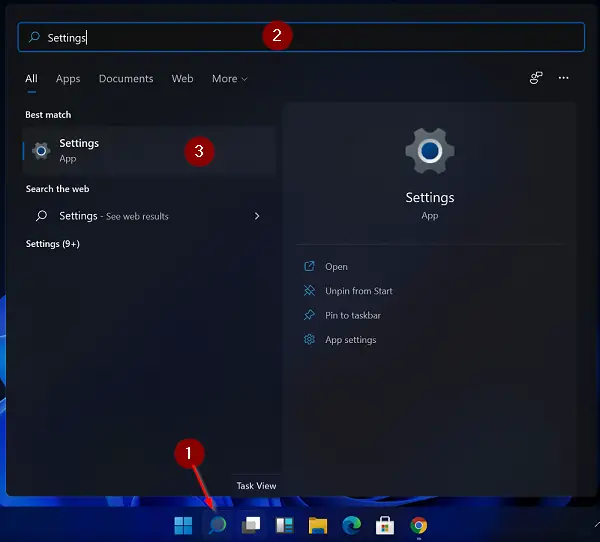
Step 2. In the available search results, click on the Settings app to open it.
Step 3. After that, select the Personalization category on the left side of the Settings window.
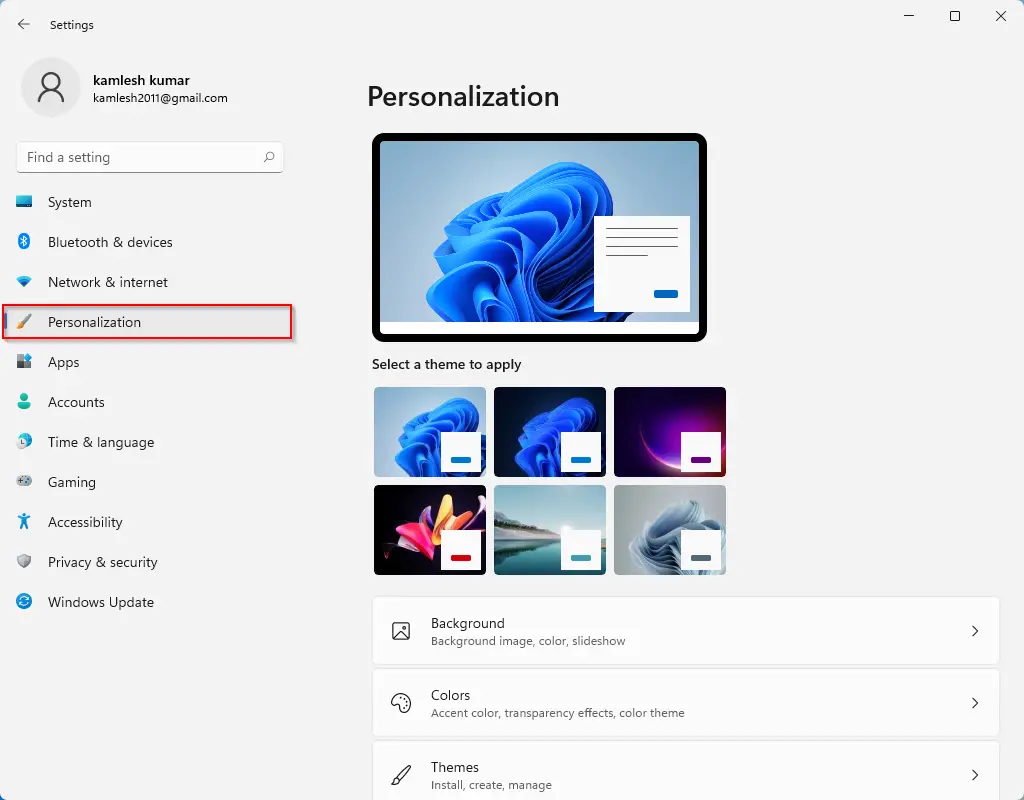
Step 4. Next, scroll on the right side pane and click the Taskbar tile.
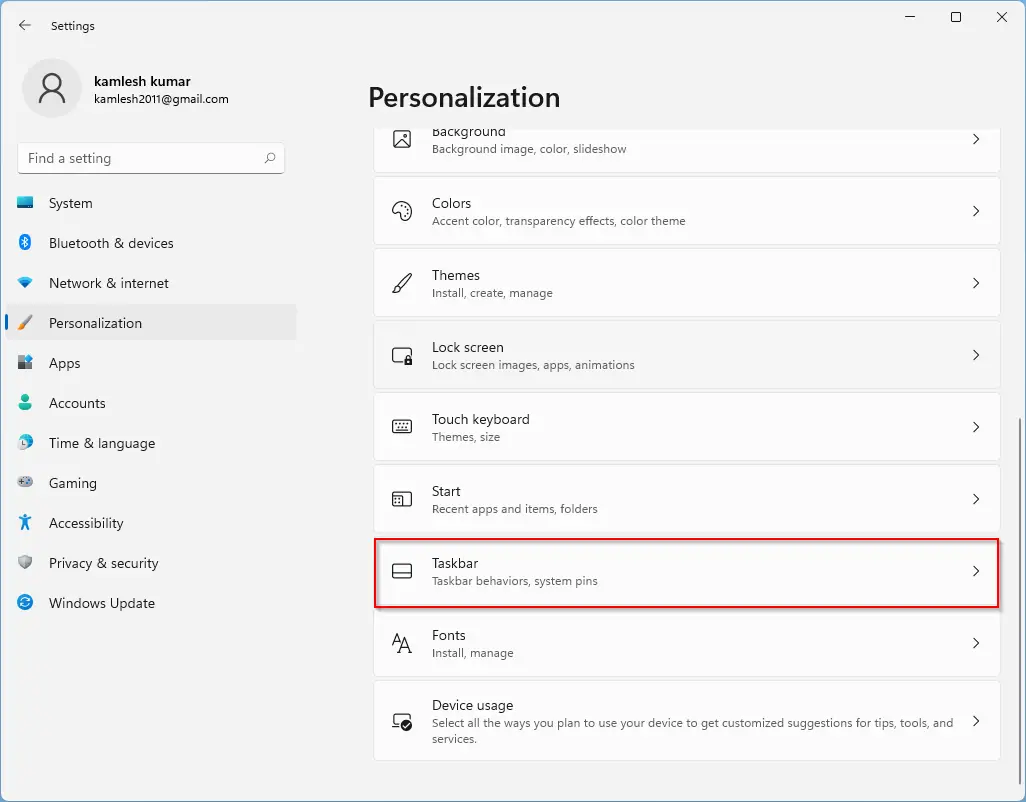
Step 5. Finally, turn off the toggle switch beside the Widgets.
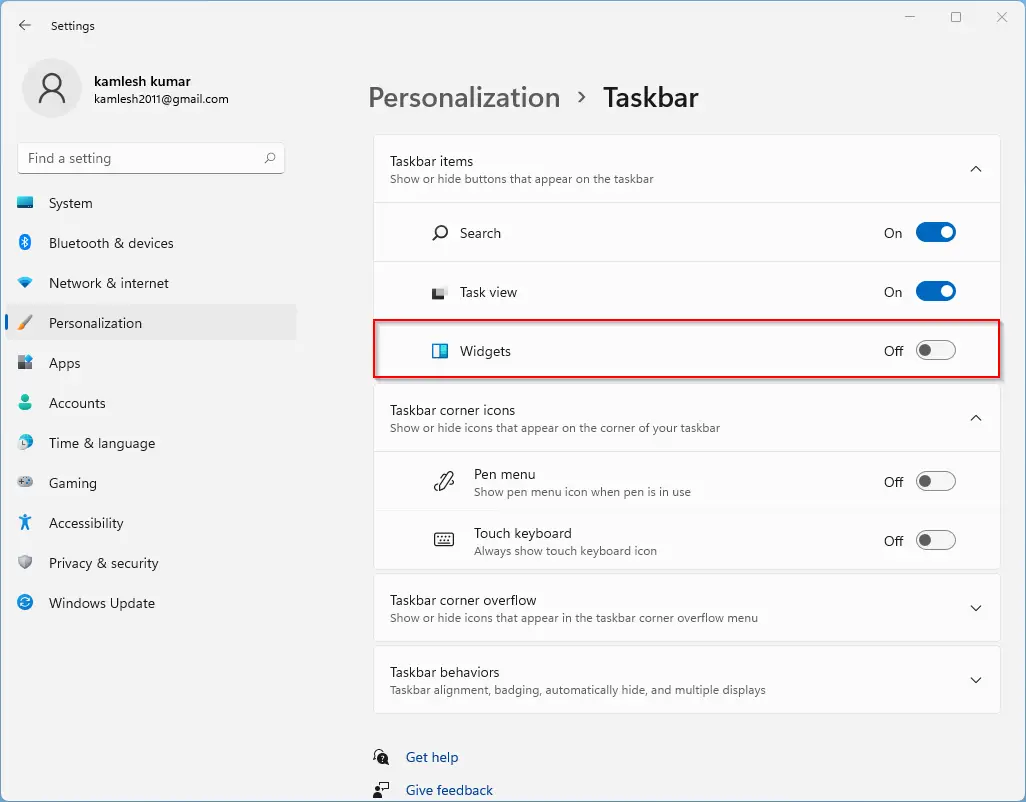
After completing the above steps, the Weather icon will become no more visible on the Windows 11 taskbar. If you want to see the Weather widget icon on the Windows 11 taskbar again, repeat the above steps, and in step 5, turn the toggle to the On position next to the Widgets option.
How to Turn On/Off the Weather widget using Registry Editor?
To enable or disable the Weather widget using Registry Editor, do the following:-
Step 1. First, open Registry Editor.

Step 2. When the Registry Editor window opens, navigate to the following key on the left side:-
Computer\HKEY_CURRENT_USER\Software\Microsoft\Windows\CurrentVersion\Explorer\Advanced
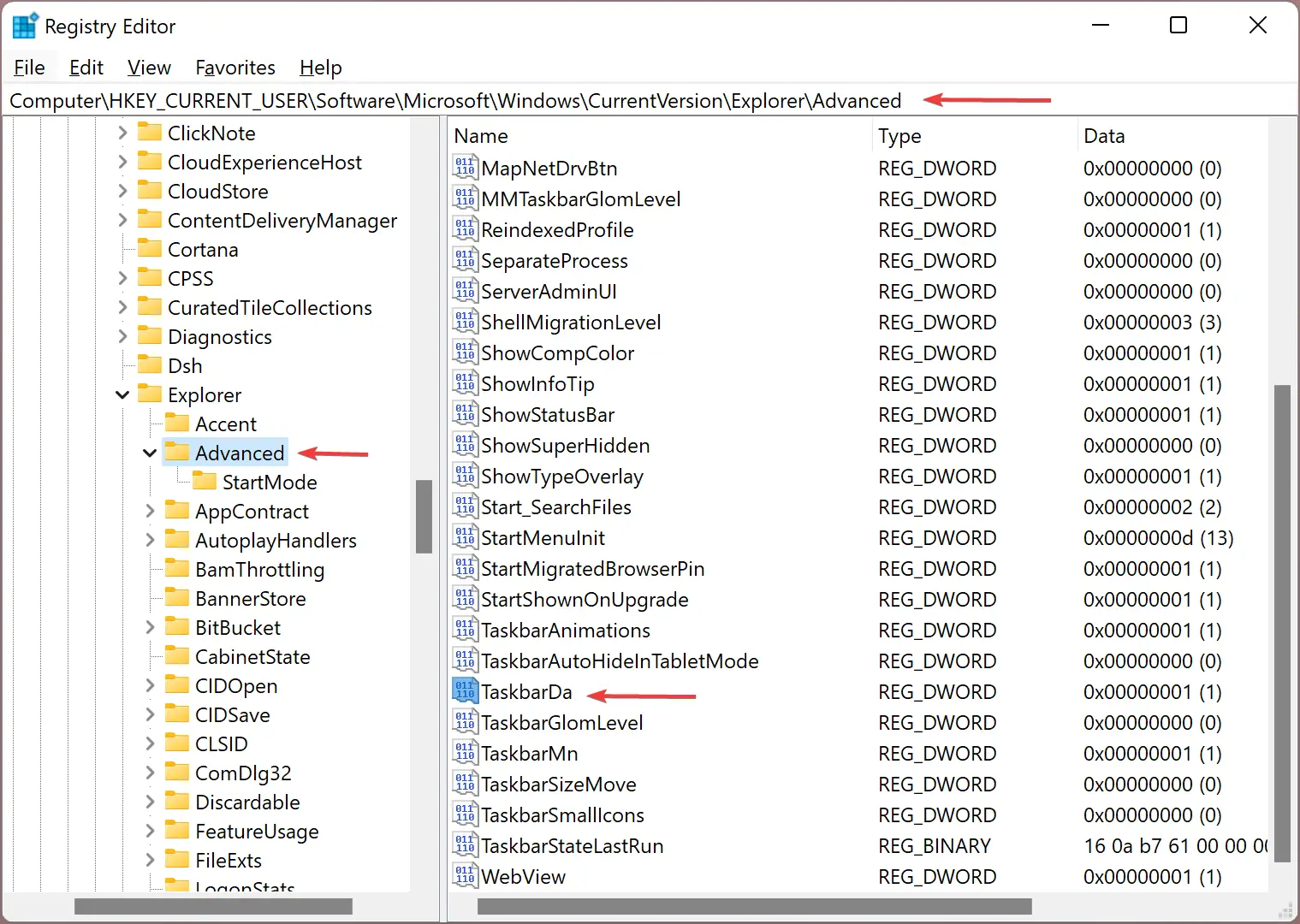
Step 3. After that, on the right-side pane of the “Advanced” folder, look for a DWORD TaskbarDa. Double-click on TaskbarDa to change its value.
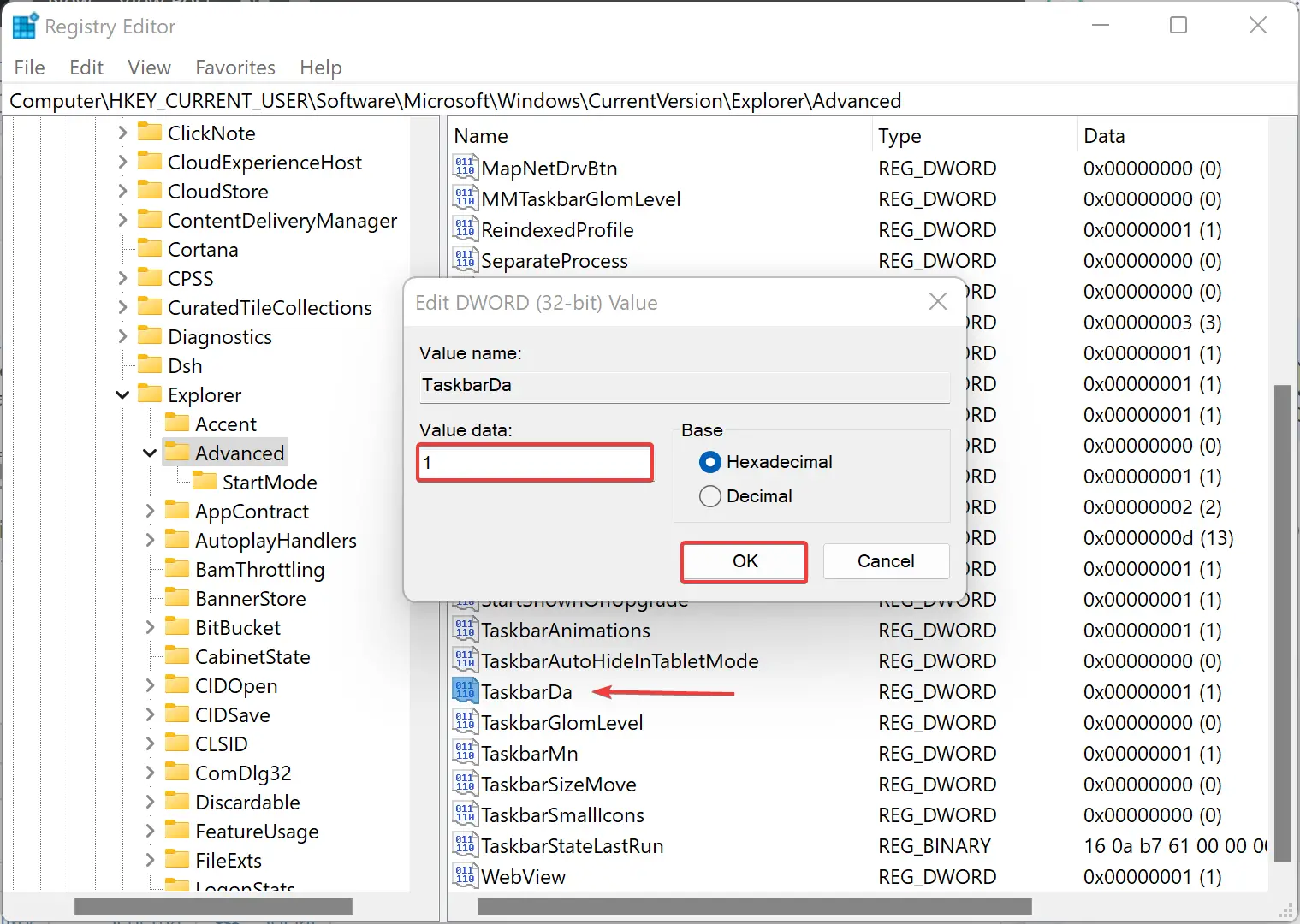
Step 4. Then, enter the following in the “Value data” field:-
- 0 = To remove the widgets
- 1 = To add widgets
Step 5. Finally, click the OK button.
Once you complete the above steps, the Weather widget icon should be removed from your Windows 11 taskbar. If not, please reboot your PC once.
How to Add or Remove the Weather icon from the Windows 11 Taskbar using Group Policy?
To add or remove the Weather icon to/from Windows 11 Taskbar using Group Policy, use the following steps:-
Step 1. Open Local Group Policy Editor.
Step 2. Then, browse to the following path from the left sidebar:-
Computer Configuration > Administrative Templates > Windows Components > Widgets
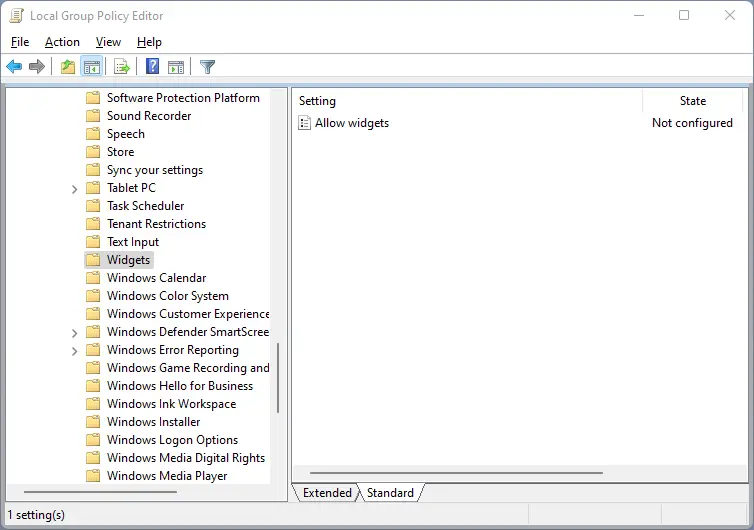
Step 3. Double-click the Allow widgets policy on the right pane of the Widgets folder.
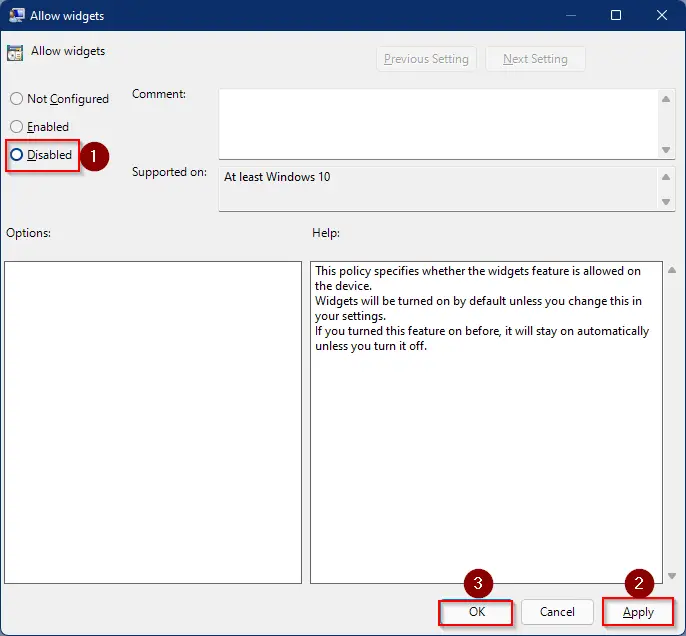
Step 4. Choose Disabled.
Step 5. Click Apply.
Step 6. Click OK.
Step 7. Finally, reboot your computer to apply the changes.
Once you complete the above steps, the Widgets icon will be removed from the Taskbar, and you will also find the “Widgets” option in the Settings app is greyed out.
Conclusion
In conclusion, Microsoft has started testing the Weather Widget in Windows 11, which will provide users with weather information directly on the taskbar. Those who have enrolled in the Windows Insider Preview program can already access this feature, while others can download and install third-party freeware. If you don’t like the Weather icon on the taskbar, you can disable it using the Settings app, Registry Editor, or Group Policy. Once the testing is complete, the Weather Widget will be released for the stable build, and users can get it via Windows Updates.