We all know we need to dismiss the Lock Screen to Sign in to our Windows 11 PC. While logging into your PC, you might have also noticed the message on the Lock Screen. If yes, then this post is beneficial for you. If you’re tired of seeing tips, tricks, and more on your Windows 11 lock screen, you can completely turn off them using the built-in Settings app or Registry Editor.
How to Disable Tips and Messages on Lock Screen in Windows 11?
To disable or remove tips and other messages on the Lock Screen, do the following:-
Step 1. Open the Settings app by pressing Windows + I keys from the keyboard.

Step 2. When Windows Settings opens, select Personalization in the left sidebar.
Step 3. Then click the Lock Screen on the right sidebar.
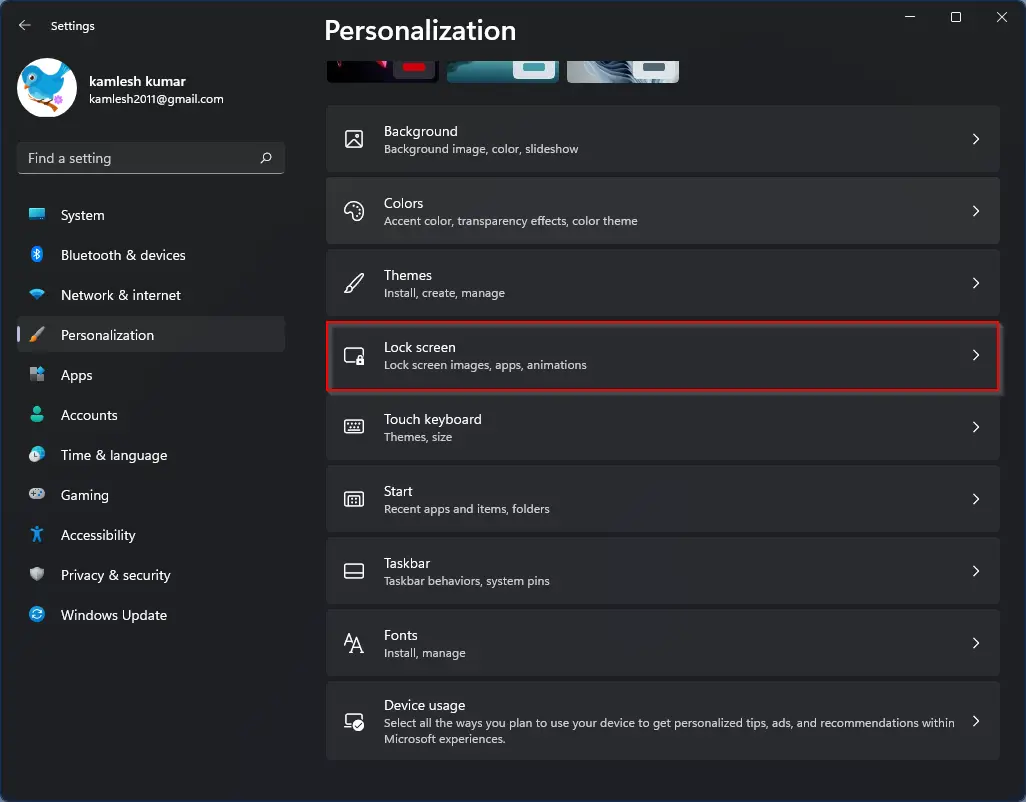
Step 4. In Lock Screen settings, from the drop-down menu beside “Personalize your lock screen,” select either “Picture” or “Slideshow.” Unfortunately, it is impossible to disable tips and tricks while using “Windows Spotlight,” which automatically pulls lock screen images from the internet.
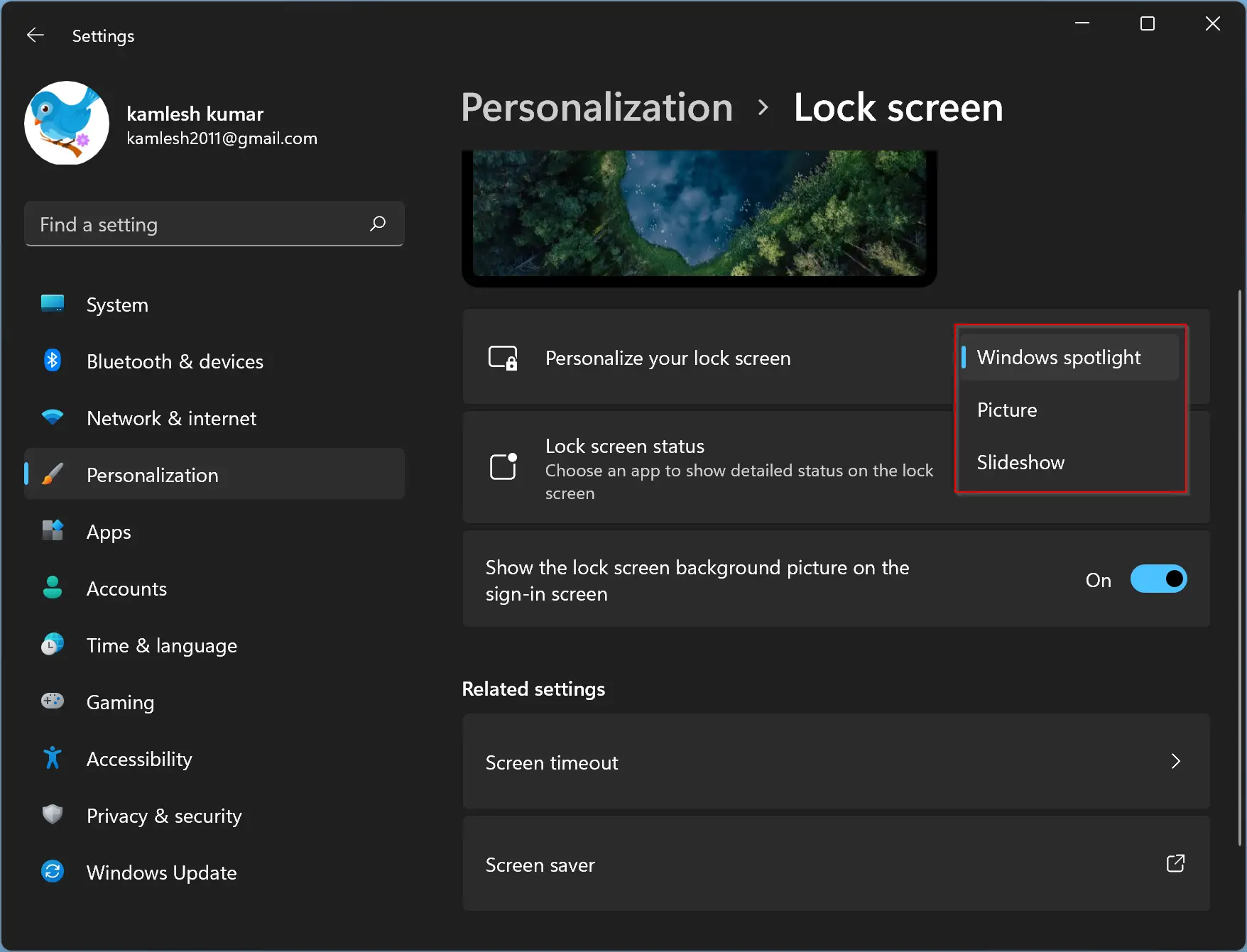
Step 5. After selecting “Picture” or “Slideshow,” you will see a new checkbox, “Get fun facts, tips, tricks, and more on your lock screen.” Uncheck this option and then close the Settings app.
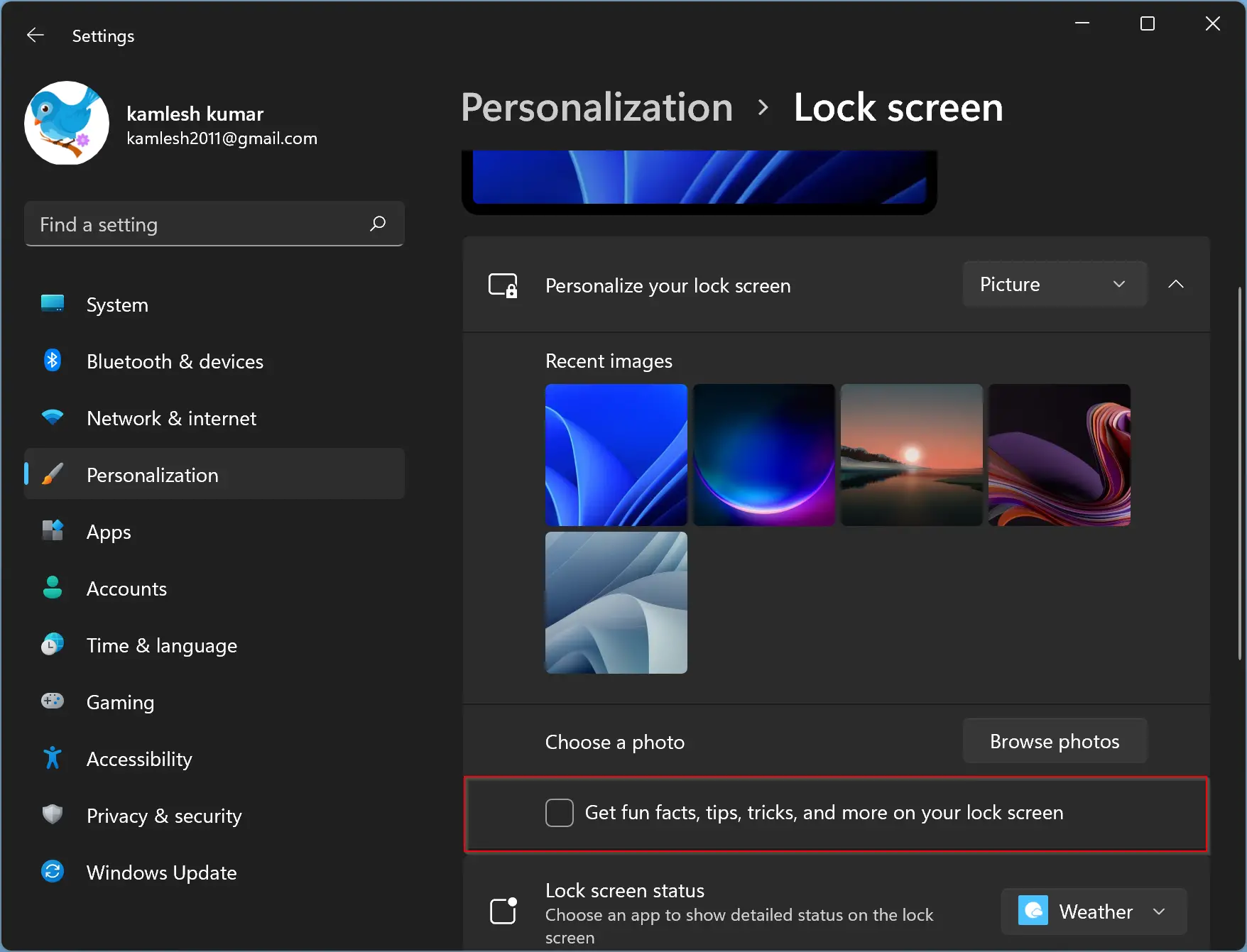
After completing the above steps, you will no longer see fun facts, tips, tricks, and other messages on your lock screen.
How to Remove “Get fun facts, tips, tricks, and more on your lock screen” using Registry Editor?
If you prefer to use Registry Editor to disable “Get fun facts, tips, tricks, and more on your lock screen,” follow these steps:-
Step 1. Open Registry Editor.
Step 2. Next, browse or navigate to the following path in the left sidebar of Registry Editor:-
HKEY_CURRENT_USER\Software\Microsoft\Windows\CurrentVersion\ContentDeliveryManager
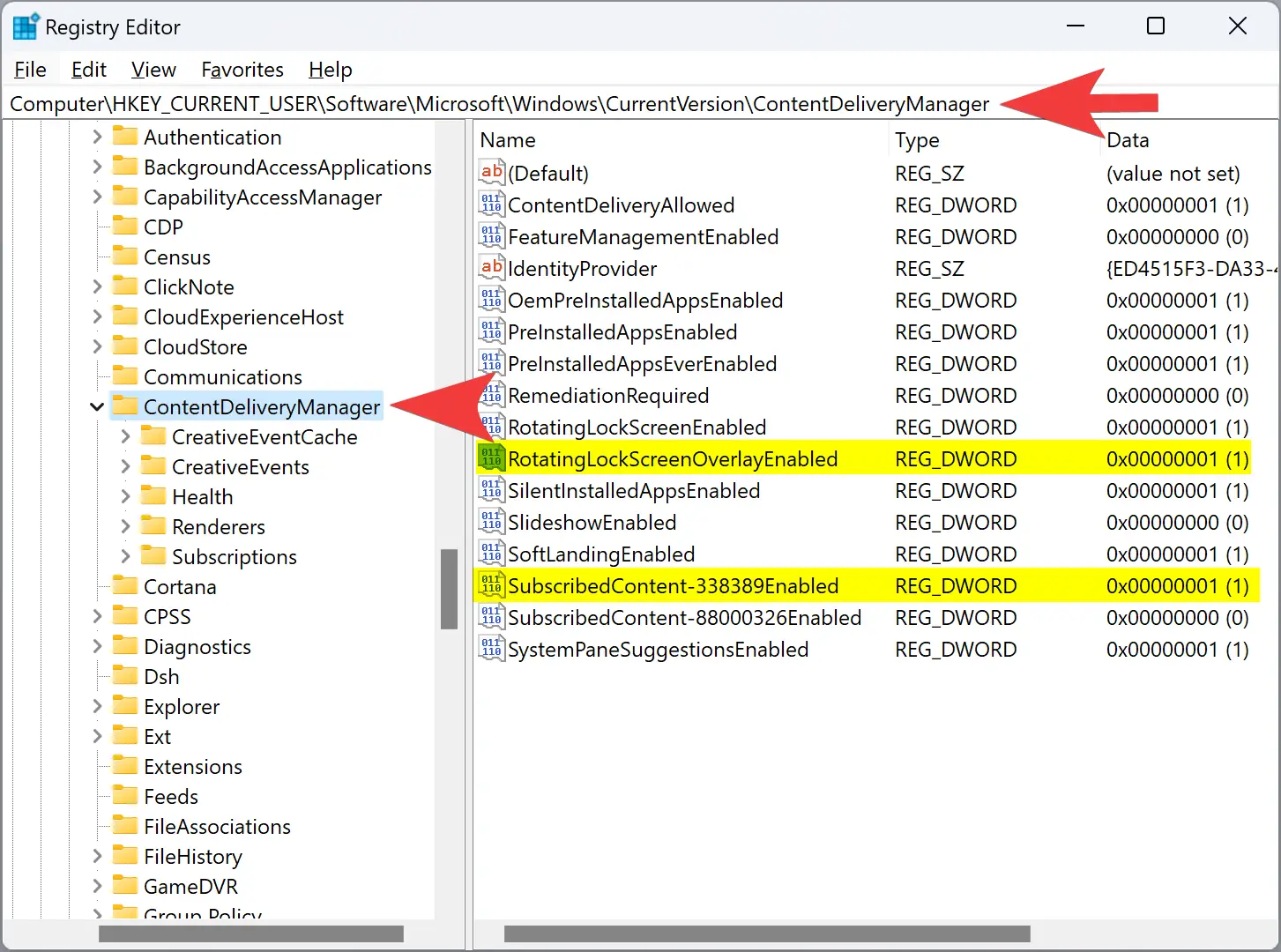
Sep 3. On the right sidebar, double-click on the RotatingLockScreenOverlayEnabled REG_DWORD and set its “Value data” to the following:-
- 0: Turn off “Get fun facts, tips, tricks, and more on your lock screen.”
- 1: Turn on “Get fun facts, tips, tricks, and more on your lock screen.”
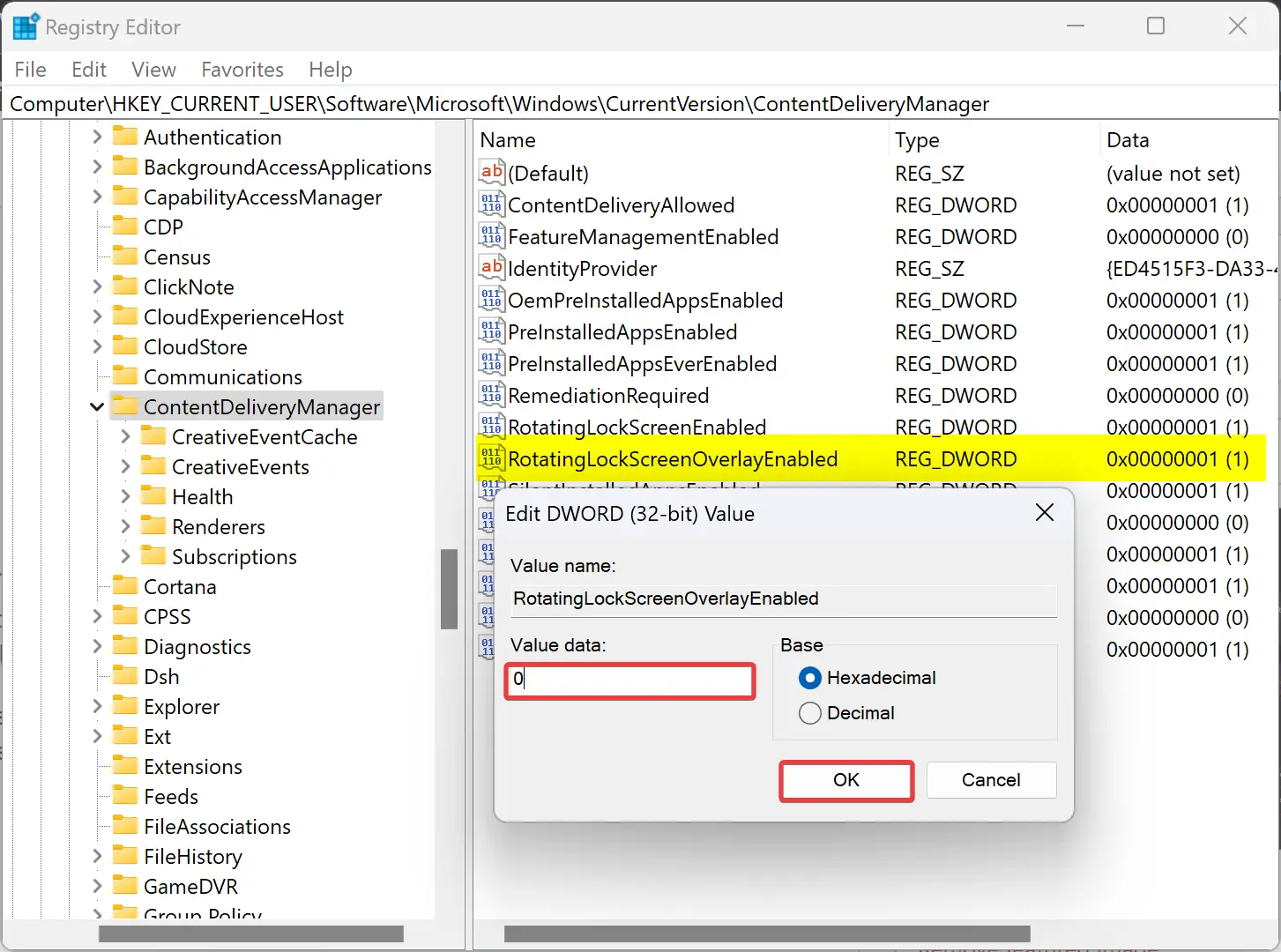
Step 4. Click OK.
Step 5. Now, double-click on the SubscribedContent-338389Enabled REG_DWORD and set the same “Value data” as you have entered before:-
- 0: Turn off “Get fun facts, tips, tricks, and more on your lock screen.”
- 1: Turn on “Get fun facts, tips, tricks, and more on your lock screen.”
Step 6. Click OK.
Step 7. Finally, restart your computer to see the changes.
Good luck.
Conclusion
In conclusion, if you find tips, tricks, and other messages on the Lock Screen of your Windows 11 PC distracting or annoying, you can turn them off completely using either the built-in Settings app or the Registry Editor. By following the steps outlined in this guide, you can easily disable the “Get fun facts, tips, tricks, and more on your lock screen” option and enjoy a cleaner, distraction-free Lock Screen experience. Whether you choose to use the Settings app or Registry Editor, the process is simple and straightforward, and you can always revert to the default settings if needed.