The default Start menu of Windows 11 and 10 are pretty good for accessing installed apps and programs, pinning favorite apps to Start for quick access, switching to another account, etc. Moreover, you can also customize the Start menu according to your needs.
However, if you are bored using the Start menu of Windows 11 or 10 and looking for a way to change the Start menu, you can use some alternatives to the Windows 11/10 Start menu.
In this gearupwindows article, we have covered the best free Start menu alternatives for Windows 11 and 10.
The best part of these tools is that t will not prevent you from using the Windows Start menu. In most of these tools, you will have access to two Start menus (including the Windows Start menu) and two Start buttons that you can use separately. Moreover, these third-party Start menus work for you as long as you run these tools. When you exit or close the tool, you can continue using the native Start menu of Windows 11 or 10.
Start Menu Alternatives for Windows 11 and 10
You can use these five free tools to replace Windows 11 or 10 Start menu. These are the following:-
- Open Shell
- Spencer
- Start Everywhere
- Start Menu X
- Start Menu Reviver
Open Shell
Open Shell, earlier known as Classic Shell, was later renamed NeoClassic-UI and is one of the best Start menu alternatives for Windows 11/10 OS. When the original developer of Classic Shell discontinued its development a long time ago, volunteer developers started developing this as open-source. Most options, Start menu style, Start buttons, etc., are the same as the original; only the name has been changed.
Using this Open Shell tool, you can use a Windows 7-style Start menu, a classic Start menu with two columns style, or a traditional Start menu to access all the programs, Microsoft Store apps, etc. In each Start menu, you can select a skin type (or theme), show/hide the user account picture, use small icons, and set the items you want to show on the Start menu. That means you can customize the Start menu as per your necessities.
The main features of Open Shell are the following:-
- Start button with Aero, Classic, or a custom picture.
- Classic style Start Menu for Windows 7, 8, 8.1, 10, and 11.
- Set actions for the left mouse click Windows key, Shift + Windows keys, Shift + left mouse button, etc. For instance, you can configure the Windows key to open the Start menu of this tool, Windows Start menu, etc.
- Customize the taskbar to set its opacity, look, color, text color, etc.
- Enable or disable right-click context menu of this tool for Start menu items.
- Show or hide the Search box in the Start menu.
- Toolbar for Windows Explorer.
- Show file size in the Explorer status bar.
- Change language for the user interface. You can choose from 40+ languages.
- Backup and restore changes or settings as an XML file.
To use the Open-Shell, download and install it on your computer from the GitHub website. On a Windows 11 PC, you will notice an additional Start menu on the extreme left side of the taskbar. That means the native Start menu/button remains untouched, and you can use both the Start menus separately.
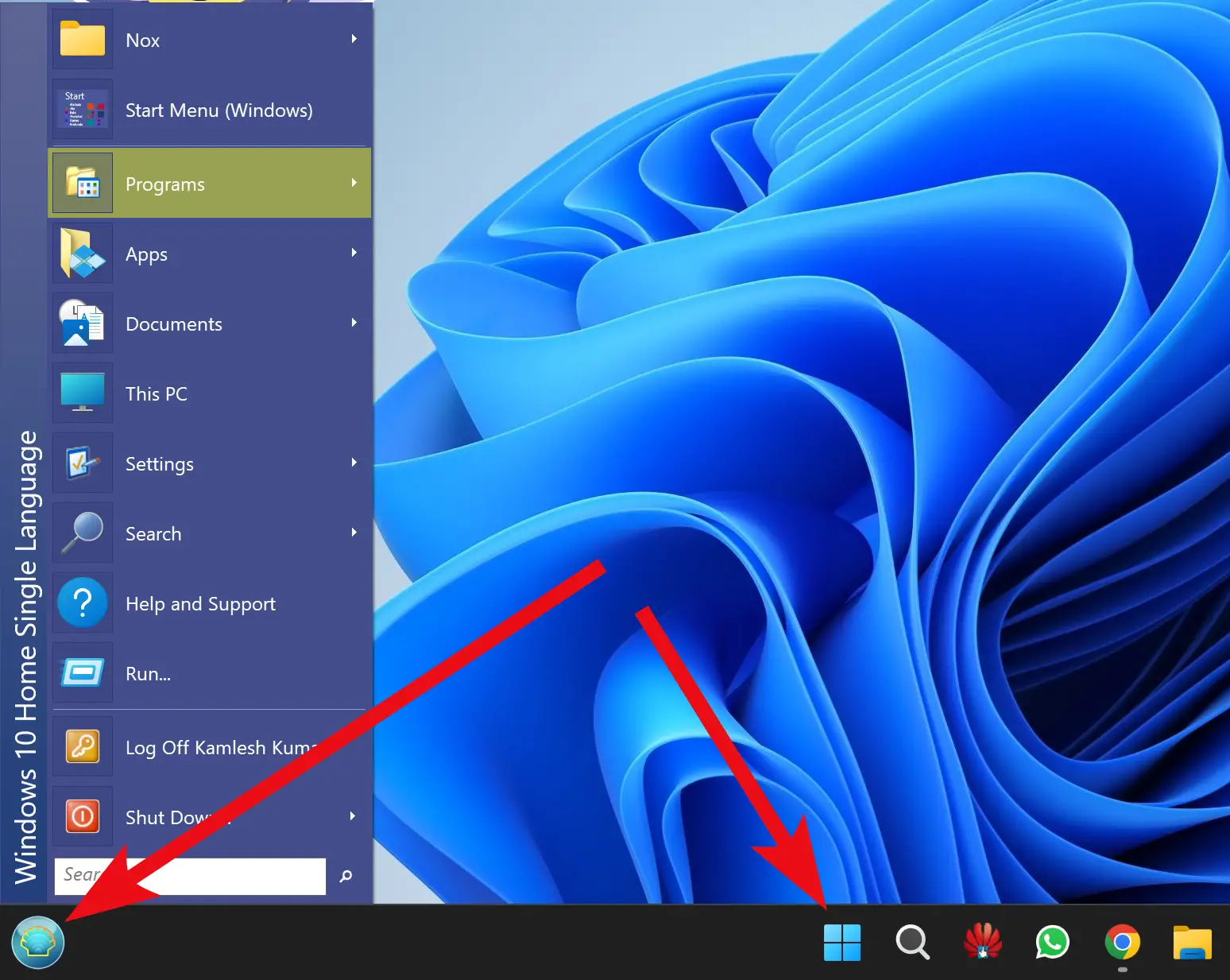
When you press the Windows logo key on the keyboard, the Open-Shell Start menu will appear. By default, it uses the “Classic style” Start menu and “Aero” Start button. If you are unsatisfied with the default look of the Start menu/button, right-click on the Open-Shell Start button and select Settings in the menu.
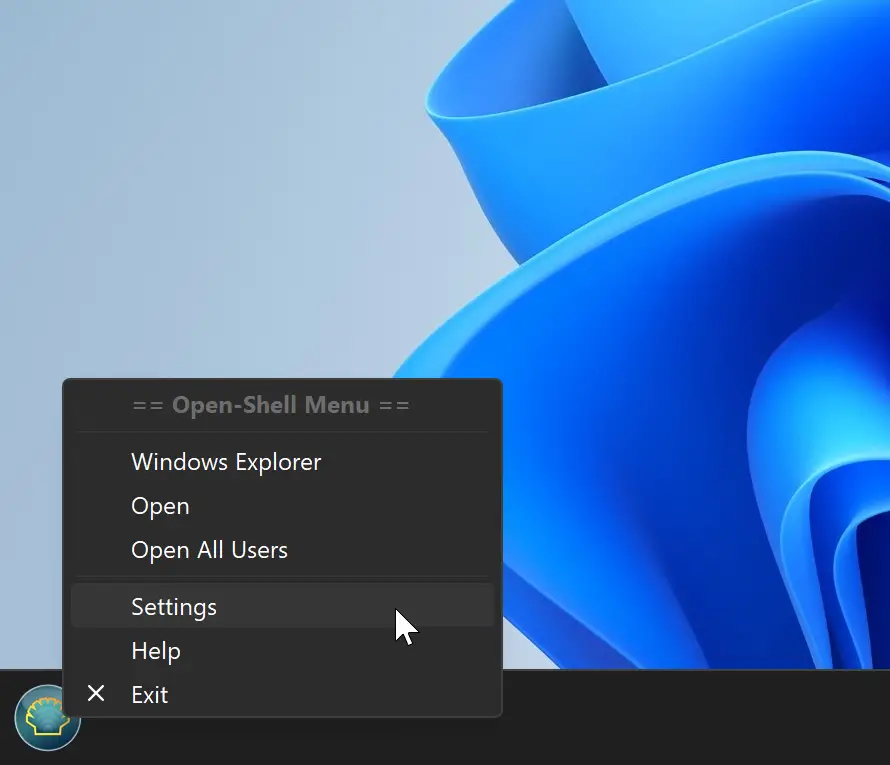
From the Settings of Open-Shell Menu, select the desired Start menu style, skin, and button. Then, click the OK button to save the changes.
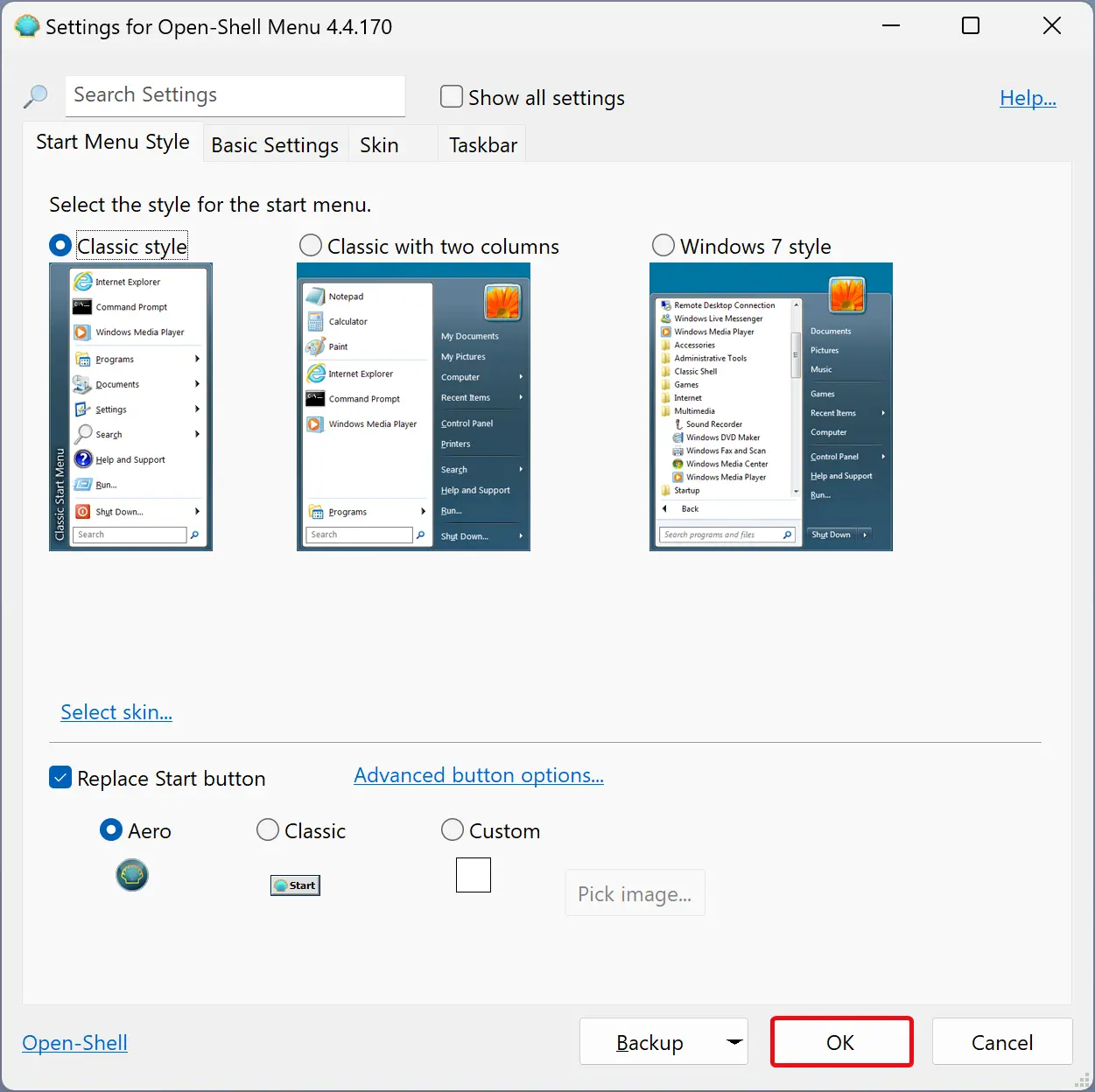
Quick Tips: If you don’t want to display the Open-Shell Start button on the taskbar but want to use the functions, uncheck the option Replace Start button. This will hide the Open-Shell Start button from the taskbar, but you can still use it by clicking the Windows logo key on the keyboard.
Download Open Shell
You can download Open Shell from GitHub.
Spencer
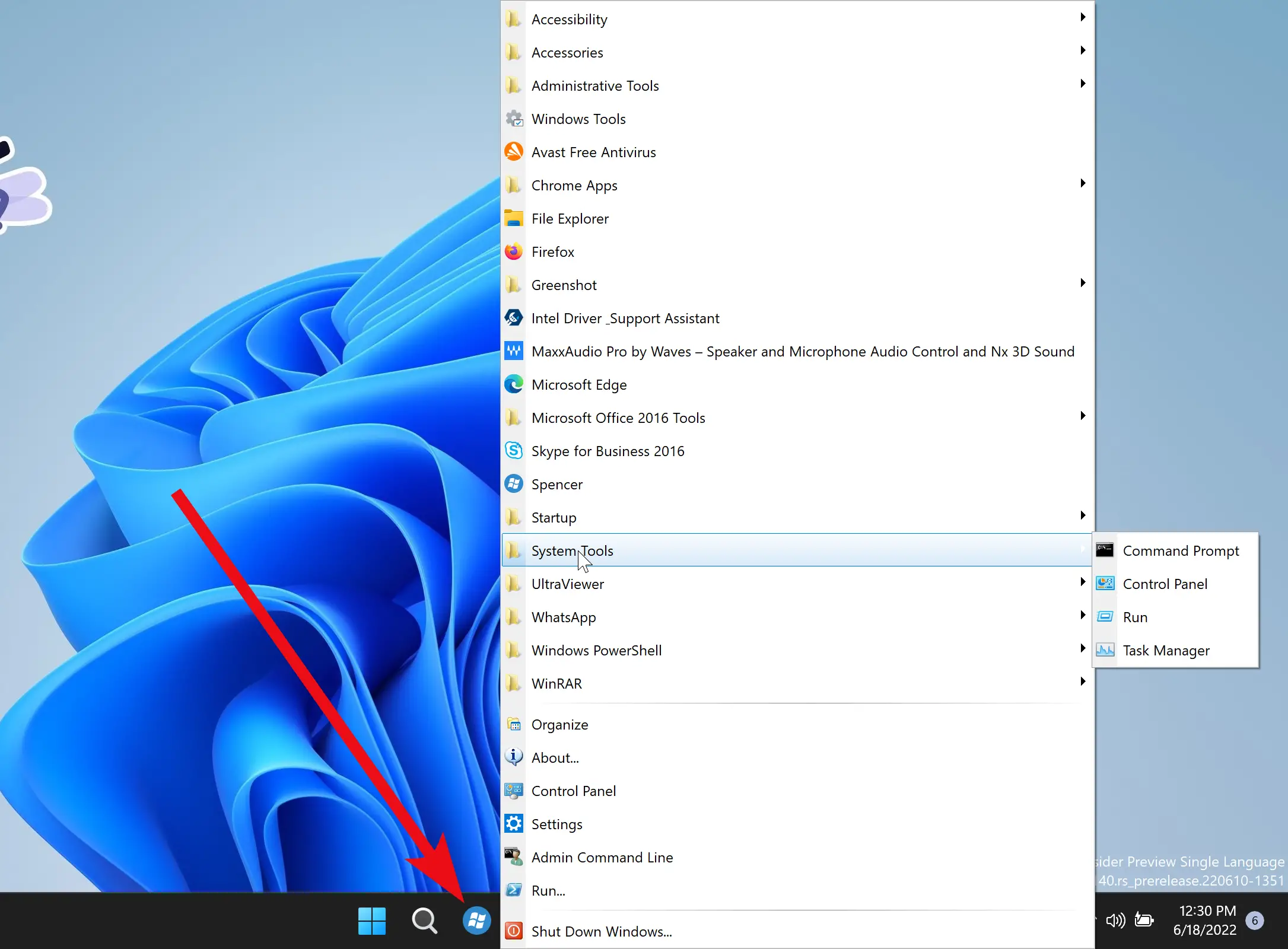
Spencer is a portable tool, so installing it on your Windows 11 or 10 PC is not required. Just pin it to the taskbar and start accessing or launching installed programs, Windows Tools, File Explorer, Settings app, System Tools (Command Prompt, Task Manager, Run Command box, etc.), Accessories (Quick Assist, Steps Recorder, etc.), and more.
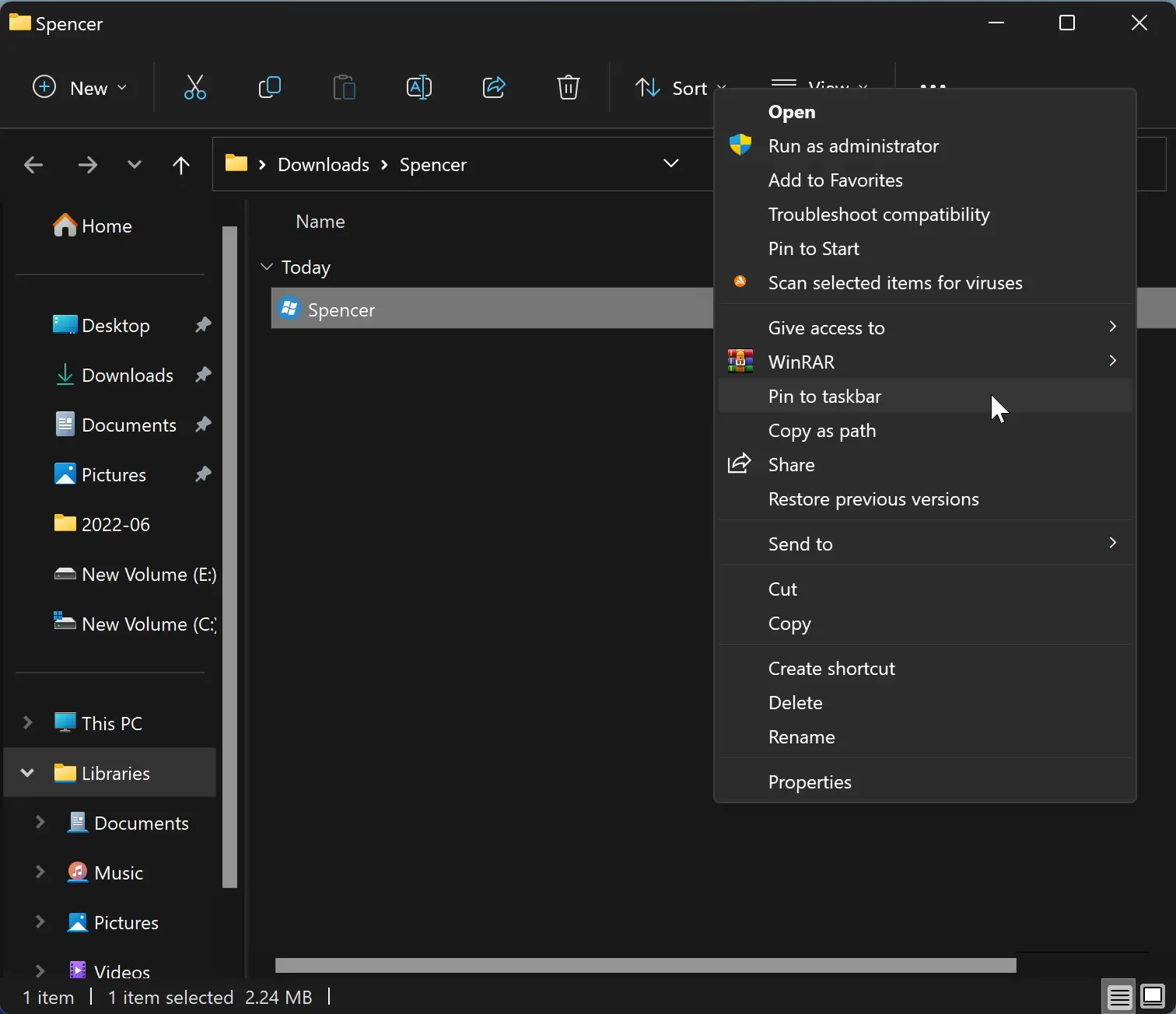
Unlike the Open Sheel, it can’t be customized. It only lets you access those items stored in the Programs folder (under the Start Menu folder) available in two different locations of your Windows 11/10 computer. The complete path of those folders are:-
C:\ProgramData\Microsoft\Windows\Start Menu\Programs
C:\Users\%username%\AppData\Roaming\Microsoft\Windows\Start Menu\Programs
So, if you want to access more items, say your favorite folder or essential documents, you need to copy and paste those items to the Programs folder and access them quickly using this tool.
To use this Start menu alternative, download its ZIP file from the-sz.com. Extract the ZIP archive in a folder and double-click on its exe file to open its menu or launcher.
Download Spencer
If you need it, you can download Spencer from this link.
Start Everywhere
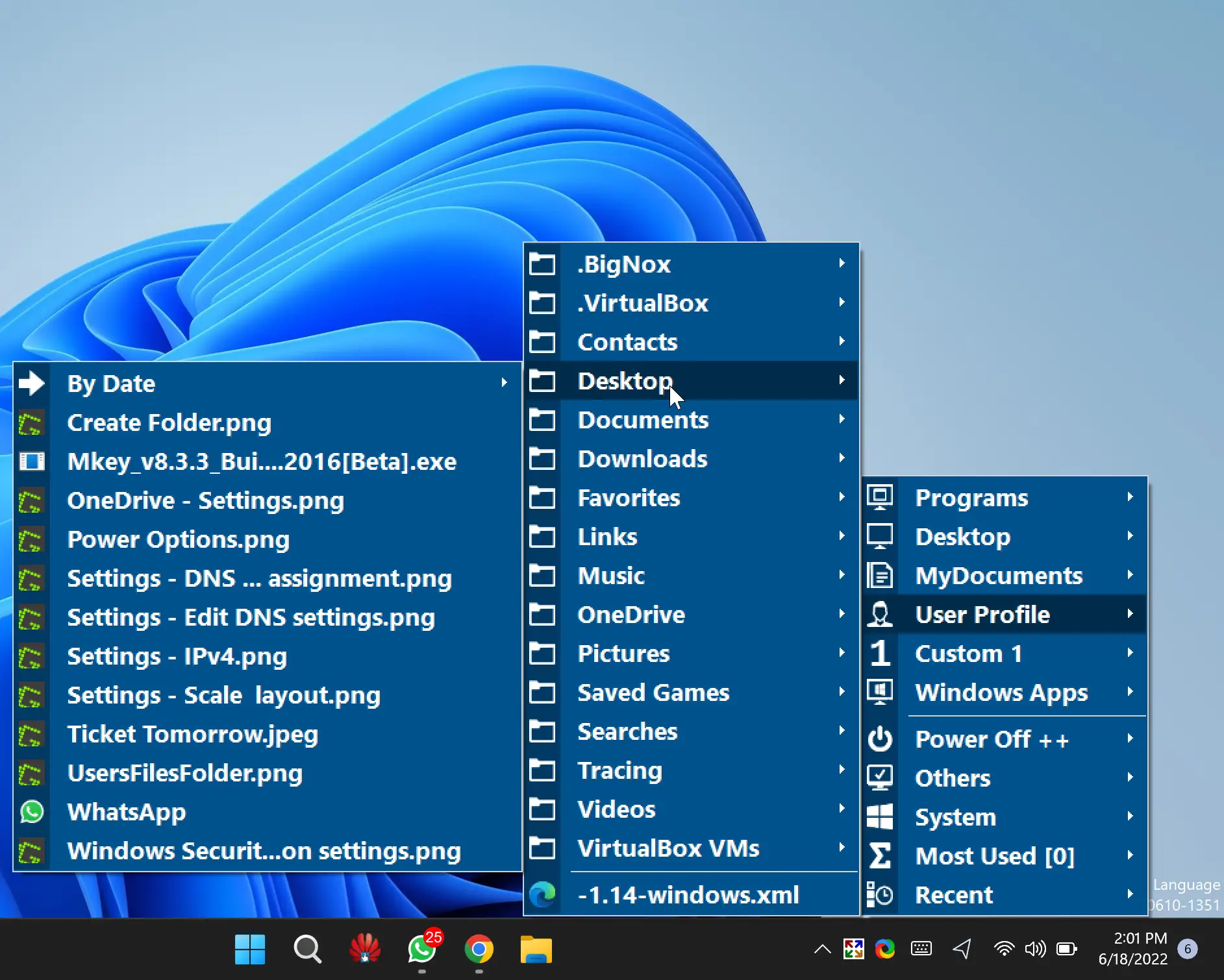
Start Everywhere is another free Start menu alternative that allows you quickly access Store apps, installed programs, Desktop items, user profile files and folders, power options, recent items, most used items, Microsoft Store apps, system tools, etc.
By default, when you install “Start Everywhere” on your Windows 11 or 10PC, it sits in the system tray, and by clicking its icon, you can access and expand available menus.
To access the Settings of this tool, click its icon on the system tray and select Others > Settings > Open.
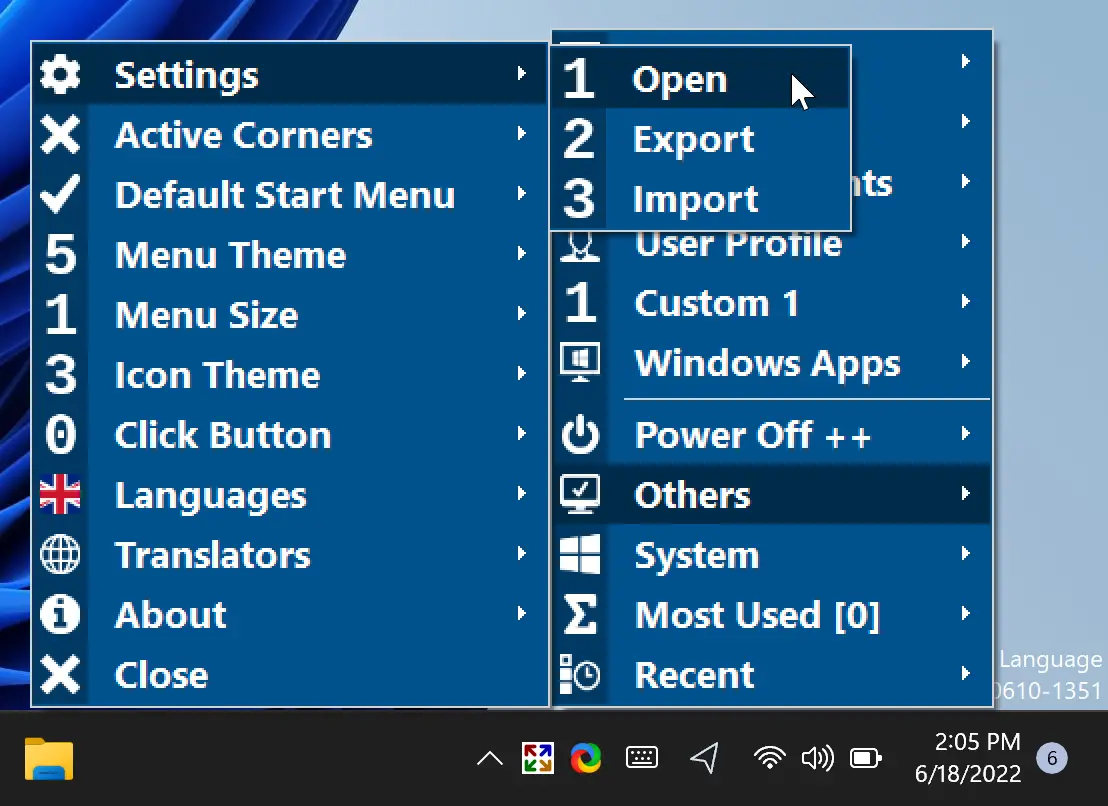
Using Start Everywhere settings, you can do the following:-
- Enable AutoStart of this program.
- Set Active corner size.
- Set the number of maximum files and folders to display.
- Change theme color for background, text, image border, etc.
- Create a custom theme or choose from 8 different theme colors.
- Show/hide Application Data, User Profile, My Documents, Programs, and other menus.
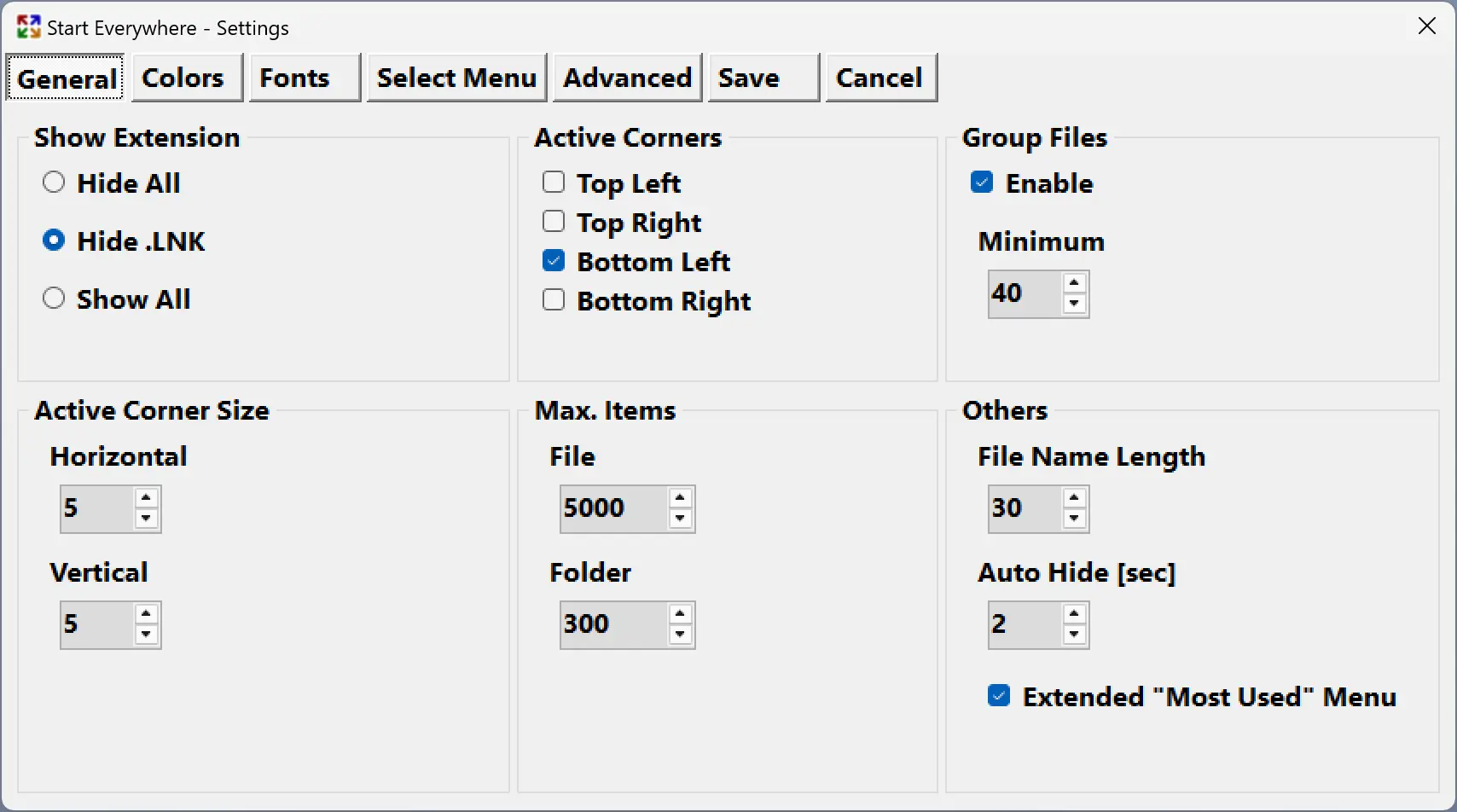
Once you make the desired changes, click the Save button.
Download Start Everywhere
You can download the Start Everywhere from here.
Start Menu X
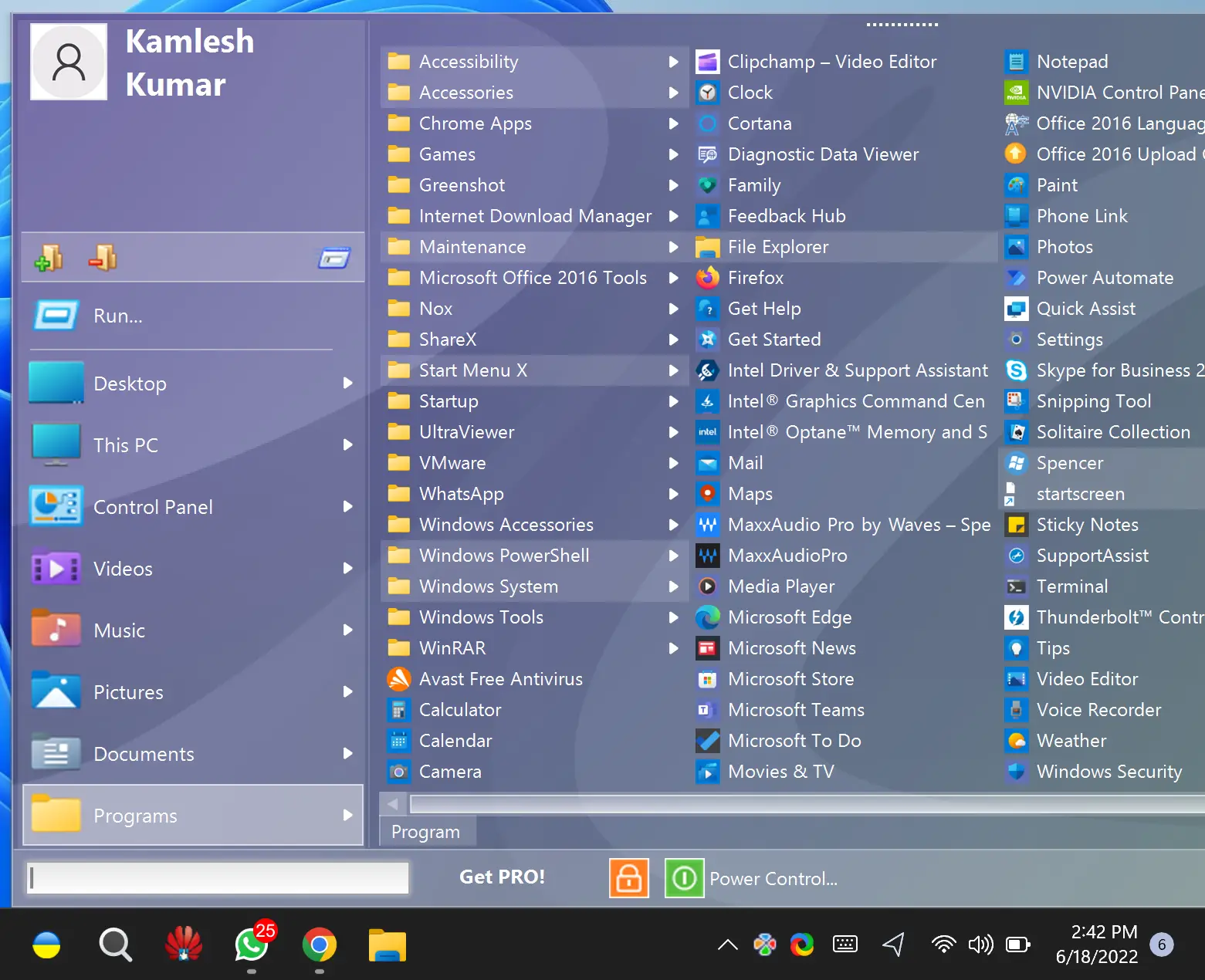
The free version of Start Menu X comes with exciting options and may be a suitable replacement for Windows 11/10 Start Menu. Once you install it on your PC, it replaces the native Windows Start menu. Even this application sits on the system tray, and you can access the Start menu by clicking its icon on the system tray.
You can customize the Start menu/button by right-clicking its tray icon and selecting Options in the menu.
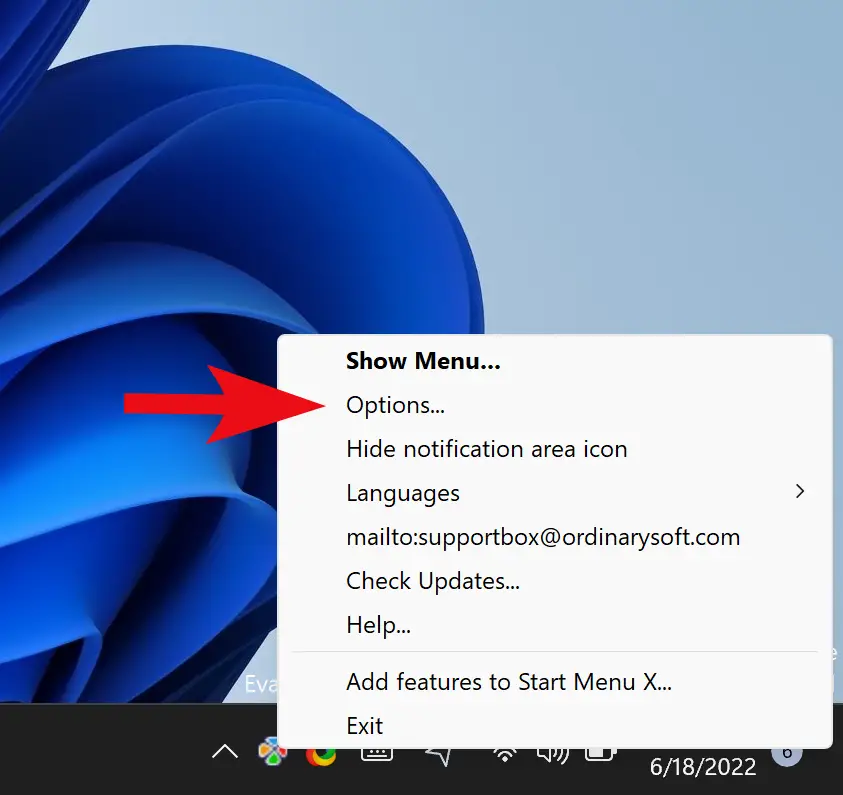
The available features are present in Start Menu X:-
- Different skins or themes for the Start menu.
- Change the Start button with pre-added buttons (such as Angry bird, Pikachu, Windows 7 Start orb, etc.).
- Add buttons to the Start menu, such as Lock, Log Off, Hibernate, User Account, Switch User, Shut down, Restart, etc.
- Change the Start menu layout. Available layouts or styles are Start Menu X, Classic Start Menu, and Start Menu 10.
When you install Start Menu X and click the Start button, it will open a new Start menu by default, and pressing the Shift + Windows hotkey will show the native Start menu. However, if you need, you can reverse this action from the Settings of this tool.
The default Start menu layout of this tool is quite user-friendly. It lets you quickly access installed apps and programs in separate sections, use power options, and access This PC, Desktop, and other items.
Download Start Menu X
If you need it, you can grab Start Menu X here.
Start Menu Reviver
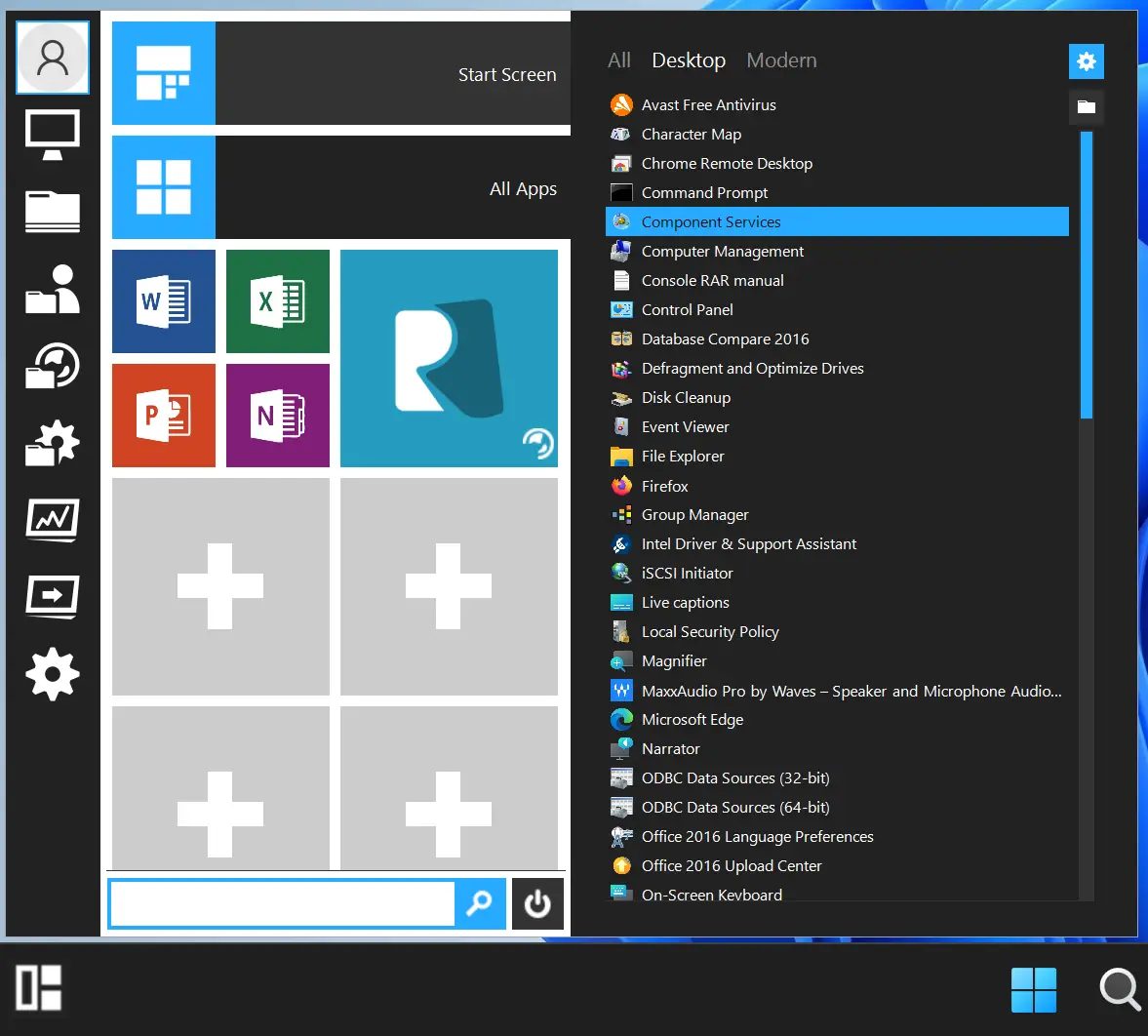
Start Menu Reviver is the last interesting tool in this list that you can use as an alternative to Windows 11 or 10 Start Menu. It has the following main features:-
- Add up to 64 tiles in the Start menu.
- Eleven different Start buttons are available.
- Set the Start menu size to medium, large, or small.
- Change the Start menu theme to day or night mode. It also allows setting a custom color for the background, background text, tile text, empty tiles, Start screen tile, etc.
When you install and launch this tool, you will find a new Start button on the bottom left corner of your Windows 11/10 taskbar. Clicking on its Start button, you can access the Start menu with the default layout and options.
In this Start menu, you will find three sections:-
- Left: Lets you access user accounts, This PC, Settings app, Task Manager, Run Command box, user folder, etc.
- Middle: Here, you will find tiles for pre-added apps, add more tiles, edit and reset a tile, etc.
- Right: This section shows an expanded menu to access all programs or apps separately. By default, the expanded menu is set to grow automatically to view programs and apps. However, you can change its view mode from the Settings of this tool.
To change the style and set other options of this Start menu tool, right-click on its Start menu and select Settings. When desired changes are made, click the tick mark icon to save them.
Download Start Menu Reviver
You can grab Start Menu Reviver freeware from reviversoft.com.
Conclusion
In conclusion, while the default Start menu of Windows 11 and 10 are sufficient for most users, those who are looking for a change can explore the best free Start menu alternatives. Open Shell, formerly known as Classic Shell, is a popular option that offers various Start menu styles and customization options. Spencer is a portable tool that allows users to access installed programs, Windows Tools, and System Tools, but it cannot be customized. Start Everywhere is another free Start menu alternative that provides quick access to various items, including power options, recent items, and user profile files and folders. Start Menu X offers a modern-looking Start menu with customization options, while Start Menu Reviver provides a tiled interface with multiple customization options. The best part of these tools is that users can continue using the native Start menu of Windows 11 or 10 while using these alternatives, and most of these tools offer separate Start menus and buttons. Overall, users can choose the tool that best suits their needs and preferences.