For every file type that Windows 11/10 supports, Microsoft assigns a default app. For example, if you double-click on a .PNG file, it will open in the Photos program. However, if you wish to open a file type other than the default program, you need to right-click on the file and select the “Open with” option. After that, choose the application name. Also, when you install third-party software, it overwrites some of the file extensions and opens with their program. For instance, when you install WinRAR software on your Windows 11/10 machine, it will overwrite .ZIP file extension. Next time you double-click on a ZIP file, it will open with the WinRAR application, not with File Explorer.
When you have installed a lot of software and messed up with file extensions, you can quickly restore to default—all you need to do is navigate through the settings app and reset this function. However, one should note that resetting will not affect another user’s account on your PC. That means if you need to reset the default settings for all users, you must log in to each user account and repeat the steps.
This gearupwindows will walk through the steps to reset/restore default apps for file types in Windows 11/10. It will be helpful when a file type opens with the wrong default app.
How to Reset and Restore Default Apps for File Types in Windows 11?
To reset and restore default apps for file types in Windows 11, do the following:-
Step 1. Open the Settings app.

Step 2. Select the Apps category from the left sidebar in the Windows Settings.
Step 3. After that, click the Default apps tab in the right-side pane.
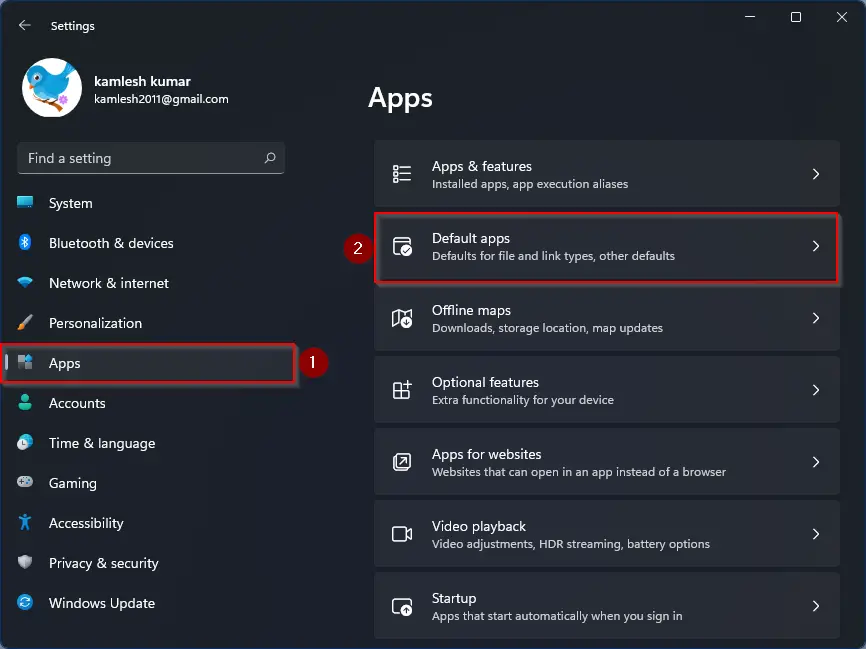
Step 4. Then scroll down to the bottom and select the Reset button beside the “Reset all default apps” option under the “Related settings” section.
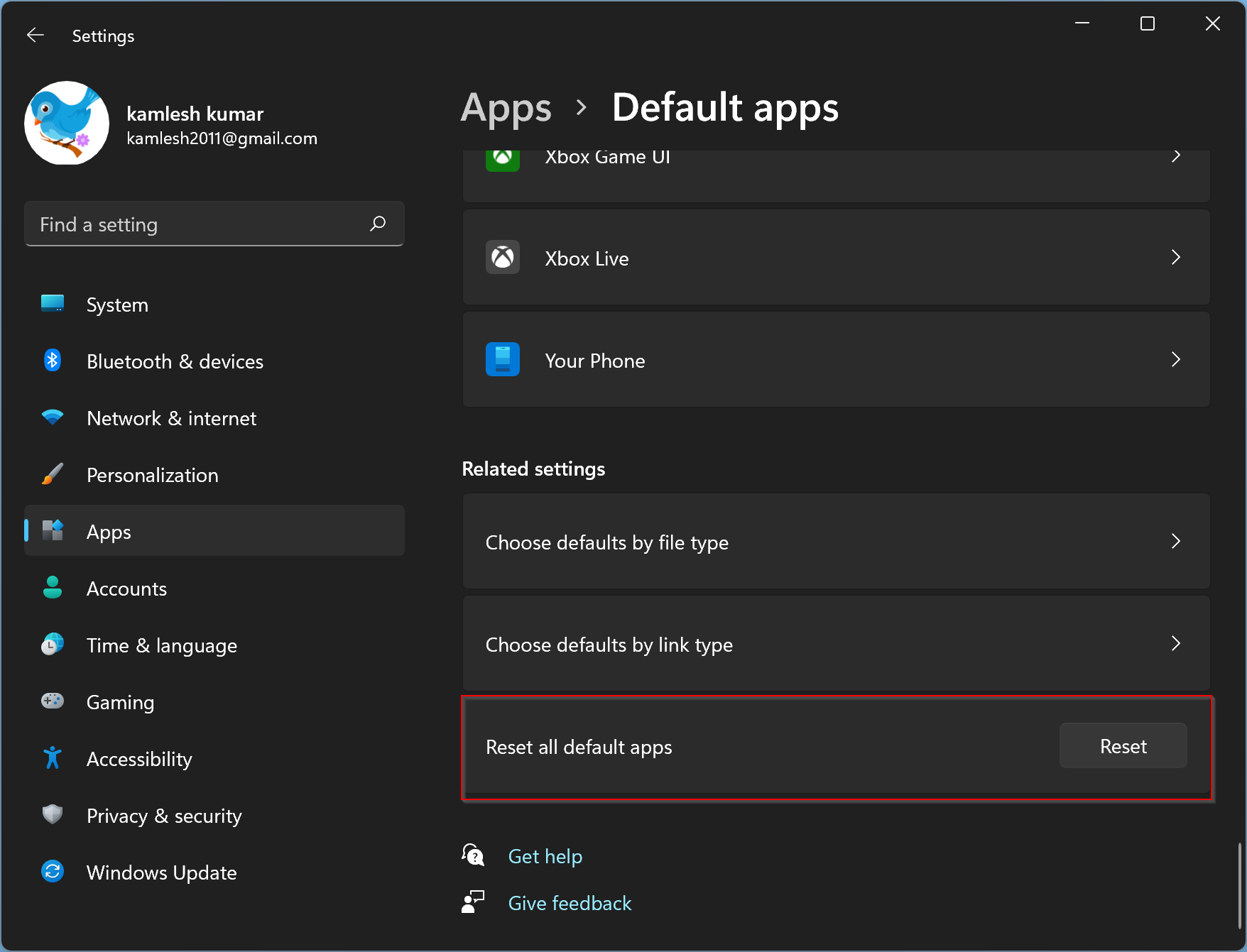
Step 5. In the “All change you’ve made will be reset to Microsoft recommended app defaults” flyout, click the OK button.
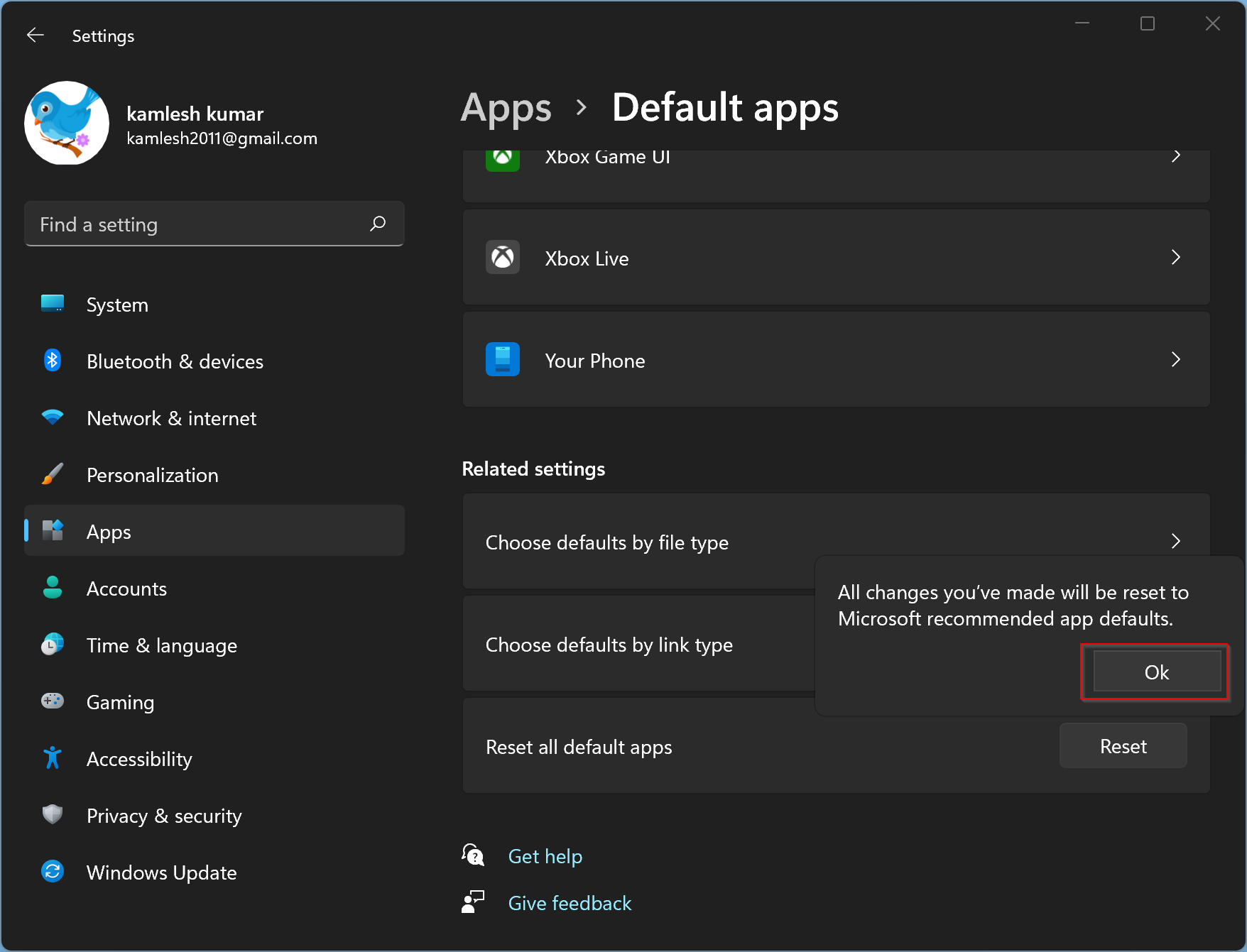
That’s it. All the file types will be reset and restored to open with the default apps recommended by Microsoft.
How to Change and Reset Default Apps in Windows 10?
To change and reset default apps in Windows 10, use the following steps:-
Step 1. First, launch the Windows Settings using Windows + I hotkey.
Step 2. Then, click on Apps.

Step 3. After that, select Default apps in the left pane.
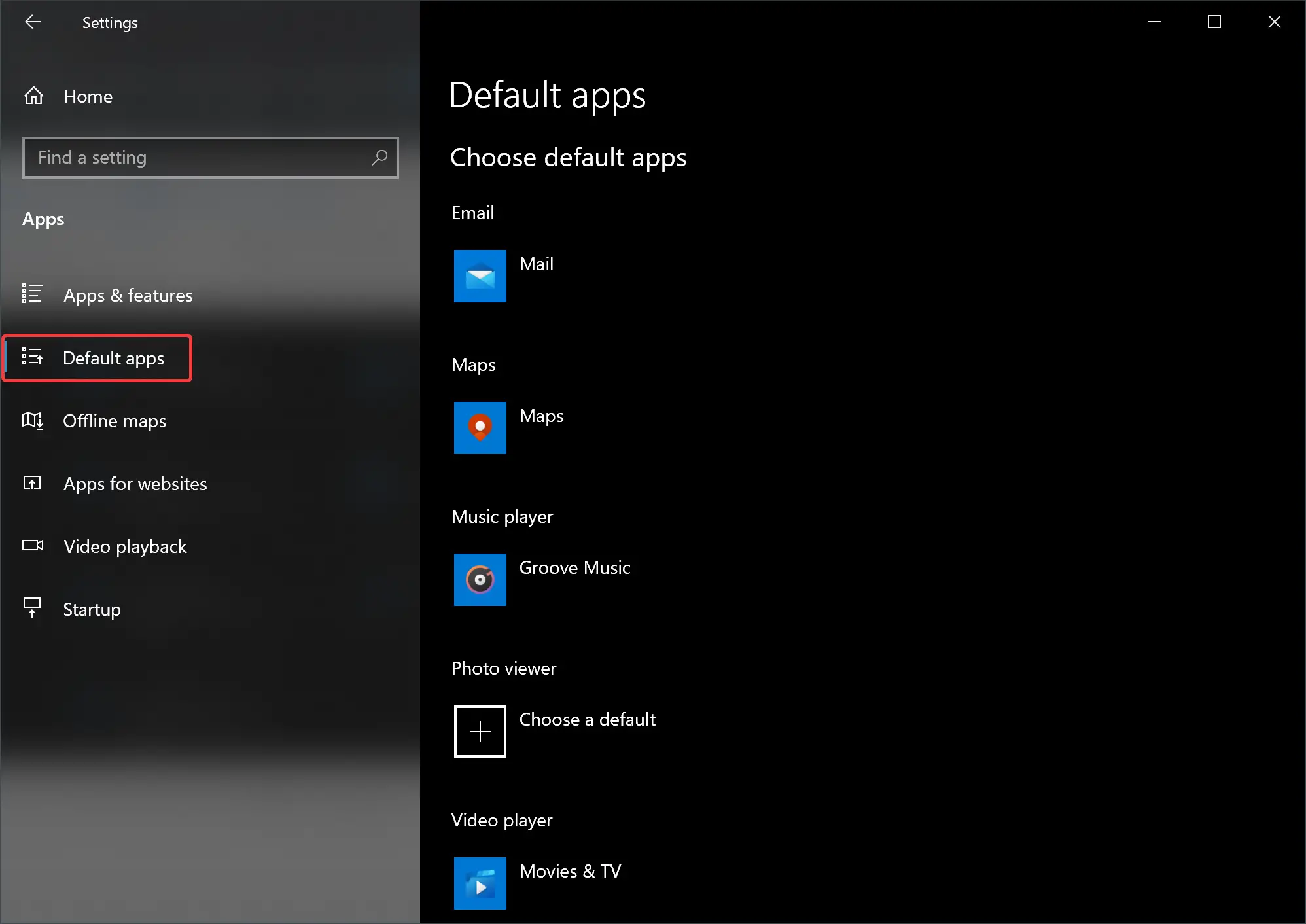
Step 4. On the right pane, scroll down and click the Reset button under “Reset to the Microsoft recommended defaults.”
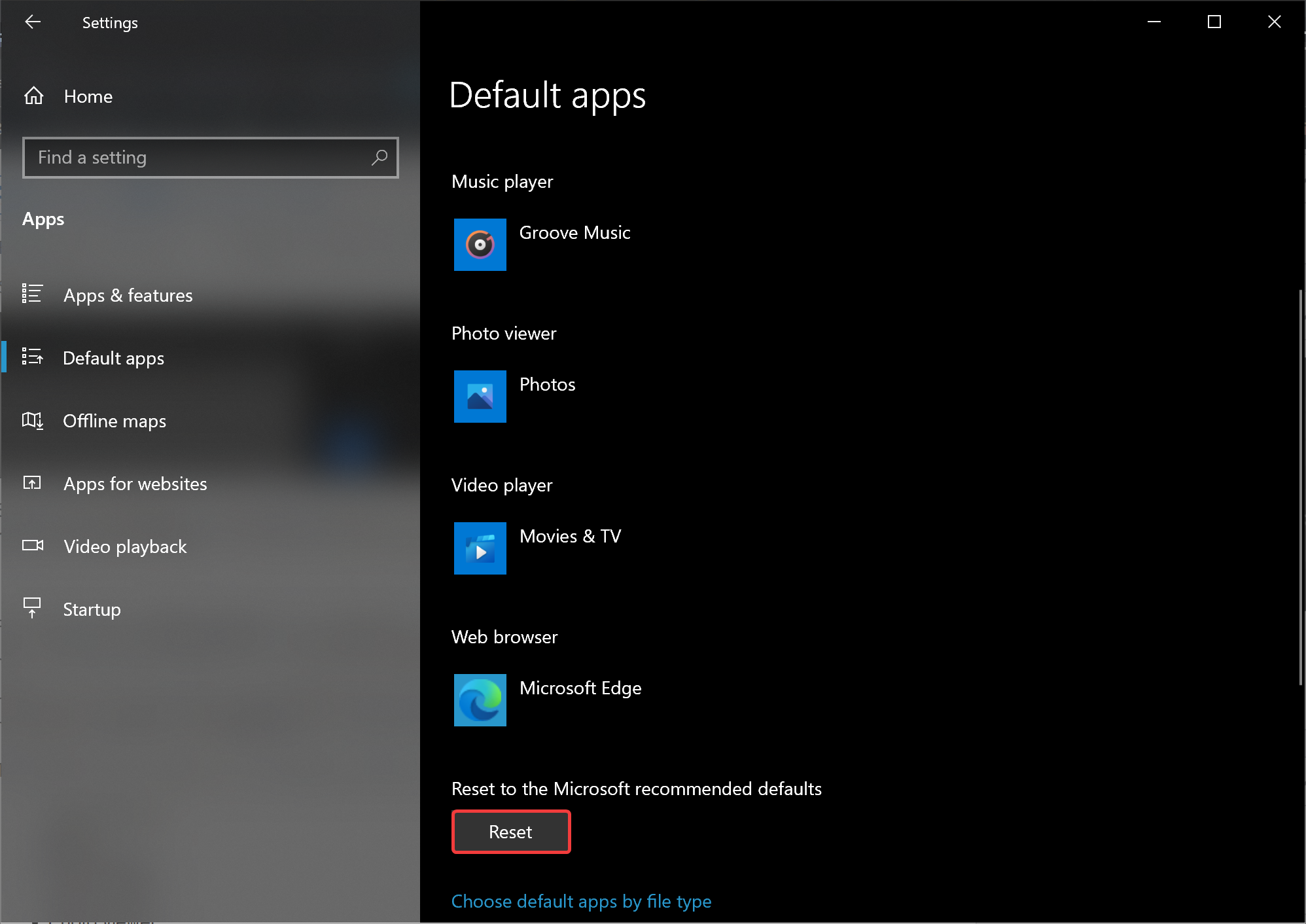
Once you complete the above steps, all file types will reset to Microsoft’s recommended one. For example, the “Web browser” will be assigned to the “Microsoft Edge.” That means when you click on any URL, it will open by default with the Microsoft Edge browser.
However, if you want to reset specific file types to default, click on that individual entry. For example, we want to reset Email to default. Click Email and then select the entry that says “Recommended for Windows 10.”
The default type of apps you can change includes:-
- Web browser
- Music player
- Video player
- Photo viewer
- Calendar
- Maps
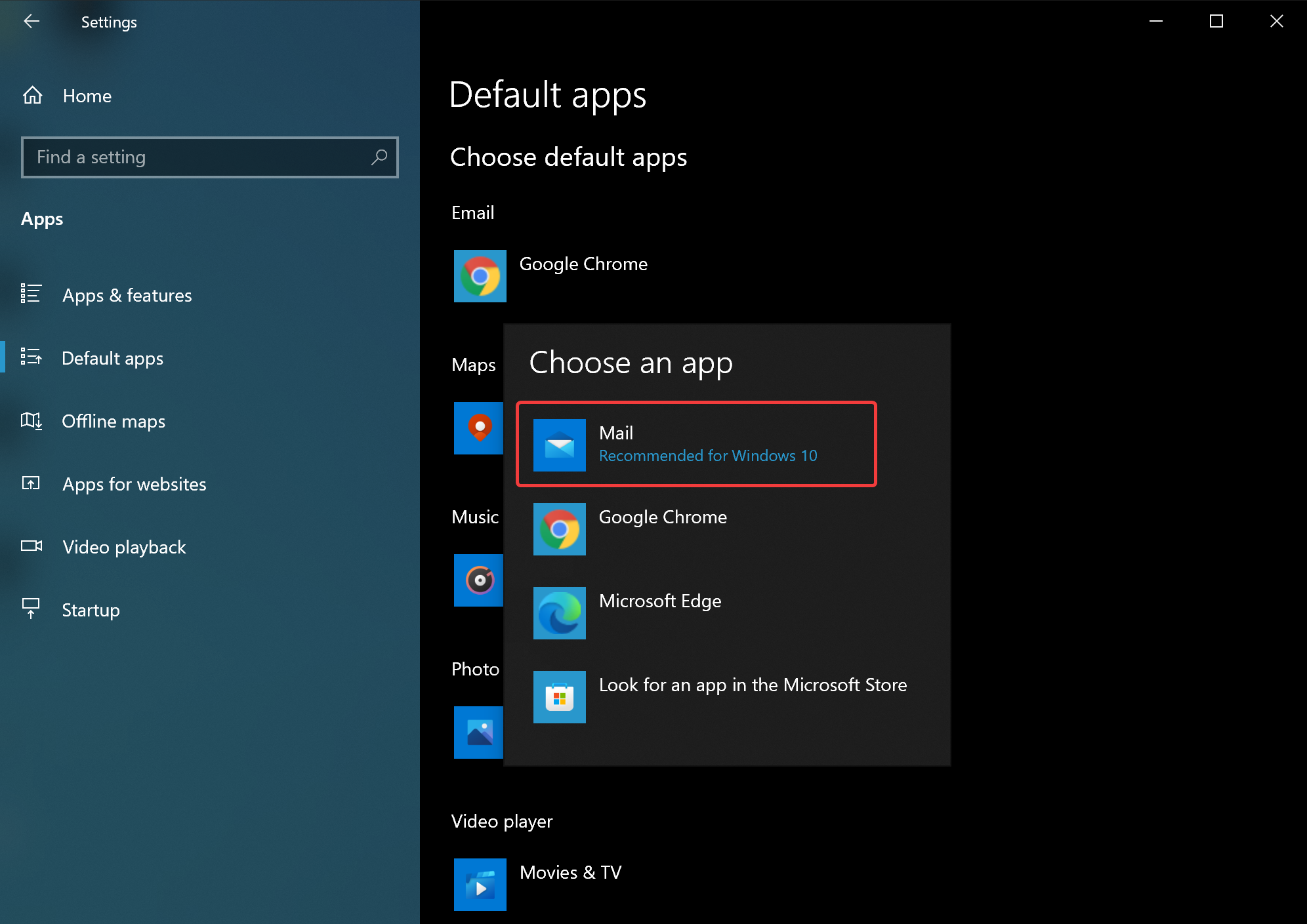
If you just want to set the default app for a single file type extension, click the “Choose default apps by file type” link.
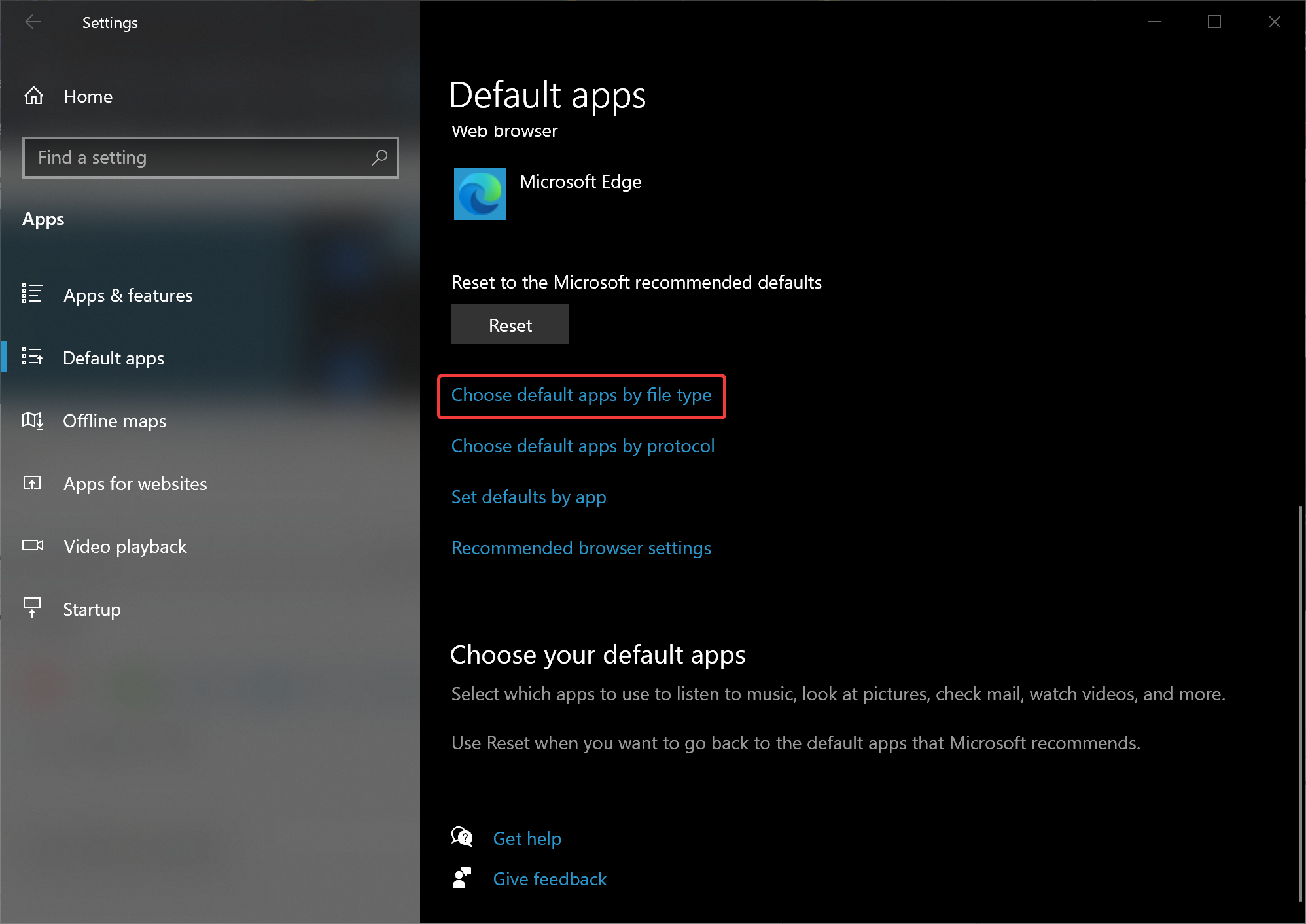
Here you’ll find a two-tiered menu, the first containing every file type that Windows 10 is designed to handle and the second with the list of apps you currently have installed on the machine.
Suppose you want to reset the default app for the file extension “.3g2,” click on its entry on the left side and click on the application name on the right side.
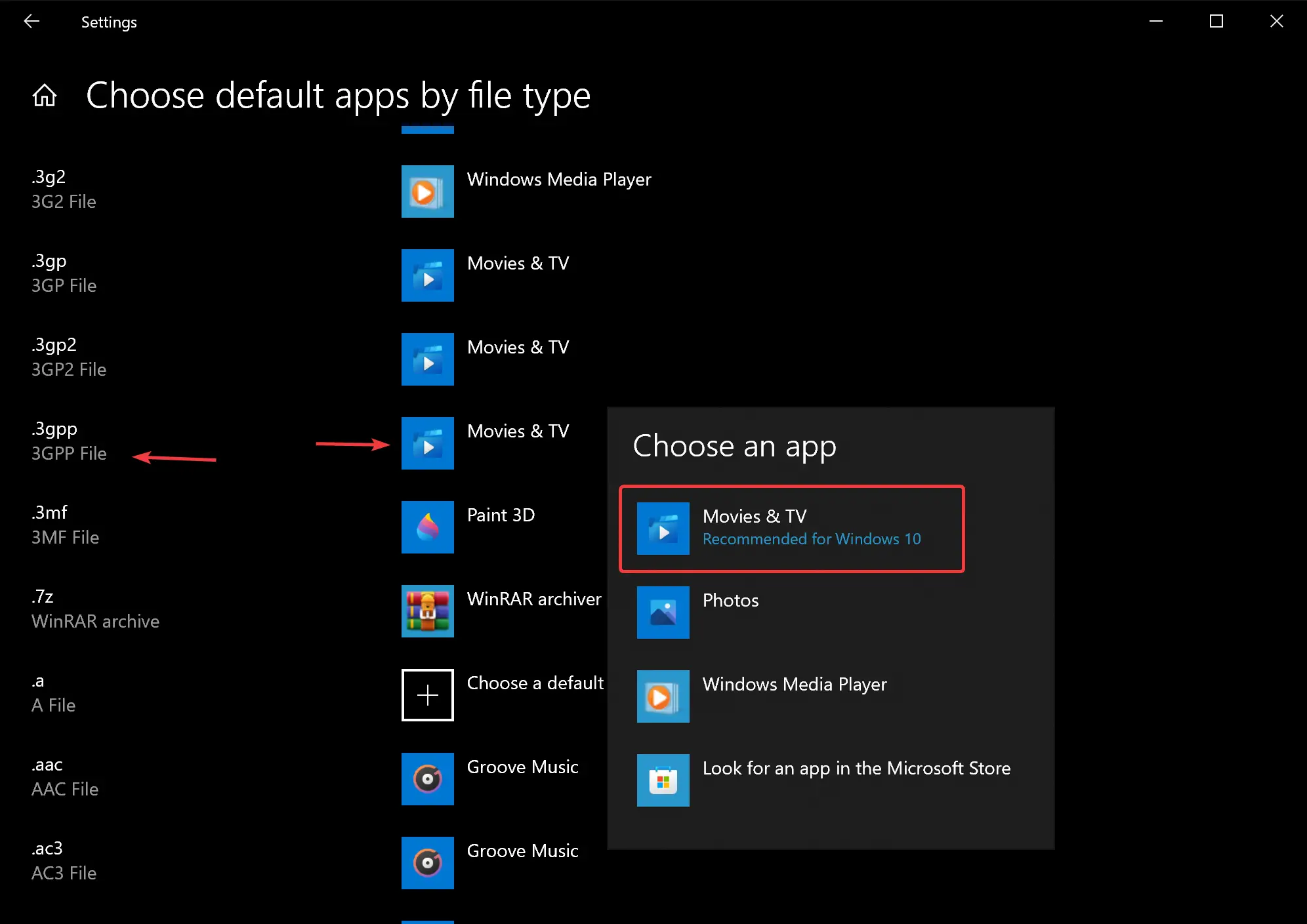
To reset the app to default, click the option with the link “Recommended for Windows 10.”
That’s it.
Conclusion
In conclusion, managing default apps for file types in Windows 11/10 can sometimes become challenging, especially when installing new software that overwrites existing file extensions. Fortunately, Windows provides an easy way to reset and restore default apps for file types, ensuring that they open in the recommended application by Microsoft. The process is straightforward and can be accomplished by navigating through the Settings app. Users can reset all file types or select specific ones, including web browsers, email clients, music players, video players, photo viewers, calendars, and maps. With these simple steps, users can quickly get their default apps back on track and enhance their overall experience using Windows 11/10.