If you have messed up with network adapter settings on Windows 11 and want to reset or reinstall it again, this gearupwindows article will help you to do it. Windows 11 offers an easy method to reset all network adapters (including WiFi and Ethernet) settings to their default state. After you perform the network resetting, you need to set up your network adapters from scratch.
Windows 11 offers two methods to quickly and easily reset or reinstall all the network adapters at once. These are the following:-
- Using Settings app
- Via Command Prompt
Note: If you use any methods to reset the network adapters, all the settings and stored Wi-Fi passwords will be erased from your computer. That means you need to do network configuration again.
How to Reset or Reinstall Wi-Fi & Ethernet Network Adapters using the Settings app?
To reset or reinstall Wi-Fi & Ethernet Network Adapters using the Settings app, do these steps:-
Step 1. Open the Settings app.
Step 2. Select Network & internet category from the Windows Settings.
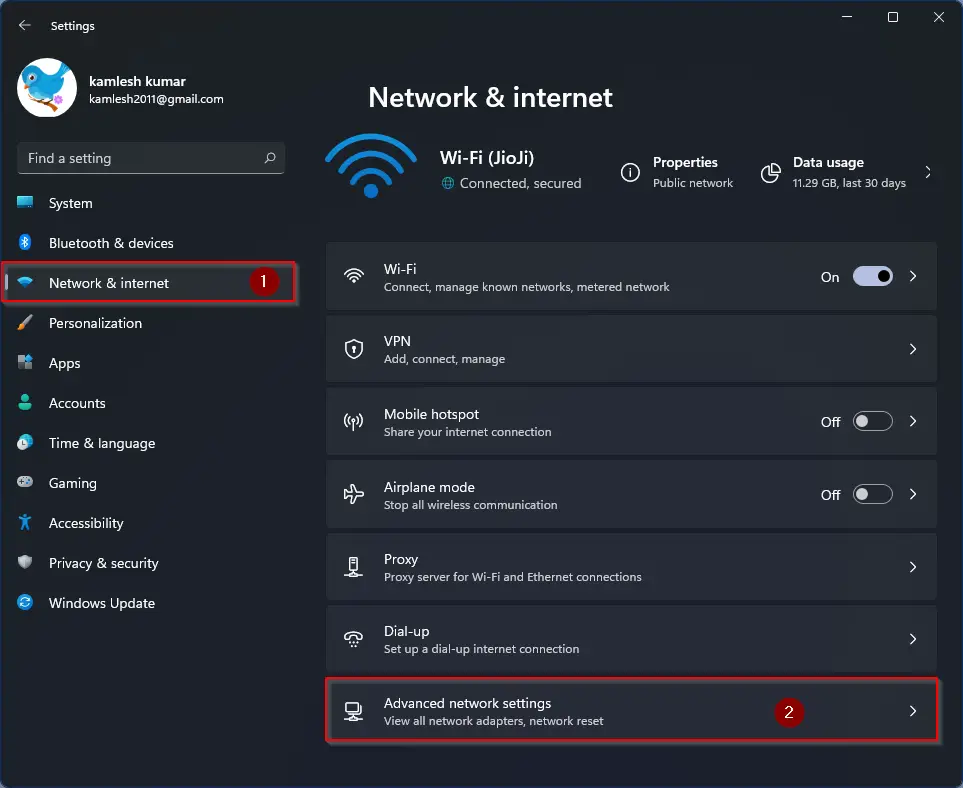
Step 3. On the right side of Network & internet, click the Advanced network settings.
Step 4. Under “More settings,” select the Network reset option.
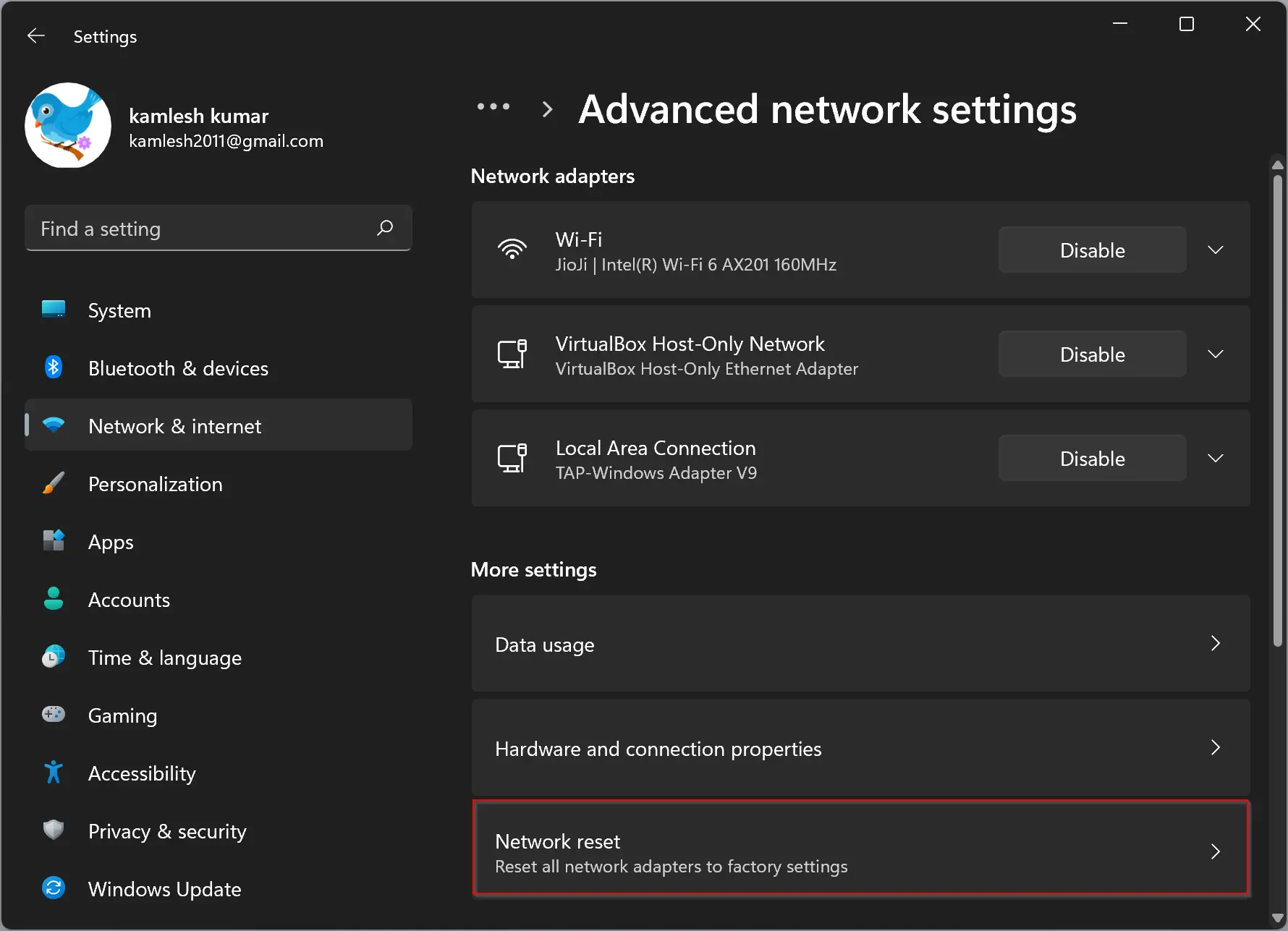
Step 5. Click on the Reset now button opposite to the “Network reset” option.
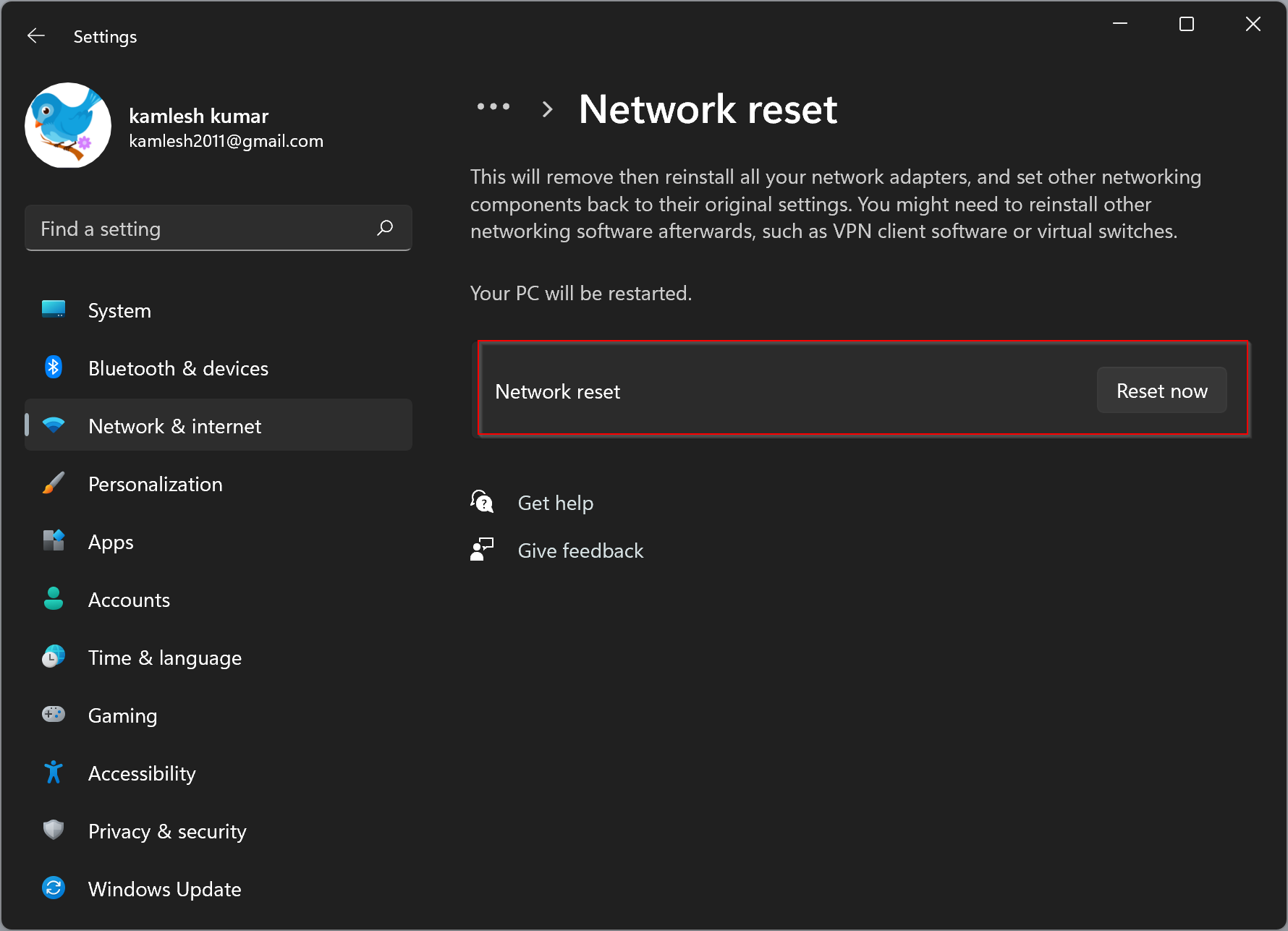
Step 6. Now, in the pop-up window that appears, click the Yes button.
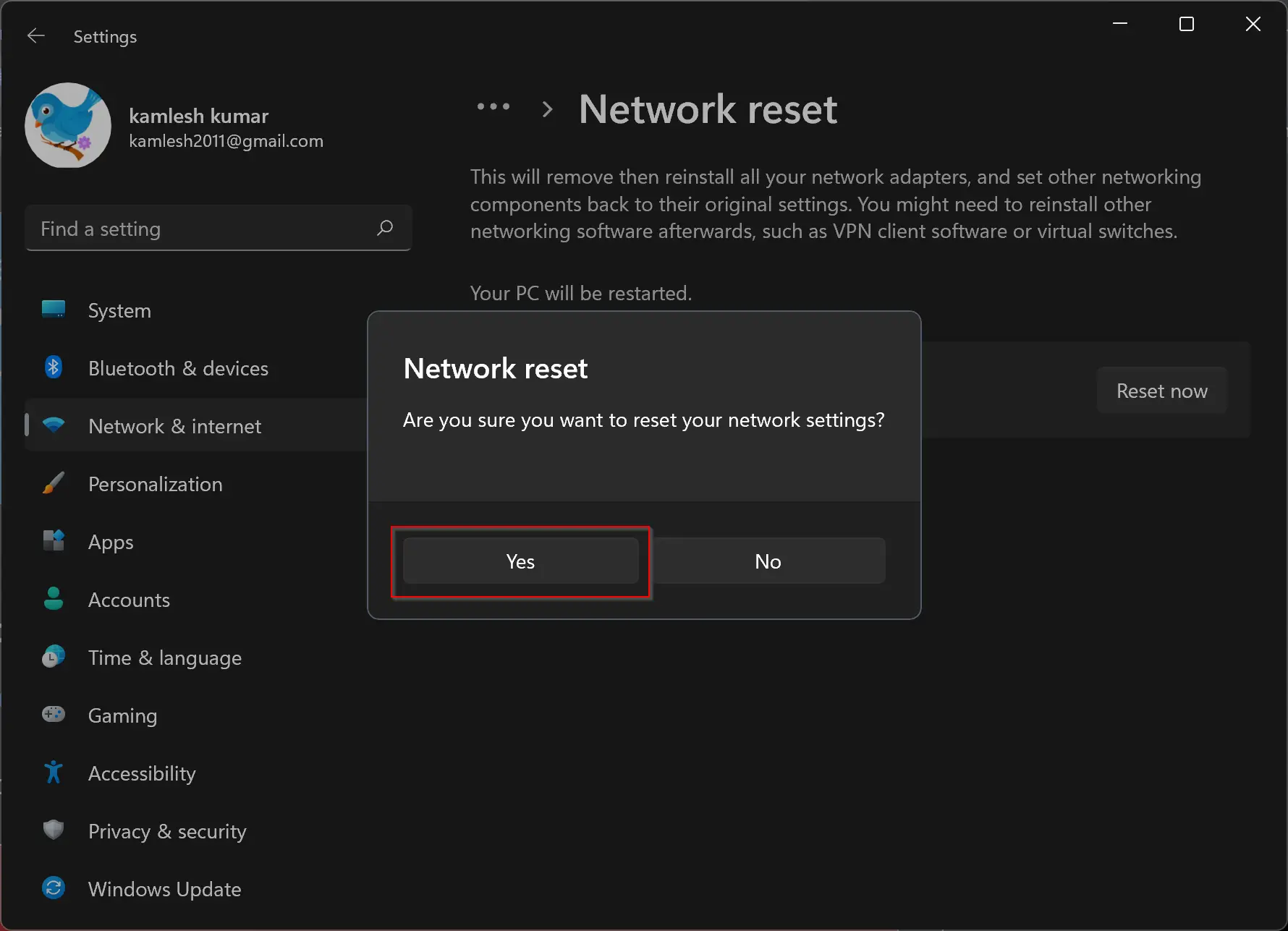
Now, your computer will reboot to reset the Wi-Fi and Ethernet adapters.
How to Reset or Reinstall Network Adapter in Windows 11 through Command Prompt?
To reset or reinstall Network Adapter in Windows 11 through Command Prompt, use these steps:-
Step 1. Open the elevated Command Prompt.
Step 2. On the prompt, type the following line, and press Enter from the keyboard:-
netcfg -d
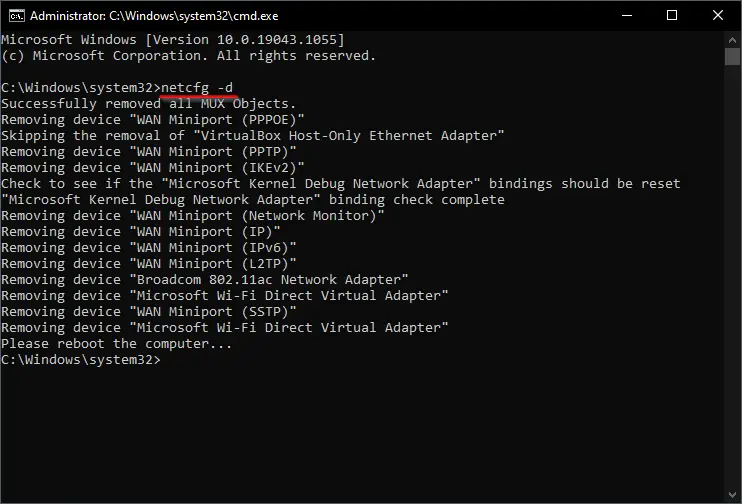
The above command will remove Wi-Fi, ethernet as well as virtual adapters, if any.
Step 3. Restart your computer.
Windows 11 should automatically install the best drivers for your network adapters; if not, navigate to the manufacturer’s website, download the correct drivers, and then install them manually.
Good luck.
Conclusion
In conclusion, resetting or reinstalling network adapters on Windows 11 can be helpful if you face any issues with your WiFi or Ethernet connectivity. Although the process erases all your stored WiFi passwords and configurations, it can restore your network adapters to their default state, solving any problems that may have arisen due to incorrect settings. You can easily reset all network adapters through the Settings app or via the Command Prompt. Whichever method you choose, make sure to set up your network adapters from scratch after the reset is complete.