A Touch keyboard or On-Screen Keyboard is very handy, especially if your physical keyboard is not working properly. One of the handy features of this virtual keyboard is that it can be moved to another position on the computer screen. After that, it stays there even if you close and reopens the virtual keyboard. But for any reason, if you want to see it in the default position where it is supposed to be opened, this gearupwindows article will help you.
Due to some reason, if you dislike the current position of the Touch Keyboard and want to reset it to the default position in Windows 11, you need to edit some registry lines. Because Windows 11 doesn’t offer an option to reset the settings using the Settings app. That means you can reset the Touch keyboard to the default position using Registry Editor only.
How to Reset Touch Keyboard to Default Position in Windows 11?
To reset the touch keyboard to the default position, you must modify Windows Registry. Since you will edit the critical registry file, we recommend taking a registry backup and creating a System Restore point. If something goes wrong, you can revert your PC to a previous working state.
Step 1. First, hit Windows + R keys on the keyboard to open the Run dialog.

Step 2. Type regedit in the Run box and press the Enter button on the keyboard.
Step 3. Click the Yes button when prompted.
Step 4. After that, navigate to the following path:-
HKEY_CURRENT_USER\Software\Microsoft\TabletTip\1.7
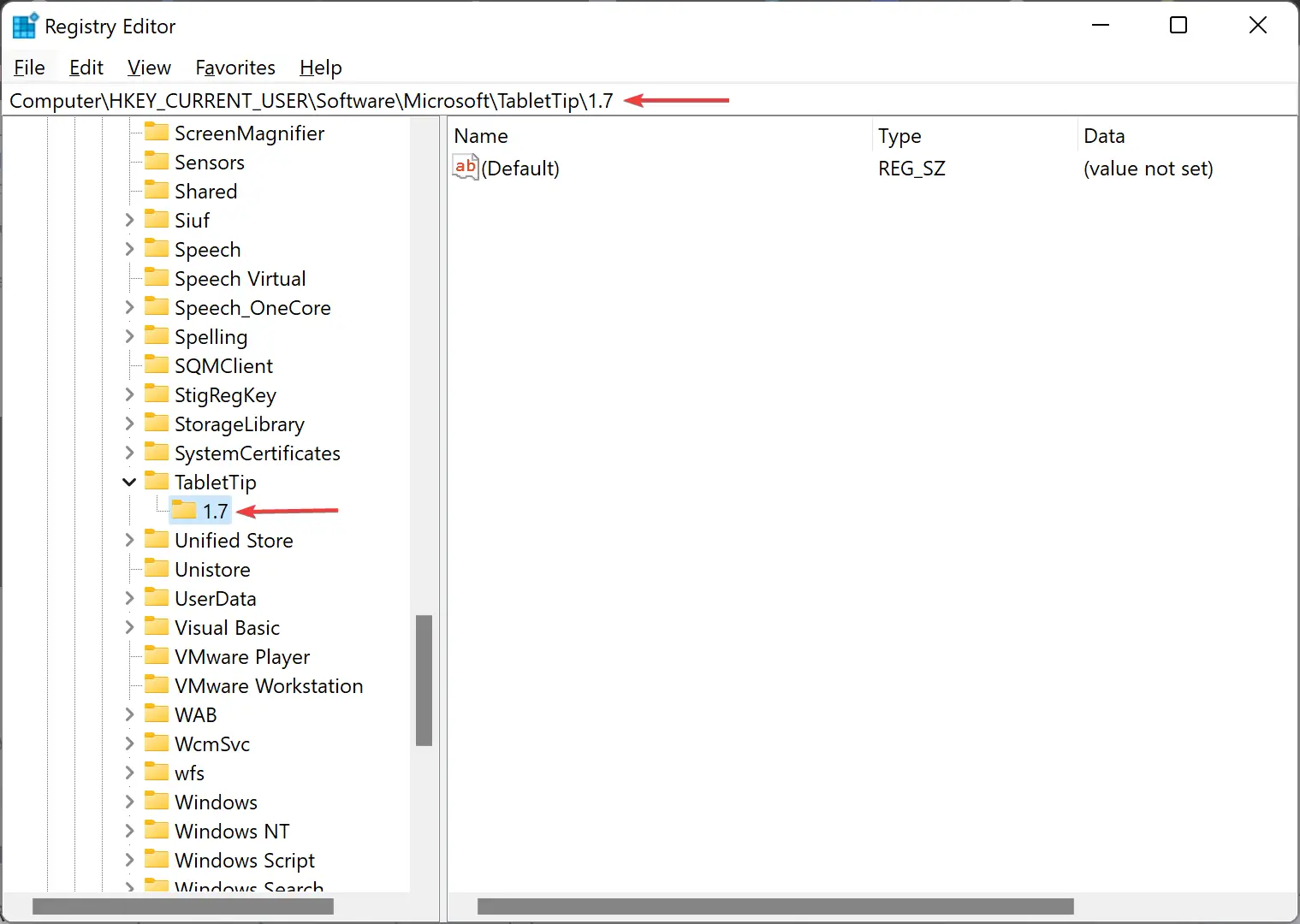
Step 5. On the right side pane of the 1.7 key, you will see two REG_DOWRD values named OptimizedKeyboardRelativeXPositionOnScreen and OptimizedKeyboardRelativeYPositionOnScreen. Right-click on each of them and select the Delete option.
Step 6. After that, click the Yes button to confirm the deletion.
Step 7. Finally, restart your computer to view the changes.
Once you complete the above steps, Touch Keyboard will be available in its default position on your Windows 11 PC.
Good luck.
Conclusion
In conclusion, resetting the Touch Keyboard to its default position can be necessary if you find its current location inconvenient. However, since Windows 11 does not offer an option to reset the position through the Settings app, you must edit the registry. We recommend creating a registry backup and a System Restore point before proceeding. With the steps outlined in this gearupwindows article, you can easily reset the Touch Keyboard to its default position using the Registry Editor in Windows 11.
