Windows 10 Taskbar is designed to be visually appealing and has a reasonable size that most users find satisfactory. However, not everyone is content with the default size, including me. If you belong to a group of users who prefer to customize the Taskbar size for convenience, this post will guide you on how to adjust it. You can easily make the Taskbar smaller or larger to fit your needs.
One should note that resizing the taskbar to smaller or bigger will only reduce the height of the taskbar, not the default width of the taskbar.
Increasing the size of the Windows 10 Taskbar
To increase the default Windows 10 Taskbar size, you need to unlock the Taskbar if it is already locked.
To unlock the Taskbar, right-click on the free space of the taskbar and uncheck the option “Lock the taskbar.”
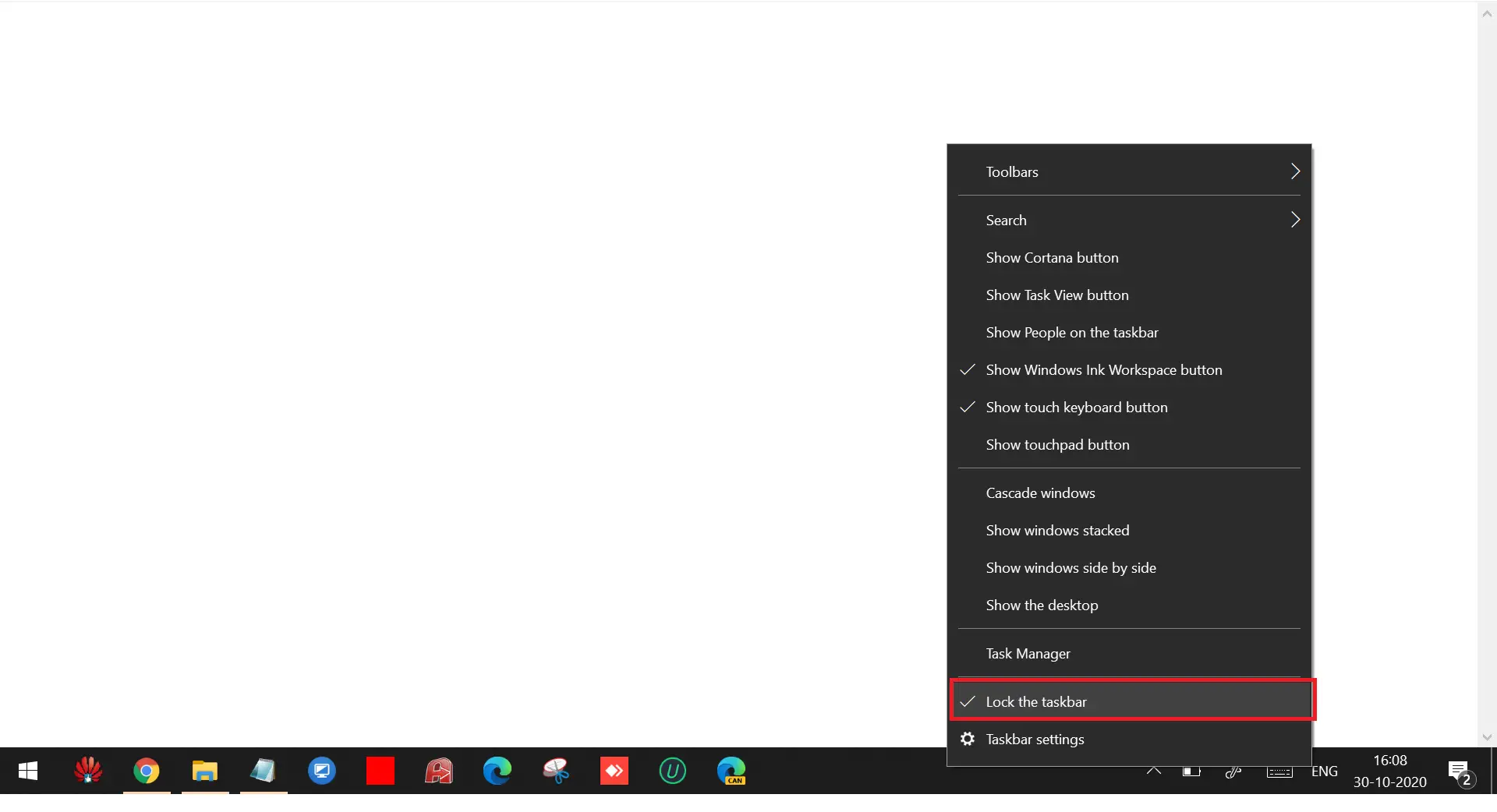

Note: If you are unable to see the two-way arrow icon when you place the mouse cursor over the upper edge of the taskbar, it means you have not unlocked the taskbar yet, as mentioned above.
Note II: You can increase the maximum height of the Windows 10 Taskbar up to 50% of the actual screen only.
Reducing the size of the Windows 10 Taskbar to its default
Once you have increased the height of the Windows 10 Taskbar and want to revert it, you can perform the same steps mentioned above. Unlock the Windows Taskbar and place the mouse cursor on the upper edge of the taskbar. When you see a two-way arrow icon on the taskbar, click, hold, and drag up the mouse cursor until it shows the actual height.
How to Make Windows 10 Taskbar Smaller?
Follow these steps to make Windows 10 Taskbar smaller:-
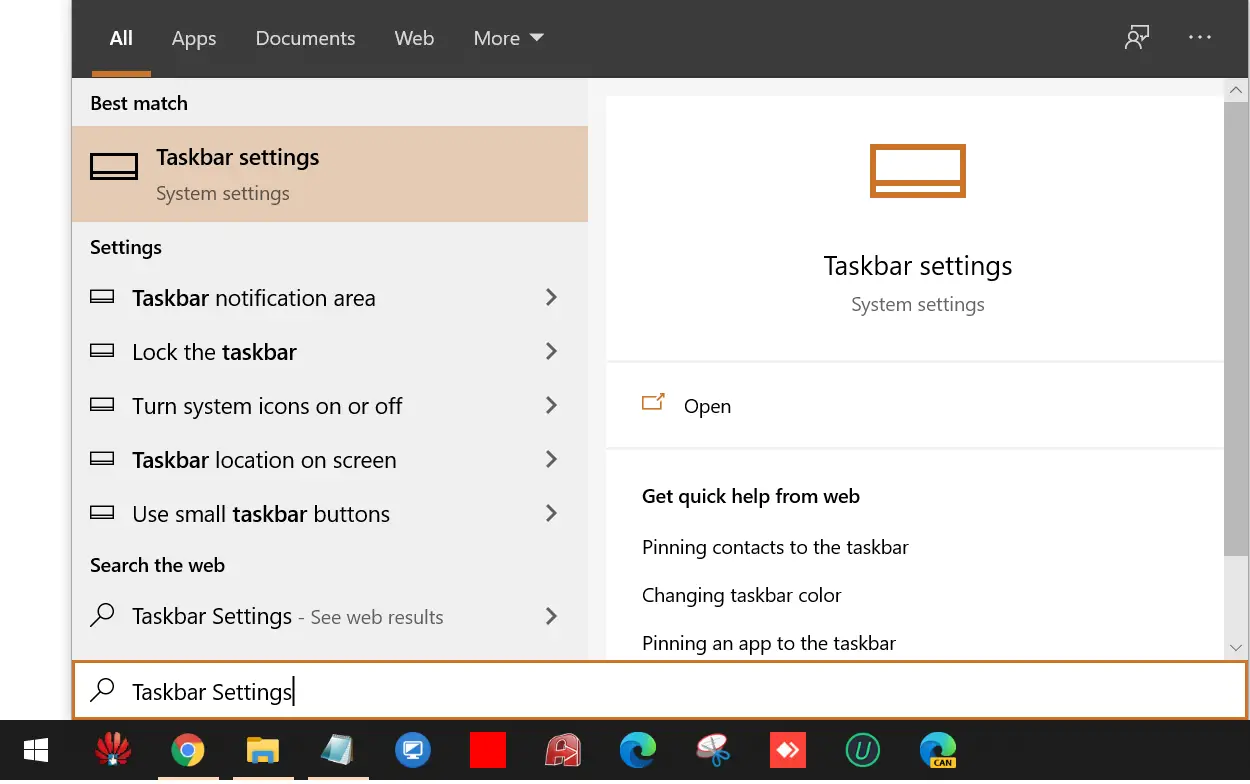
Step 2. From the available search results, click on Taskbar Settings (System Settings) to open it.
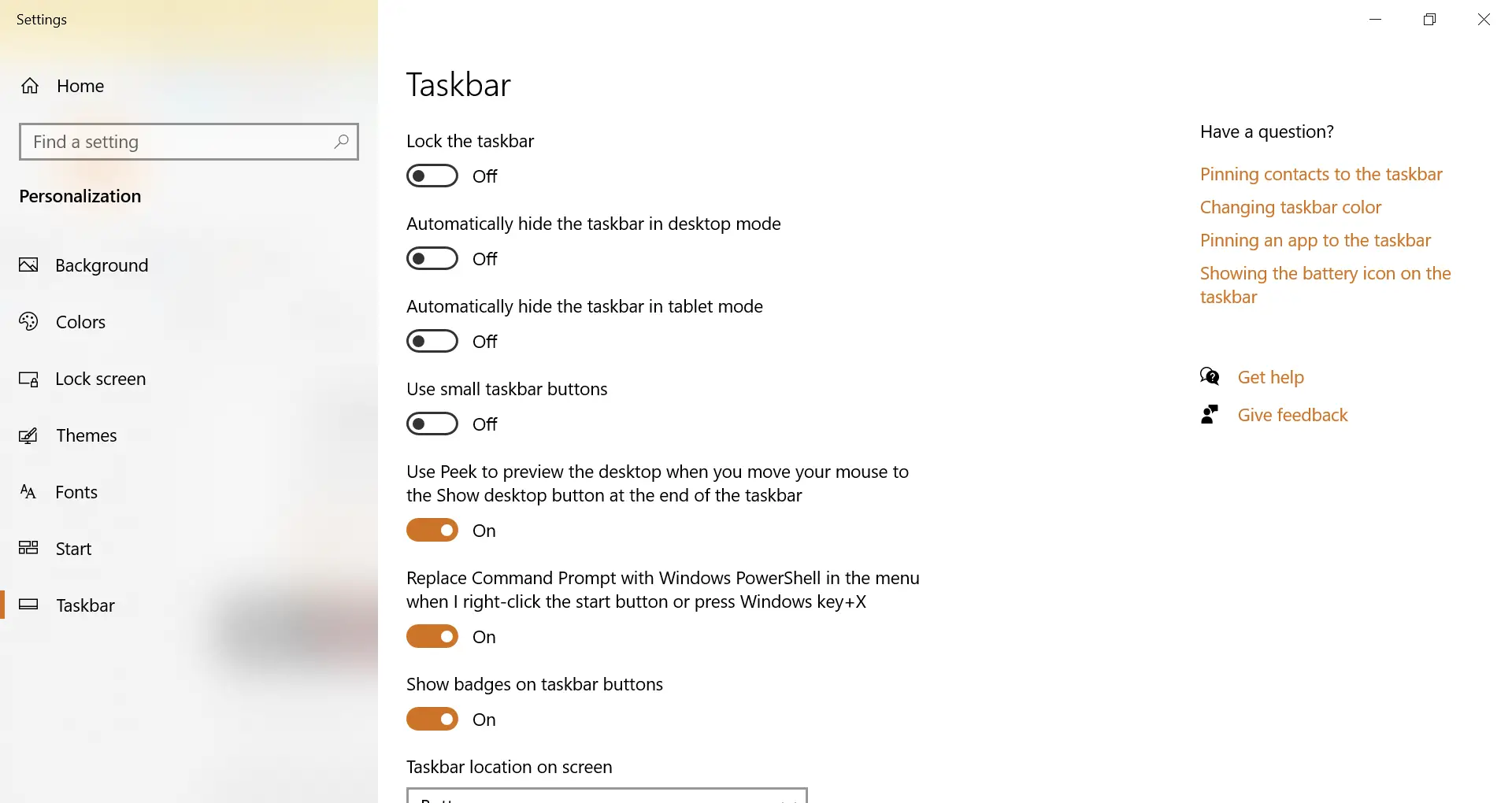
Step 3. Under the Taskbar section on the right-side pane, turn the slider On next to the “Use small taskbar buttons” option.
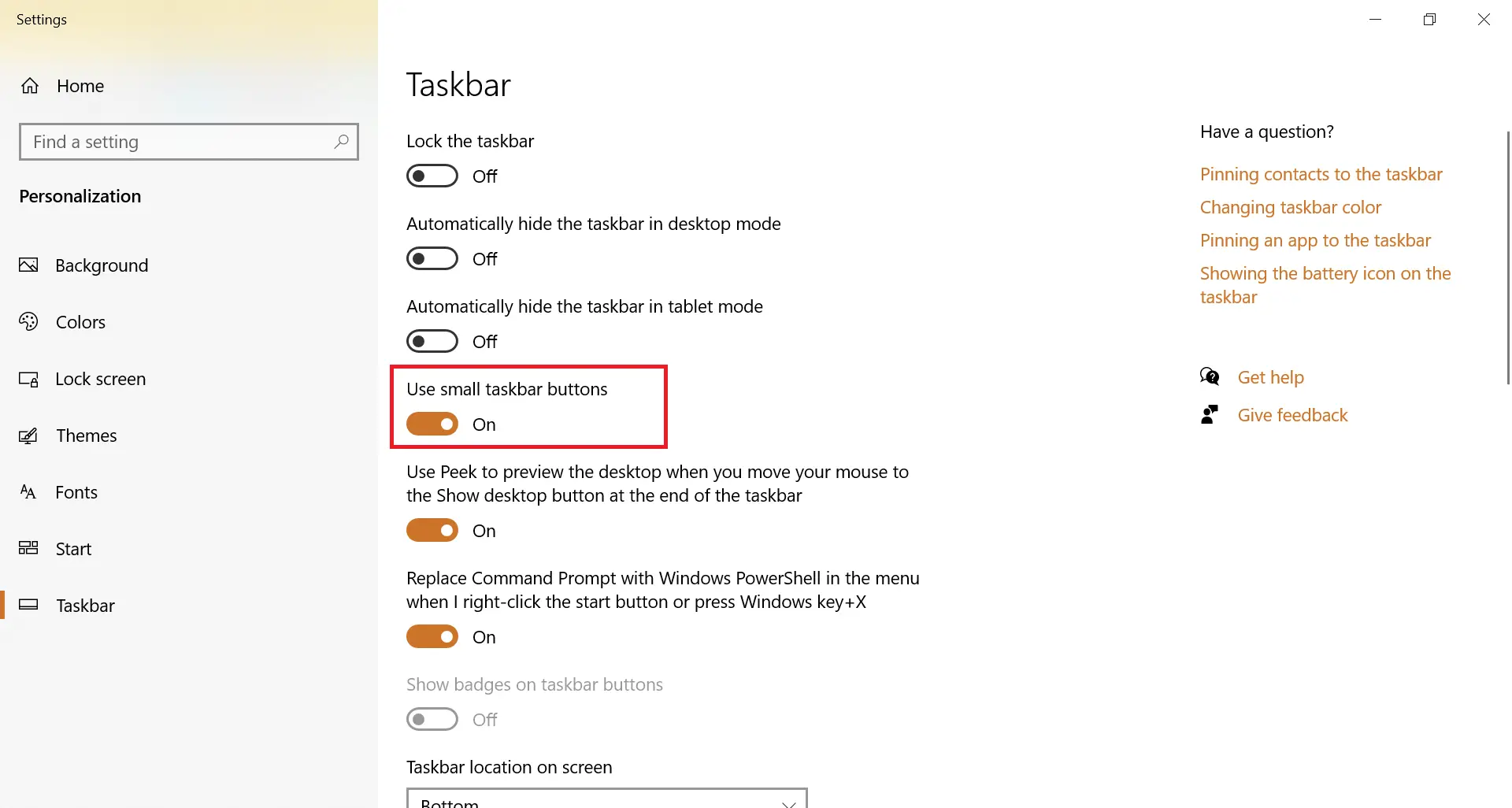
Now icon size and the height of the Windows 10 Taskbar are reduced automatically.
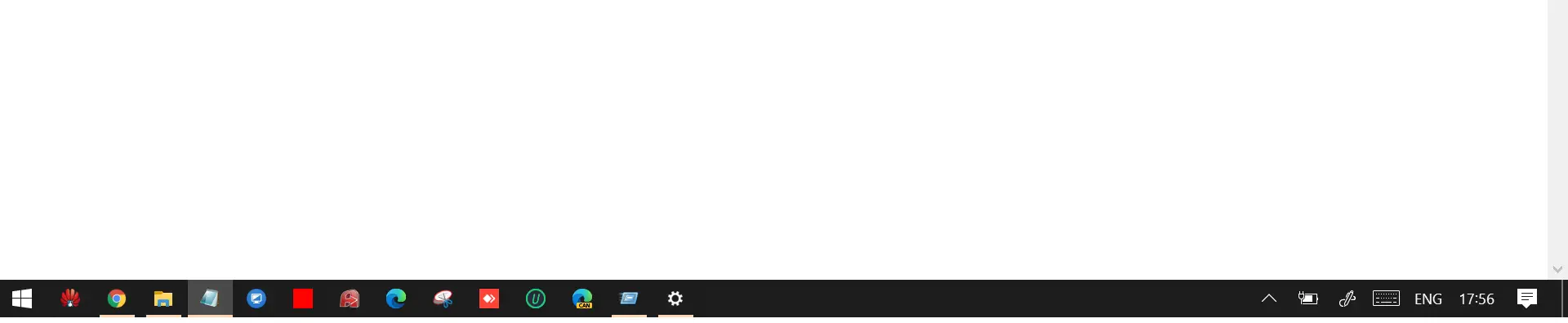
Additional Tips: If you want to change the location of the taskbar, then first unlock the taskbar, click and hold the taskbar from the mouse, and drag the taskbar to the top of the screen or the right side of the screen or left side of the screen. Once you have dragged the taskbar to your desired location, right-click on the taskbar and select “Lock the taskbar.”