Google Chrome is the lightest browser and is preferred by most Windows PC users. There are several customizations possible in the Chrome browser. One can back up and restore saved passwords, create own theme online, disable automatic updates on Windows 10 PC, turn on Enhanced Safe Browsing, enable or force Dark Mode for Web Contents, automatically change the New Tab Page Background Image daily on Chrome, etc. There are a lot of opportunities available to customize the Google Chrome browser according to your choice.
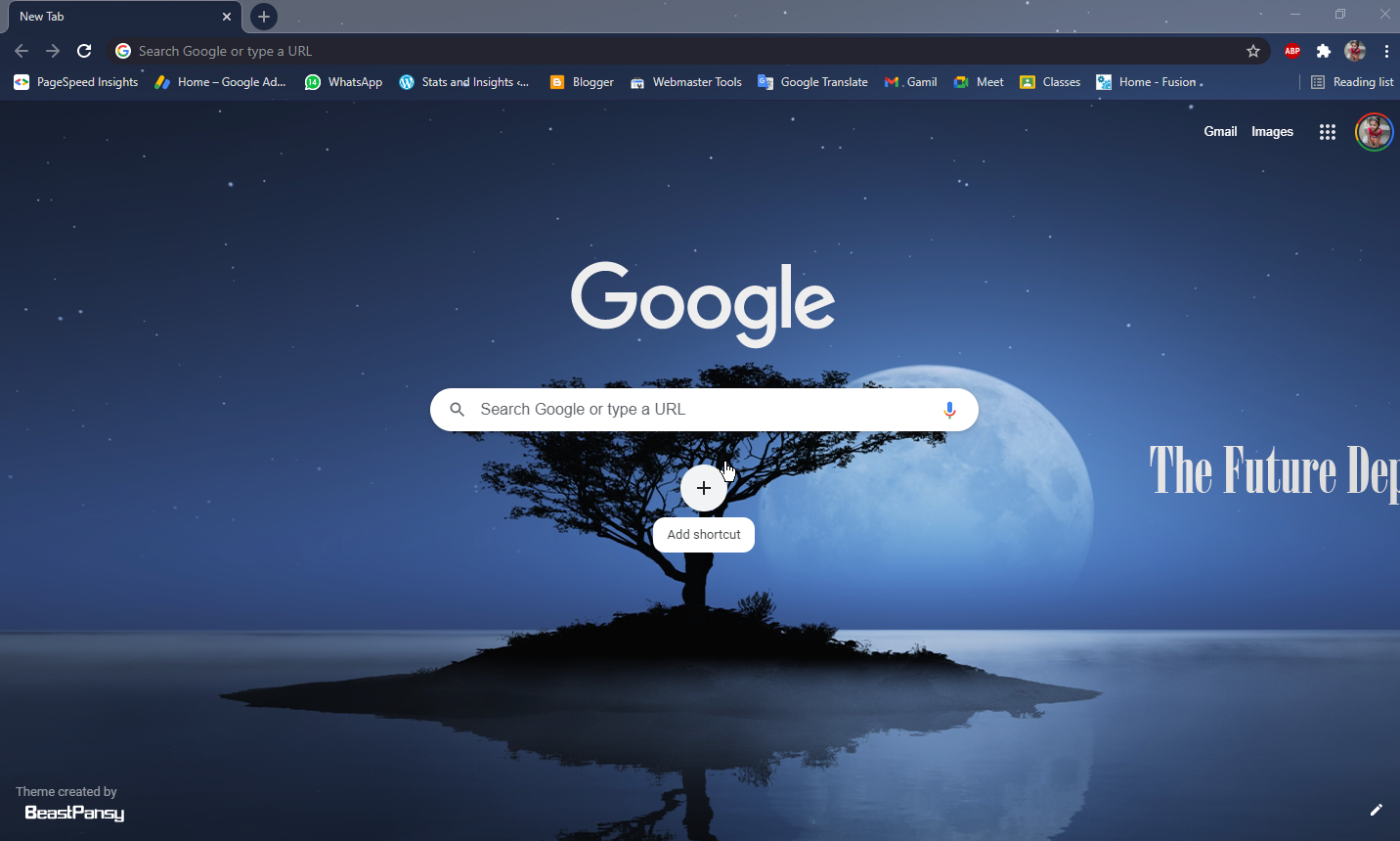
Out of various features, one feature of the Google Chrome theme is changing its themes. The latest version of Chrome browser provides an option to change the default theme to your chosen theme. With a few clicks of the mouse, you can easily change the default theme of Chrome with your own chosen theme. Themes come with their own background image and color appearances. You can use any theme from the Google Chrome official store to personalize the look or appearance.
In this post, we will guide you on restoring the default or changing the Google Chrome theme. By referring to this post, you can change the Chrome browser theme easily.
By referring to this article, you will learn the following:-
- To set or replace your Google Chrome theme
- Restoring the default theme to your Google Chrome
How to set or replace your Google Chrome theme?
Follow these steps to set or replace your Google Chrome theme:-
Step 1. Open the Google Chrome browser and log into your Google account.
Step 2. At the top right corner of the screen, click the 3-dots “Customize and control Google Chrome” menu and select Settings from the drop-down menu that appears.
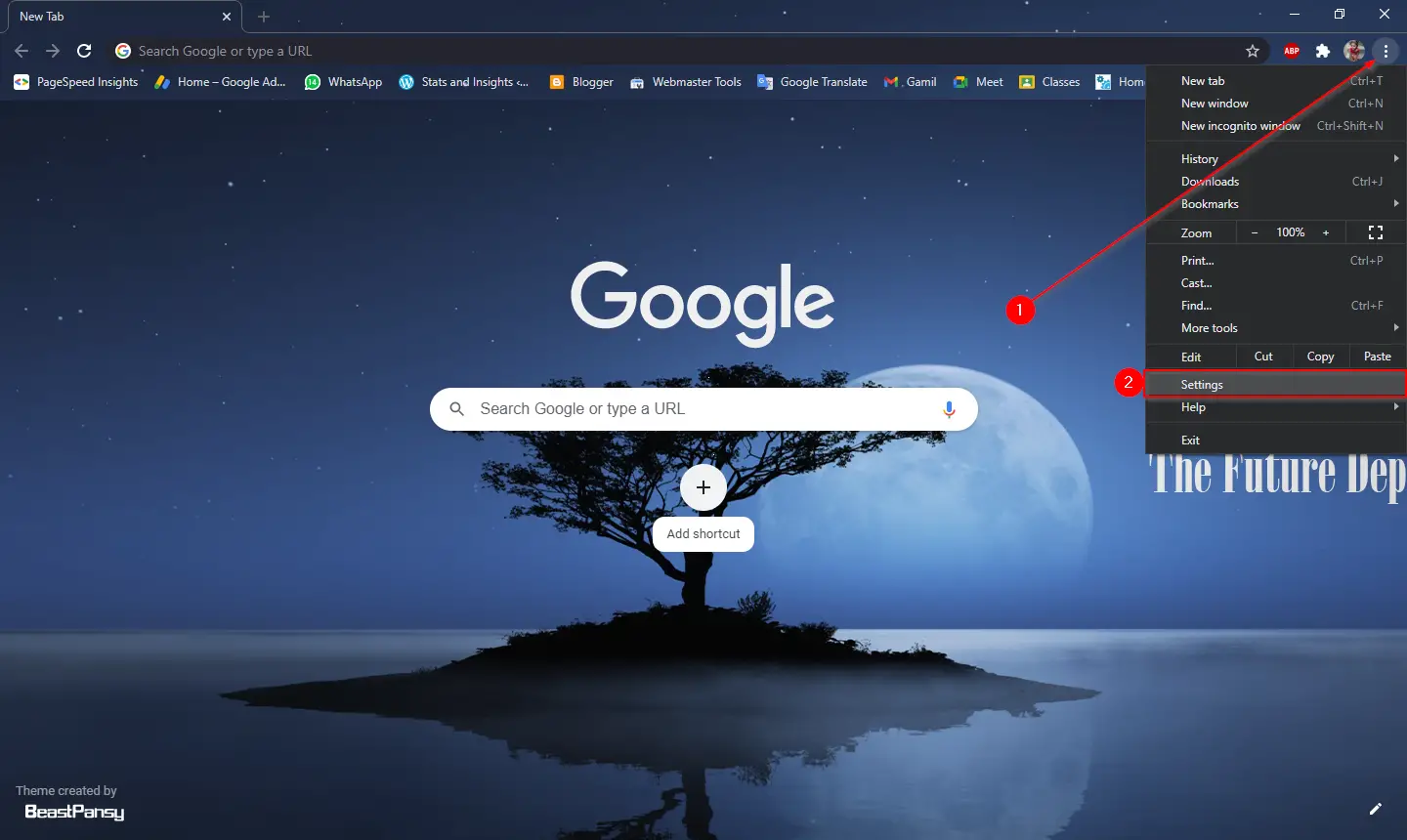
Step 3. In the Settings page that opens, click on the Appearance from the left side tabs.
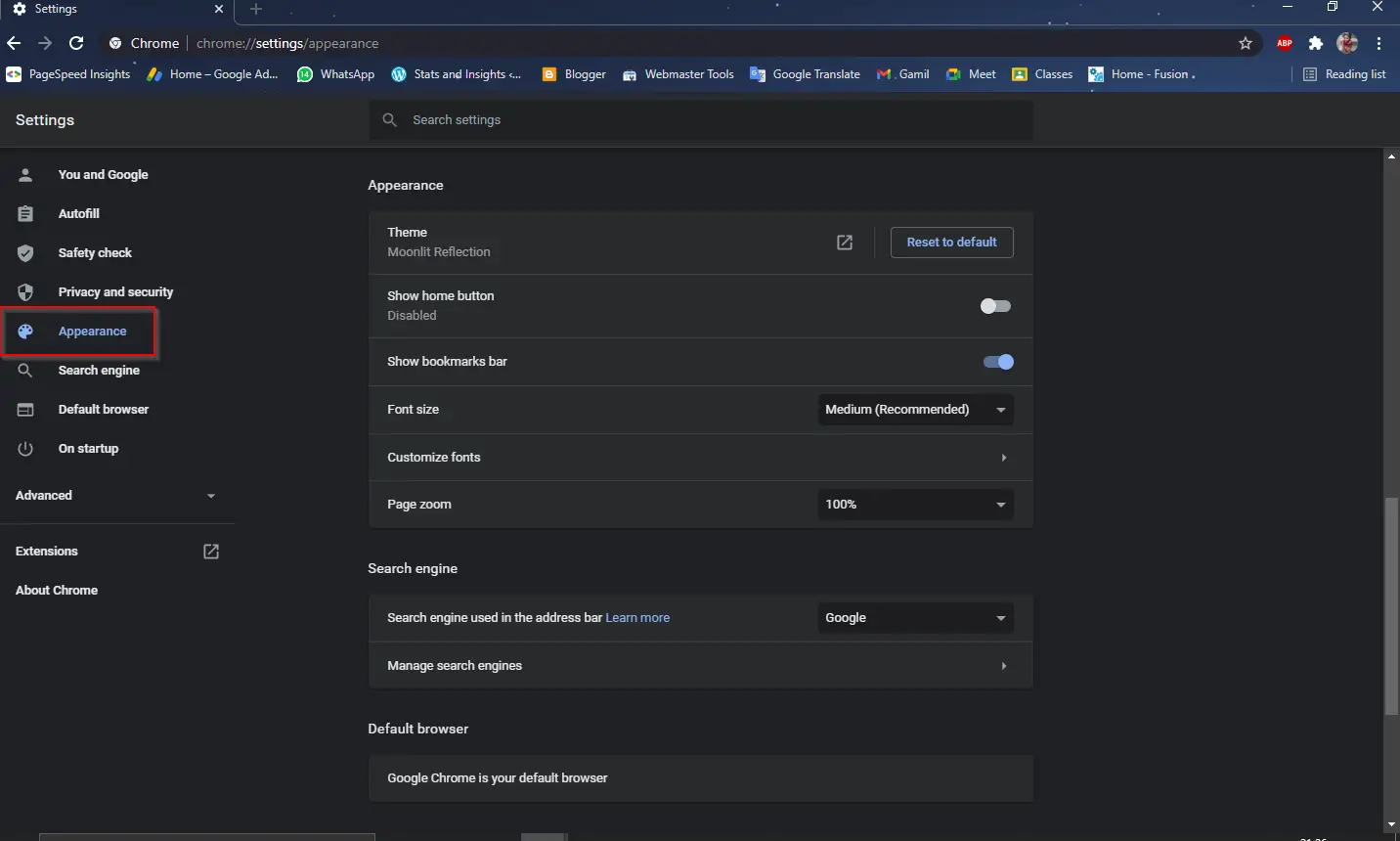
Step 4. On the right side of the Appearance, click on the Theme under the Appearance section.

Step 5. The above action will directly open the Chrome Web Store in a new tab.
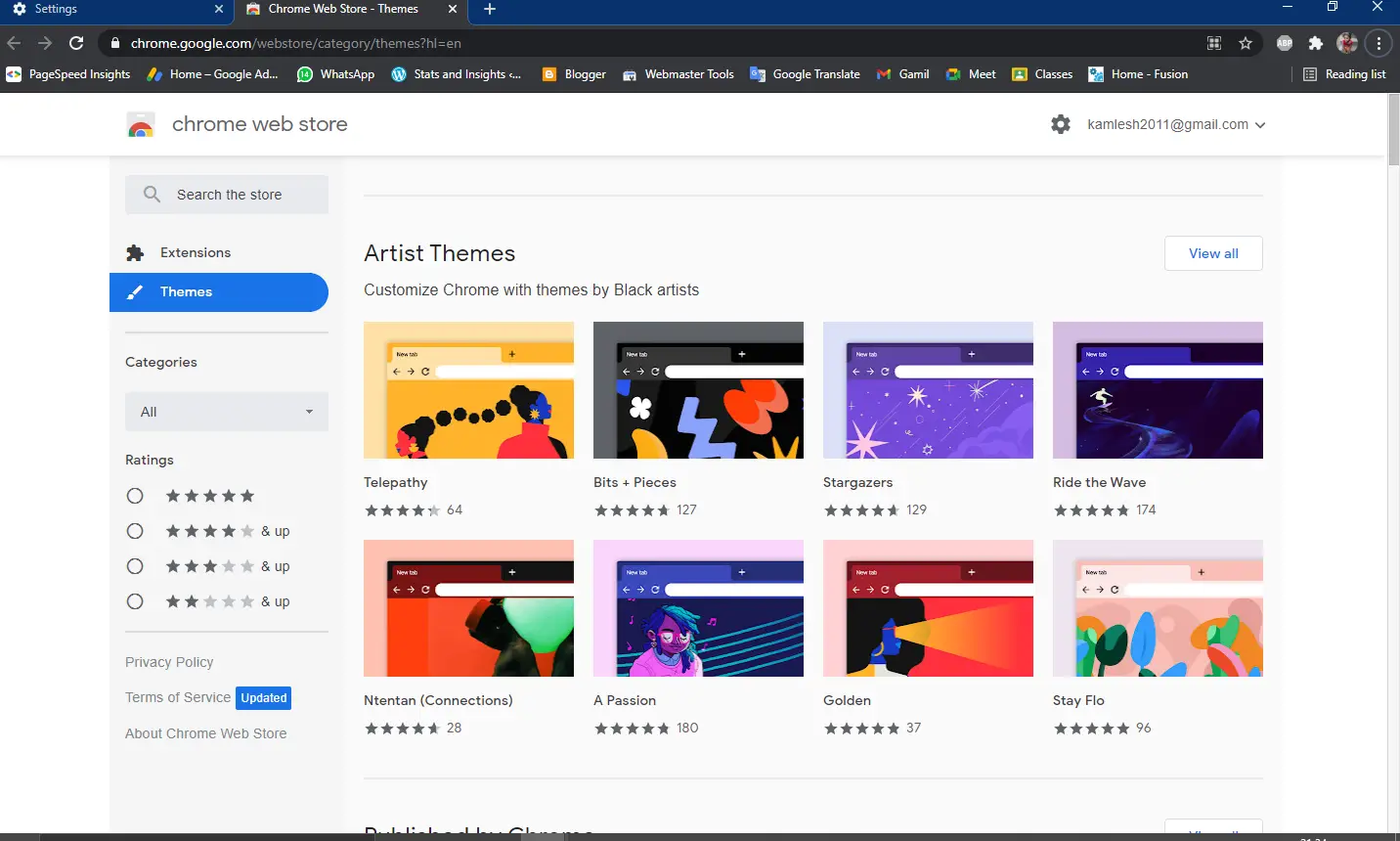
Step 6. You will see several themes under different categories. Click on a theme that you want to apply in the Google Chrome browser.
Step 7. Check the details of the theme, and once you decide to install it on your PC, click the button labeled “Add to Chrome.”

Step 8. Google Chrome will automatically download the theme and install it for you.
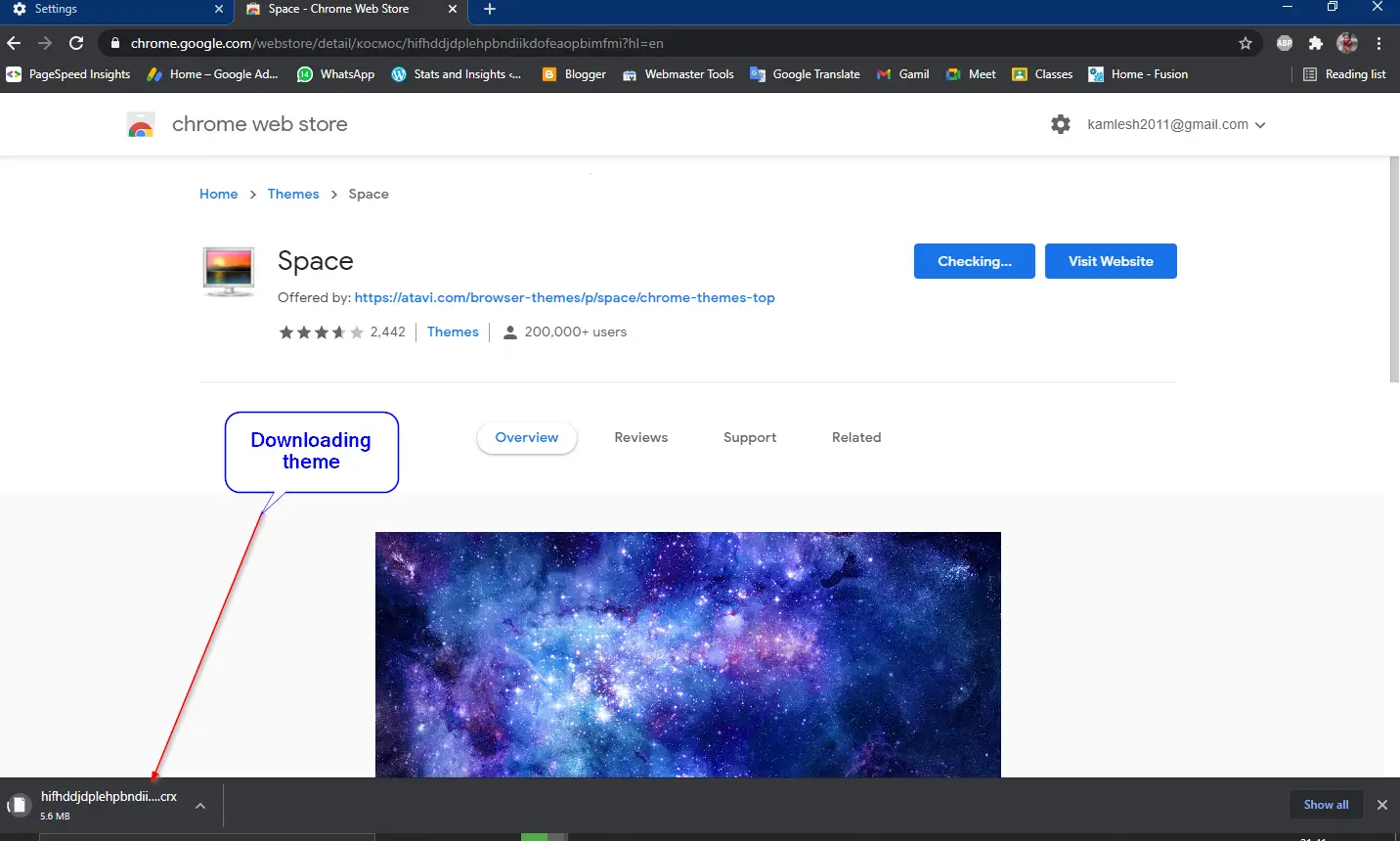
Step 9. If, after installing a theme, you are not happy and want to replace it with a new one, download a new theme through Chrome Store, a new theme will be applied, and the previous one will be deleted automatically.
Once you complete the above steps, you should download and apply the theme in the Google Chrome browser.
How to restore the default theme to your Google Chrome?
If you want to restore the default theme on your Chrome browser, perform the following steps:-
Step 1. Launch the Google Chrome browser and log into your Google account.
Step 2. At the top right corner of the screen, click the 3-dots “Customize and control Google Chrome” menu and select Settings from the drop-down menu that appears.
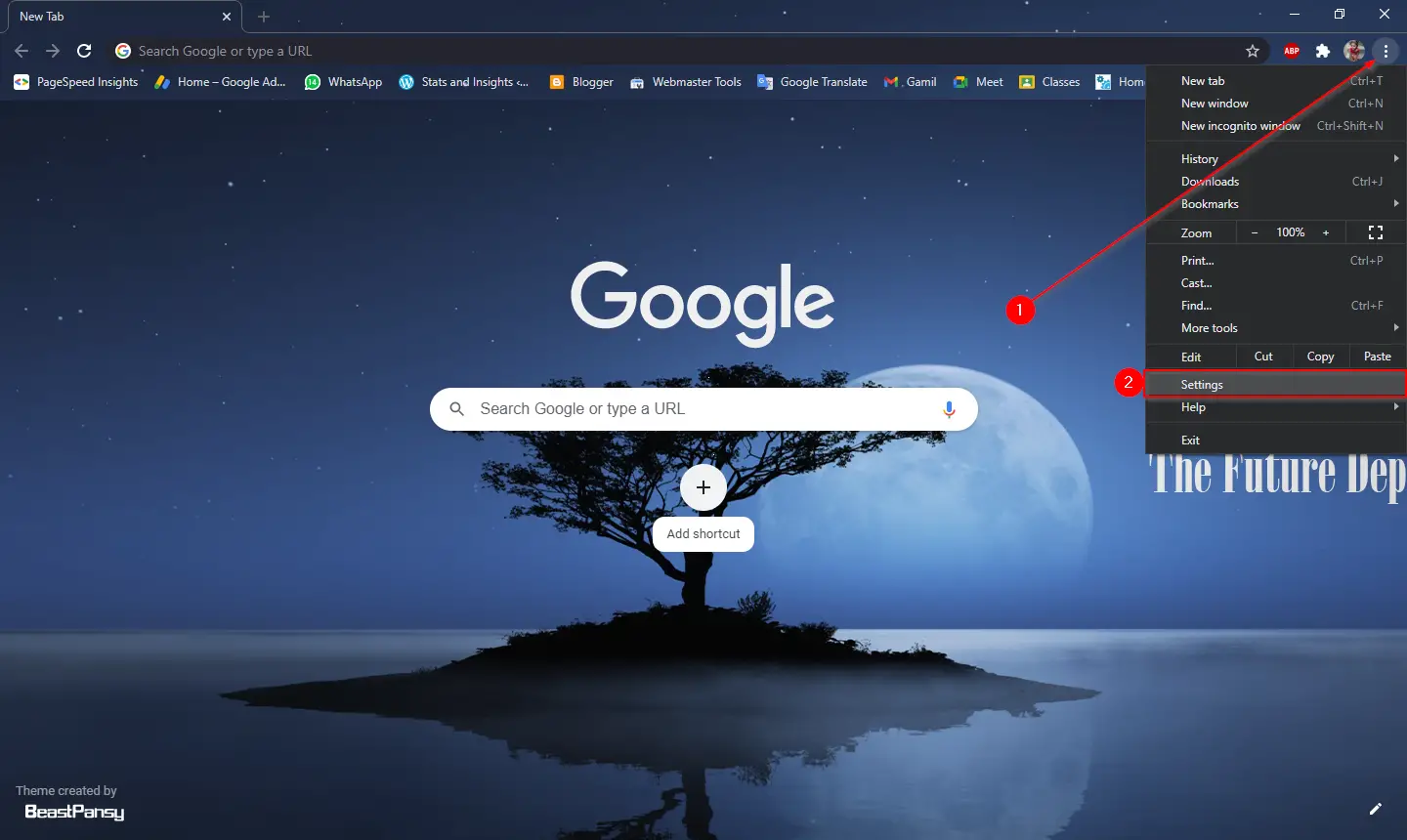
Step 3. In the Settings page that opens, click on the Appearance from the left side tabs.
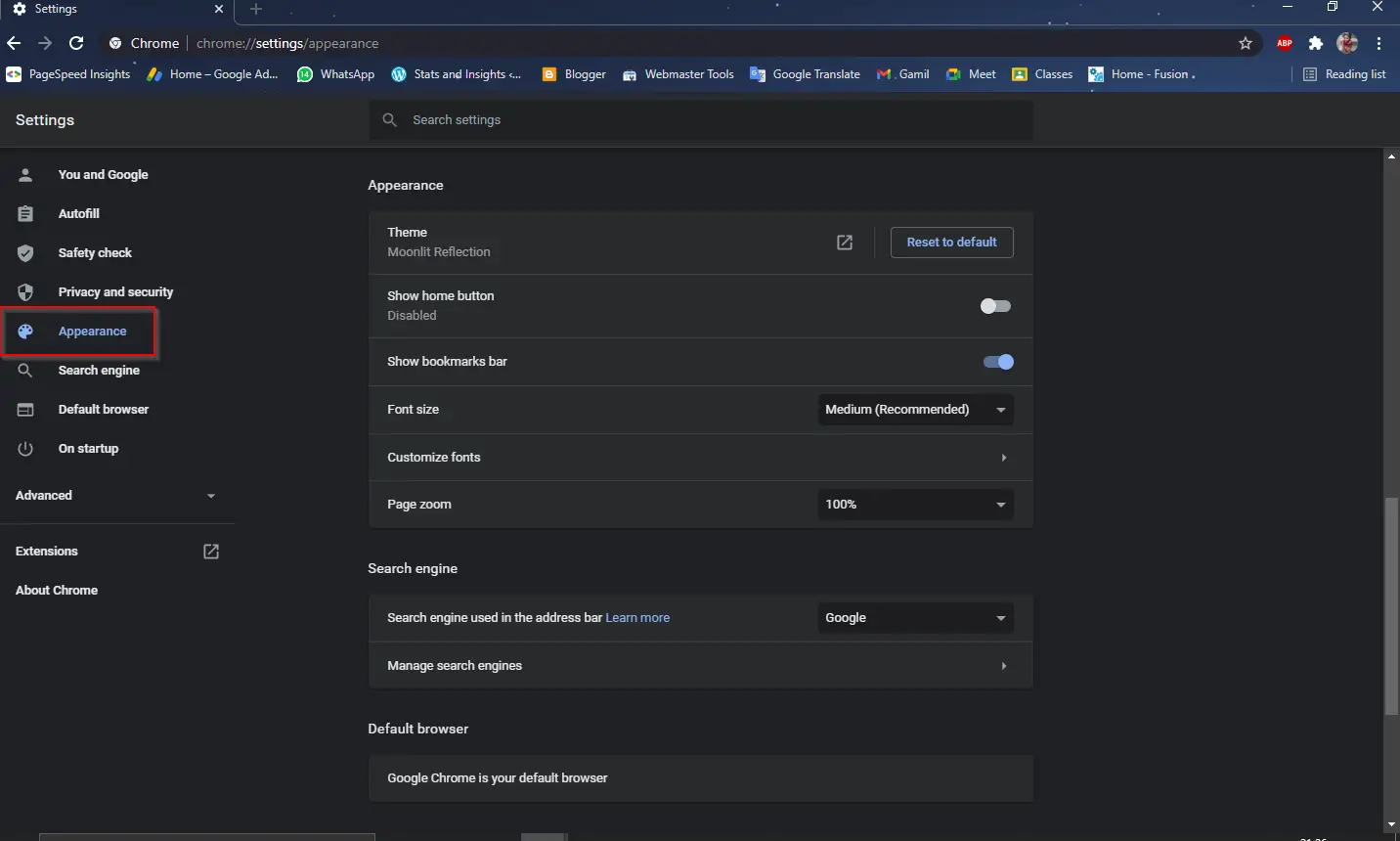
Step 4. On the right side of the Appearance, in the “Appearance” section, just below “Theme,” you can see the currently active theme name. To delete the theme and restore the default one, click on “Restore to default.”
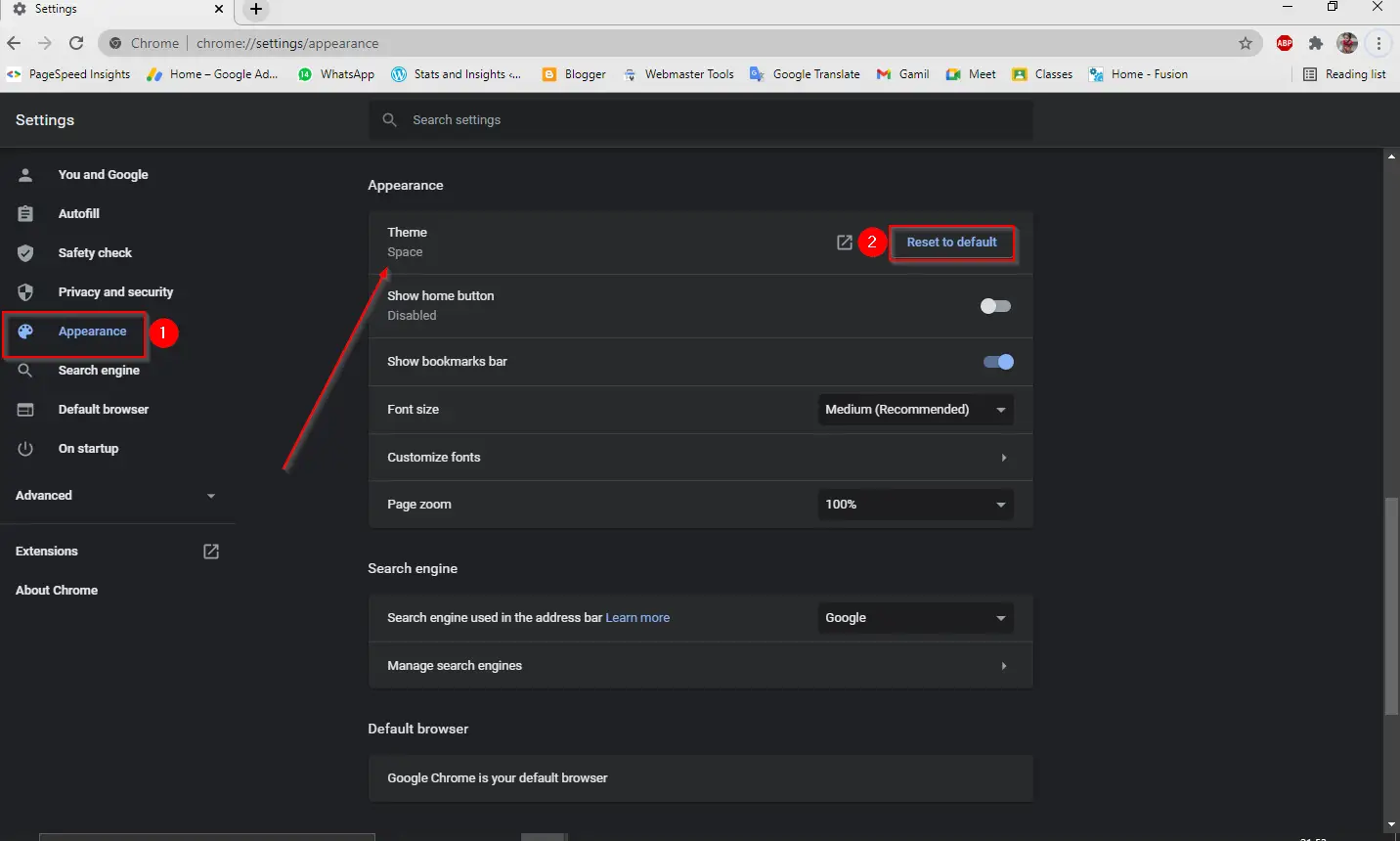
That’s all!!!
Once you complete the above steps, the manually installed theme will be deleted from the Chrome browser, and the default one will be restored.
Conclusion
In conclusion, Google Chrome is a versatile and user-friendly browser that offers various customizations to personalize its appearance and functionality. Changing the theme is one such customization that allows users to give a unique look to their browsers. In this article, we have provided a step-by-step guide on how to set or replace a theme in Google Chrome and how to restore the default theme. By following these simple steps, you can easily personalize your browser and make it look more appealing to your taste. Overall, Google Chrome remains the preferred choice of many Windows PC users due to its lightweight design, fast performance, and ease of customization.