By default, when you install a new Windows 11, you will find only Edge and Recycle Bin icons on the desktop. Other essential icons such as “This PC,” “Control Panel,” “Network,” etc., remain invisible. Apart from that, you may notice desktop icons disappear when you upgrade from Windows 10 to 11. Cannot right-click anywhere on the desktop to restore the missing icons? Here are a couple of troubleshooting tips to fix the problem of Windows 11 desktop icons not showing.
Due to any reason, if desktop icons are missing from your Windows 11 PC, this gearupwindows article will help you to restore them.
How to Enable Show Desktop Icons?
If desktop icons were visible before and suddenly you find that icons are not visible anymore, you should first enable “Show desktop icons” on your PC. It may happen you have disabled this option by mistake unknowingly.
To enable “Show desktop icons” on your Windows 11 machine, right-click on free space on your desktop and navigate to the View tab at the top. Then, check the option Show desktop icons.
![]()
Once you complete the above steps, desktop icons reappear on your PC.
How to Show System Default Icons on Windows 11 Desktop?
If you notice that system default icons, such as This PC, Control Panel, Recycle Bin, User’s Files, and Network, are missing, you can restore them using Windows 11 Settings.
To display system default icons on Windows 11 desktop, use these steps:-
Step 1. Open the Settings app.
To do that, you can use the Windows + I keyboard shortcut. Or, right-click on the Start button and select Settings in the menu.
Step 2. Then, select Personalization in the left sidebar of the Settings window.

Step 3. On the opposite side of “Personalization,” click on the Themes.
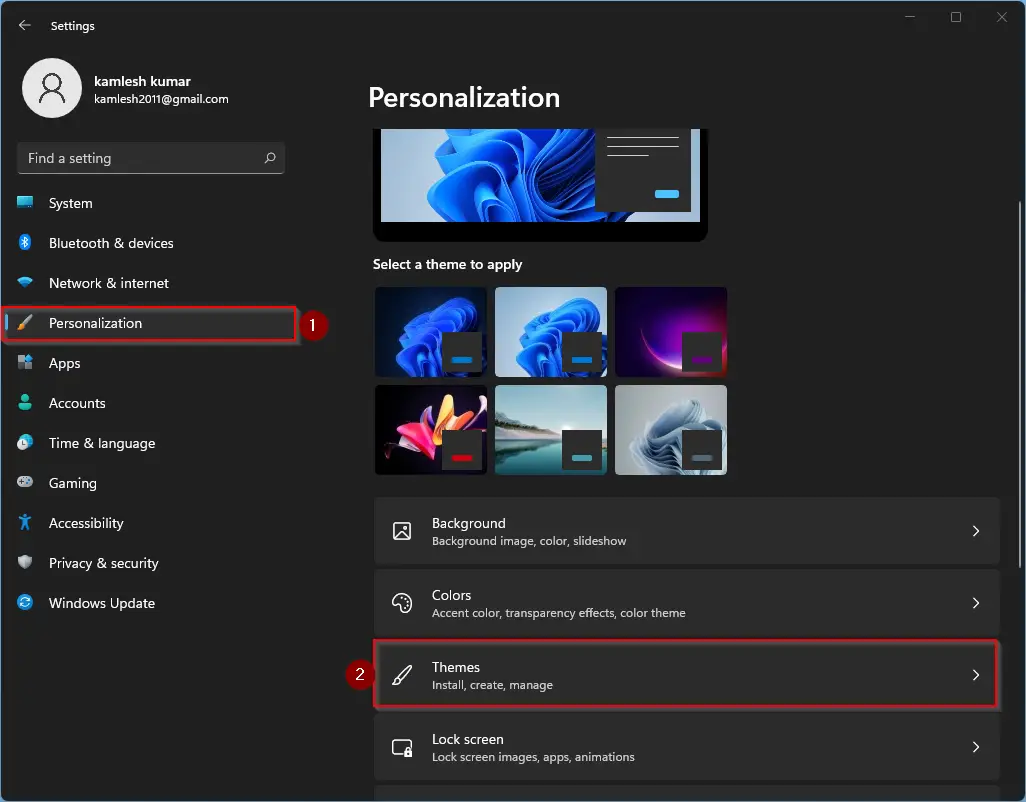
Step 4. After that, click the Desktop icon settings option.
![]()
Step 5. Once done, the Desktop Icon Settings window will appear on the screen. Under the “Desktop Icons” tab/section, check the options Computer, Recycle Bin, User’s Files, Control Panel, and Network.
![]()
Step 6. Click Apply.
Step 7. Click OK.
Once you complete the above steps, all classic system icons should appear on the Windows 11 desktop.
How to Restore Missing Icons on Windows 11 Desktop using Group Policy?
If all desktop icons have disappeared and you cannot right-click on the desktop, this issue might be caused by an improper group policy.
To restore missing icons on Windows 11 desktop using Group Policy, do the following:-
Step 1. First, open Local Group Policy Editor.
Step 2. Then, navigate to the following path in the left sidebar of the Local Group Policy Editor window:-
User Configuration > Administrative Templates > Desktop
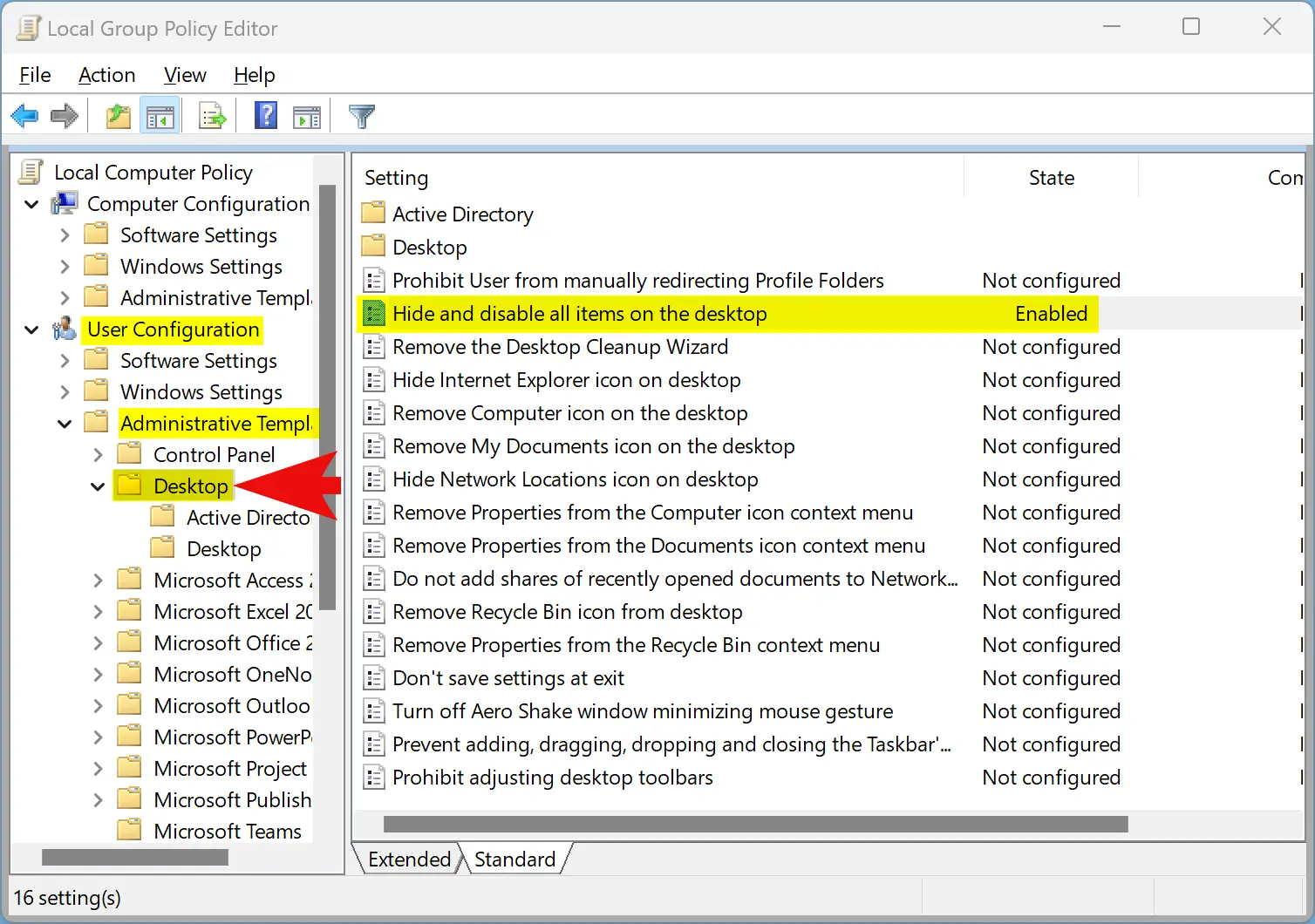
Step 3. On the right side of the Desktop folder, double-click on the policy name “Hide and disable all items on the desktop.”
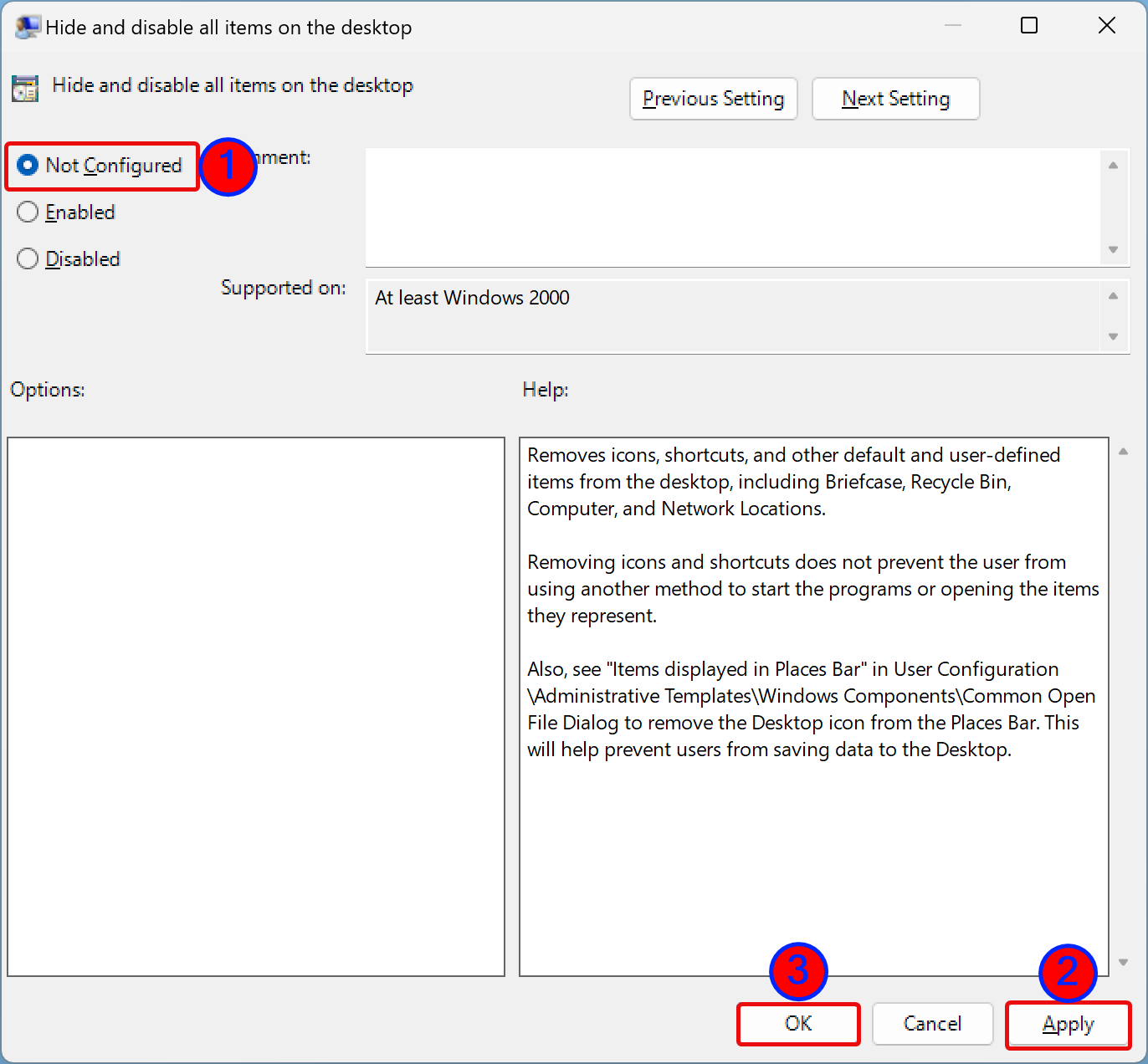
Step 4. Select the Not Configured option.
Step 5. Click Apply.
Step 6. Click OK.
Step 7. At last, restart your computer to apply the changes.
Once you complete the above steps, the missing desktop icons should come back, and also the right-click issue should be fixed.
How to Rebuild the Icon Cache on Windows 11?
If desktop icons are missing, appear blank, or are broken, rebuilding the desktop icon cache may fix the problem.
To rebuild the icon cache on Windows 11, use these steps:-
Step 1. Open an elevated Command Prompt.
Step 2. Then, type the following command and hit the Enter key on the keyboard:-
DEL %userprofile%\AppData\Local\IconCache.db /a
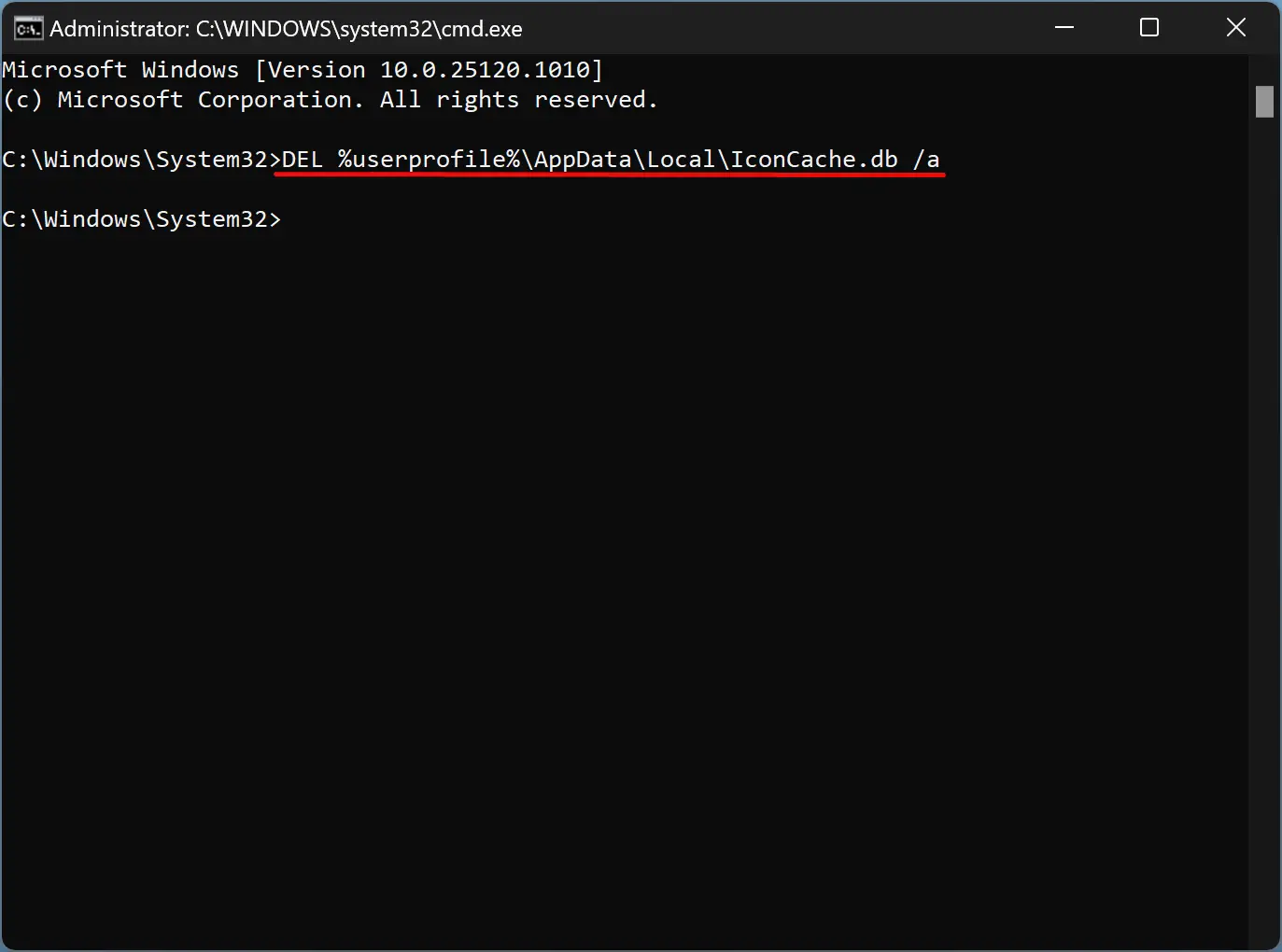
Step 3. Reboot your computer.
The icons on the desktop should appear properly now.
Conclusion
In conclusion, if you are experiencing the problem of desktop icons not showing on your Windows 11 PC, there are several troubleshooting tips that you can try. You can start by enabling “Show desktop icons” or displaying system default icons using Windows 11 Settings. If all desktop icons have disappeared and you cannot right-click on the desktop, you can try restoring missing icons using Group Policy. Additionally, rebuilding the icon cache may also fix the issue if desktop icons are missing, appear blank, or are broken. By following the steps provided in this gearupwindows article, you can easily restore the missing desktop icons on your Windows 11 PC.