Troubleshooting problems in Windows 10 can be a time-consuming task, but Microsoft has made it easier for users by adding the Troubleshoot option to the Settings app. This feature was previously only available in Control Panel, but now it allows you to quickly fix a variety of issues related to your computer with just one click. In this gearupwindows article, we will show you how to access and use the Troubleshoot page in Windows 10 Settings to resolve any problems you may encounter quickly. Whether you’re experiencing issues with Bluetooth, hardware, audio, or Windows Update, the Troubleshoot feature has covered you.
How to Access and Use Troubleshooter in Windows 10 to Resolve Problems?
To access and use the troubleshooter page in Windows 10, use the following steps:-
Step 1. Open Windows Settings.
Step 2. Then, click on Update & Security.
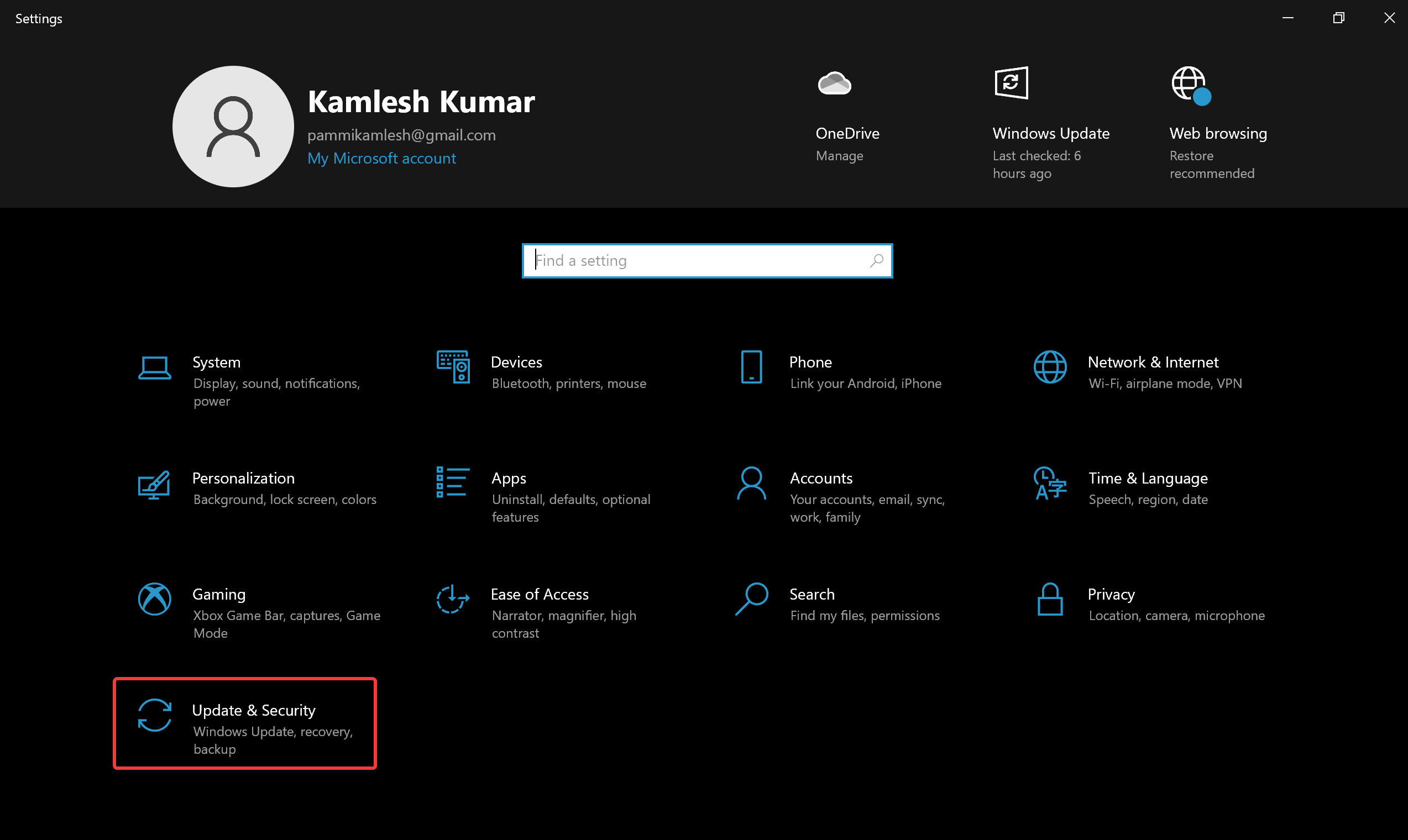
Step 3. After that, select Troubleshoot on the left sidebar.
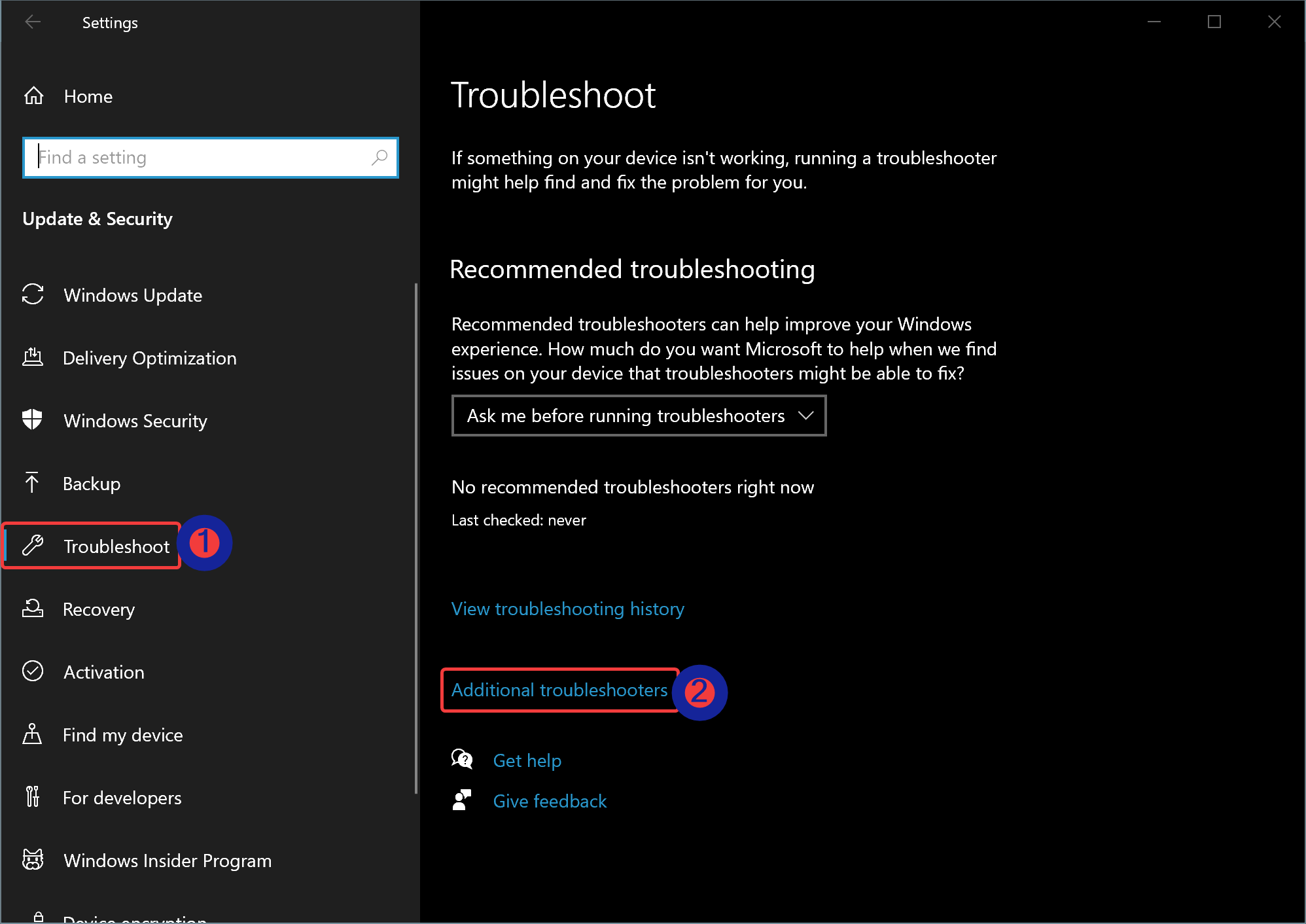
Step 4. In the following screen, you can easily access and run the following Windows Troubleshooters:-
- Bluetooth Troubleshooter
- Hardware Troubleshooter
- HomeGroup Troubleshooter
- Incoming Connections Troubleshooter
- Internet Connections Troubleshooter
- Keyboard Troubleshooter
- Network Adapter Troubleshooter
- Playing Audio Troubleshooter
- Printer Troubleshooter
- Power Troubleshooter
- Program Compatibility Troubleshooter
- Recording Audio Troubleshooter
- Search and Indexing Troubleshooter
- Shared Folders Troubleshooter
- Speech Troubleshooter
- Video Playback Troubleshooter
- Windows Update Troubleshooter
- Windows Store Apps Troubleshooter
Select an item and click the button Run the troubleshooter to fix the problem.
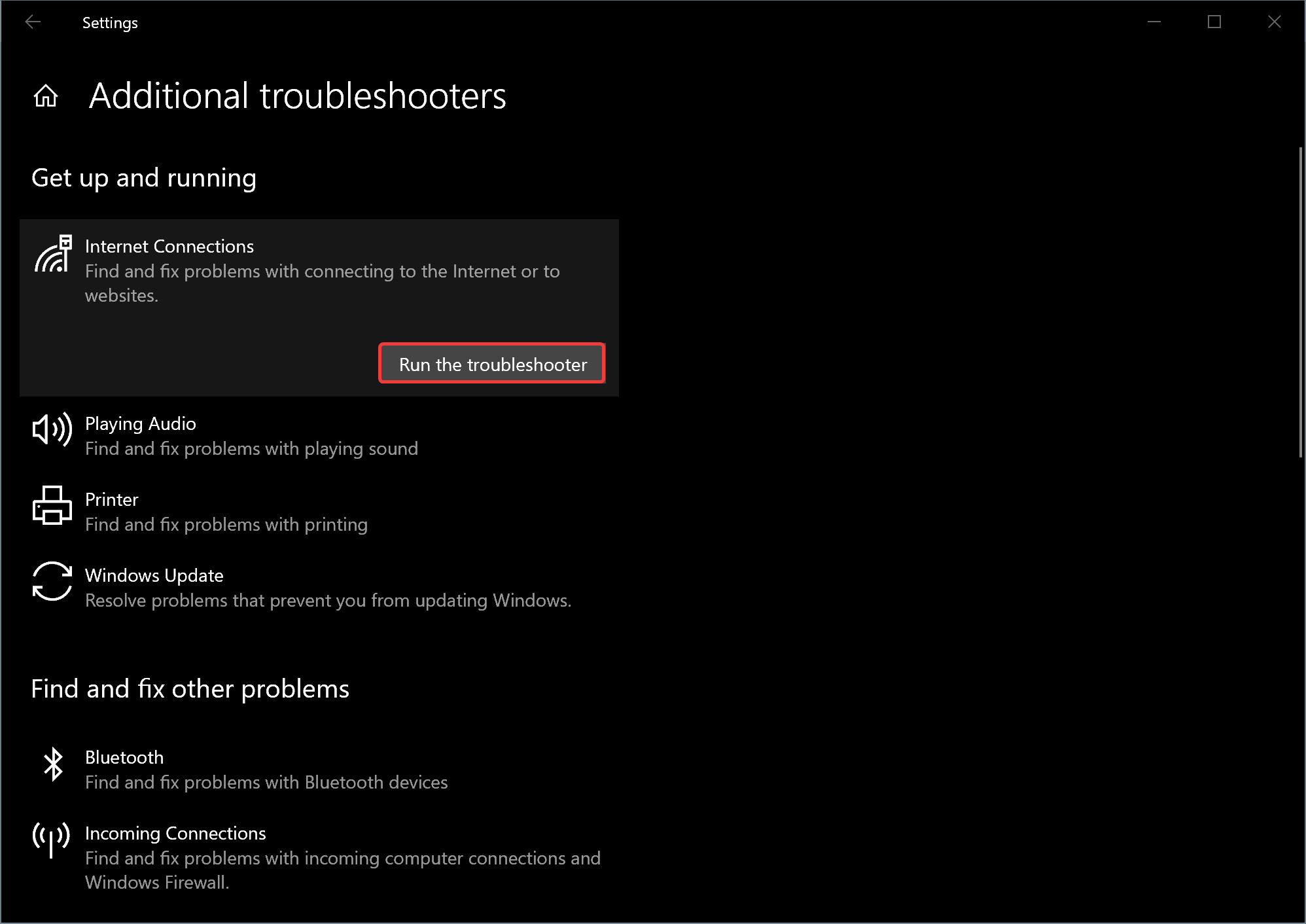
That’s it.
Conclusion
In conclusion, the Troubleshoot feature in Windows 10 is a helpful tool that allows users to resolve various issues related to their computers quickly. With the feature now more accessible in the Settings app, users can easily run troubleshooters for specific problems, such as Bluetooth connectivity or printer issues, with just a few clicks. Following the simple steps outlined in this guide, users can easily access and use the Troubleshoot page to solve any problems they encounter with their Windows 10 computer.