If you are using Windows 10 operating system, it comes with built-in printers, “Microsoft Print to PDF” and “Microsoft XPS Document Writer.” That means Windows 10 users do not need to install third-party software to print a file into PDF or XPS format. You can use these printers to print the Gmail messages on Windows 10.
Sometimes you may want to save an email message you get in Gmail as a PDF or XPS format. By converting your email into PDF or XPS, you can easily share it with other people on a network location or as an email attachment. Reasons maybe something else for you, but it is possible to print an email in Gmail into XPS or PDF.
In the gearupwindows article, we will share the steps to convert email messages into XPS or PDF format.
How to Save a Gmail Message as a PDF or XPS Format on Windows 10?
Step 1. Launch any browser and log into your Gmail account.
Step 2. In the inbox, head to the email you want to save as a PDF or XPS and open it.
Step 3. Click on the More button (three dots) on the upper-right corner of the email message. Select the Print from the available options.
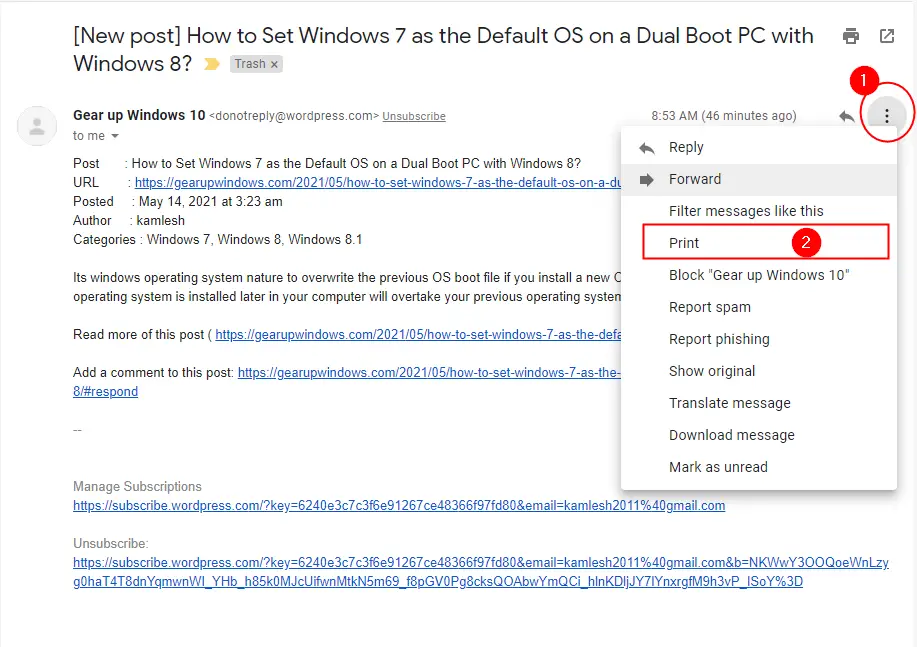
Step 4. Once you click the “Print” option, a Print dialog will appear on the screen.
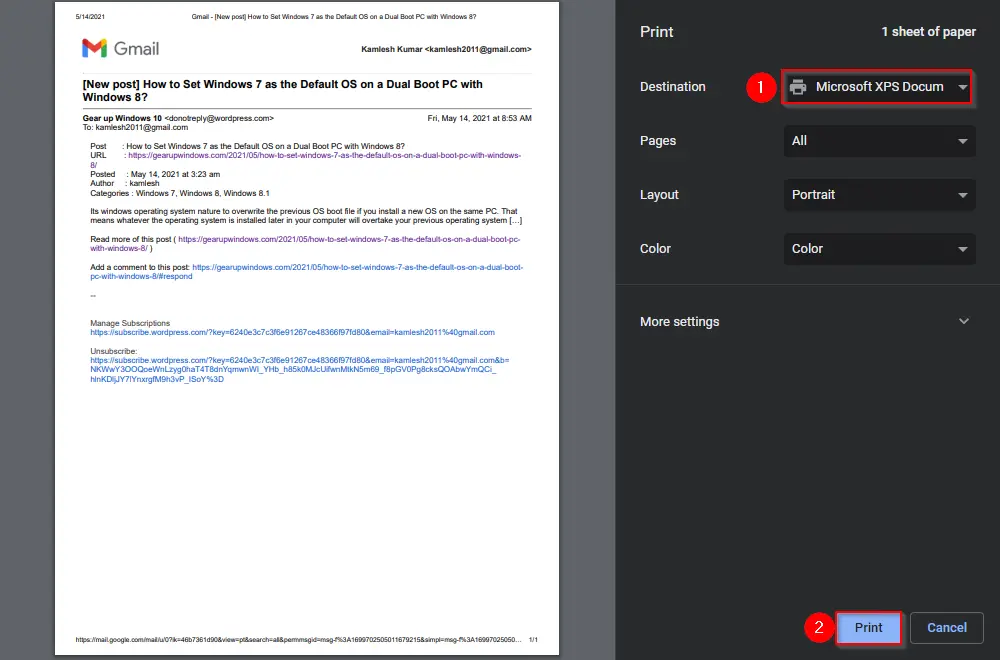
Step 5. From the dropdown next to “Destination,” select “Microsoft Print to PDF” and “Microsoft XPS Document Writer,” and click on the “Print” button.
Step 6. On the following screen, next to “Filename,” type the name of the file. On the “Save as type” drop-down, select “XPS Document” and finally click on the Save button.
Alternatively, you can also select “OXPS Document” to print your email message.
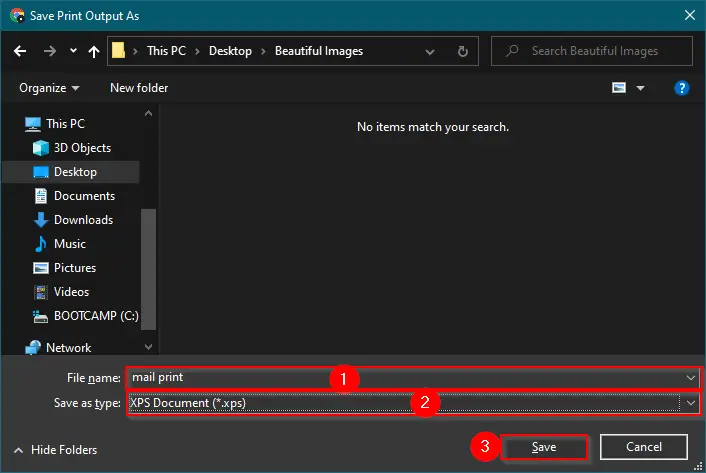
Once you complete the above steps, depends upon the selection, you will have your email message in PDF, XPS, or OXPS on your PC. You can share it further with any people as an attachment or on your network.
That’s all!!!