How do I save a Gmail Message as a PDF on Windows 11? Windows 11 operating system comes with a built-in printer Microsoft Print to PDF. This printer is used to print a webpage or document into a PDF file. That means there is no need to install third-party software to print webpage or documents as PDFs.
Not only does Microsoft Windows 11 include a virtual printer, but you can also find this type of PDF printer on all modern browsers, including Edge, Chrome, and Firefox too. That means if your inbuilt Microsoft Print to PDF is not working, no worries. You can still print any webpage or document as a PDF on your Windows PC.
Further, you can use these printers to print Gmail messages on Windows 11. Sometimes it is necessary to save an online document or email to our computer to share it in our network or just for a backup purpose. Suppose you have purchased a laptop through an online store, and they sent your invoice, and you want to keep it for further reference. It is always better to store a local copy of this email so that whenever you will be unable to open your email, you can get the exact copy from your PC. Reasons may be so many depending upon the requirements to make a local copy of an online email. In this gearupwindows article, we will share the steps to convert email messages into PDF format.
How to Print a Gmail Message as PDF File on Windows 11?
Follow these steps to Print a Gmail Message as PDF File on Windows 11:-
Step 1. Sign in to your Gmail account and open up the email you want to print as a PDF.
Step 2. Click on the three dots on the top of the message and select the Print option from the drop-down menu. Alternatively, click on the Printer icon next to the email subject.
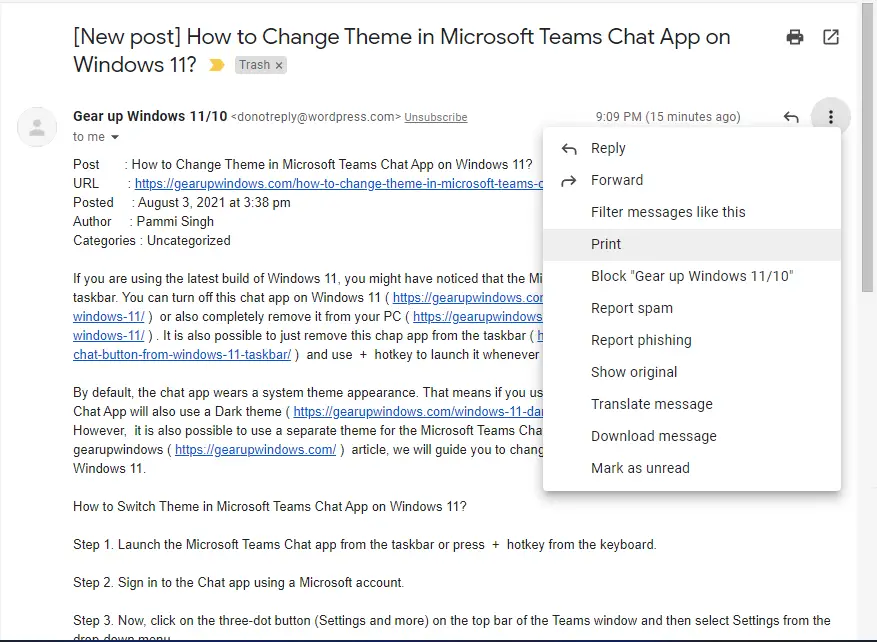
Step 3. Now, a new tab will open, where you will find a Print dialog box.
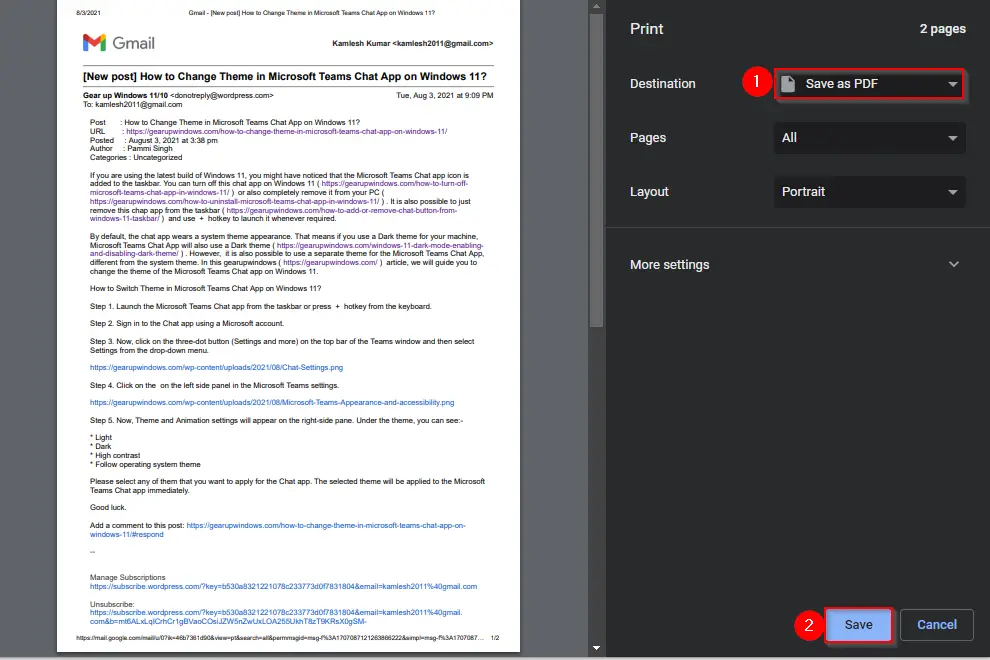
Step 4. Under the Destination drop-down menu, select Save as PDF or Microsoft Print to PDF, and then click on the Save button.
Step 5. In the Save As dialog, select the location where you want to keep the PDF file, type the file’s name, and then finally click on the Save button.
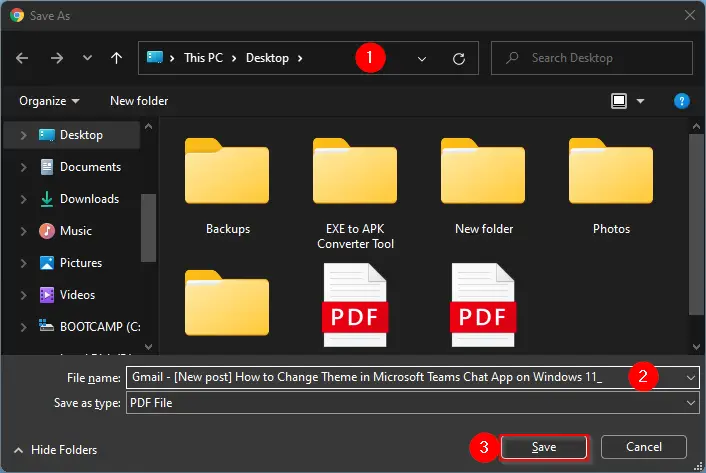
That’s it. Selected Gmail message is now stored on your PC as a PDF file.
Conclusion
In conclusion, Windows 11 users can easily save important Gmail messages as PDF files using the built-in printer, Microsoft Print to PDF. With just a few simple steps, you can convert an email message into a PDF format and store it on your computer for backup or reference purposes. Whether you need to save an online document or email for sharing or keeping a local copy, the steps outlined in this article will help you accomplish the task quickly and efficiently.