If you are using Windows 11 and while browsing, you come across and nice page and want to save them to read further or share with someone else, it is possible to save that webpage in PDF. Microsoft comes with a built-in printer, Microsoft Print to PDF. That means no need to install a third-party printer to save your favorite webpage as a PDF.
Although you can reopen that link, saving a copy of the webpage will provide you the option to review offline. Microsoft Print to PDF printer makes your job very easier, and it works like any other physical printer. By pressing the Ctrl + P keyboard shortcut, you can bring up the print dialog box and complete the job of printing a webpage into a PDF file.
This similar process applies to all modern browsers, and you may find slight GUI differences between different browsers.
How to Save Web Pages as PDFs on Windows 11 in Google Chrome?
Follow these steps to save Web Pages as PDFs on Windows 11 in Google Chrome:-
Step 1. Open the webpage that you would like to save as a PDF on your PC and press the Ctrl + P keyboard shortcut to bring a Print dialog box.
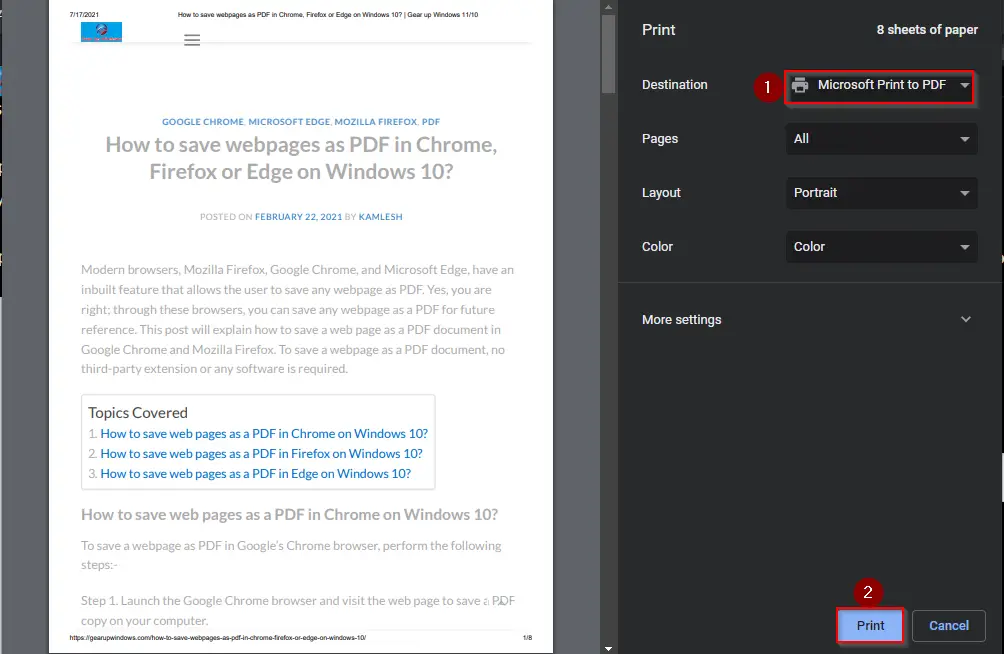
Step 2. From the Destination drop-down menu, select Microsoft Print to PDF and then click on the Print button.
Step 3. On the dialog box “Save Print Output As,” select the file location where you want to save your PDF file. Enter the name on the “File name” box and click on the Save button.
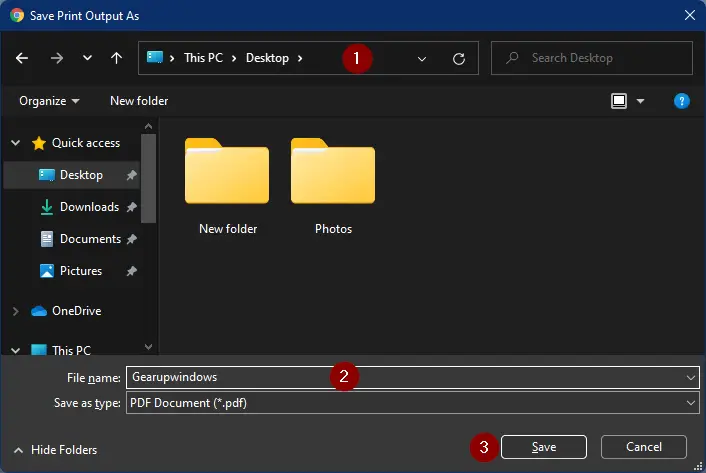
That’s all. Now, your favorite webpage is saved on your PC in a PDF file. You can open this PDF file using any PDF viewer or modern browser.
How to save web pages as PDFs on Windows 11 in Microsoft Edge?
Step 1. Browse the webpage on the Microsoft Edge browser that you want to save on your PC as a PDF and press the Ctrl + P keyboard shortcut to bring a Print dialog box.
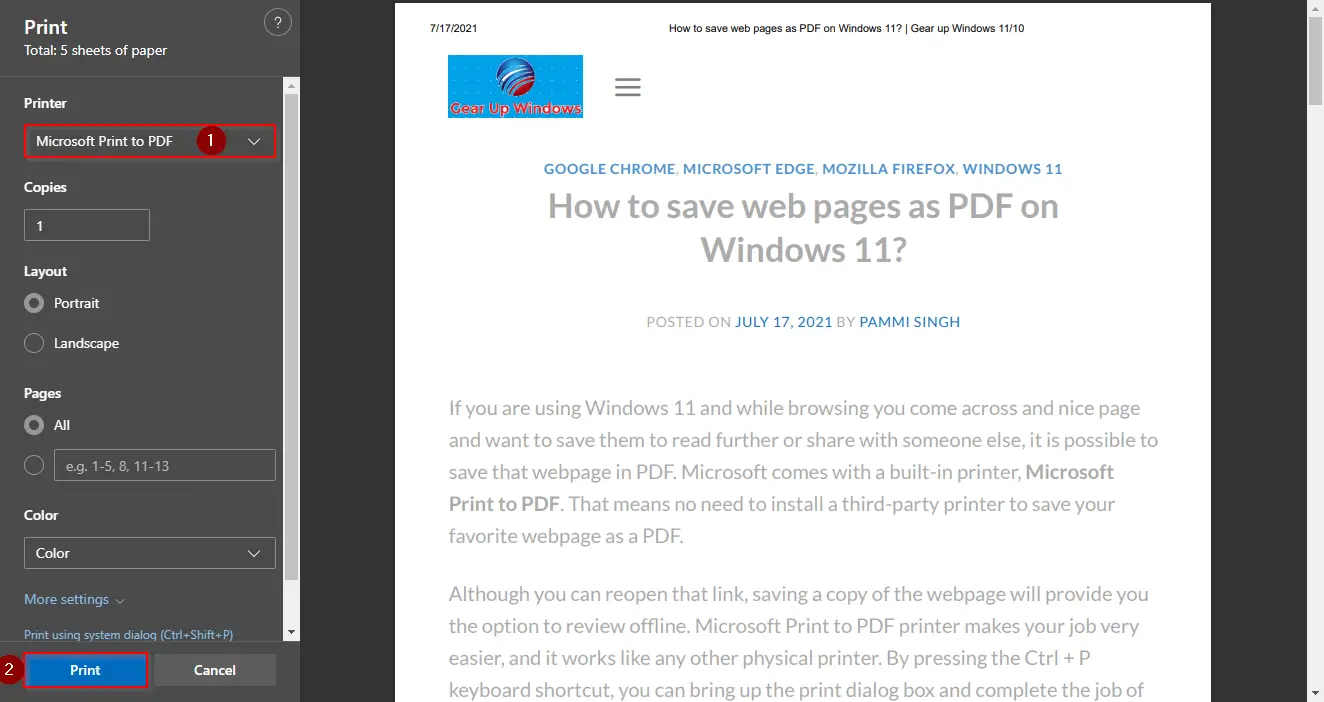
Step 2. Under the Printer drop-down menu, select Microsoft Print to PDF and click on the Print button.
Step 3. In the “Save Print Output As” dialog box, select the destination folder where you want to keep your PDF file. Write the name of the PDF file next to the “File name” box and then finally click on the Save button.
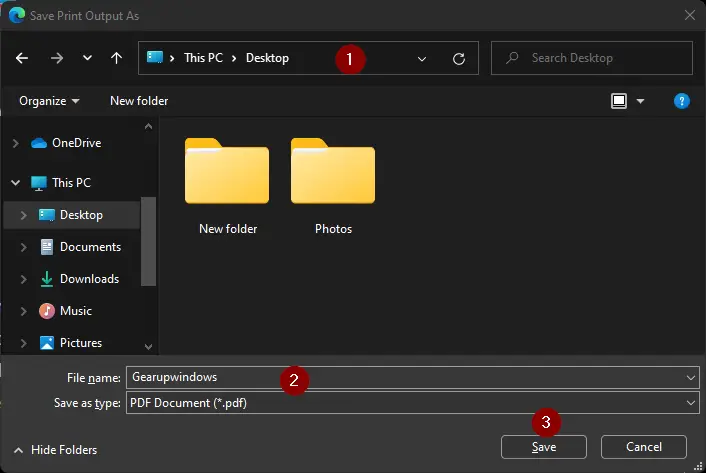
That’s it. At the selected location, you will find a new PDF file for your favorite webpage.
How to Save Web Pages as PDFs on Windows 11 in Mozilla Firefox?
Follow these steps to Save Web Pages as PDFs on Windows 11 in Mozilla Firefox:-
Step 1. Open Mozilla Firefox and then browse your favorite webpage that you would like to save as a PDF.
Step 2. Now, press Ctrl + P from the keyboard to invoke the Print dialog box.
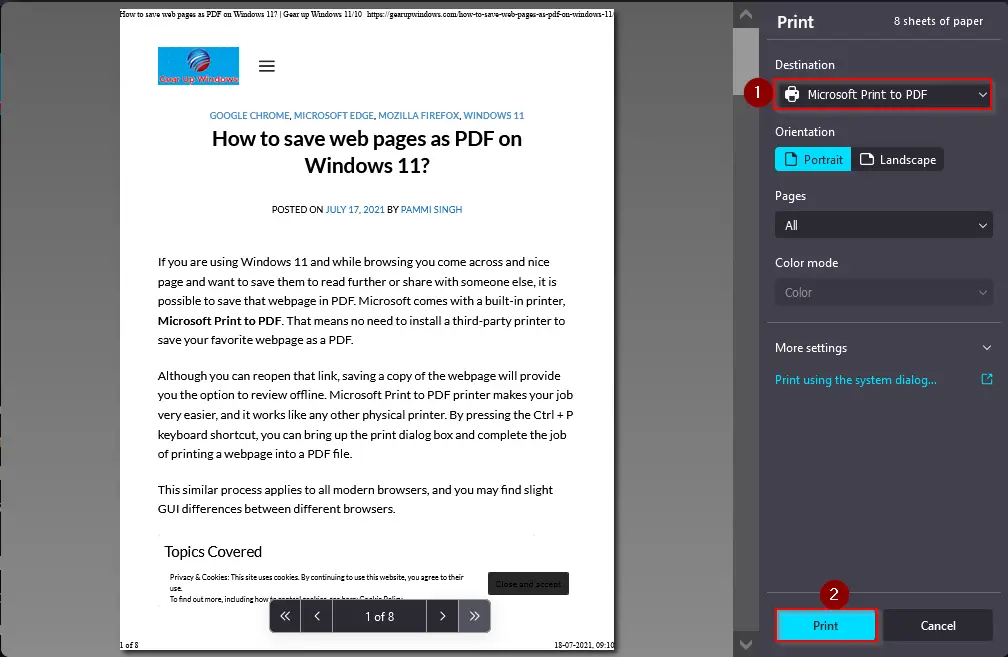
Step 3. Select Microsoft Print to PDF in Destination drop-down and then click on the Print button.
Step 4. In the Save Print Output As dialog, select the file’s location where you will save the generated PDF file. Now name the file again “File name” box and then click on the Save button to get the output.
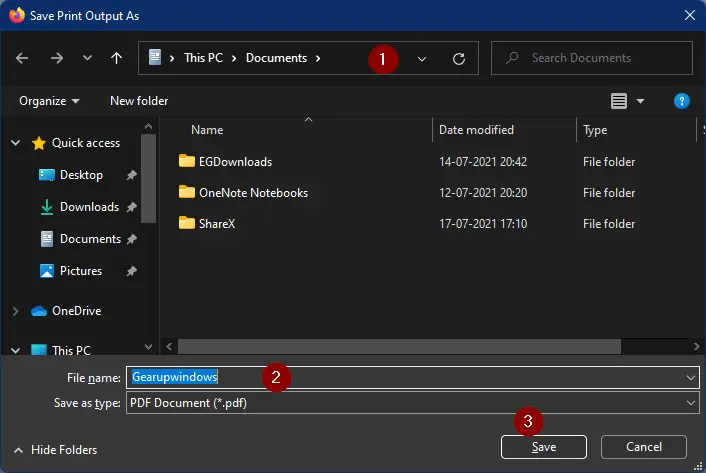
How to Save Web Pages as PDFs on Windows 11 in Opera?
Follow these steps to save Web Pages as PDFs on Windows 11 in Opera:-
Step 1. Open Opera browser and then browse your favorite webpage that you would like to preserve as a PDF.
Step 2. Now, press Ctrl + P from the keyboard to invoke the Print dialog box.
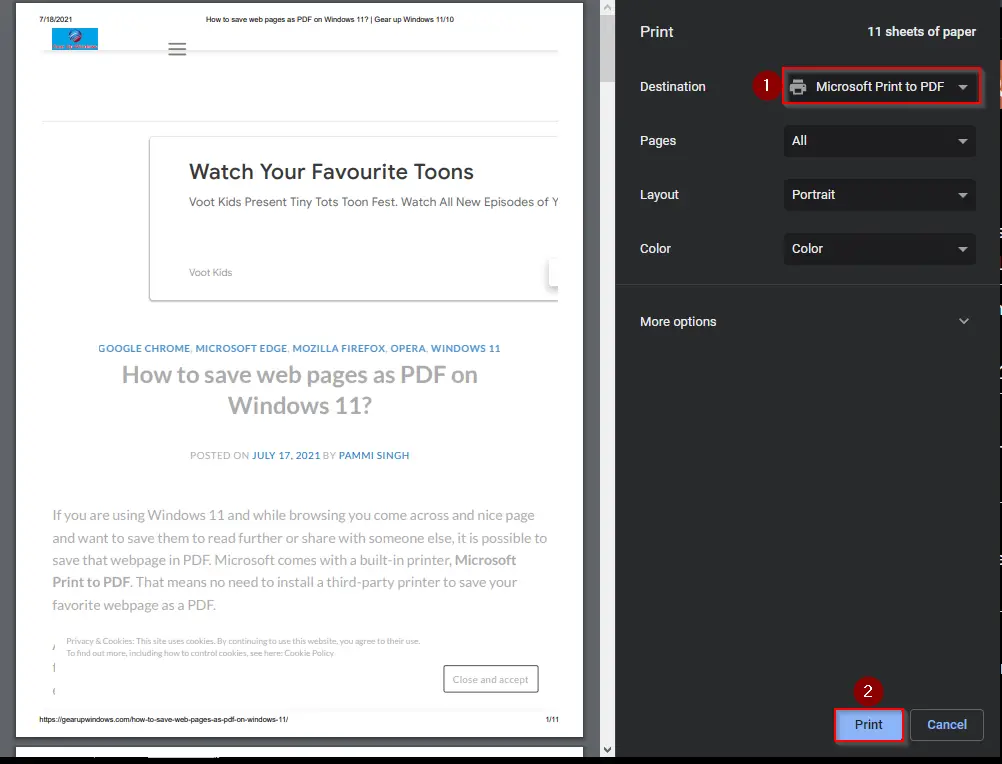
Step 3. Select Microsoft Print to PDF in Destination drop-down and then click on the Print button.
Step 4. In the Save Print Output As dialog, select the file’s location where you will save the generated PDF file. Now name the file again “File name” box and then click on the Save button to get the output.
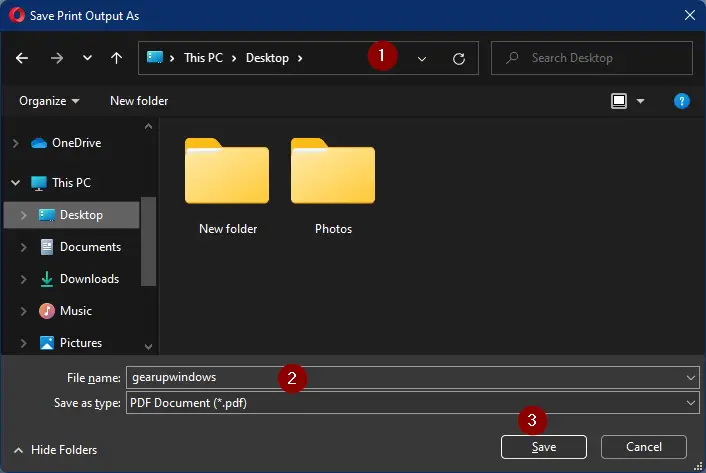
You can follow similar guidelines for all other modern browsers, including Safari.
Conclusion
In conclusion, saving web pages as PDFs is a handy feature that comes in handy when you want to review a webpage offline or share it with someone else. Windows 11 offers a built-in printer, Microsoft Print to PDF, that makes this process very easy. You can use this printer to save web pages as PDFs in any modern browser, including Google Chrome, Microsoft Edge, Mozilla Firefox, Opera, and Safari. By following simple steps, you can quickly generate a PDF file of your favorite webpage and save it to your desired location. This feature is convenient, and time-saving, and eliminates the need to install third-party software. So, next time you want to save a webpage as a PDF, follow these easy steps and enjoy reviewing your favorite web pages offline.