When you are working on a Windows PC, you visit different websites and provide login credentials to prove your authenticated identity. Google Chrome browser prompts you to save the password. Once you save the password in the Google Chrome browser, you don’t have to remember it when you reaccess the same web page. Chrome browser auto-fills the username/email address and password for you, and it will automatically complete the sign-in field.
If you want to view your saved password for any reason, for instance, you want to use sign-in credentials on other browsers on your PC, and you don’t remember your username/email address and password. In such cases, you can view the saved passwords and usernames/email addresses in Google Chrome. There is no need to use a third-party tool to view stored passwords in the Google Chrome browser.
There are a few ways to back up and restore saved passwords in the Google Chrome browser. If you only want to view the saved password and don’t want to create a password file, this post will help you. This post will guide you with the steps that will allow you to view your saved passwords in Google Chrome.
How to view and manage saved passwords on Google Chrome?
To view and manage the saved passwords on the Google Chrome browser, perform the following steps:-
Step 1. Open the Chrome browser.
Step 2. Click on the Menu button (three dots) next to the user icon and select Settings from the drop-down menu that appears.
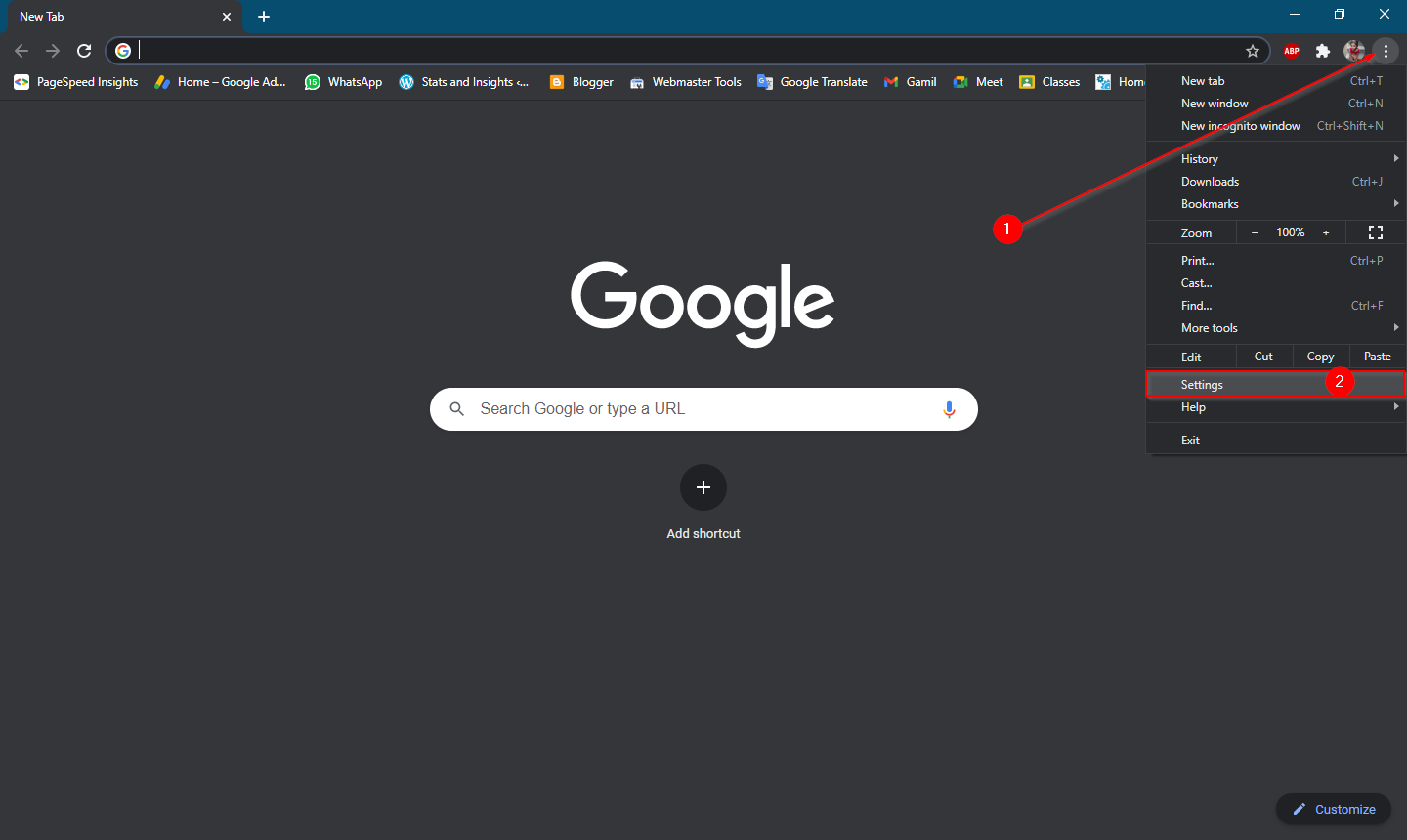
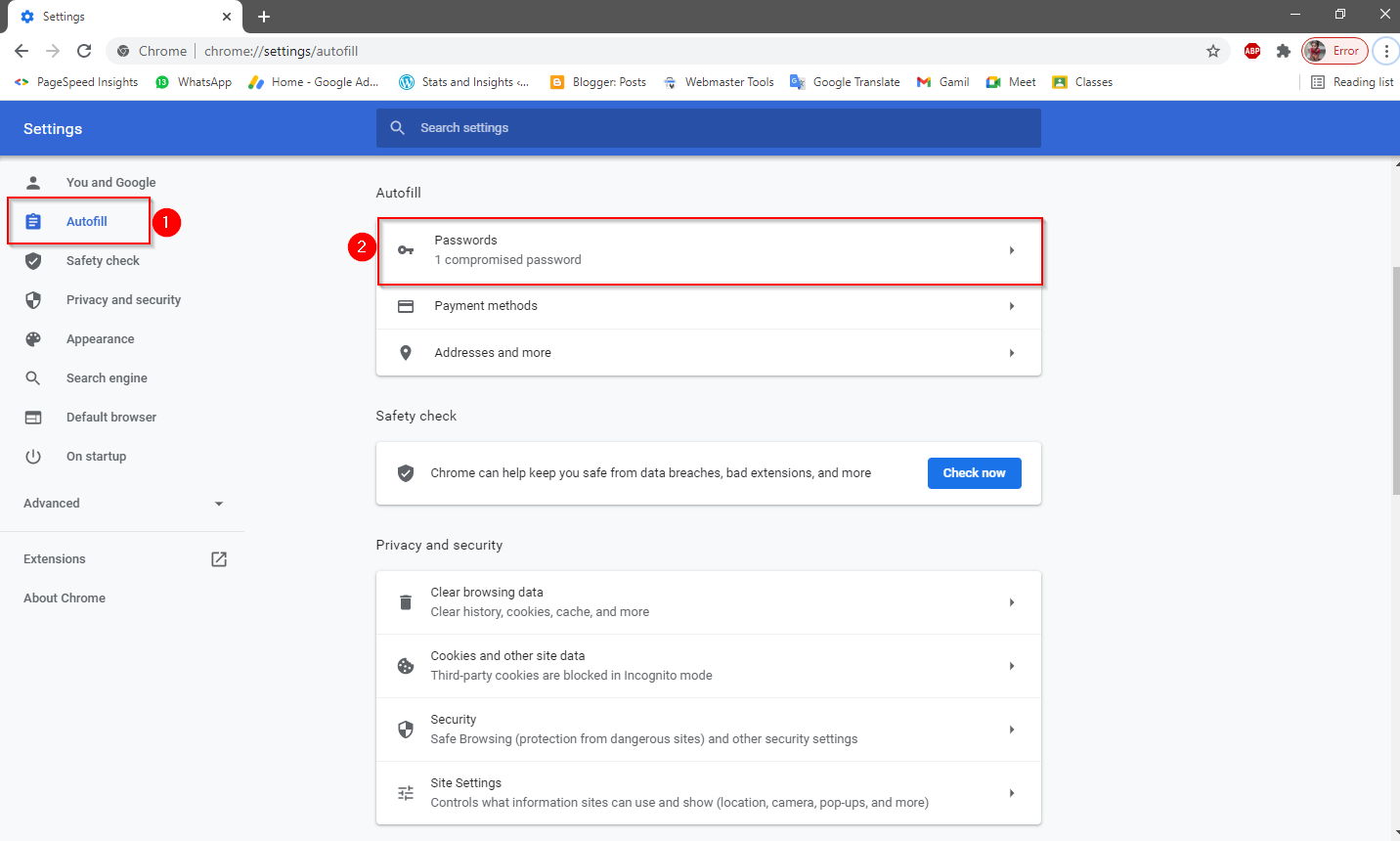
Step 4. In the “Saved Password” section, you can see a list of websites, usernames, and passwords that are stored in your Chrome browser.
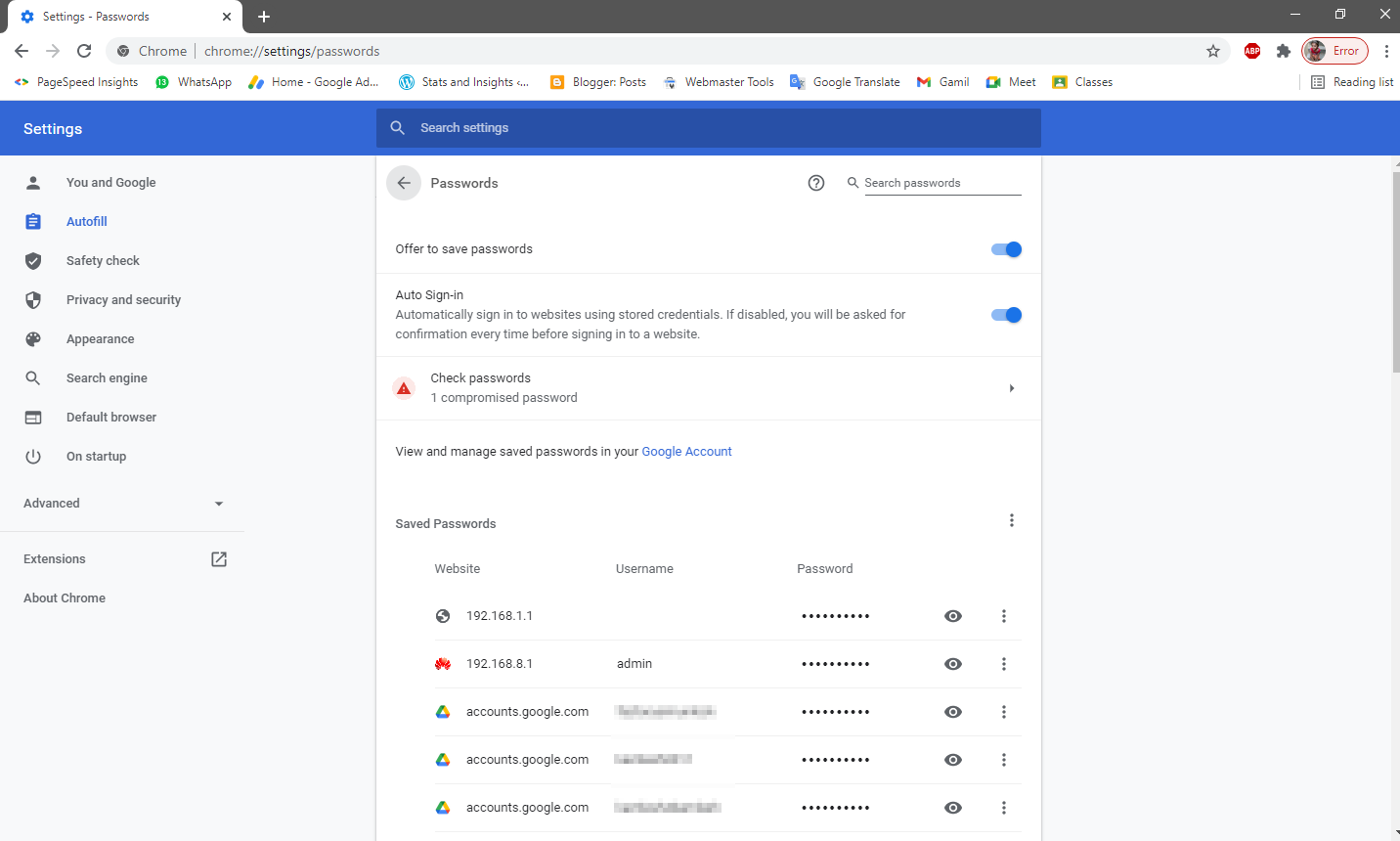
Note: For privacy purposes, your passwords always remain in a hidden state, so to view them, you have to click the icon. Once you click the Eye-like icon, it will prompt for current Windows login credentials. Once you apply the Windows login password, the password will be decrypted.
If you want to remove any stored password from your Google Chrome browser, click on the three vertical dots and select the Remove option.
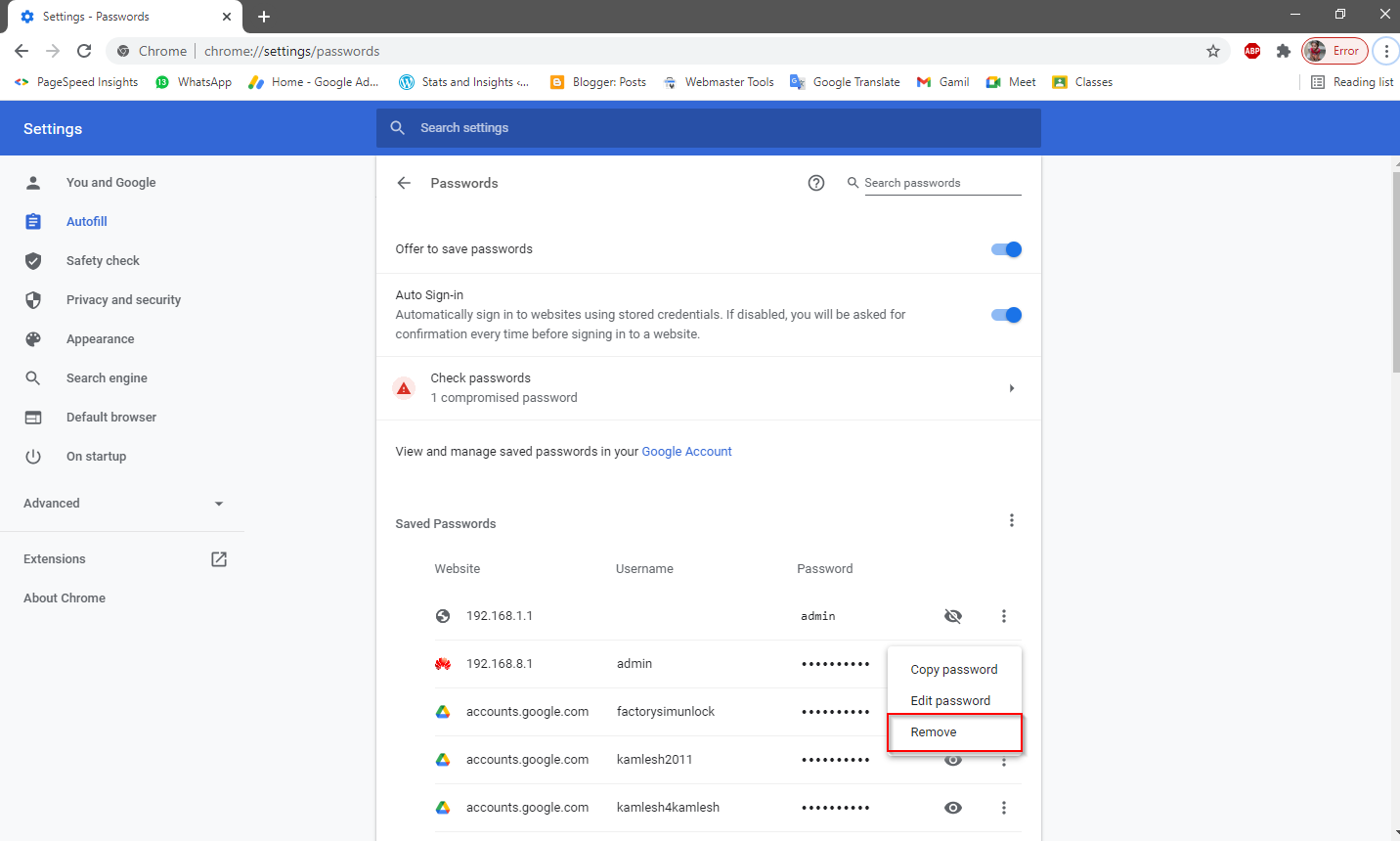
That’s all!!!
Conclusion
In conclusion, Google Chrome is a widely used browser that provides an easy way to save and manage passwords. This feature is handy for users who don’t want to remember their login credentials every time they access a website. With Chrome’s password manager, users can easily view and manage their saved passwords without the need for any third-party tool.
In this post, we discussed how to view and manage saved passwords in Google Chrome. By following the simple steps mentioned above, users can easily view their saved passwords and usernames/email addresses. It is important to note that Chrome hides passwords for privacy reasons, and users need to enter their current Windows login credentials to decrypt and view their passwords.
Additionally, users can also remove any stored passwords from their Chrome browser if they no longer need them. Overall, managing passwords in Google Chrome is a straightforward process, and users can easily take advantage of this feature to make their browsing experience more efficient and secure.