Several features are available on Windows 11 operating system; many of us will never use all of them. One of the features of Windows 11 is saving your Wi-Fi password so that you don’t need to remember that for future use.
Since a laptop or computer does not carry a sim card slot, we use a modem or smartphone to connect to the internet. Once you connect to Wi-Fi, you can access the internet on your PC. Even if you need, you can make your Windows 11 PC a hotspot.
While connecting through WiFi to a PC, Windows 11 prompts you to save your password. When you save the network SSID password on your computer, you can connect to that WiFi network next time without remembering the SSID password.
In the future, due to some reason, if you want to view your stored Wi-Fi password, it is possible to see them with built-in options. Although several third-party tools are available, you can view your store WiFi password using built-in options.
In this gearupwindows article, we will help you recover the saved Wi-Fi network password from your Windows PC.
How to View Saved Password for the Currently Connected Wi-Fi Network on Windows 11?
You can see the saved password for the Wi-Fi network you are currently connected to using the Settings app. To do that, use the following recommended steps:-
Step 1. First, open the Settings app by simultaneously pressing the Windows + I keys on the keyboard.
Step 2. When Windows Settings opens, select the Network & internet category in the left sidebar.

Step 3. Then on the “Network & Internet” page, click Advanced network settings.
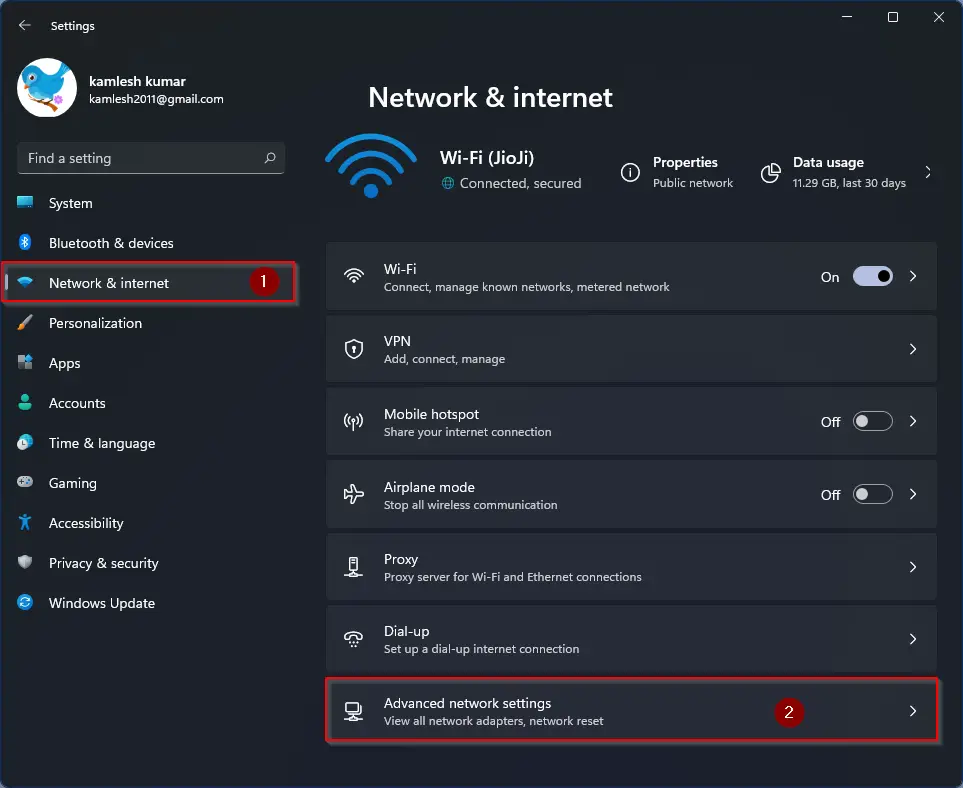
Step 4. After that, on the “Advanced Network Settings” page, under the “Related Settings” section, select More network adapter options.
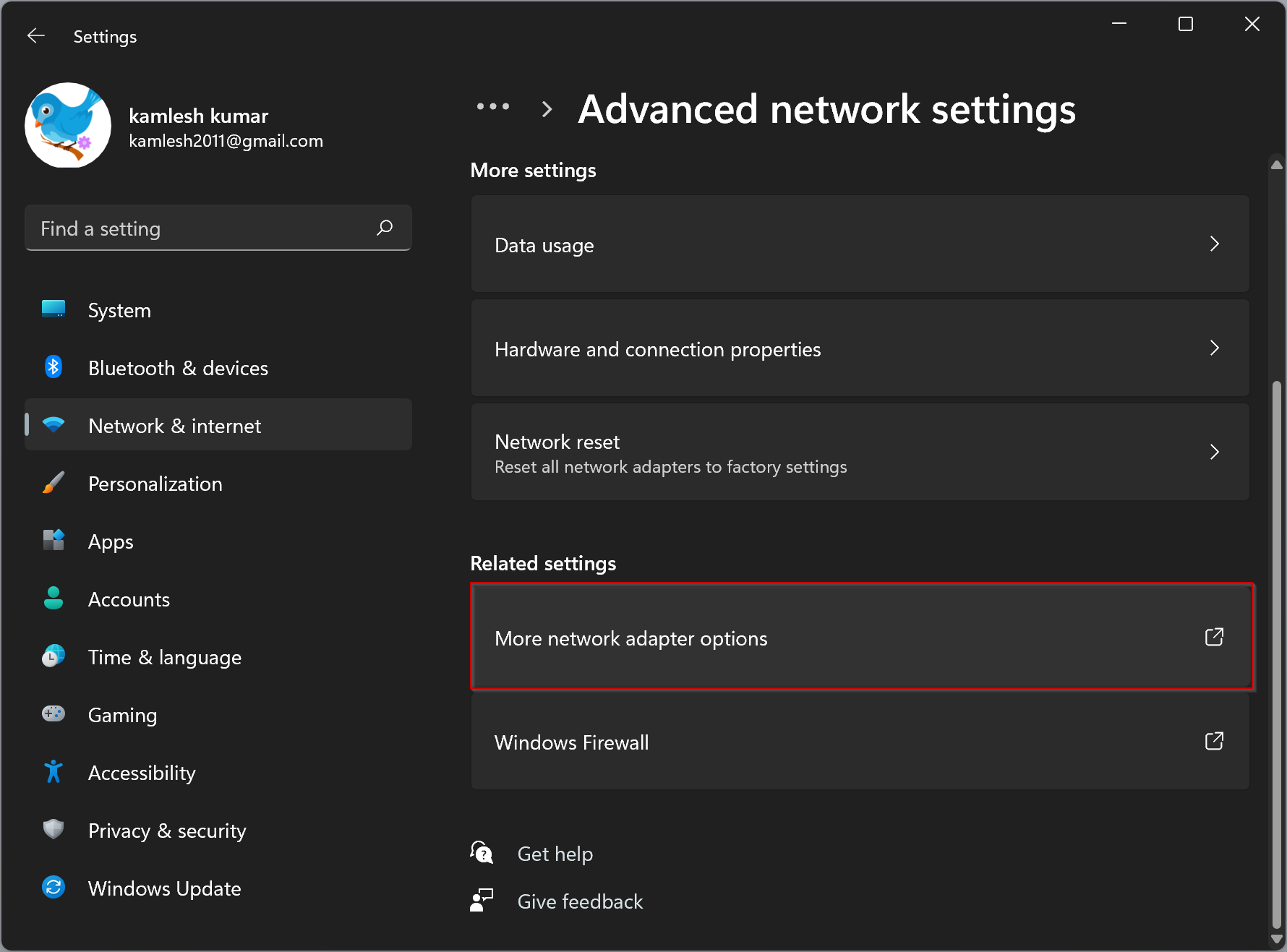
Step 5. Next, the “Network Connections” window appears. Here, right-click on your wireless adapter and then select Status from the pop-up menu that appears.
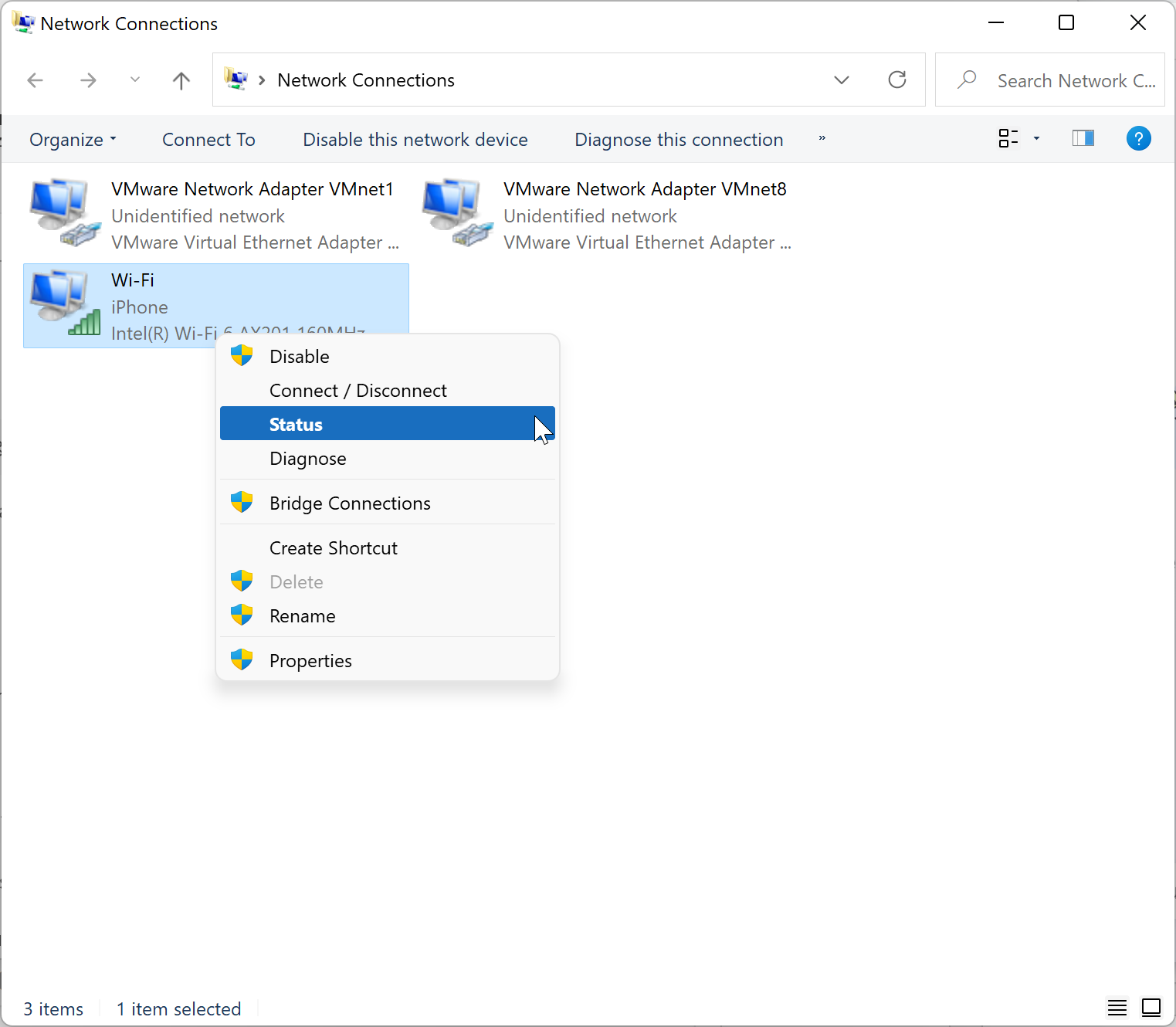
Step 6. In the “Status” window, click the Wireless Properties button.
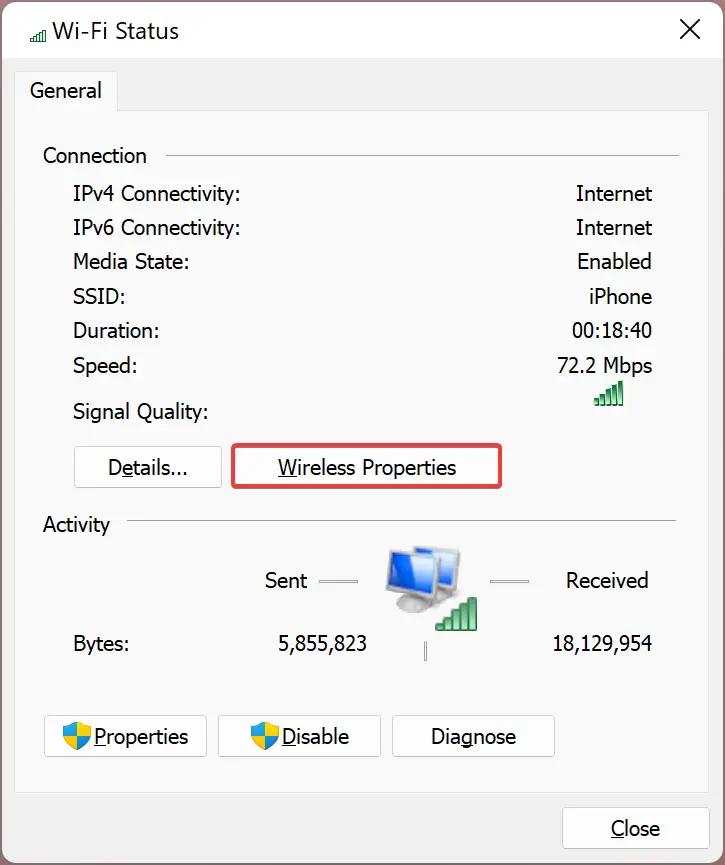
Step 7. Then, click the Security tab in the “Wireless Network Properties” window.
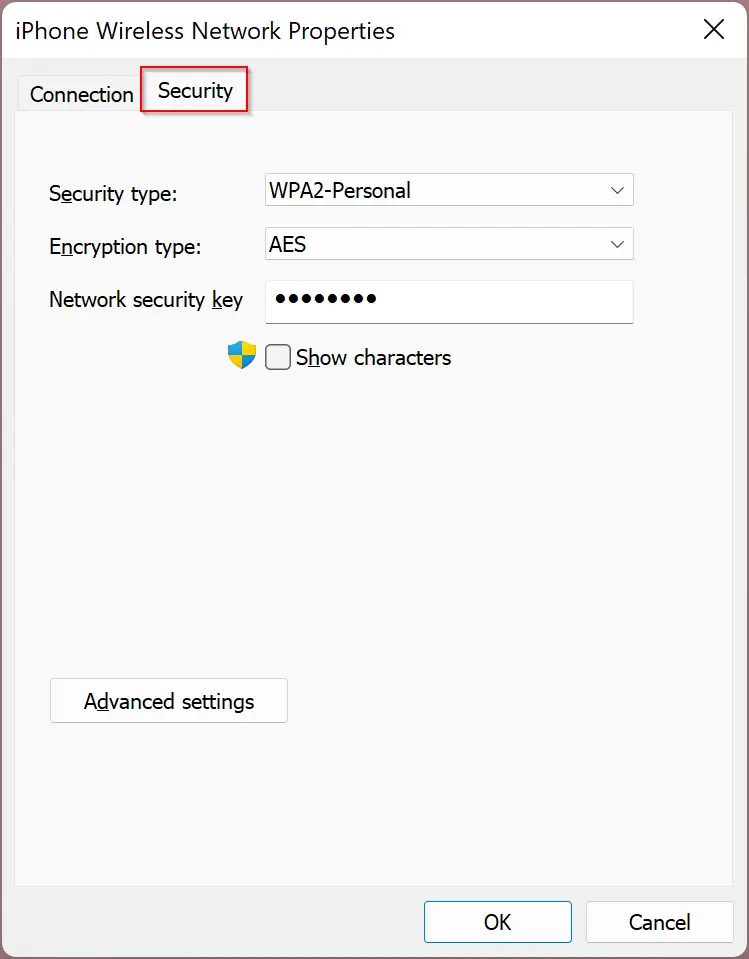
Step 8. Now, beneath the “Network security key” field, check the checkbox labeled “Show characters.”
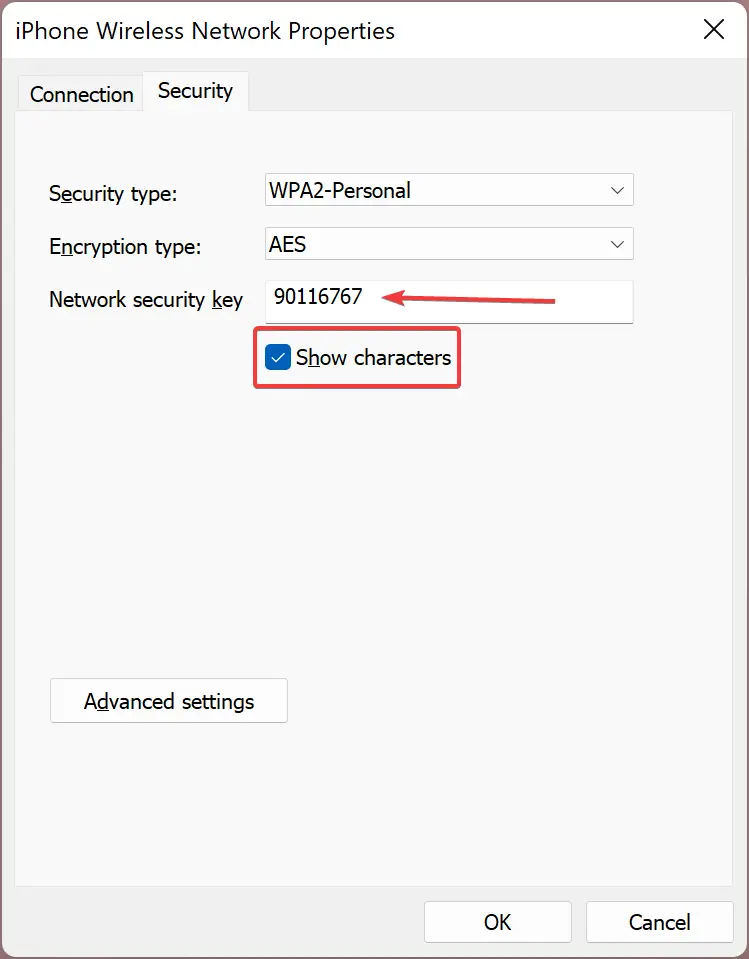
That’s it. You will see the password for your currently connected Wi-Fi network appears in the “Network security key” field instantly.
How to See Previously Connected Wi-Fi Networks Saved Passwords on Windows 11?
As said above, Windows 11 saves Wi-Fi network passwords that you connect to your computer, which means you can also retrieve the password for that Wi-Fi network if you want. However, as you have seen in the previous methods, there are no graphical methods to do this. But you can easily retrieve these passwords using the command prompt. To get started, use the following steps:-
Step 1. First, open Command Prompt with administrative privileges.
Step 2. Then, on the prompt, type the following command and press Enter from the keyboard to display a list of Wi-Fi networks saved on your PC:-
netsh wlan show profiles
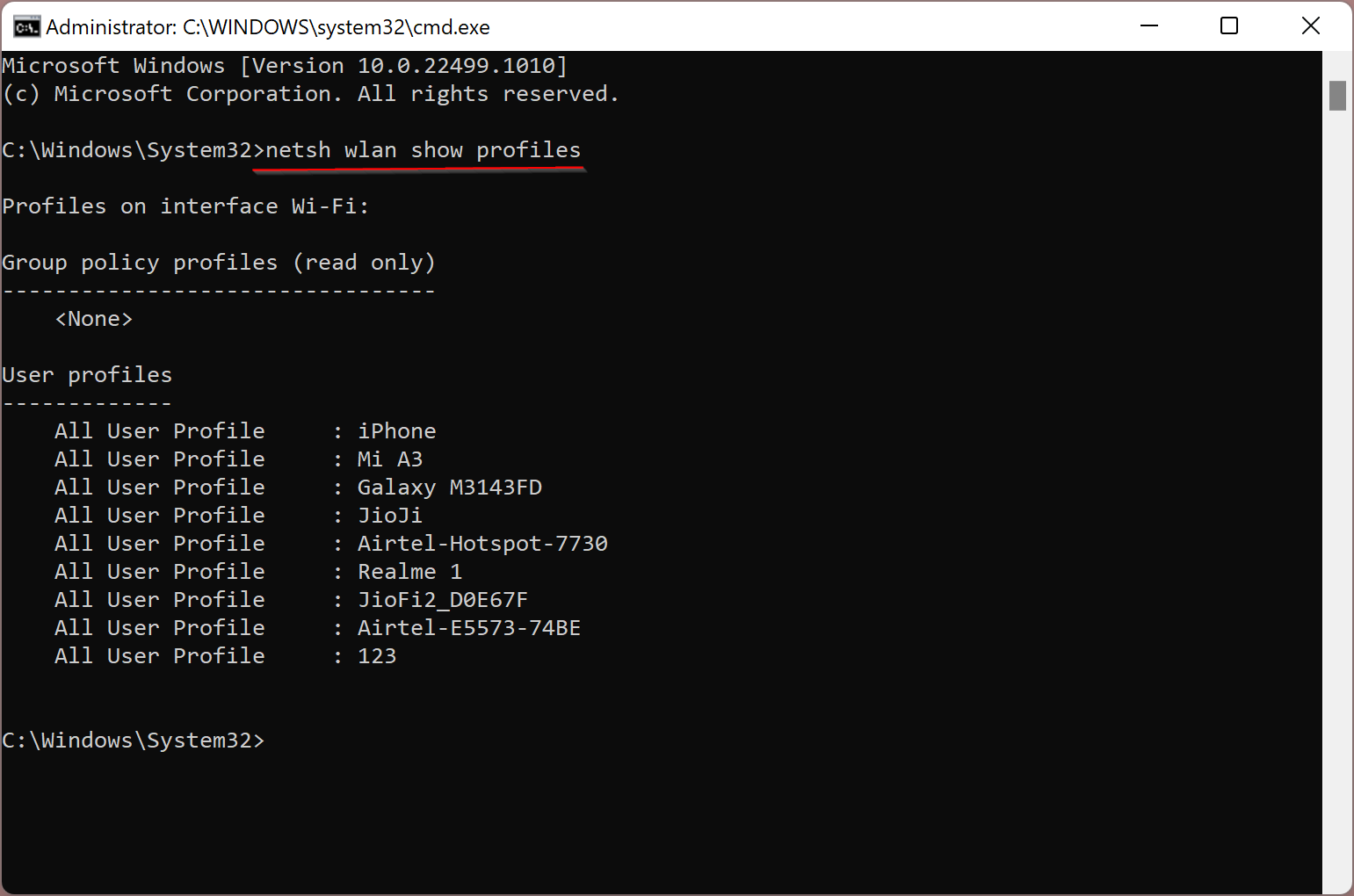
Step 3. After that, in the network list, find the Wi-Fi network you want to know the password. Then copy or note down the network’s full name. Next, type the following command and press Enter:-
netsh wlan show profile name="GUW" key=clear | find /I "Key Content"
Note:- Replace “GUW” (without quotes) with the full name of your Wi-Fi network that you have noted down in the previous step.
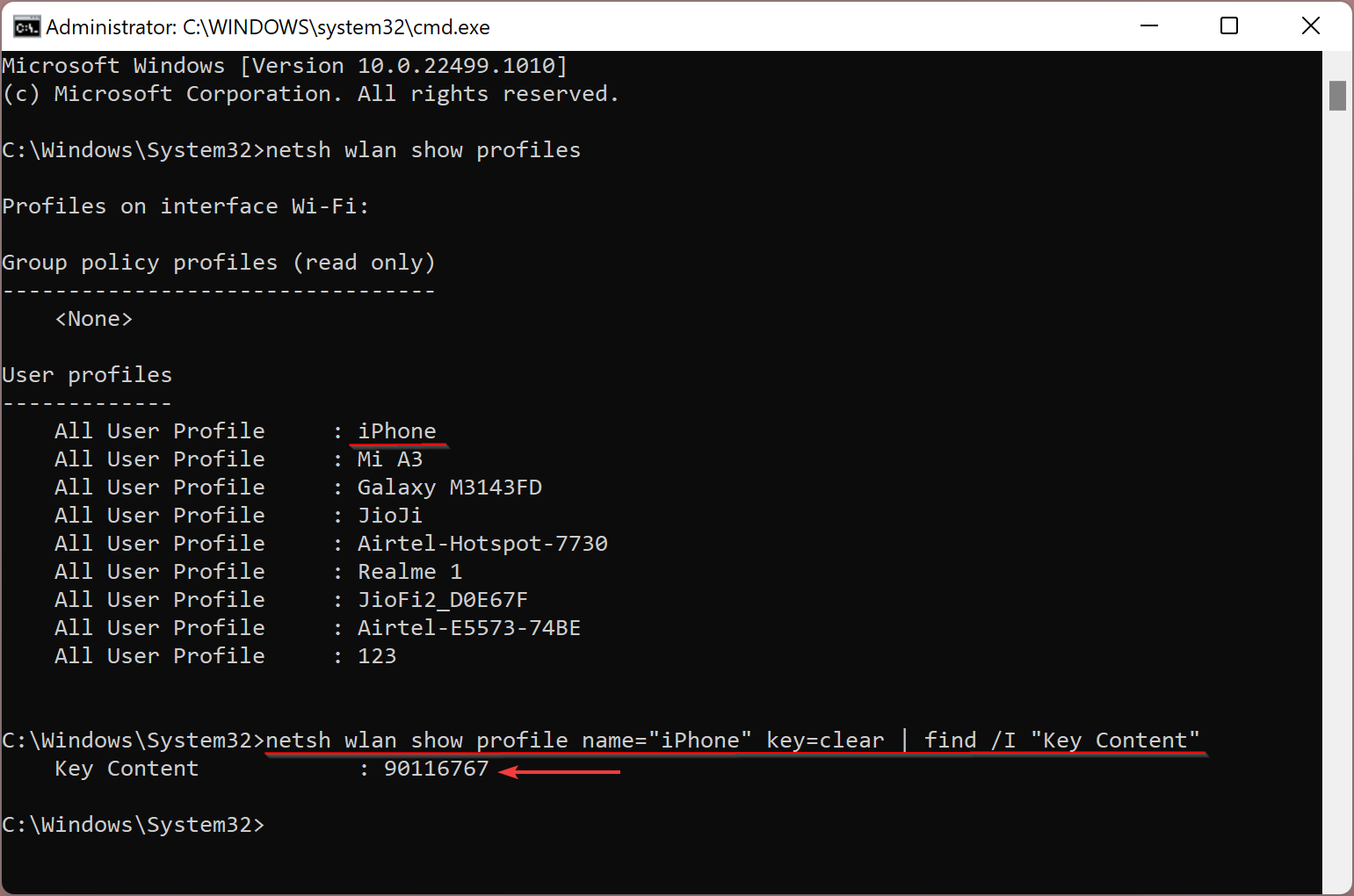
When you’re done, in the output, next to “Key Content,” you will see your specified Wi-Fi network’s password.
Conclusion
In conclusion, Windows 11 offers many features that can improve the user experience while using a PC. One such feature is the ability to save Wi-Fi network passwords, which can be very convenient for future use. If you ever need to view a saved Wi-Fi password on Windows 11, you can do so by following the steps outlined in this article. The first method involves using the Settings app to view the password for the currently connected network. The second method involves using the command prompt to retrieve the passwords of previously connected networks. By using these methods, you can easily recover saved Wi-Fi passwords on your Windows 11 PC. Additionally, we have also discussed how to delete or forget a Wi-Fi network in Windows 11.
Thanks for the info , there is a simple one click methode to Find All Saved Wifi Password in one Click just use a portable freeware Wi-Fi_pass
https://www.portablefreeware.com/forums/viewtopic.php?f=4&t=25903