Microsoft requires a minimum password length for all Microsoft accounts that you create under Windows 11/10 PC to keep your computer security. But the problem is that when you create a new local user on Windows 11/10, Microsoft doesn’t require a password. That means a newly created user account can log in without any pass if you have not set that. However, if you need, you can set the password to that account at any time.
But, if you want that Windows should reinforce to setting a password for all local accounts, you can set a minimum password length for each user on Windows 11/10. To make your PC secure, there are at least two methods through which you can apply this prerequisite policy on your computer.
How to Set a Minimum Password Length via Group Policy on Windows 11/10?
Windows 11/10 Pro and Enterprise users can use the Local Group Policy Editor to apply the specific policy on their computers. If you are using Windows 11/10 Home Edition, you can use the alternate method of this post to enforce the policy because gpedit.msc is not a part of Home Edition computers.
Step 1. Open the Local Group Policy Editor.
To do that, press the Windows + R keys from the keyboard to launch the Run dialog box. Now, type gpedit.msc into the box, and then press the Enter key.
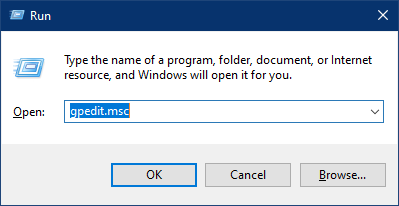
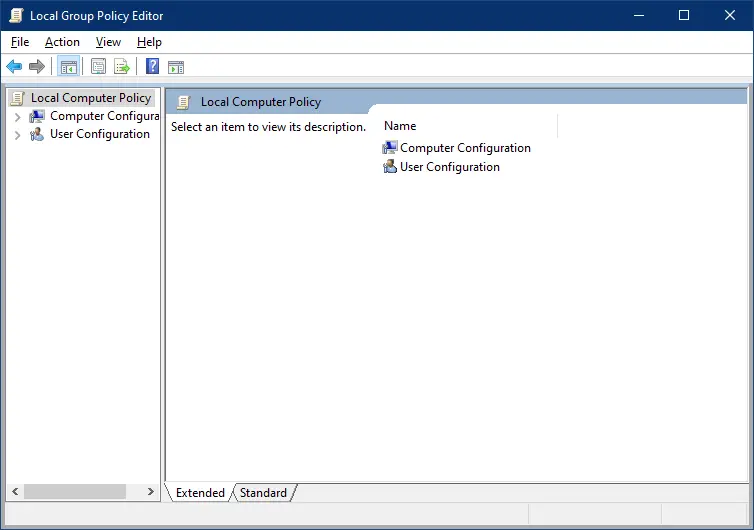
Step 2. Navigate to the following path from the left side pane:-
Computer configuration > Windows settings > Security settings > Account policies > Password policy.
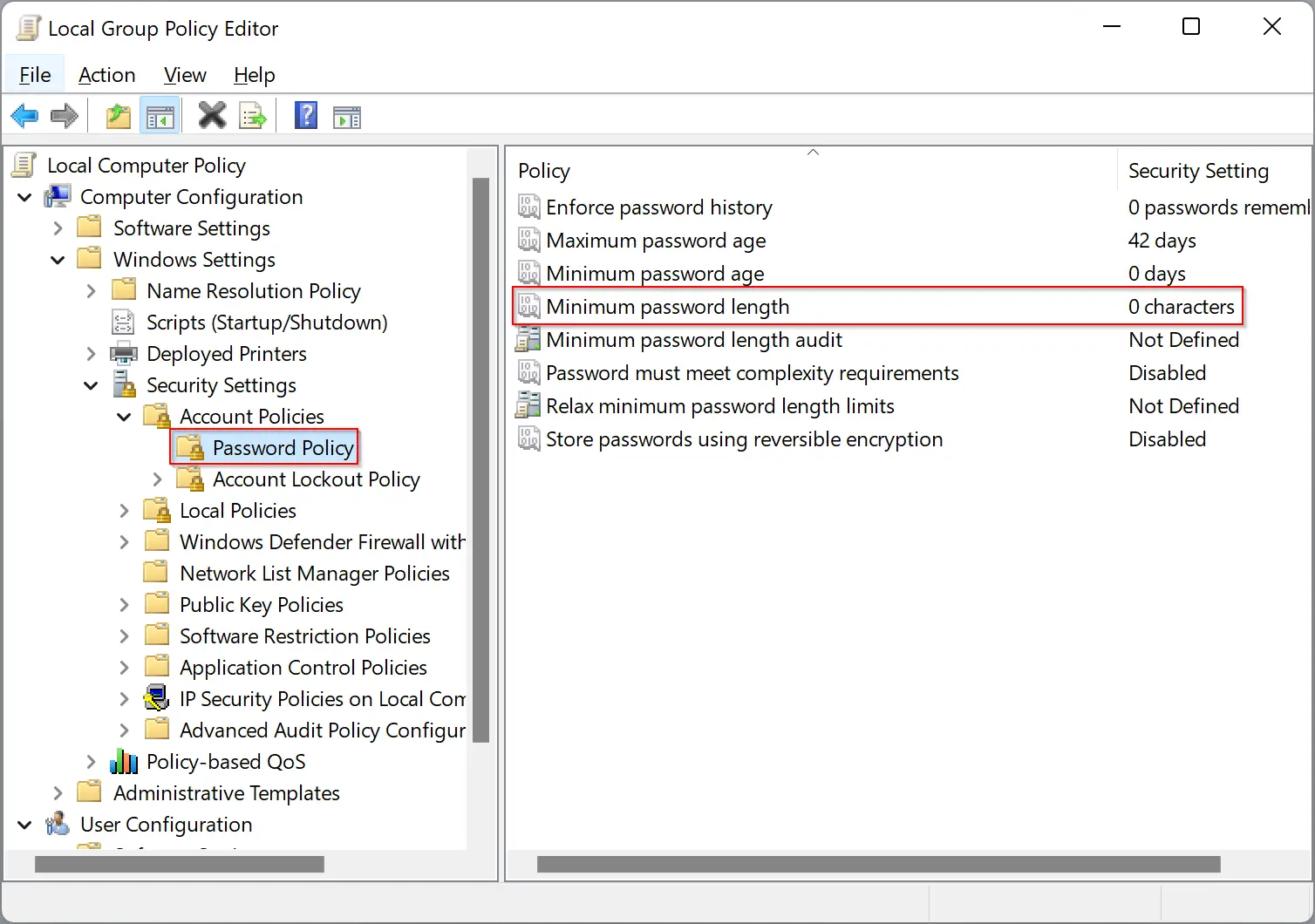
Step 3. On the right-sidebar, look for the policy name “Minimum Password Length.” Now, double-click on it to open its settings.
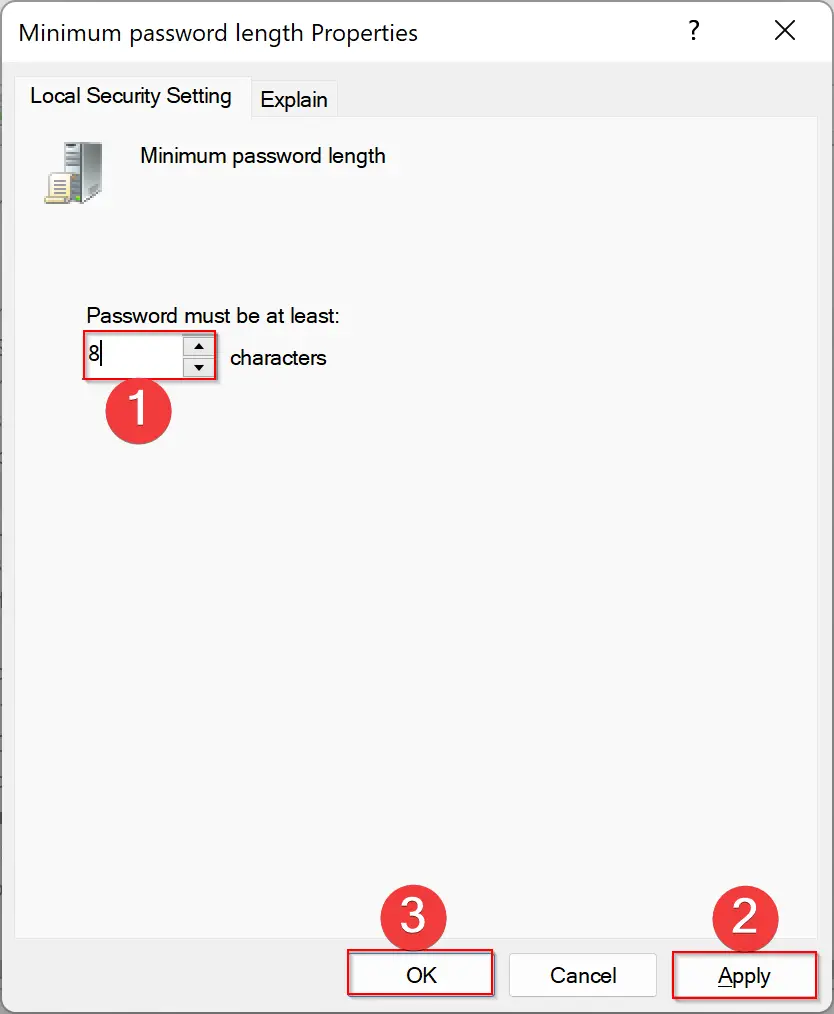
Step 4. In the “Minimum password length Properties” window, type the minimum password length you want to apply.
Step 5. Click Apply.
Step 6. Click OK.
How to Set a Minimum Password Length in Windows 11/10 using Command Prompt?
This method is applicable to all Windows 11/10 users, including Home Edition. To implement a policy, you need to run an elevated Command Prompt. If you prefer using PowerShell, you can use the same command on PowerShell to apply the policy. However, we will show the steps using Command Prompt.
Step 1. First, open an elevated Command Prompt.
To do that, press the Windows + R keys from the keyboard to open the Run dialog box. In the Run box, type cmd. Now, press and hold Ctrl + Shift keys and then press Enter key from the keyboard.
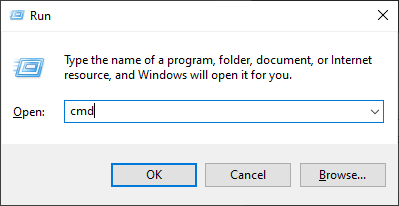
Step 2. When the elevated Command Prompt window opens, type the following and hit Enter from the keyboard:-
net accounts /minpwlen:MinimumPassLength
Note: In the above command, replace MinimumPassLength from 1-20 characters in length.
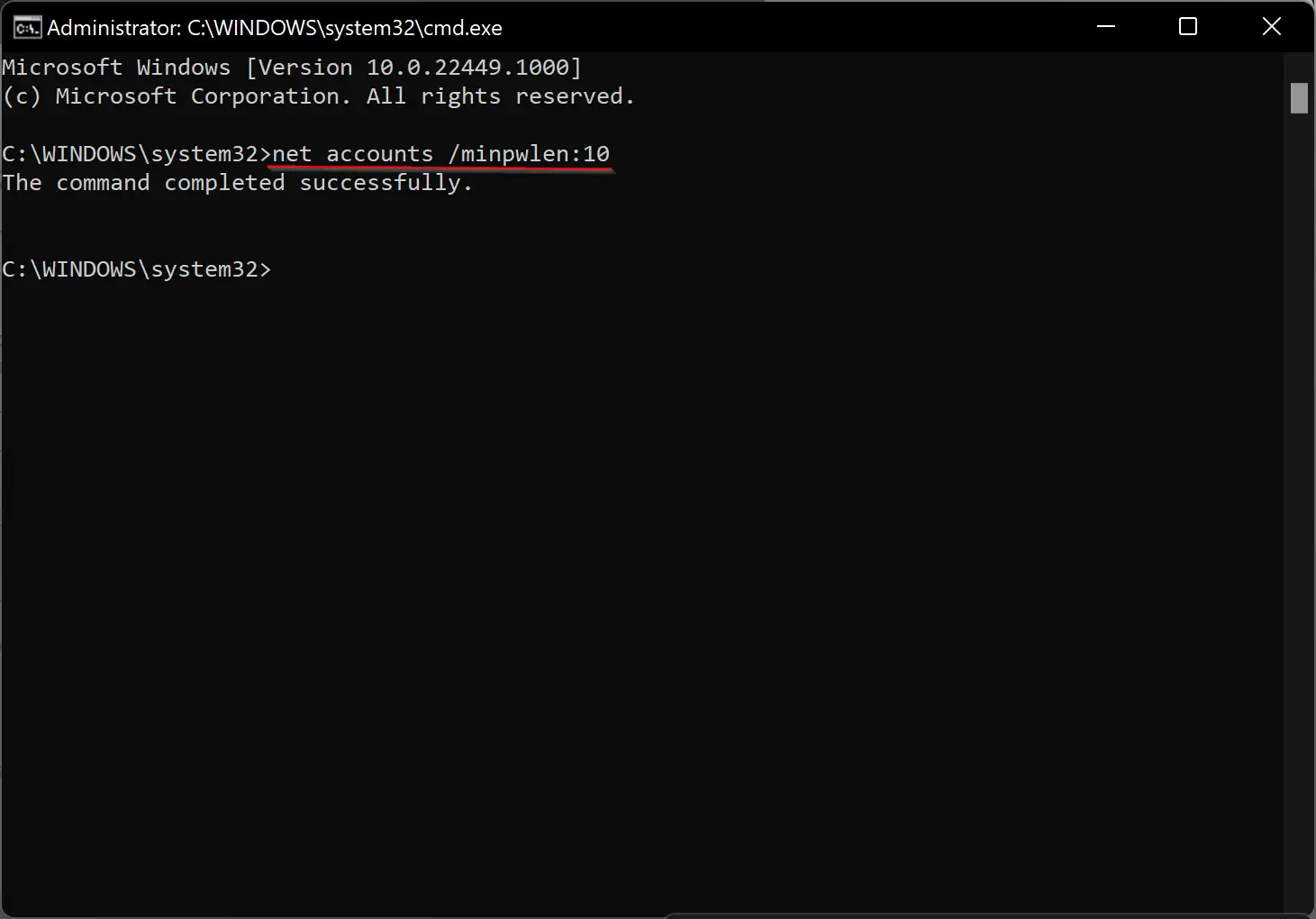
After executing the above command, you should get a message, “The command completed successfully.”
To check whether the policy is applied on your computer, now type the following command and then press the Enter key from the keyboard:-
net accounts
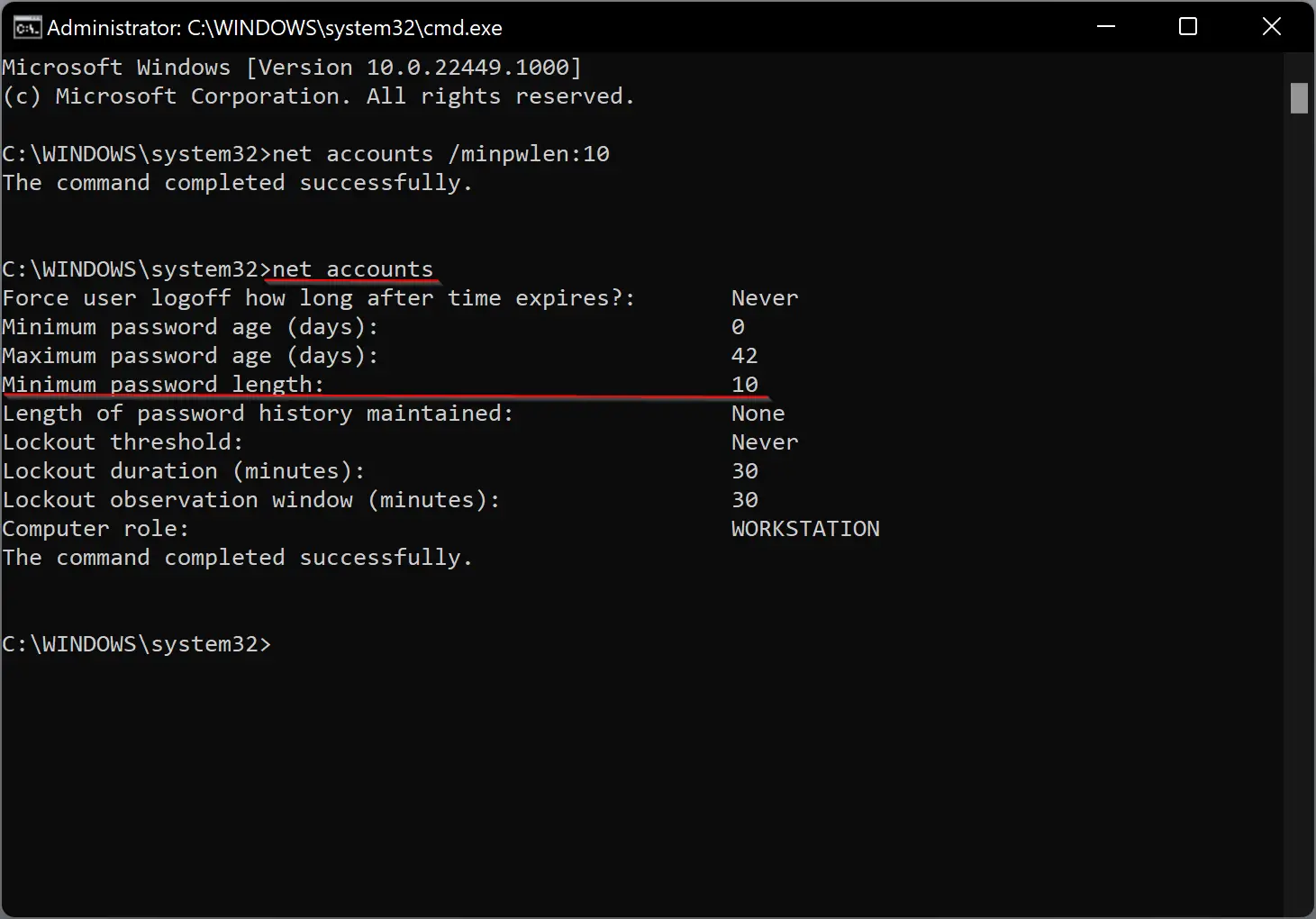
If you would like to remove the password minimum length, issue the following command:-
net accounts /minpwlen:0
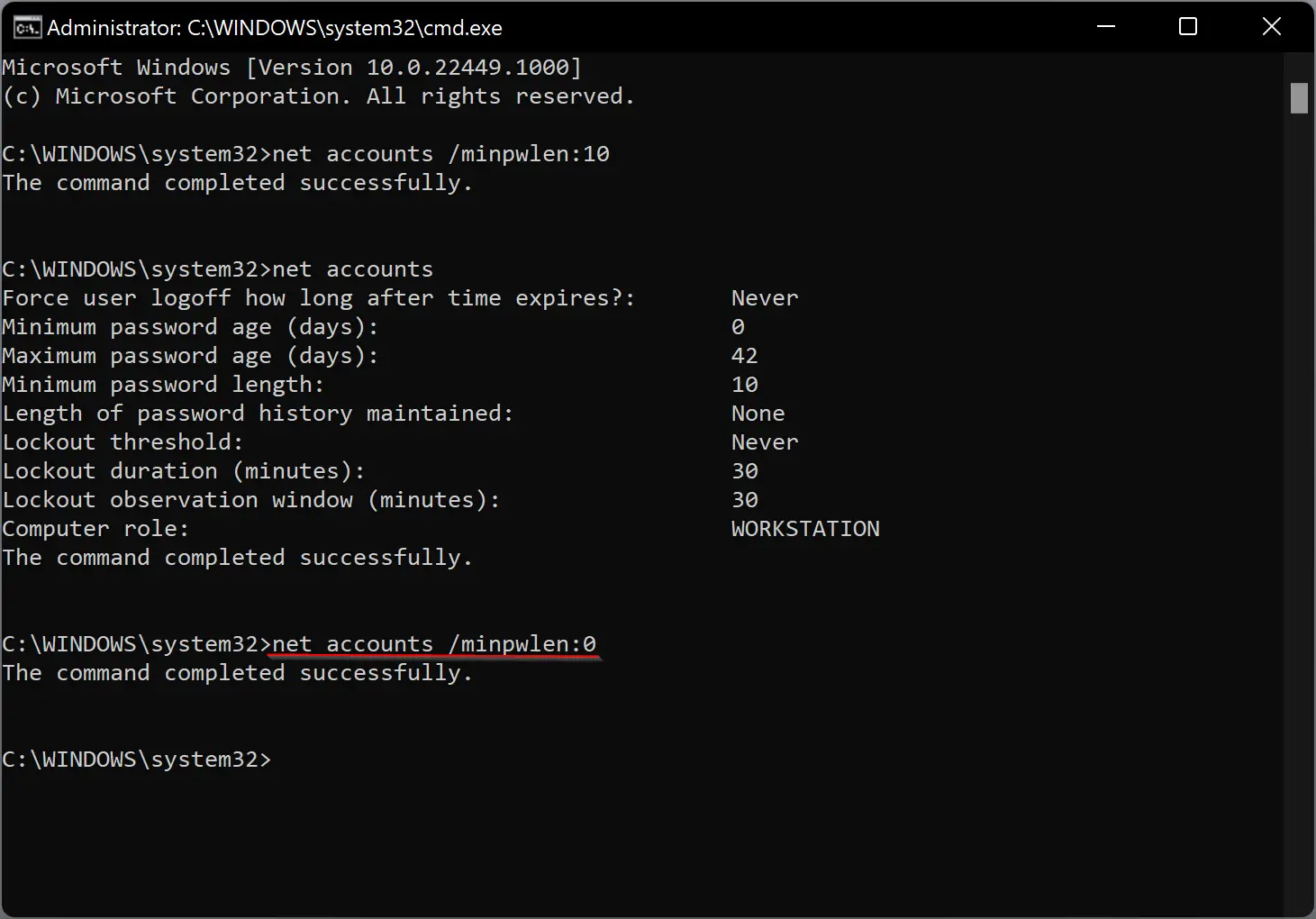
Conclusion
In conclusion, setting a minimum password length for all user accounts on your Windows 11/10 PC can help increase your computer’s security. You can use the Local Group Policy Editor to apply this policy on Windows 11/10 Pro and Enterprise editions or use an elevated Command Prompt on any edition of Windows 11/10. By setting a minimum password length, you can ensure that all user accounts have a strong password, making it harder for unauthorized users to access your computer and personal information. It is recommended to use a minimum password length of at least 8 characters and includes a combination of letters, numbers, and symbols for maximum security.