Those Windows users who always run any specific app on Windows 10 with administrative privilege can change the app’s behavior to run as administrators regularly. For instance, if you always perform the administrative task on Windows 10 using Command Prompt or Windows PowerShell, you need to run them with elevated privileges to execute most commands.
By default, most of the application on Windows runs with normal privilege that means you need to right-click on an app and select run as administrator to run it with raised rights. It’s not a complicated process, and nothing is wrong with that, but you can reduce the extra steps to launch it pretty quickly.
Fortunately, it’s possible to configure an app to always run as an administrator on Windows 10 without any third-party tool. This gearupwindows post will show the steps to configure program shortcuts to run with administrative permissions.
How to set apps to always run with elevated privileges on Windows 10?
To set a particular application to always run as an administrator, perform the following steps:-
Step 1. Click on the Start button and search for a program.
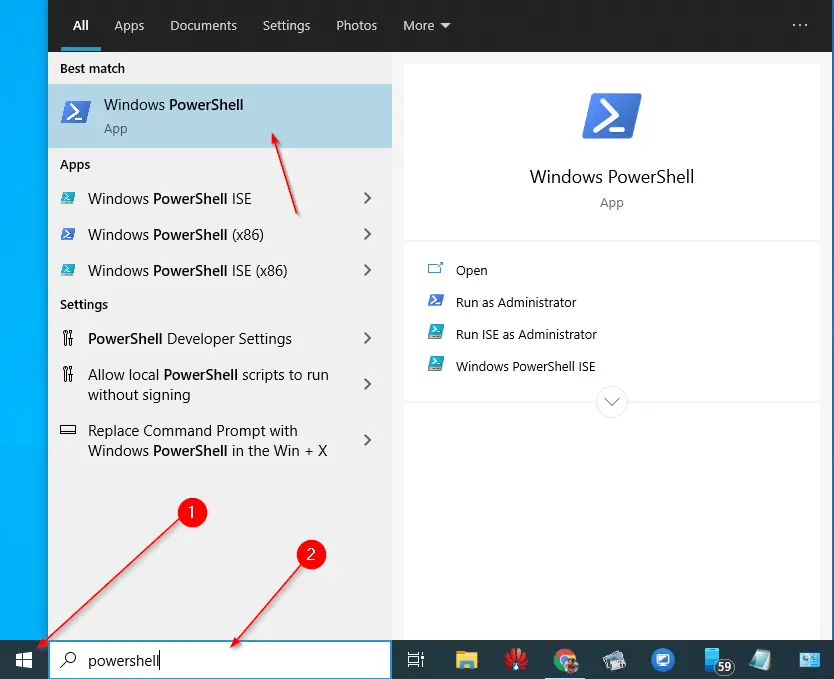
Step 2. Right-click the program name on the top search result, and select Open file location.
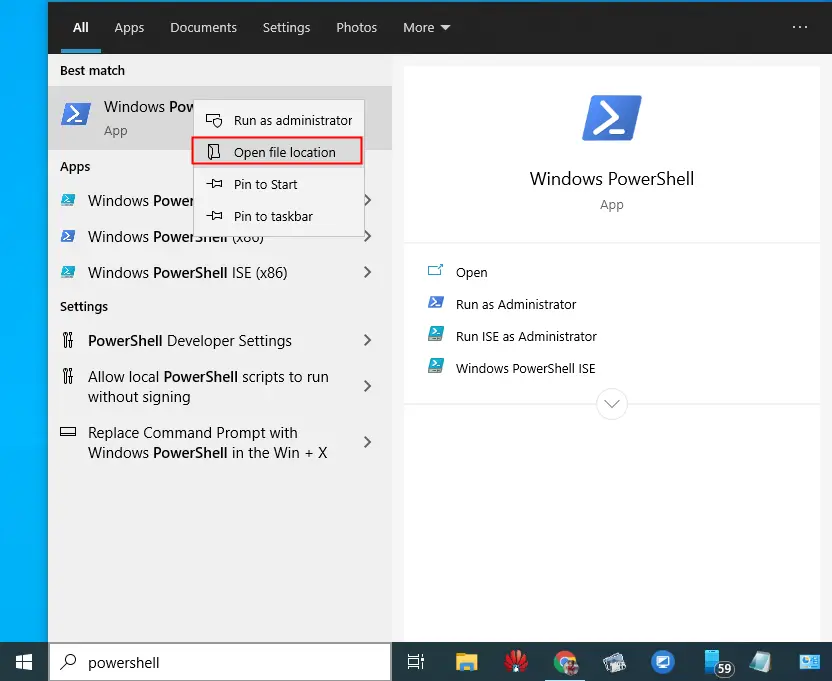
Step 3. Above steps will open the location of the program shortcut. Right-click the app shortcut and select Properties.
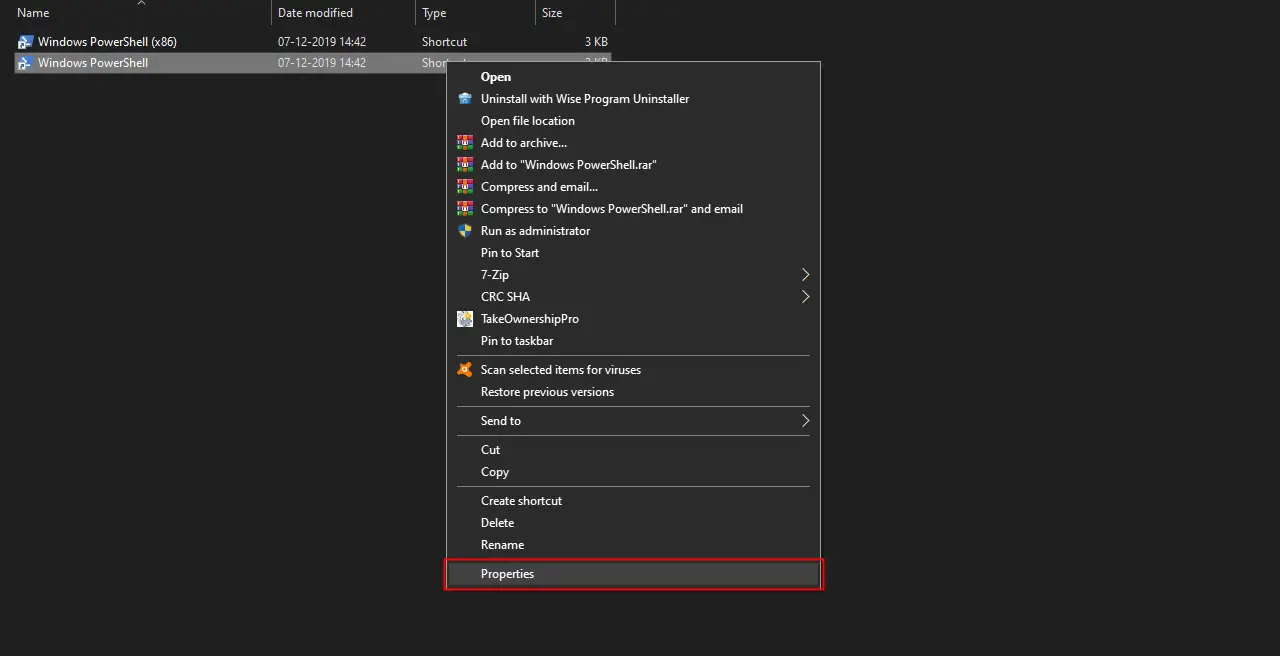
Step 4. On the properties dialog box that opens, navigate to the Shortcut tab.
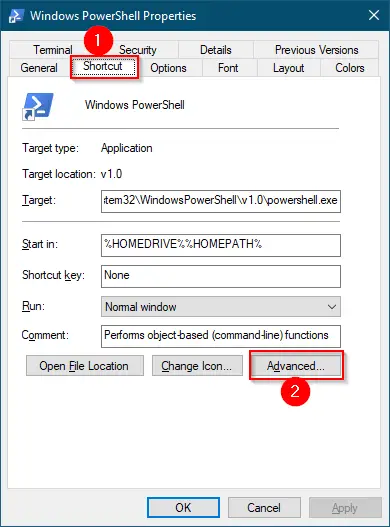
Step 5. Click on the Advanced button.
Step 6. Check the checkbox “Run as administrator.”
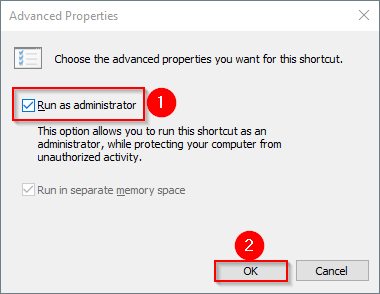
Step 7. Click the OK button.
Step 8. Click the Apply and then OK button.
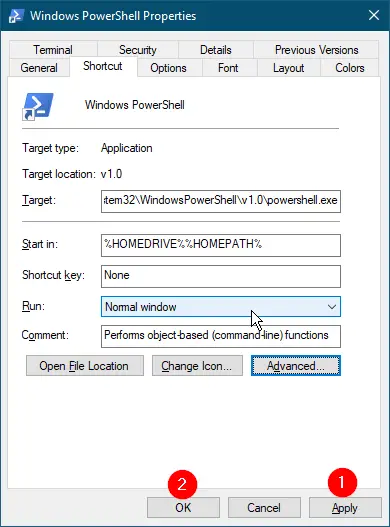
Once you complete the above steps, every time you start the app, it’ll run with raised rights or elevated privileges. However, after completing the above steps, User Account Control still prompt if you run the application through a normal user account.
At any time, if you change your mind and want to revert the settings, on the above step 6, uncheck the checkbox “Run as administrator.” Although we have focused this guide on Windows 10, you can use the same instructions to always run apps as an administrator on Windows 8.1, Windows 7, and predecessor.
You might also be interested in a dedicated guide on configuring Command Prompt to always run with administrative rights on Windows 10.