With Windows 10, Version 1903 (also known as 19H1), Microsoft has added a feature to set a default tab in Windows 10 Task Manager. By default, when you open the Task Manager Windows, it opens at the Processes tab. If you want to open a different tab automatically after launching the Task Manager, it is now possible in Windows 10 with a few mouse clicks. This means you can set a default Task Manager tab whenever users open task manager; it will directly navigate to the default tab; later, you can switch to different tabs if you wish.
The Windows 10 Task Manager provides information about running processes, computer performance, app usage history, startup items, logged-in users detail, and running services.
This post will guide you on setting the default Task Manager tab you prefer for your account in Windows 10.
There are at least two ways in Windows 10 to set the default tab for the Task Manager; these are the following:-
- Set Default Tab for Task Manager in Windows 10 via Task Manager.
- Set Default Tab for Task Manager in Windows 10 using Registry Editor.
How to Set Default Tab for Task Manager in Windows 10 via Task Manager?
Follow these steps to set a default Tab for Task Manager in Windows 10 via Task Manager:-
Step 1. Open the Task Manager by pressing Ctrl + Shift + Esc keys from the keyboard.
Alternatively, right-click on the free area of the Windows 10 Taskbar and select the Task Manager option.
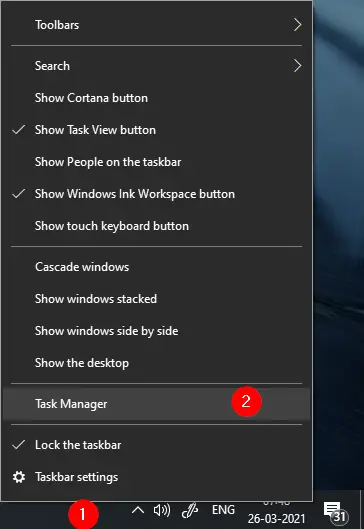
Step 2. Once you open the Task Manager window by any means, click on the Options > Set default tab and then select the default tab of your choice.
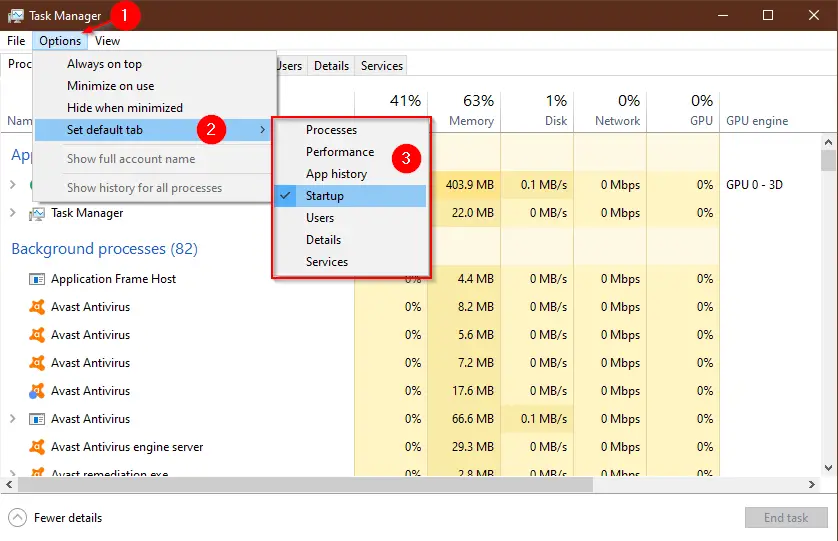
For example, we have set the default tab to Startup. When I open Task Manager by any method, Task Manager will always open at the Startup tab.
Try it on your computer or laptop, and let us know your default tab on Windows 10 PC.
How to Set Default Tab for Task Manager in Windows 10 using Registry Editor?
If you prefer to use Registry Editor to set the default tab for Task Manager in Windows 10, perform the following suggested steps:-
Step 1. Click on the Start button/menu of Windows 10 and type Registry Editor.
Step 2. From the available search results, click on the top entry Registry Editor to open it.
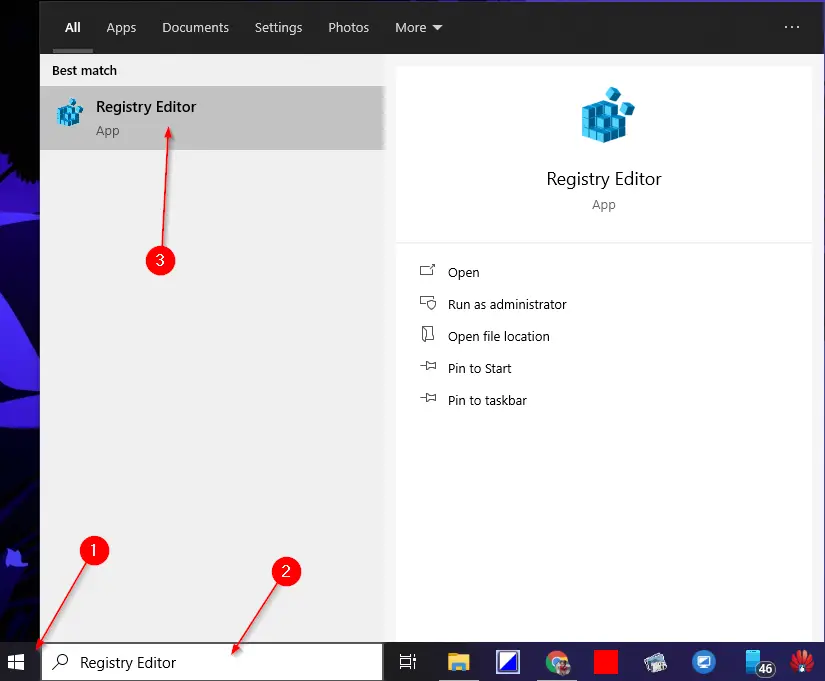
Step 3. When you’re done, a Registry Editor window opens.

Step 4. Navigate to the following registry path in the Registry Editor window:-
HKEY_CURRENT_USER\SOFTWARE\Microsoft\Windows\CurrentVersion\TaskManager
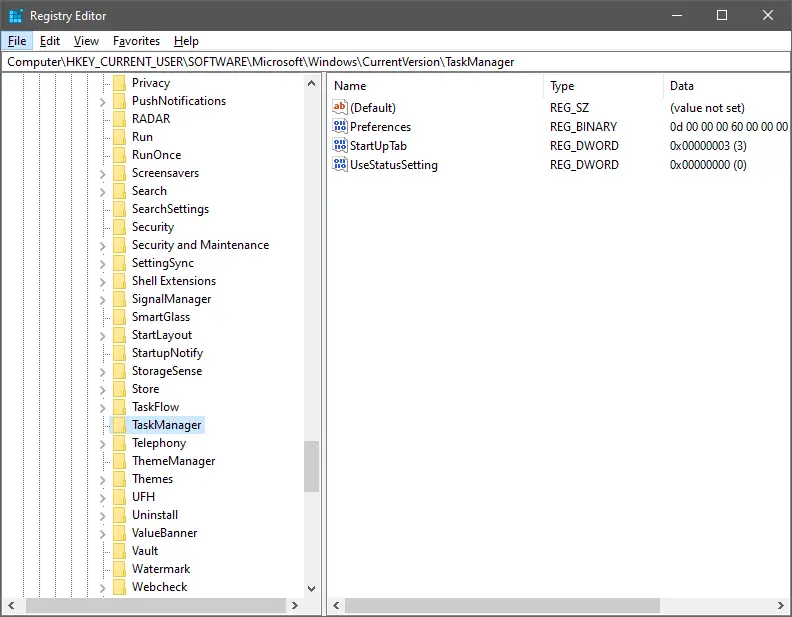
Step 5. In the right-side pane of TaskManager, double-click on the StartUpTab DWORD (32-bit) Value to edit it. Change the Value data and click OK to save the changes.
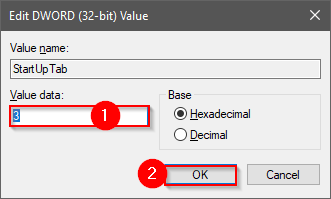
You can replace its value with one of the following values:-
- 0 = Processes
- 1 = Performance
- 2 = App History
- 3 = Startup
- 4 = Users
- 5 = Details
- 6 = Services
Step 6. Close the Registry Editor and restart your computer.
Now, try to open the Task Manager; it will open in the preferred tab you have set up in the above steps.
That’s all!!!
Conclusion
In conclusion, Windows 10 has added a new feature to set a default tab in Task Manager. This allows users to open the Task Manager window in a specific tab of their choice rather than the default Processes tab. There are two ways to set the default tab in Windows 10, either via the Task Manager itself or by using the Registry Editor. By following the steps provided in this post, users can easily set their preferred default tab in Task Manager. Task Manager is a useful tool that provides information about running processes, computer performance, app usage history, startup items, logged-in user details, and running services, and setting a default tab in it can improve user experience and productivity.