Perhaps after installing Windows 11 on your PC, you’ll first set a beautiful wallpaper on your desktop. Because every time you log in to your computer, first, you see the desktop background image. Some Windows users use a single wallpaper for a long time, while a few keep changing it. If you are one of those Windows 11 users who want to keep rotating desktop background pictures, Windows Spotlight might interest you.
While Windows 11 allows you to use a Windows Spotlight picture as the lock screen, the same feature was not available for the desktop background until now. As a result, we used a third-party Wallpaper tool to avail of this functionality.
Also Read: How to save Spotlight Collection Desktop Picture in Windows 11?
Starting with Windows 11 build 22518, Microsoft allows users to configure Windows 11 to use desktop backgrounds from the Windows Spotlight collection. You can now see a new stunning desktop background every day if you need it.
This gearupwindows article will guide you on configuring Spotlight pictures as Desktop Background in Windows 11. Here is how to do it.
How to Set Spotlight Picture as Desktop Background in Windows 11?
To set Spotlight Picture as Desktop Background in Windows 11, use the following steps:-
Step 1. First, open the Windows Settings by pressing the Windows + I keys on the keyboard.

Step 2. When Windows Settings opens, click on the Personalization option in the left sidebar.
Step 3. Then, on the right sidebar of Personalization, click the Background tile.
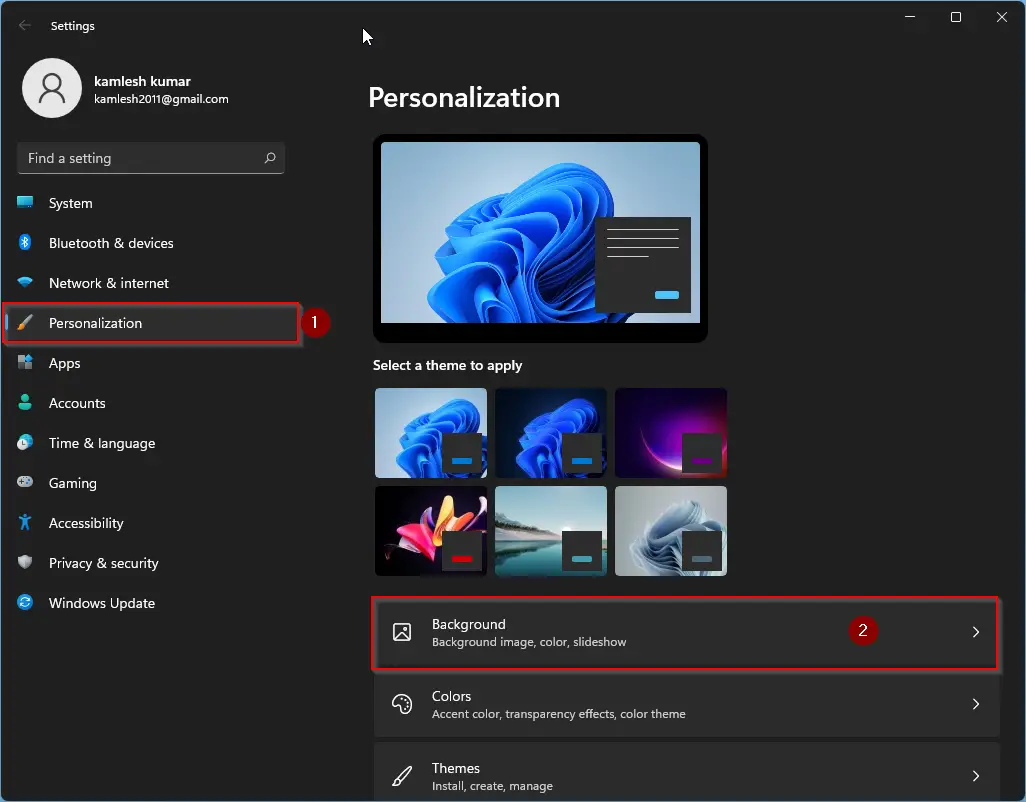
Step 4. After that, click the drop-down menu beside Personalize your background, and select the Spotlight collection option to set the spotlight picture as desktop wallpaper.
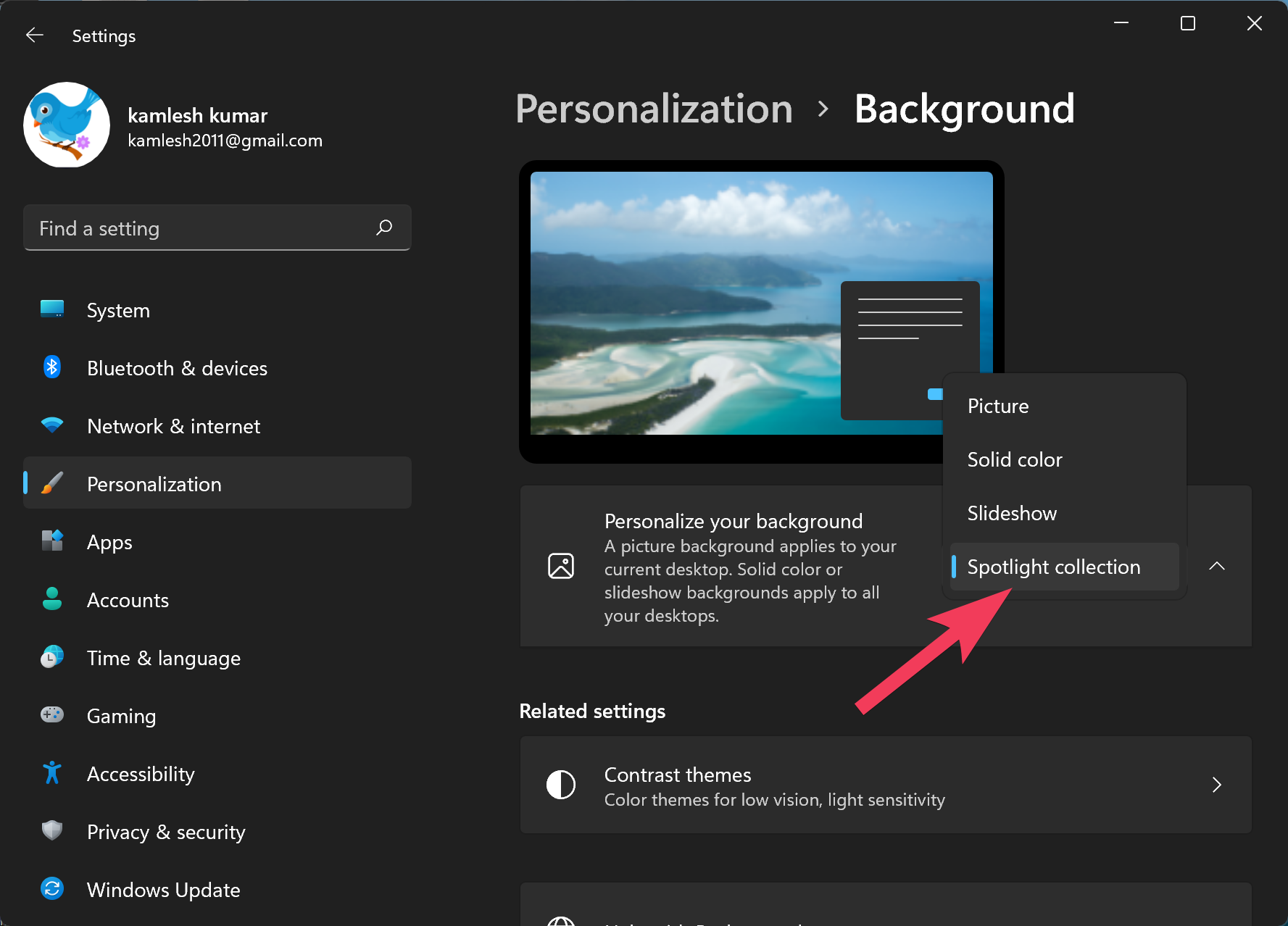
If the “Spotlight collection” option is missing, you run a Windows 11 build older than 22518. Kindly update your Windows to get this feature.
Once you set Spotlight collection as the desktop background, it will be immediately applied to your Windows, and you will start seeing new stunning wallpapers.
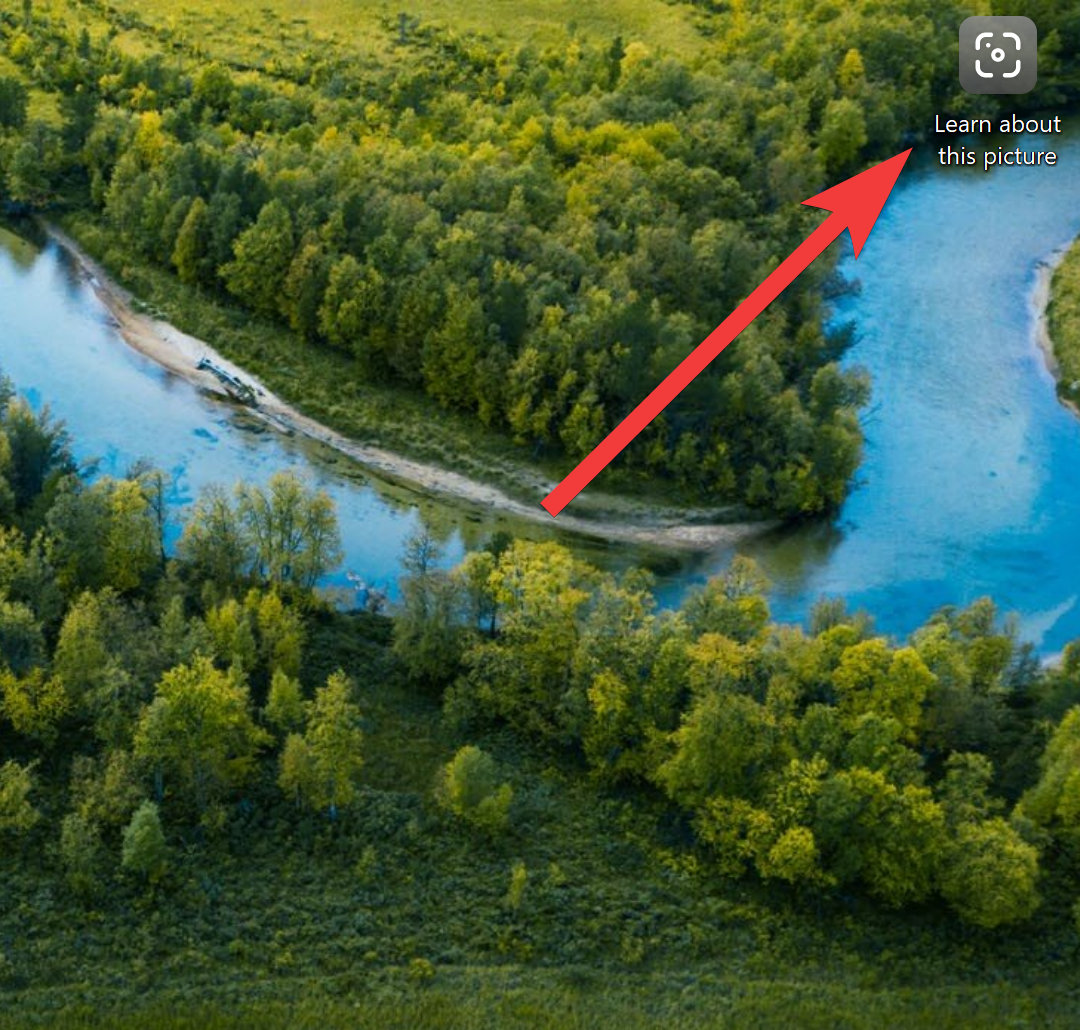
Apart from the new wallpaper, you will also see a new icon, “Learn about this picture,” on your desktop. Double-click on this icon, and you can learn more about your current desktop background.
By right-clicking on that icon, select Switch to next picture option, and Windows will automatically download and set the following picture as your desktop background.
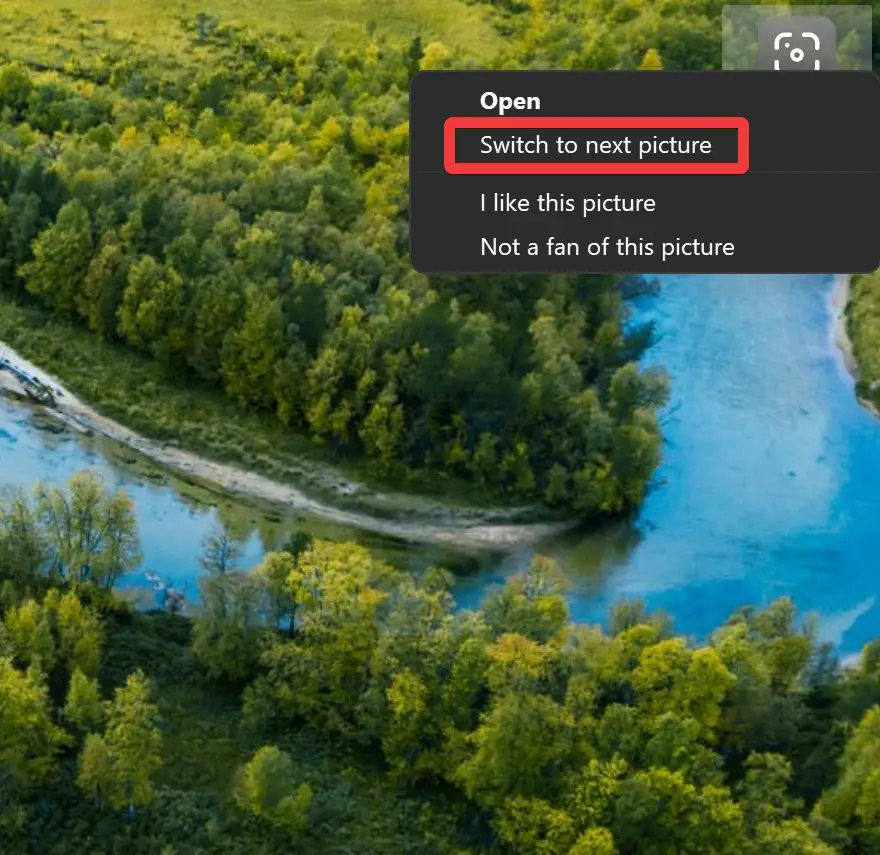
If you click the “I like this picture” option after right-clicking on that icon, Windows 11 displays similar pictures in the future. And if you choose the “Not a fan of this picture” option, Windows will stop similar images in the future.
If you don’t want to see additional icons on the desktop, you can remove the Learn about this picture icon from your PC with a registry tweak.
Conclusion
In conclusion, Windows Spotlight provides a great way to keep your desktop background fresh and interesting by automatically rotating stunning images from its collection. While this feature was initially only available for the lock screen, Windows 11 now allows you to set Spotlight pictures as your desktop background as well. This article has explained how to do so and also provided information on how to learn more about your current desktop background and how to customize your preferences for future images. By following these steps, you can enjoy a new beautiful desktop background every day on your Windows 11 PC.