VirtualBox is one of the best and most free virtual machine applications that lets you install and use the latest Windows 11 operating system on a guest machine. Without any technical knowledge, it allows you to do the networking. You can use the host internet connection on the guest OS without any additional configuration on Oracle VM VirtualBox.
While VirtualBox is too easy to use, you might want a simple way to share folders between the host and guest OS in VirtualBox. You might have some important folders, and you want to copy from host OS to guest OS or vice-versa. Luckily, transferring data between host to guest is an easy process. By referring to this post’s guidelines, you can easily copy and paste data from host to guest or vice-versa.
This gearupwindows article will guide you on sharing folders between host and guest OS in Oracle VM VirtualBox.
Before proceeding with the steps to share folders between host (actual computer) to guest (virtual Windows 11/10), you need to install Guest Additions. We have already written a dedicated post to install guest additions on a guest Windows 11; similar guidelines are applicable for other guest Windows, including Windows 10, 8, and 7. Hence, we are skipping these steps and focusing on other things required to share a folder between the guest and the host machine.
How to Create a Shared Folder on the Host Machine?
Create a folder with any name that you would like to share or use an existing folder. For instance, we have created a VMShared folder on my host PC on the “E” drive. To create a new folder, right-click on free space on the desktop or empty area on a drive and then select the Folder option.
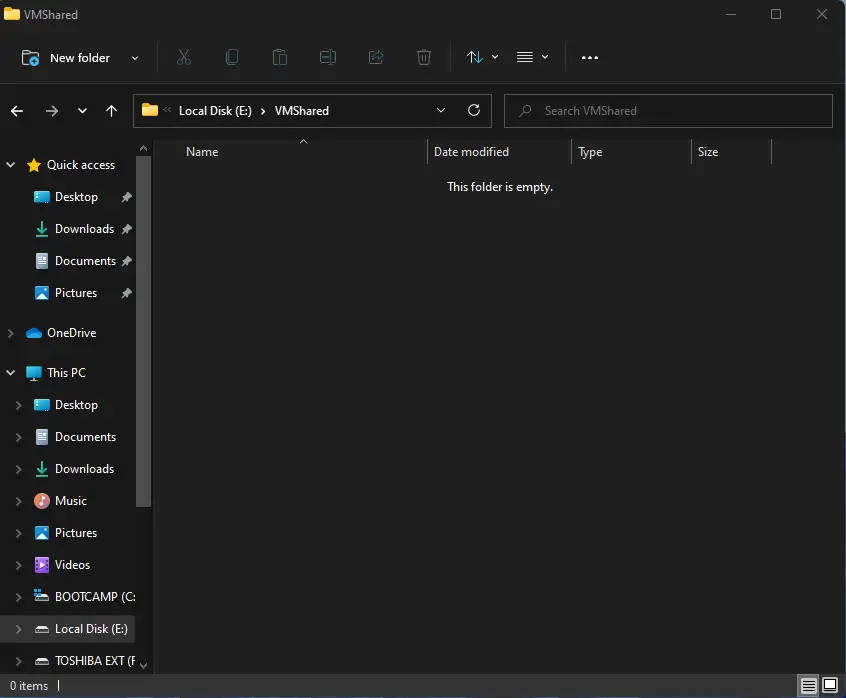
How to Share Host Folder with Guest Machine on Oracle VM VirtualBox?
Follow these steps to Share Host Folder with Guest Machine on Oracle VM VirtualBox:-
Step 1. Once you have created a new folder or decided to use the existing folder of the host machine, you are ready to share it with the guest machine. To do that, now open the VirtualBox and run the guest OS as you were doing before. It should look something like below image:-
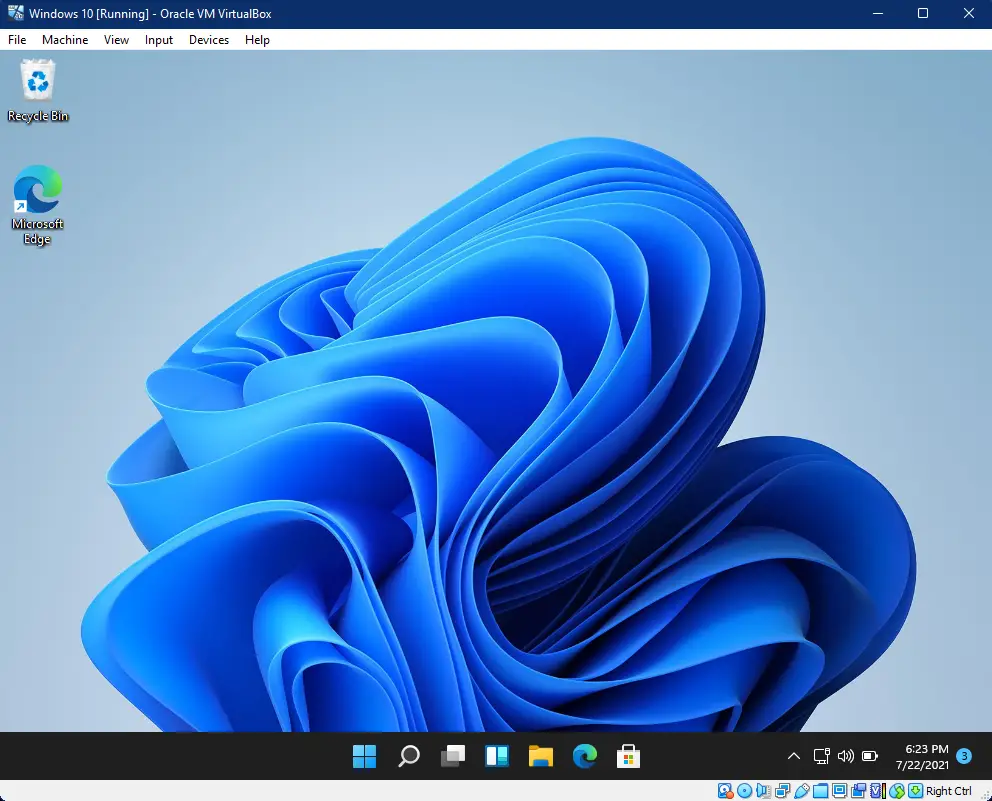
Step 2. On the VirtualBox window, click on the Devices menu, and then from the context menu, select Shared Folders and then the Shared Folders Settings option.
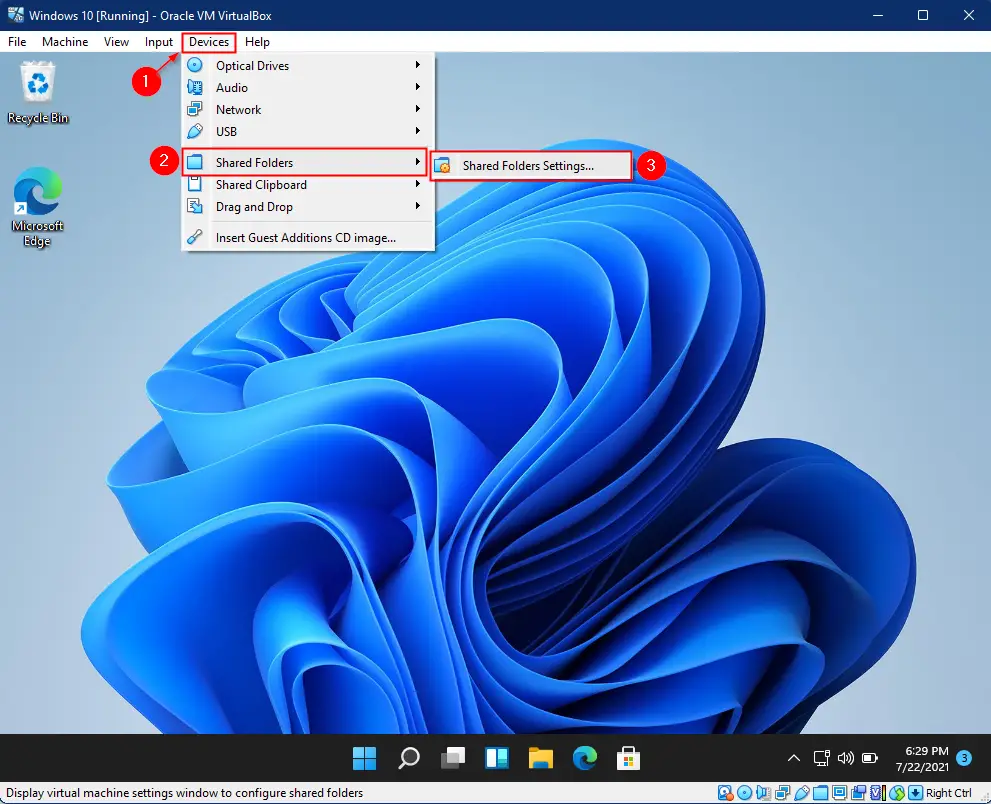
Step 3. On the settings window that appears after doing the above steps, click on the Adds new shared folder icon.
![]()
Step 4. On the pop-up Add Share window, select the Other option from the Folder Path drop-down menu.
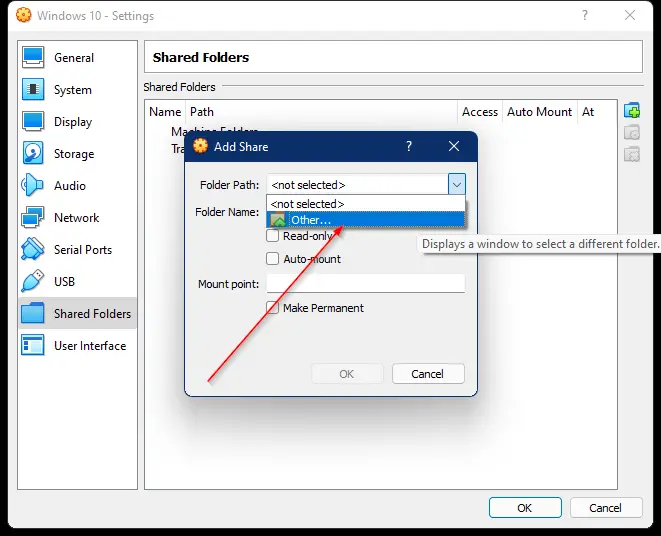
Step 5. On the next pop window, select the folder you would like to share with the guest machine and then click on the Select Folder button.
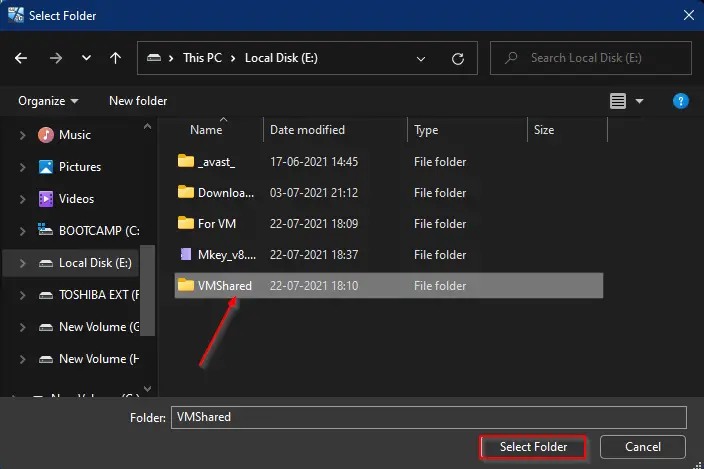
Step 6. Now, check the checkboxes Auto-mount and Make Permanent and then click on the OK button.
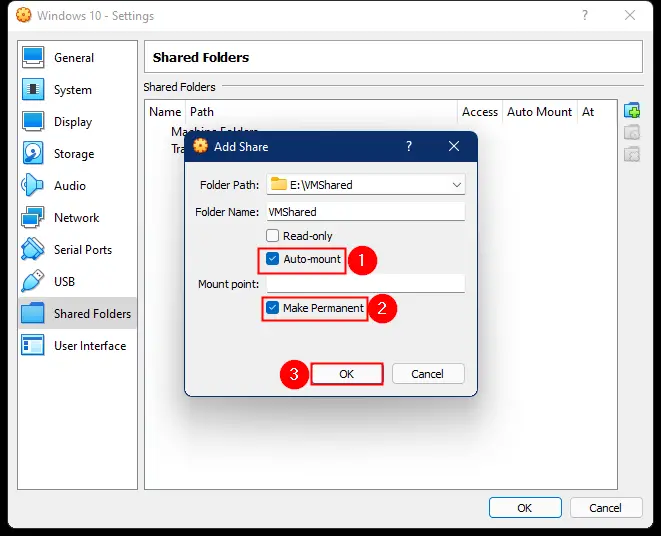
Step 7. Click OK on the Settings window.
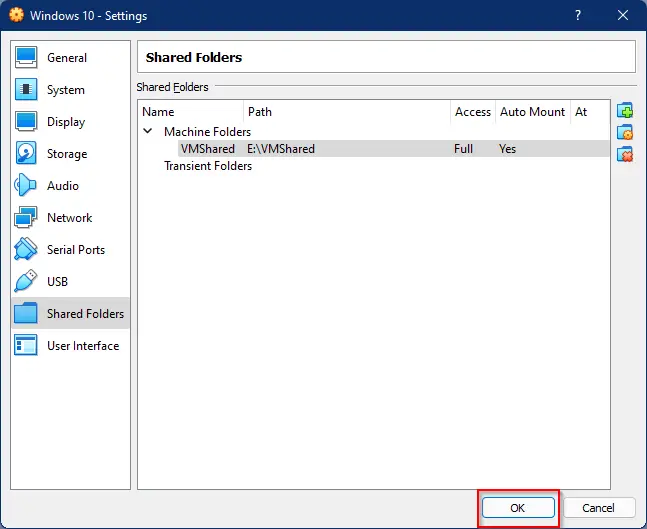
Until now, you have created a shared folder and granted permission to your guest OS. In the further steps, we will guide you to access this shared folder on your guest machine.
Step 8. Open File Explorer by pressing the Windows + E keys simultaneously from the keyboard and then click on the Network option from the left side pane.
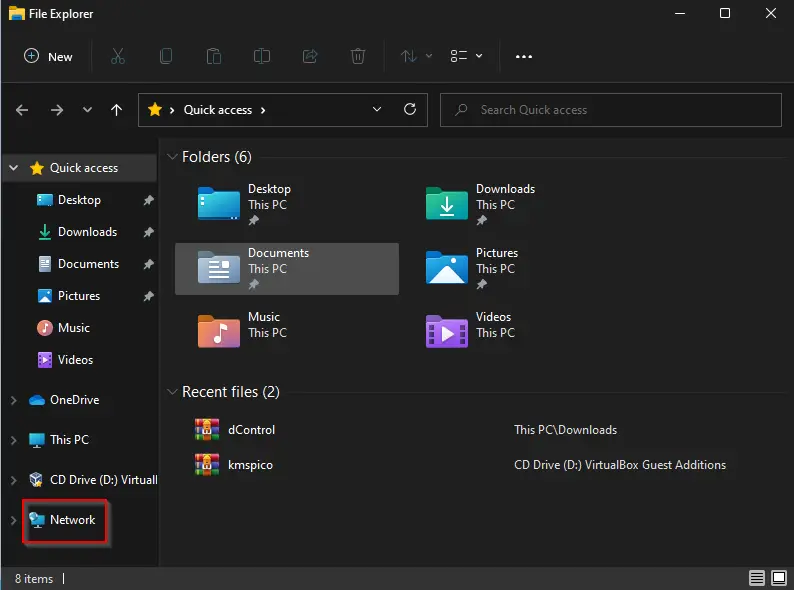
Step 9. On the network folder, you should see the VBOXSVR folder—Double-click on it to open its contents.
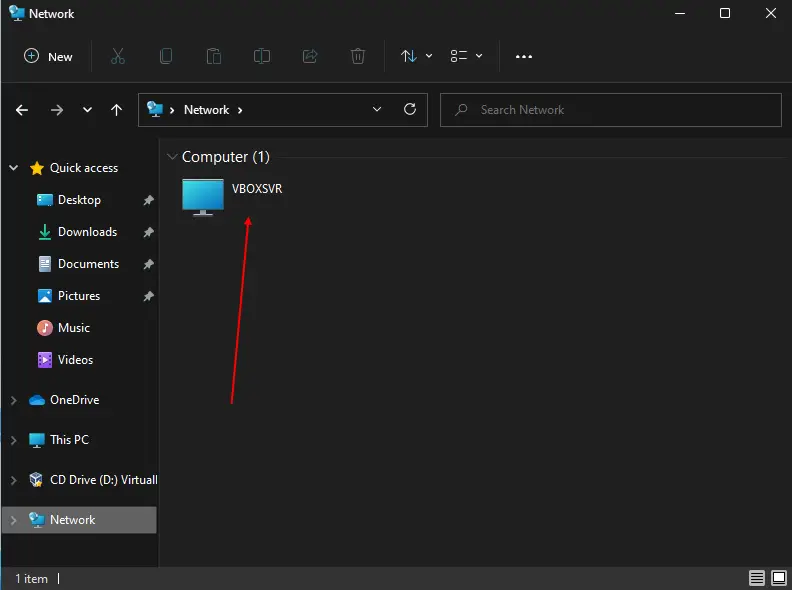
Step 10. Now double-click on the folder which appears under VBOXSVR.
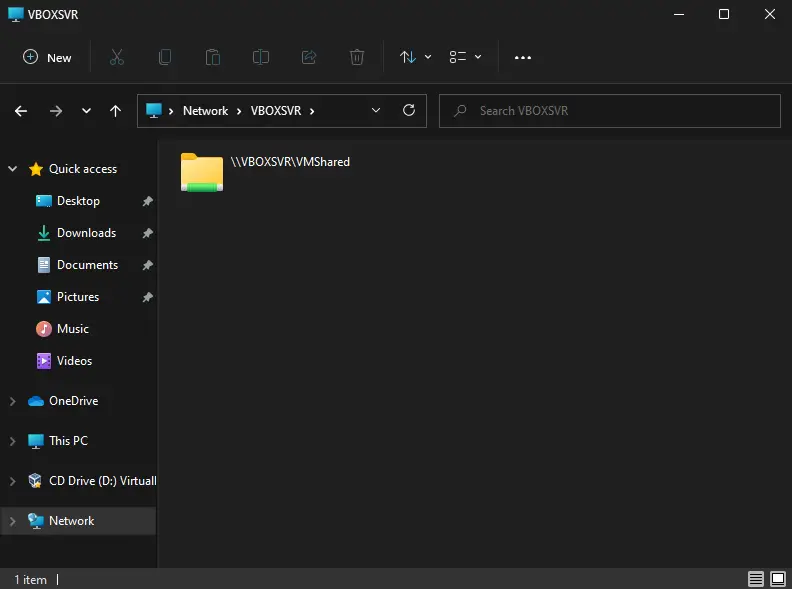
This is the same folder that you have shared from your host machine to the guest machine. Since we have not restricted it to read-only, you can use this folder with full permission. That means you can create any file/folder under this folder, or you can delete a file/folder from this shared folder. A single folder will be accessible by two operating systems at a time. You need to repeat the above steps if you would like to share more folders with your guest machine.
Good luck.
Conclusion
In conclusion, VirtualBox is an excellent and free virtual machine application that allows you to install and use the latest Windows 11 operating system on a guest machine without any technical knowledge. One of the many advantages of VirtualBox is that it provides easy networking and allows you to use the host internet connection on the guest OS without additional configuration. Moreover, sharing folders between the host and guest OS is also a straightforward process. By following the guidelines provided in this article, you can easily copy and paste data from the host to the guest or vice-versa. Overall, VirtualBox is an excellent choice for running different operating systems on your computer simultaneously, and with the shared folder feature, it becomes even more versatile.