Rulers in Microsoft Word allow you to position the text, graphics, tables, and other elements in your documents. You can hide both the horizontal and vertical rulers on your Word document to gain a bit extra space.
Microsoft Word includes two rulers, and you enable either horizontal, horizontal, or both rulers according to your needs.
- Horizontal Ruler: Available for Print Layout and Web Layout view.
- Vertical Ruler: Available for Print Layout view only.
In this gearupwindows article, you will learn how to show or hide the Rulers in Microsoft Word.
How to Show or Hide the Horizontal Ruler?
When you open a Word document on your PC, it does not show any ruler by default. But, you can enable it according to your needs.
To show or hide the horizontal ruler in a Microsoft document, use these steps:-
Step 1. Open Word document.
Step 2. Click the View tab on the top menu bar. In the “Views” group, click the Print Layout button (Ruler only appears on the Print Layout and Web Layout views). Finally, check the Ruler option under the “Show” group. Word will now display the horizontal ruler above the text.
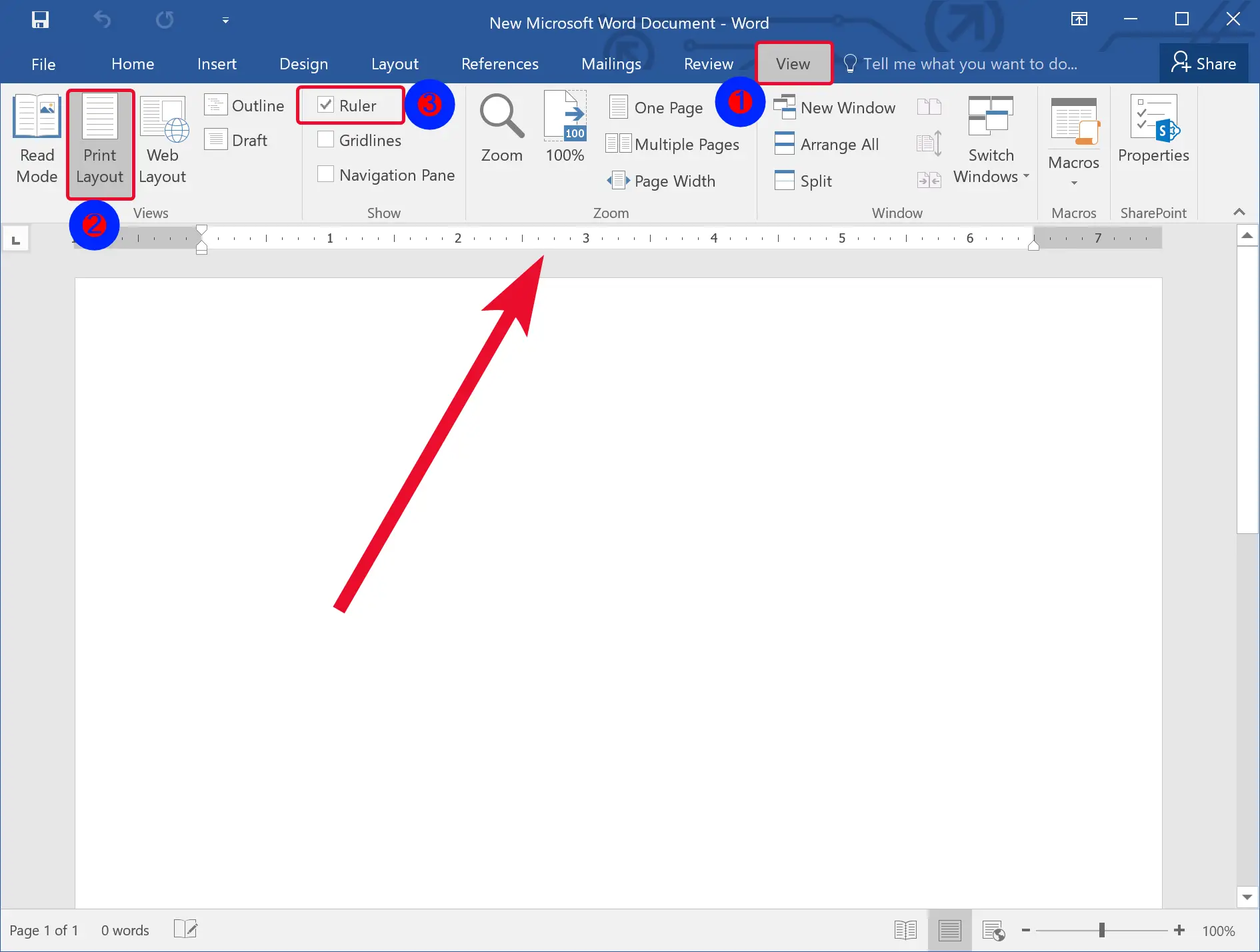
If you want to hide the ruler, click the View tab on the top menu bar. In the “Views” group, click the Print Layout or Web Layout button. Finally, uncheck the Ruler option under the “Show” group. Word will now hide the horizontal ruler above the text.
How to Show or Hide the Vertical and Horizontal Rulers?
If you want to simultaneously show or hide both Rulers (Vertical and Horizontal), you need to perform some extra steps. To show or hide both rulers at a time, use these steps:-
Step 1. Open a Microsoft Word document.
Step 2. Click on the File tab.
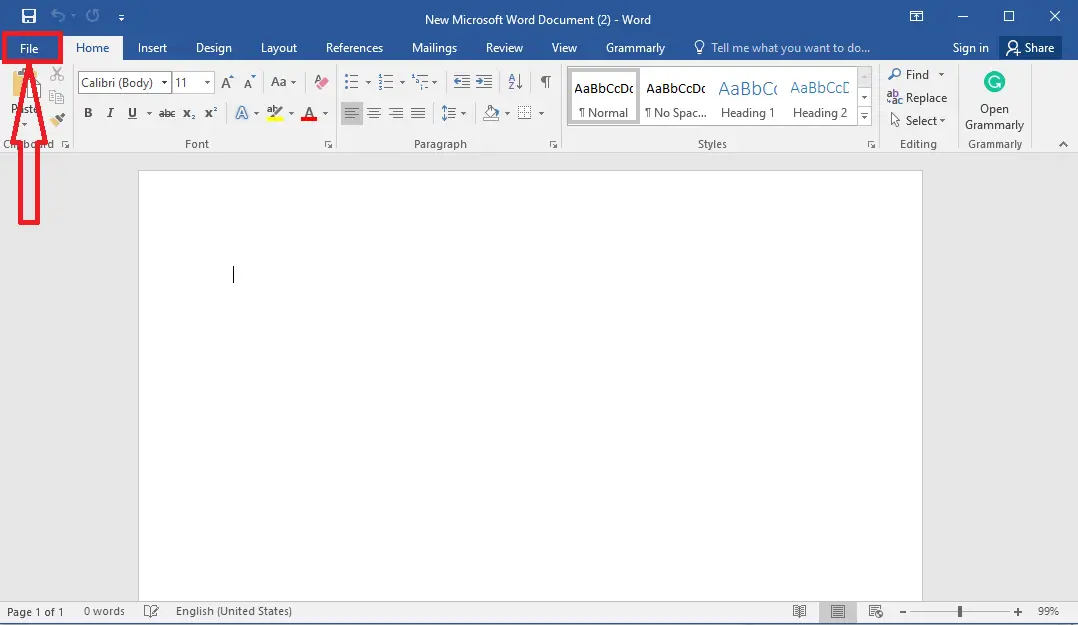
Step 3. Select Options in the left sidebar.
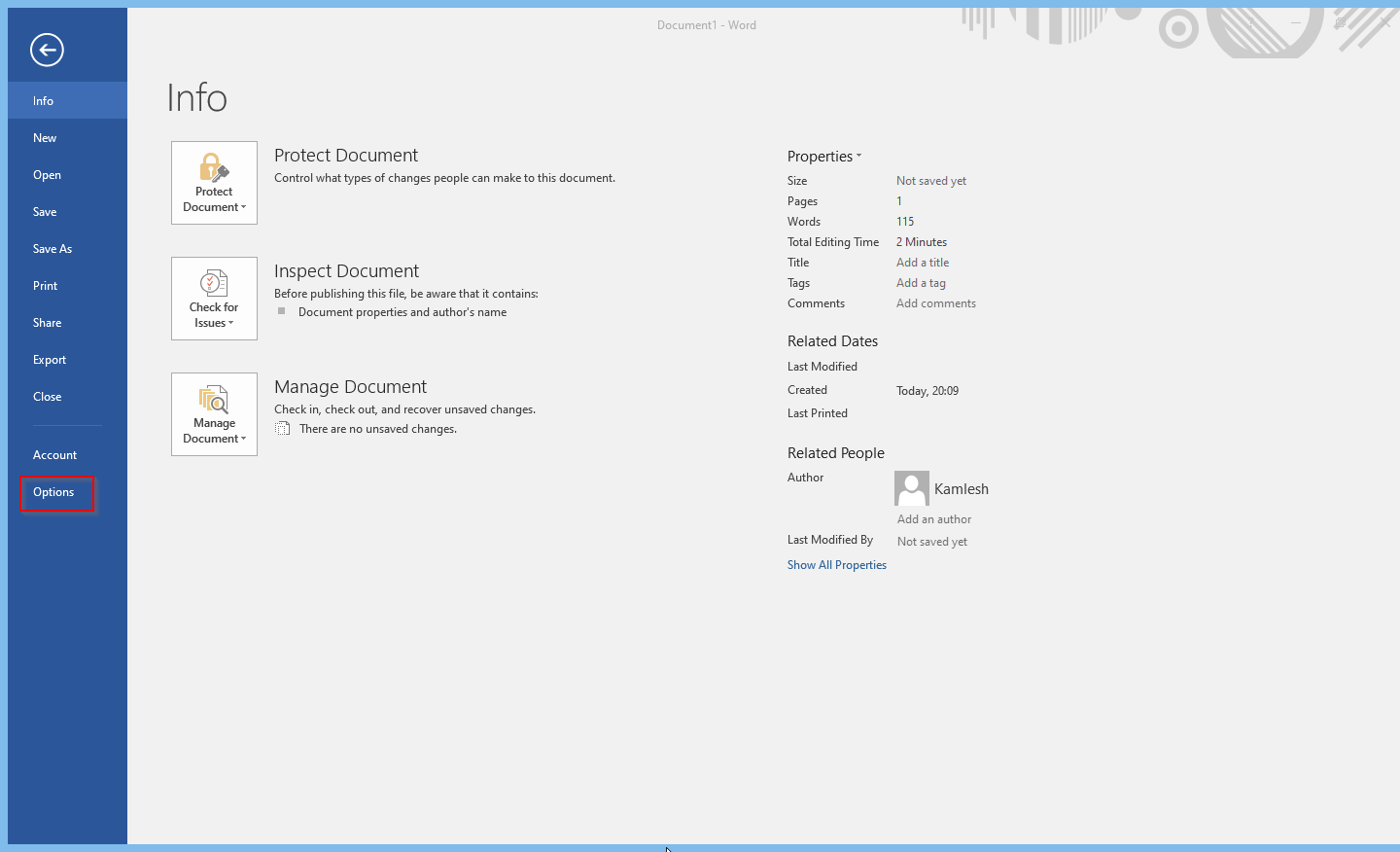
Step 4. When the Word Options panel opens, switch to the Advanced tab.
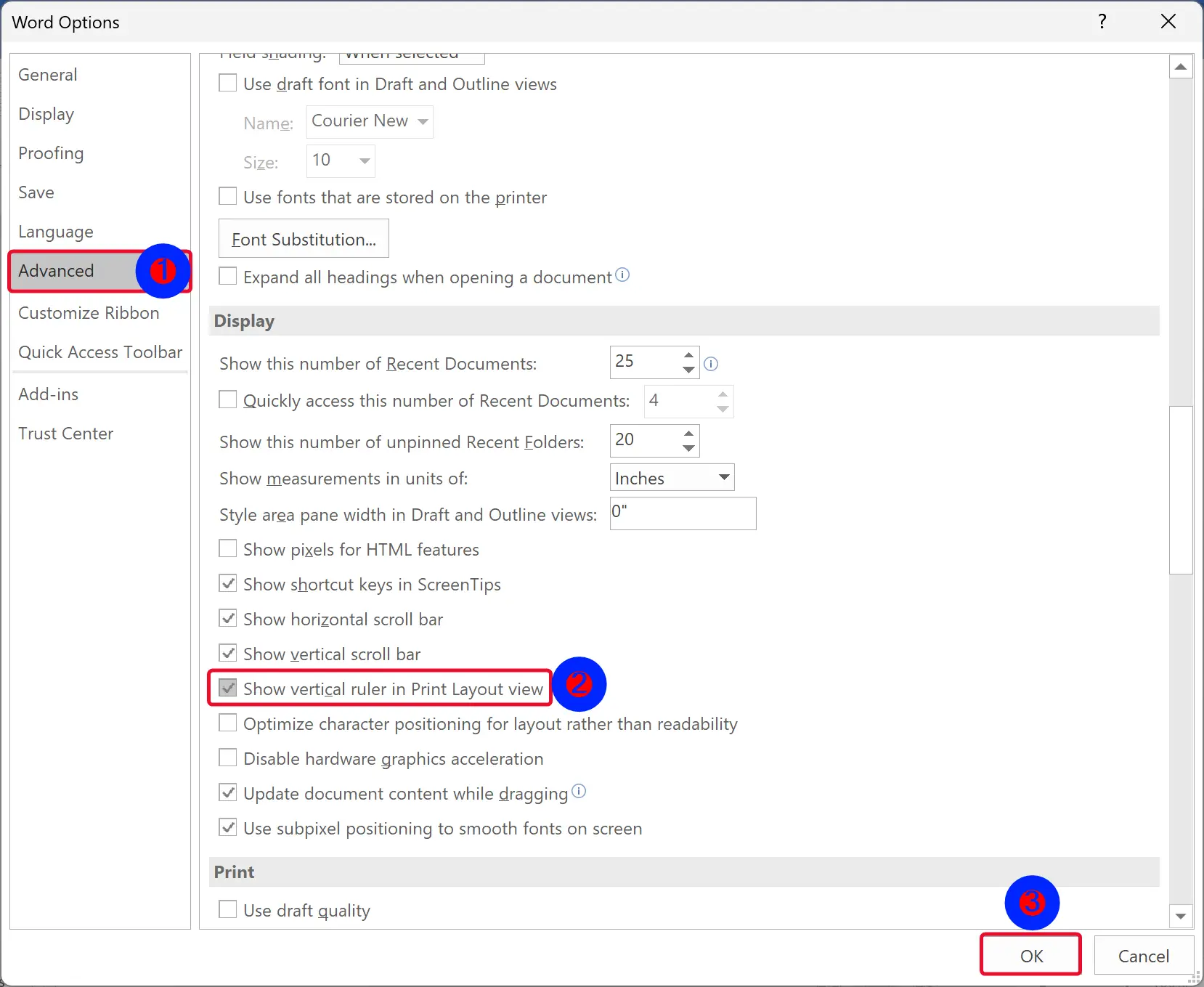
Step 5. Scroll down to the Display section and check the checkbox Show vertical ruler in Print Layout view.
Step 6. Click OK to return to the document.
Step 7. Click the View tab on the top menu bar. In the “Views” group, click the Print Layout button (Both rulers only appear on the Print Layout view). Finally, check the Ruler option under the “Show” group. Word will now display both horizontal and vertical rulers.
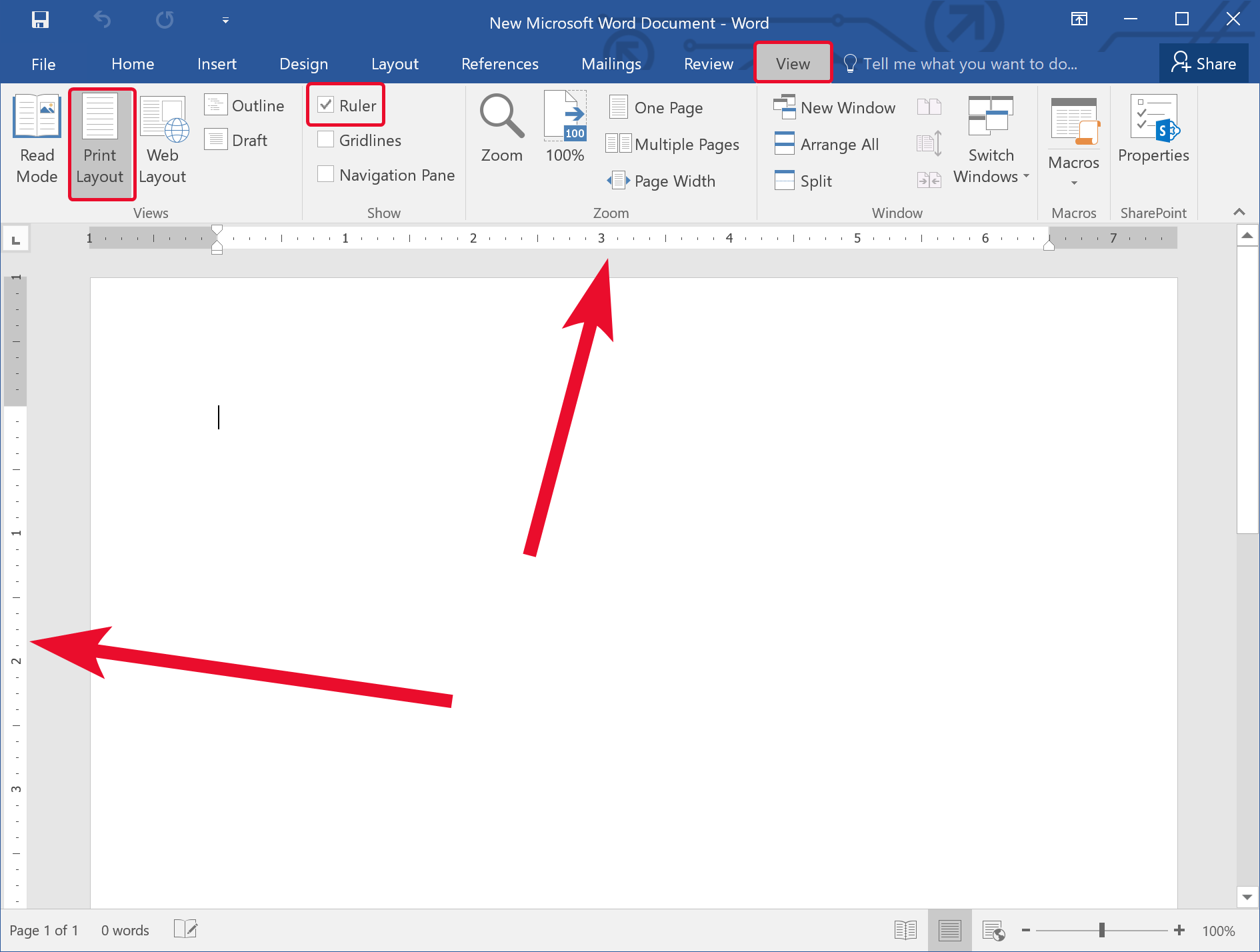
If you want to hide both rulers, click the View tab on the top menu bar. In the “Views” group, click the Print Layout button. Finally, uncheck the Ruler option under the “Show” group. Word will now hide both rulers.
To hide only the vertical ruler, repeat the above steps from 1 to 6, and in step 5, uncheck the checkbox Show vertical ruler in Print Layout view.
Conclusion
In conclusion, rulers in Microsoft Word are essential tools for formatting and positioning elements in your documents, such as text, graphics, and tables. Knowing how to show or hide both the horizontal and vertical rulers can help you to maximize your screen space and make your work easier. By following the simple steps provided in this article, you can easily show or hide the rulers in Microsoft Word and tailor your workspace to your specific needs. With these skills, you can create professional-looking documents efficiently and effectively.