By default, Windows 11/10 doesn’t add the day of the week (for example, Sunday, Monday, etc.) to the taskbar clock. To see weekdays, you need to click on the taskbar clock, then the Calendar flyout opens. Here, you can see the day in the calendar. But what if you want to show the weekday on the taskbar clock? Is any way to do this? Yes, it is possible on Windows 11 and Windows 10 to display weekdays just before the date.
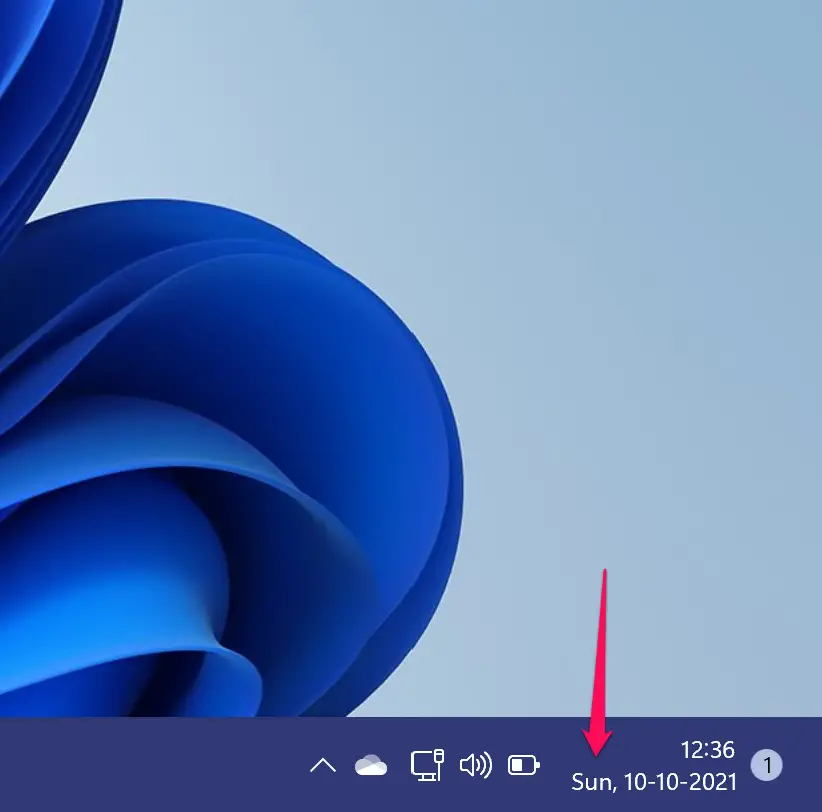
There are at least three ways to show weekdays on the taskbar clock. We will review all of them one by one.
How to Show Day of Week in Windows 11/10 Taskbar Clock using Control Panel?
Step 1. Open Control Panel.
To do that, launch the Run dialog box by pressing Windows + R keys simultaneously from the keyboard. In the Run box, type Control or Control Panel and then hit Enter from the keyboard or click the OK button.
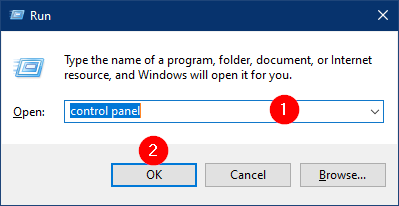
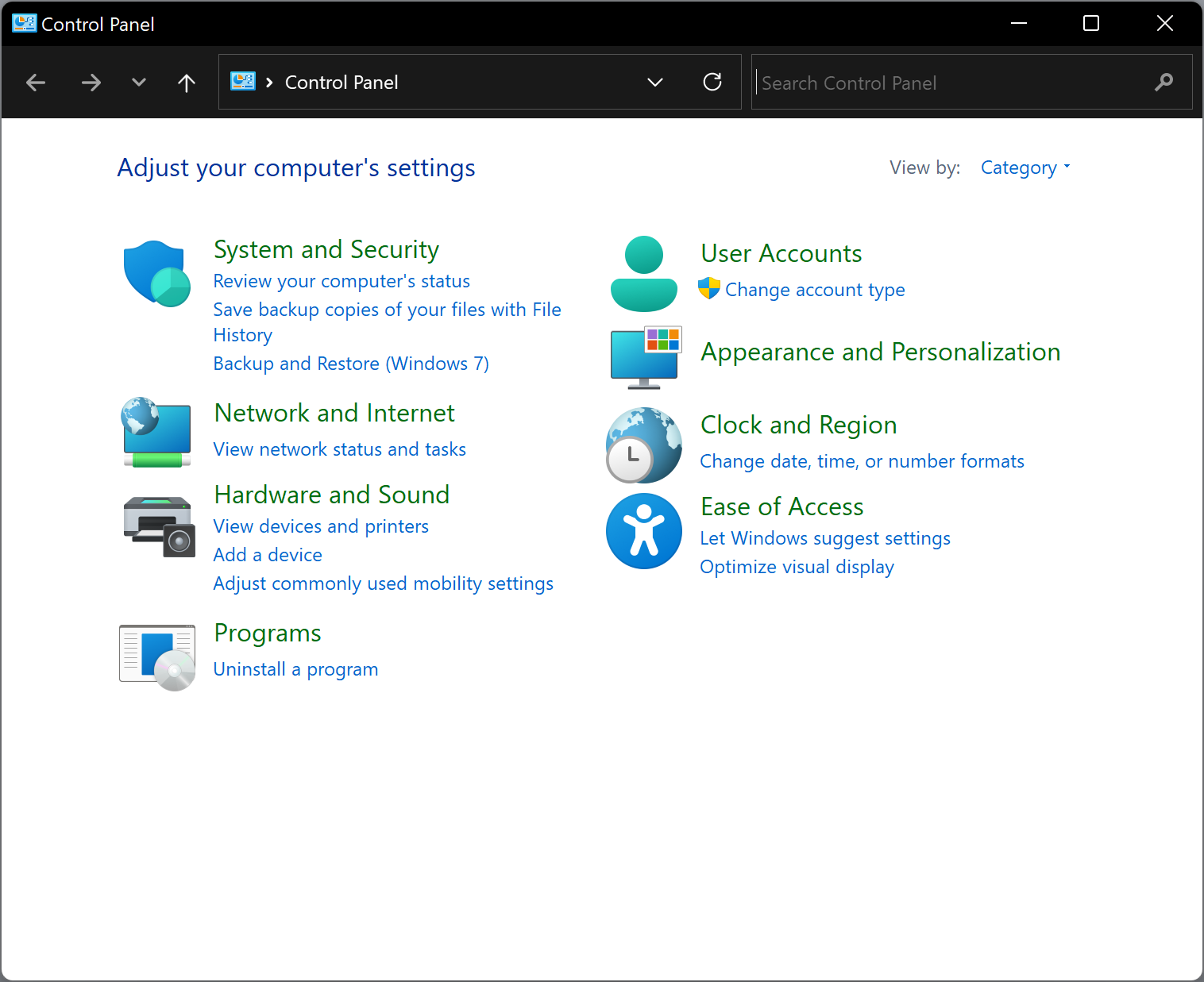
Step 2. When Control Panel opens, click the Clock and Region category.
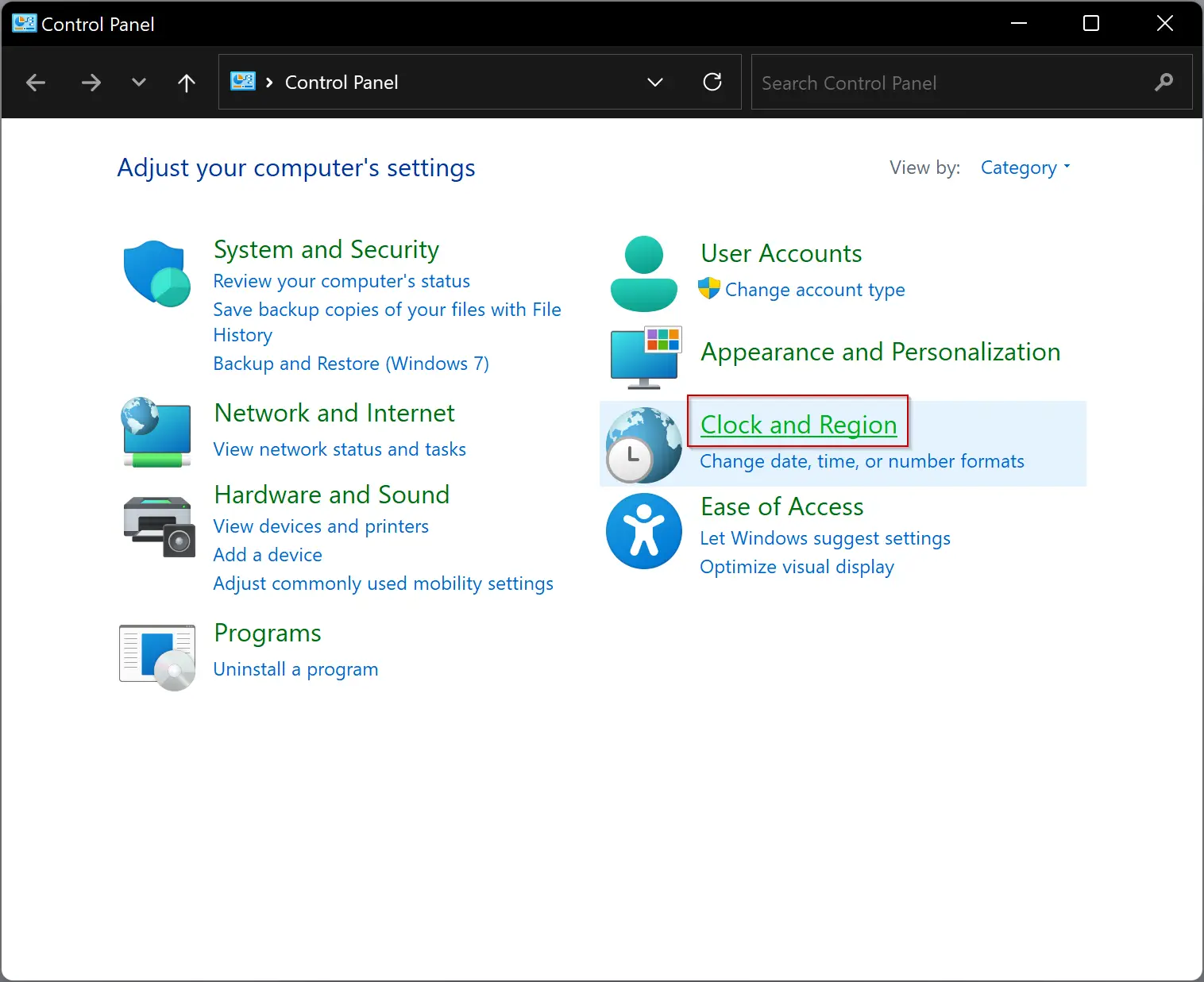
Step 3. Then click the Region in the “Clock and Region” window.
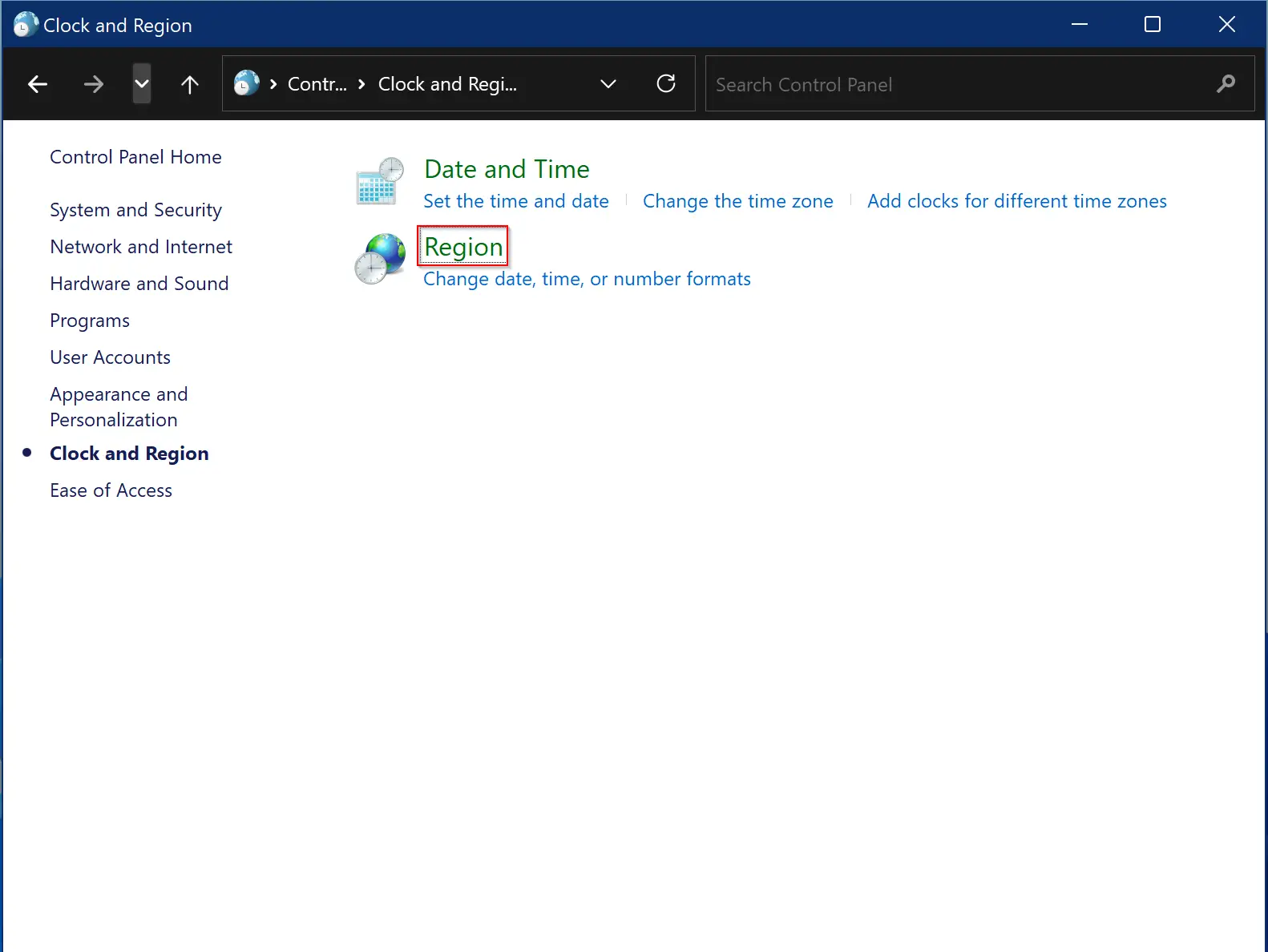
Step 4. On the “Region” window, click the Additional settings button under the “Formats” tab.
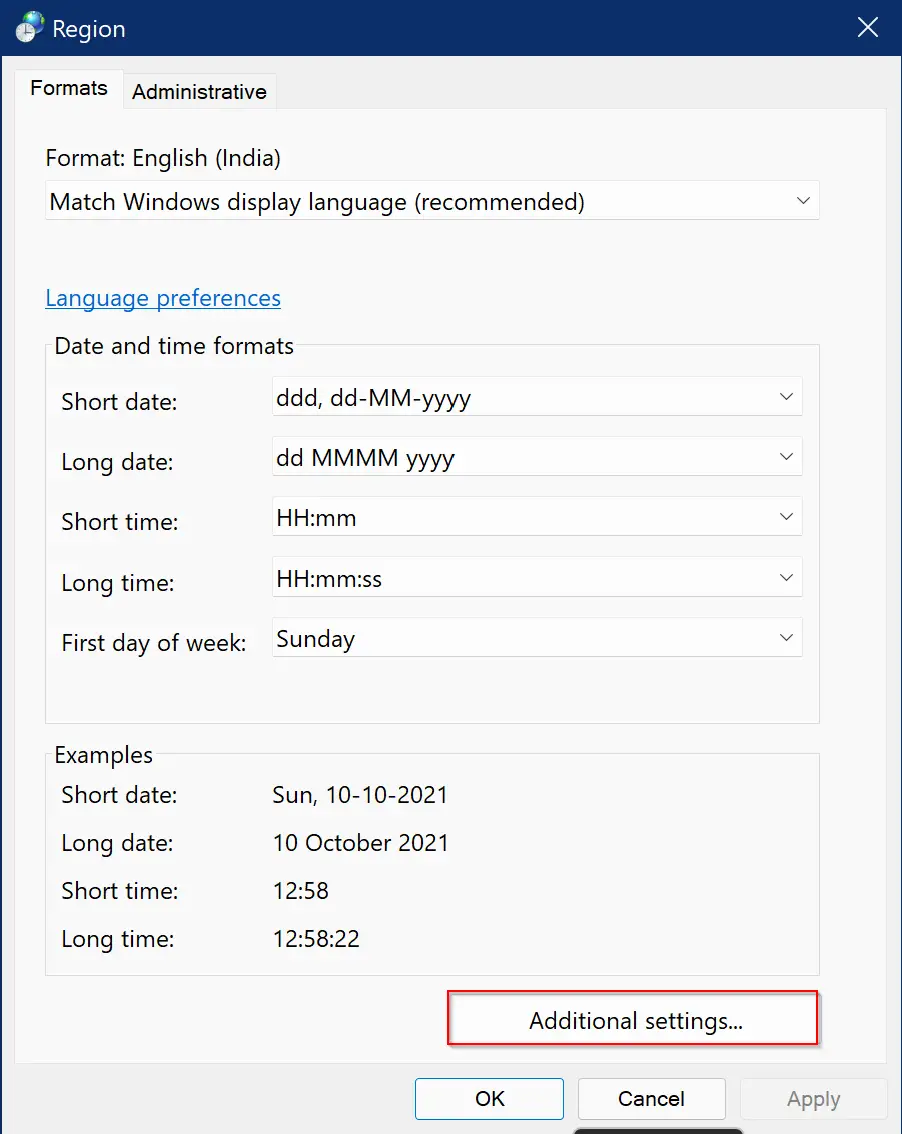
Step 5. Switch to the Date tab. Then add the “ddd, ” string at the beginning of the Short date field.
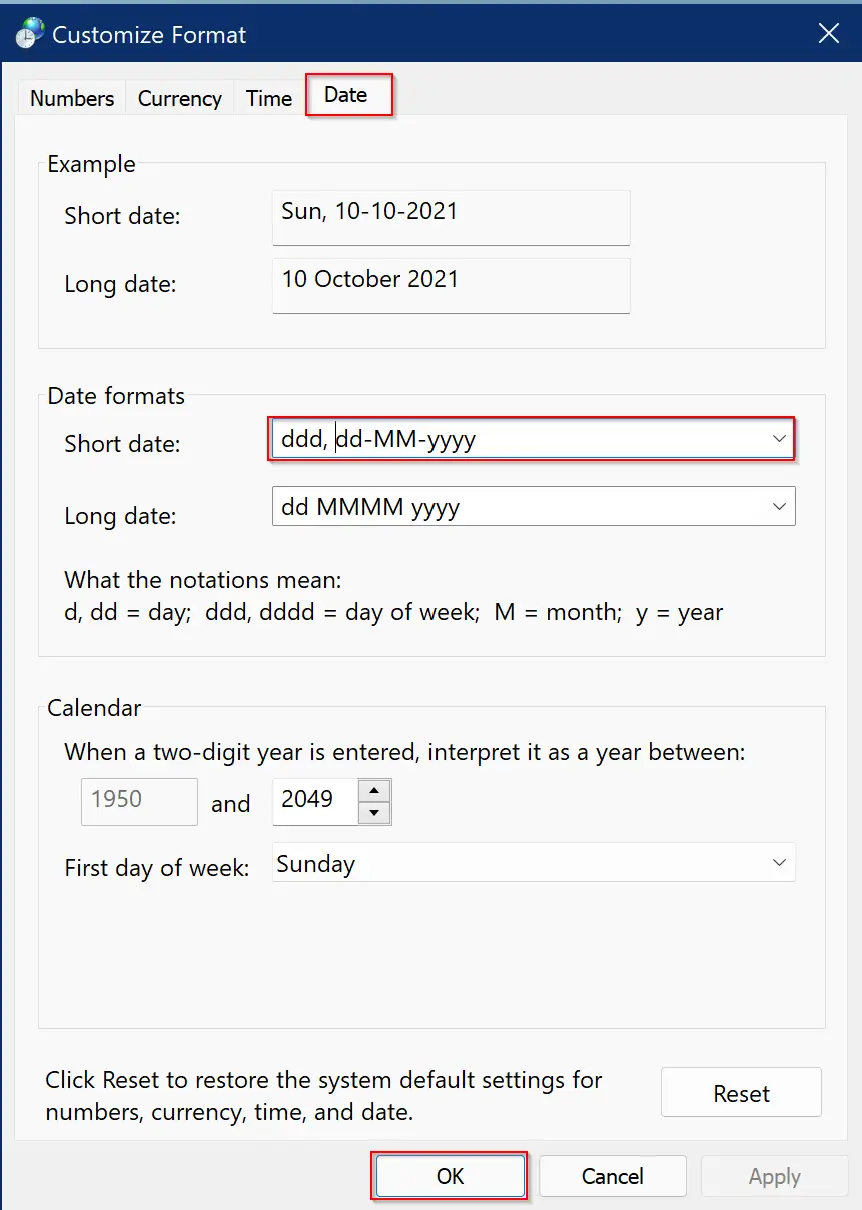
Step 6. Click OK.
Step 7. Click OK.
That’s it. Now, weekdays will appear just before the date in the taskbar clock.
How to Set Taskbar Clock to Show Day of Week using Registry Editor?
Step 1. Open the Registry Editor.

Step 2. When the Registry Editor window opens, navigate to the following key:-
HKEY_CURRENT_USER\Control Panel\International
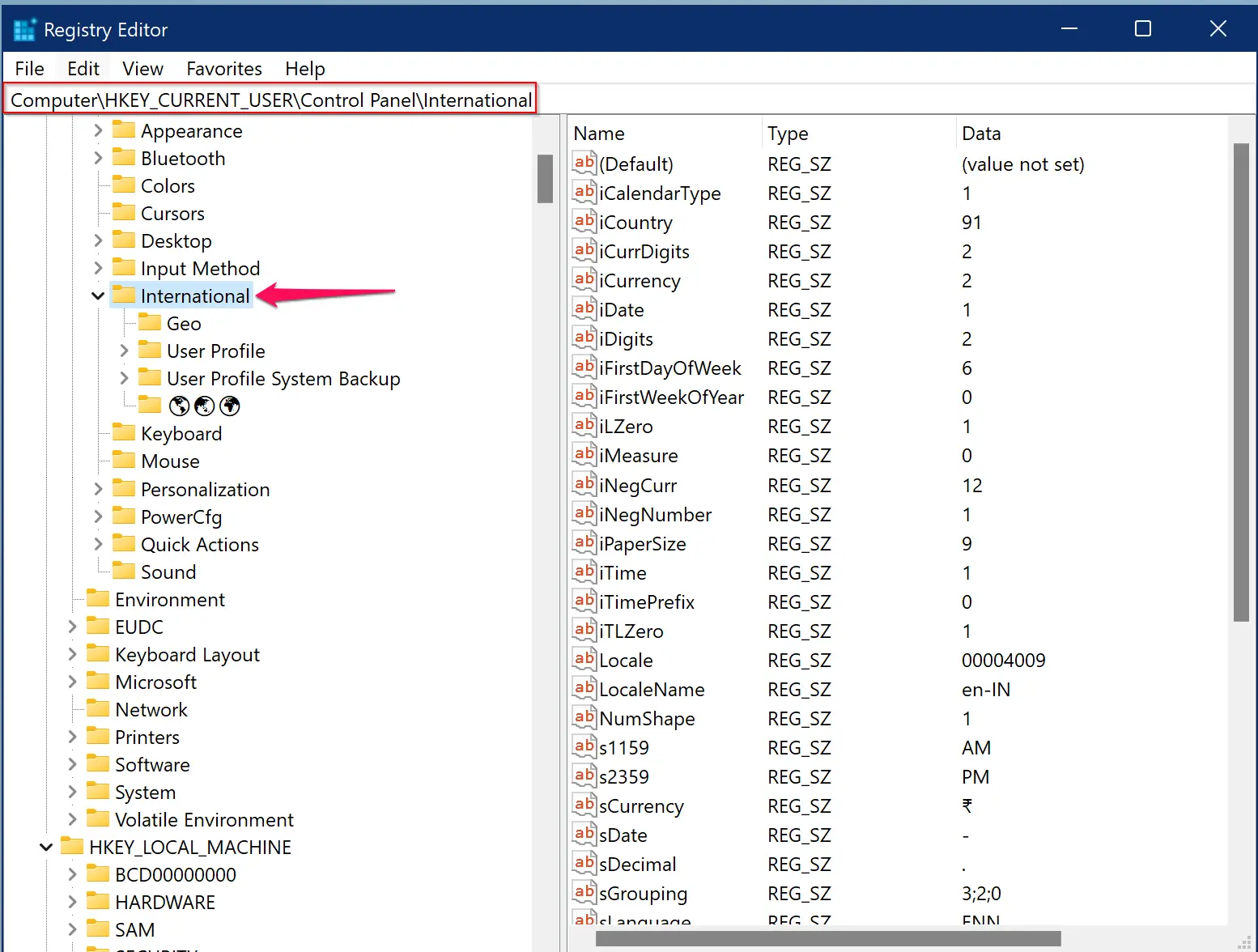
Step 3. On the right side pane, double-click on the sShortDate entry to modify its value.
Step 4. In the “Edit String” window, add the “ddd, ” string at the beginning of the “Value data” field.
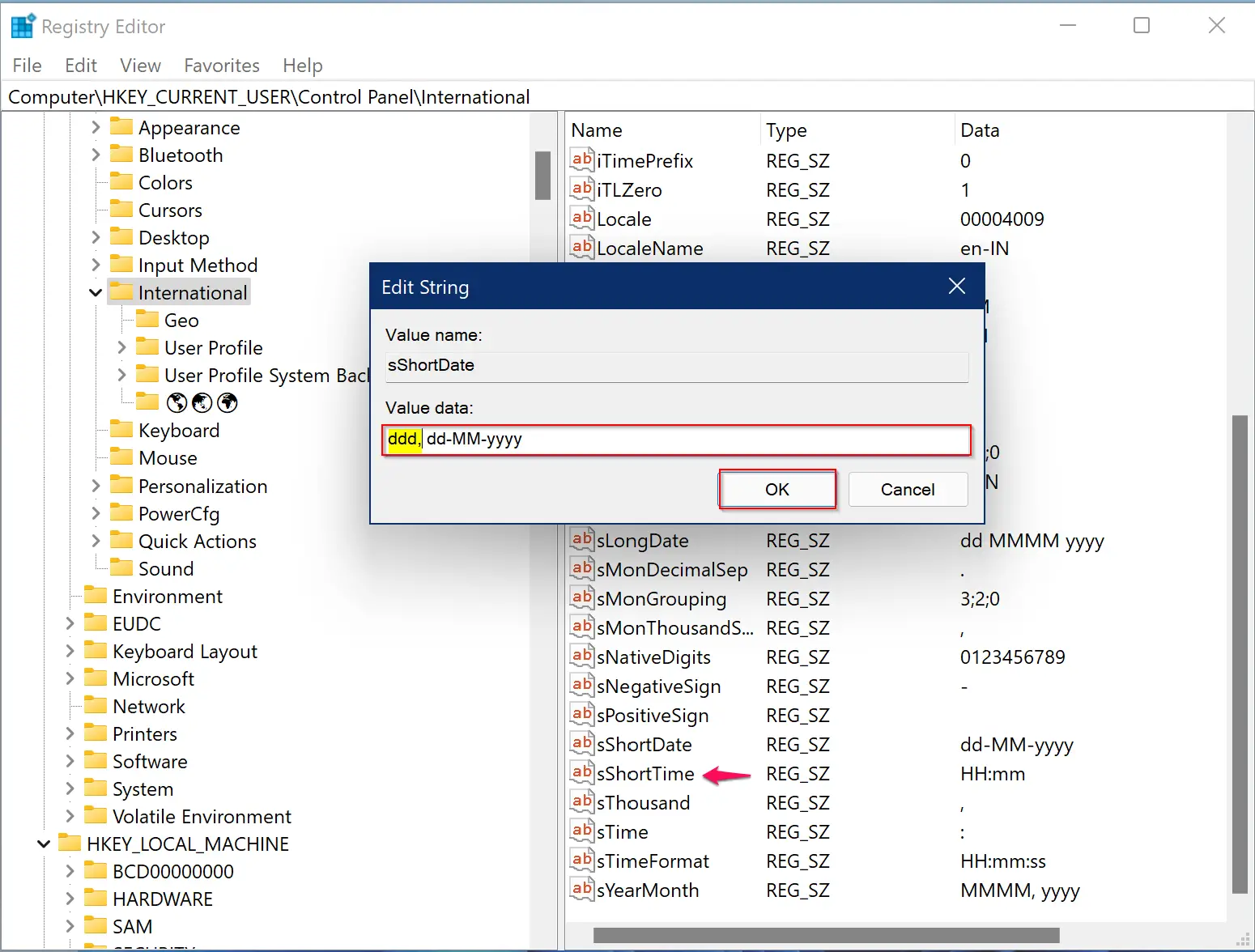
Step 5. Then click OK.
Step 6. Close the Registry Editor.
Step 7. Reboot your computer.
Now, the system tray clock will display the day of the week. This tip works on Windows 8, 7, Vista, and XP as well.
How to Show Day of Week in Windows 11 Taskbar Clock using the Settings app?
Step 1. Open the Settings app by pressing Windows + I keys from the keyboard.

Step 2. When Windows Settings open, select Time & language from the left sidebar.
Step 3. Then, click the Language & region on the right sidebar.
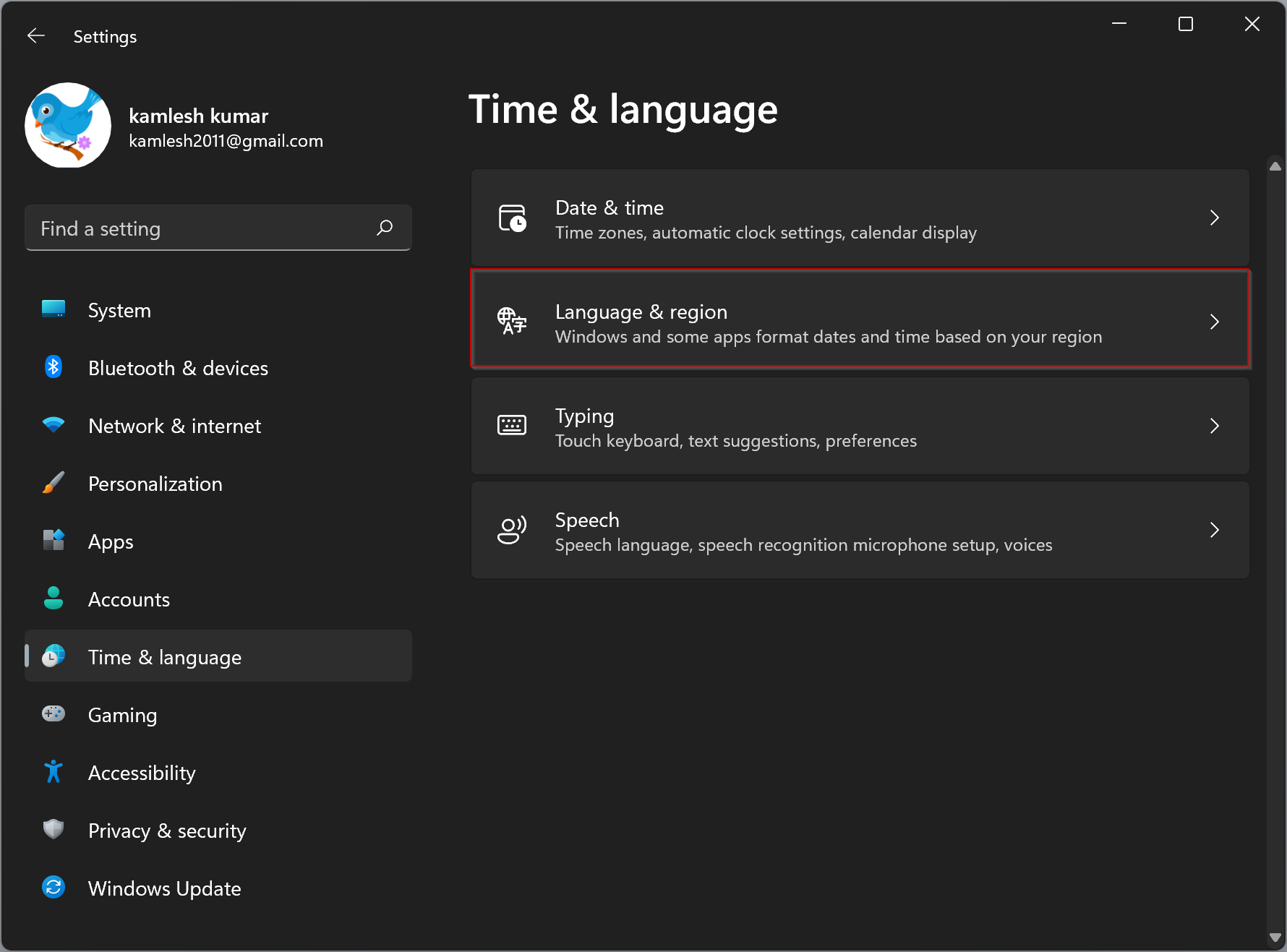
Step 4. On the “Language & region” settings, under “Related settings,” select Administrative language settings.
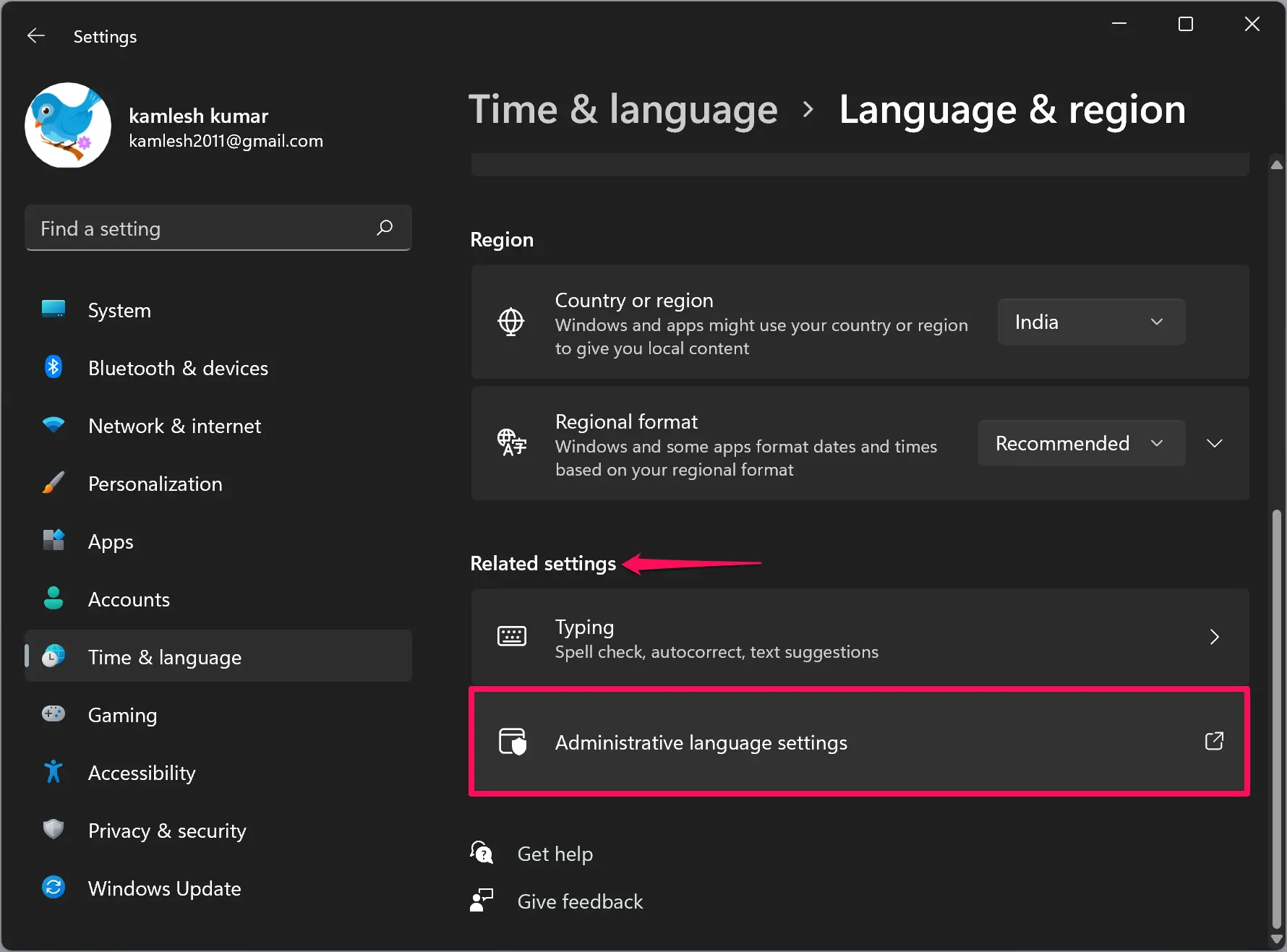
Step 5. Now, the “Region” window will open from the Control Panel. Click the Additional settings button under the “Formats” tab.
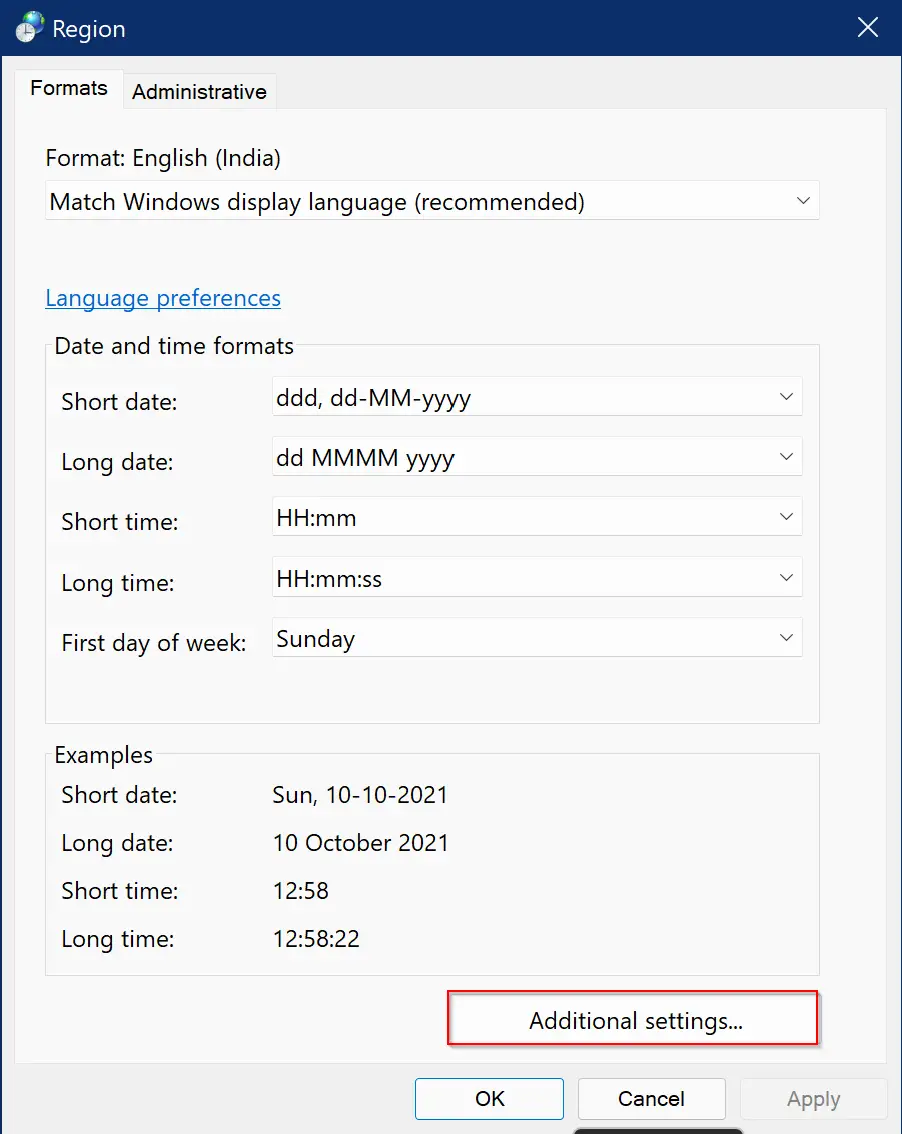
Step 6. Then, switch to the Date tab and add the “ddd, ” string at the beginning of the Short date field.
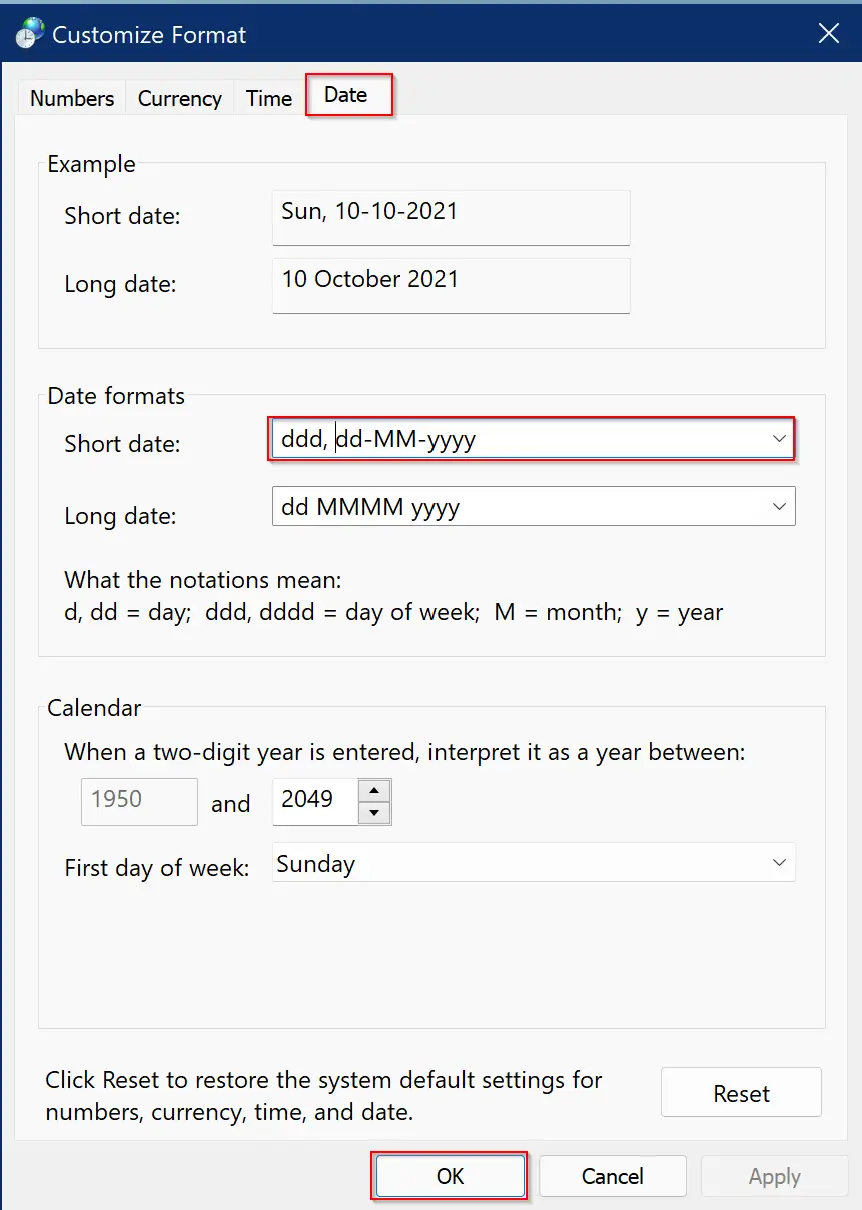
Step 7. Click OK.
Step 8. Again click OK on the previous window.
That’s it.
Conclusion
In conclusion, Windows 11/10, by default, does not show the day of the week on the taskbar clock. However, there are at least three ways to display weekdays just before the date in the taskbar clock. One way is to use the Control Panel, where users can modify the Short date field under the Date tab. Another way is to use the Registry Editor and add the “ddd, ” string to the sShortDate entry. Finally, users can also access the Settings app and navigate to the Language & region settings to modify the Short date field. Regardless of the method used, users can easily add the day of the week to the taskbar clock on Windows 11 and Windows 10.
It’s not letting me like, so just wanted to say thank you for this easy to follow tutorial!
You are welcome.
Thank you so much! I was looking for this. Easy to follow (I used the Control Panel version) and it was exactly what I was looking for.
Thanks, I had been puzzled for ages by this missing DAY in systray date.
You solved it once and for ever.
Thanks a gig.
You are welcome.
Great idea, but unfortunately breaks the standard short date formatting in Excel.
I followed your first option and everything worked fine except that I had to add FOUR (04) “d” on the Short Date for the FULL name of the day to appear. (I am using Spanish language.) Adding only THREE (03) “d” showed only the two initial letters of the day’s name. Not being able to see the day of the week was quite annoying. Thanks a million.
You are welcome.
I was so excited when I found this page! I NEED to know what day it is on my task bar. I carefully followed your instructions for Win 10 and wow, the day of the week popped right up there! But…. my joy didn’t last long. When I i opened my Quicken a few hours later, I almost cried! There were no DAYS on the date. Only month and year. I couldn’t find anything in Quicken to change and even loaded up an old backup version which also had the day missing. Then I remembered that I changed the date format so I could see the DAY name on the task bar so went bak and did a reset. Was disappointed because I truly needed the day displayed. Thanks for making it so very easy and clear to follow. You did your best – not your fault. Thanks!
You are welcome.
Excellent tutorial. Thank you so very much
You are welcome.
This is a nice tutorial. You can find this info in other places, as well, but this tutorial is the most comprehensive I’ve seen.
One issue, not discussed here (and anywhere ele, afaik), is that this won’t change just the taskbar display; it is an OS-level change, so other places will be affected. For example, if those changes are made, then File Explorer will display dates in that format, as well, which may not be desired.
Is there a way to change *only* the Taskbar display, without changing the system-wide date format settings (as shown above)? I don’t think so, but it would be great if you know a way.
Thxxx!!!
Welcome