Microsoft Excel returns the calculated result when you type a formula in Cells and hit Enter on the keyboard. However, due to some reason, if you want to display formulas in an Excel spreadsheet instead of calculated results, it is possible through the built-in Excel Options panel.
You might want to show the formula instead of the value in an Excel spreadsheet for some reason, such as creating a demo spreadsheet to teach someone where you want to display the sum of cells, percentage of data, etc. Or, you may wish to print an Excel spreadsheet with formulas.
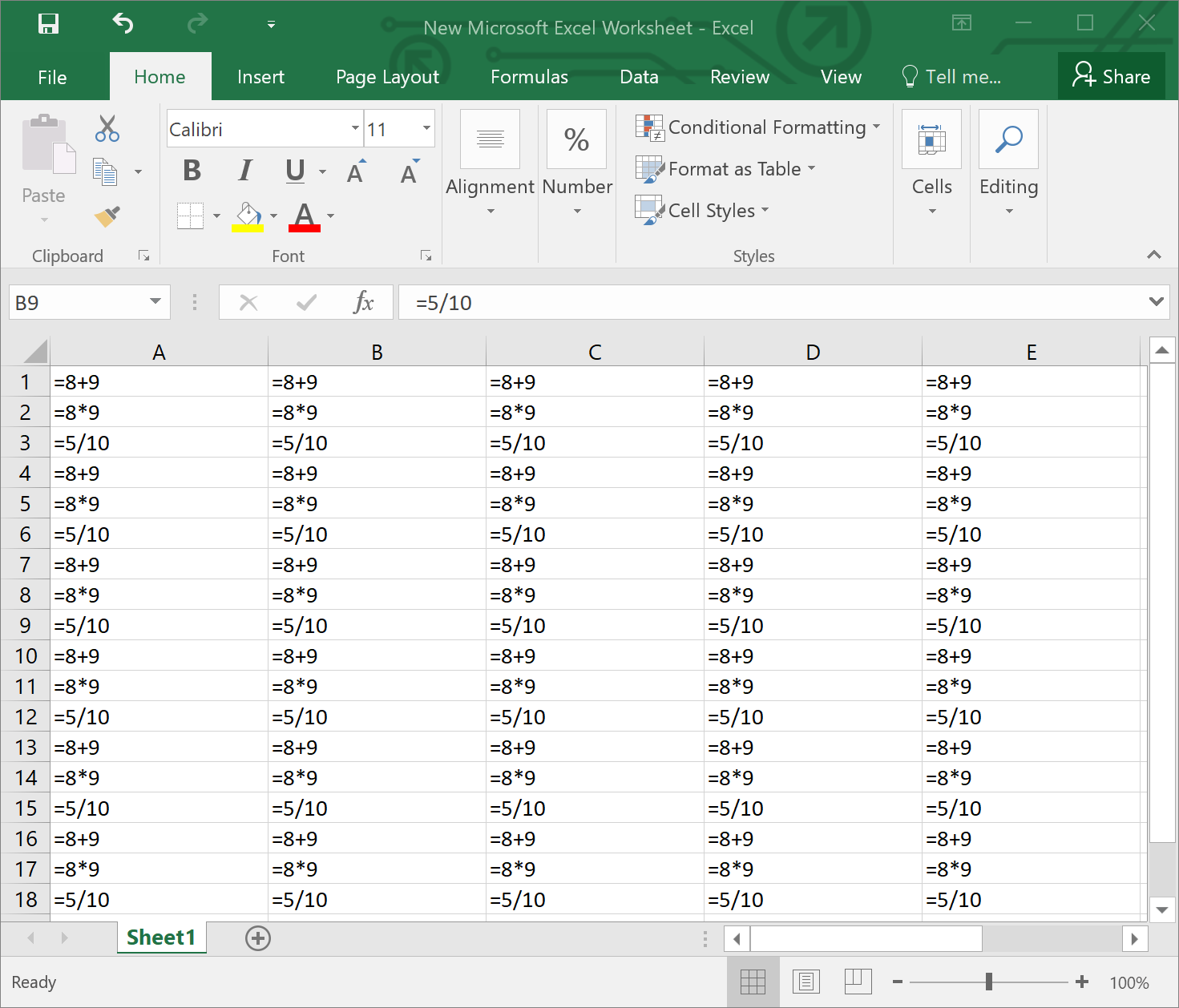
In this gearupwindows article, we will guide you on displaying Formula instead of Value in Excel Cells.
How to Show Formula instead of Value in Excel Cells?
To permanently display formula instead of value in Excel Cells, use these steps:-
Step 1. Open Microsoft Excel Worksheet on your computer.
Step 2. Click on the File menu.
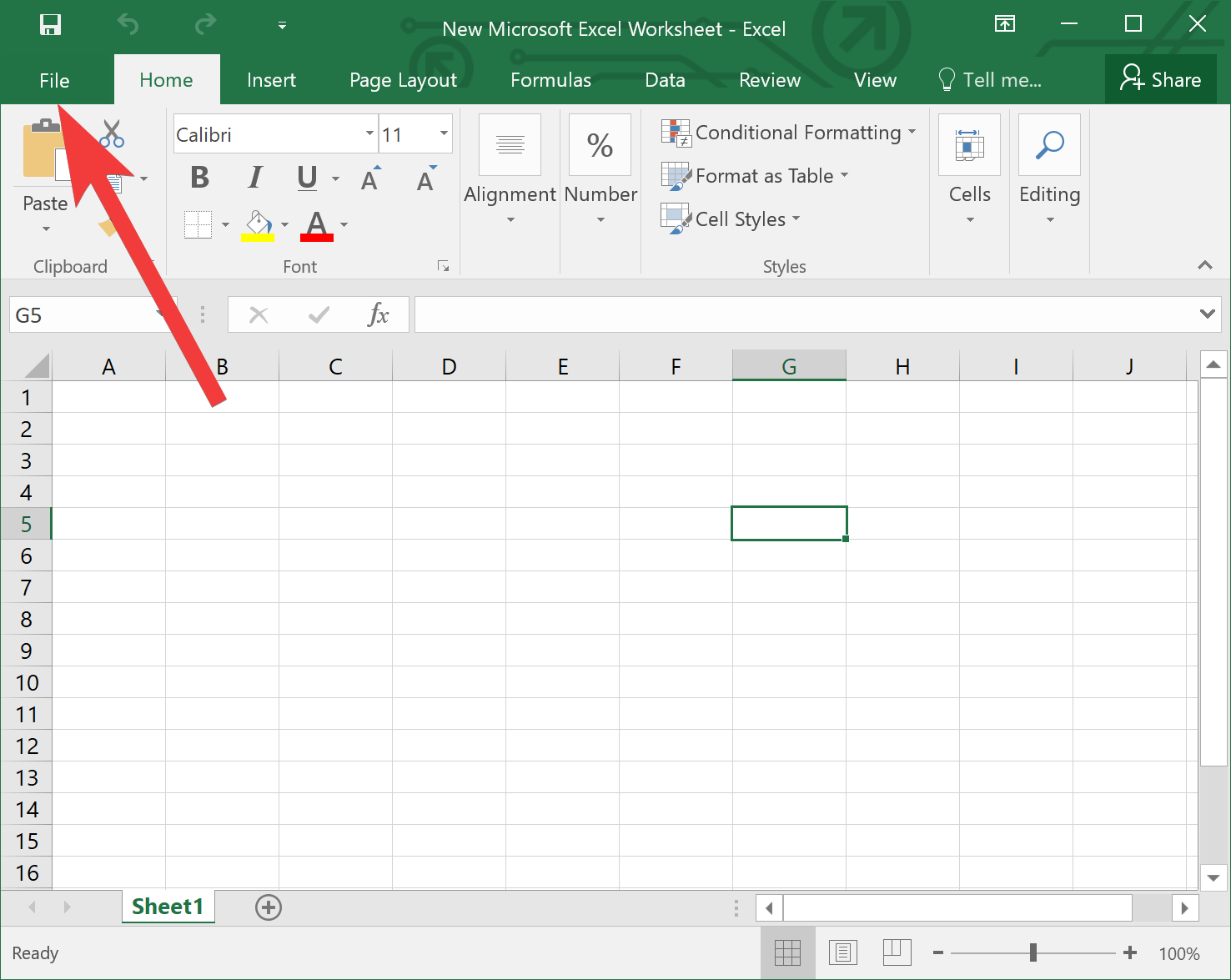
Step 3. Click Options.
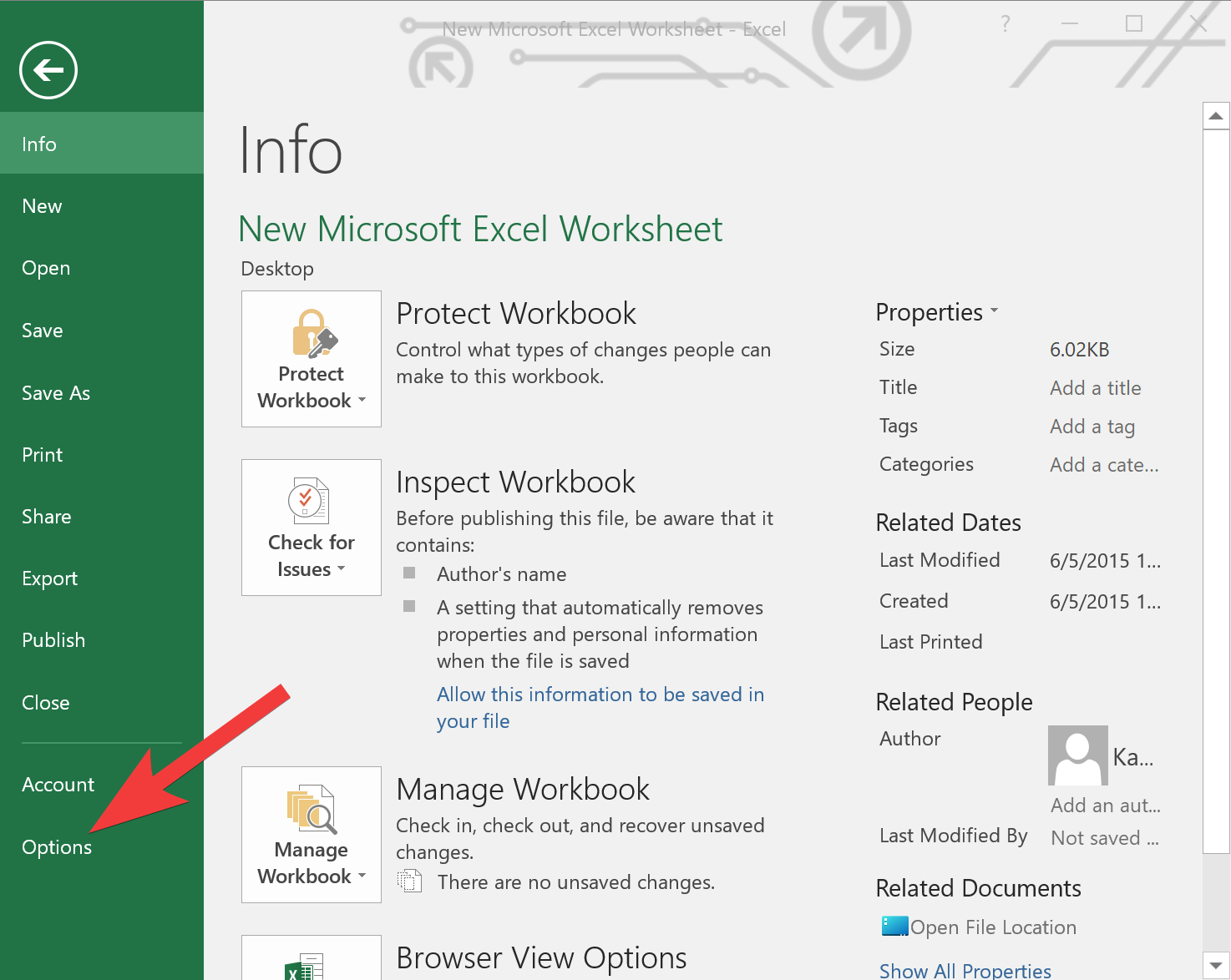
Step 4. Once done, the Excel Options panel will appear on your PC. Switch to the Advanced tab.
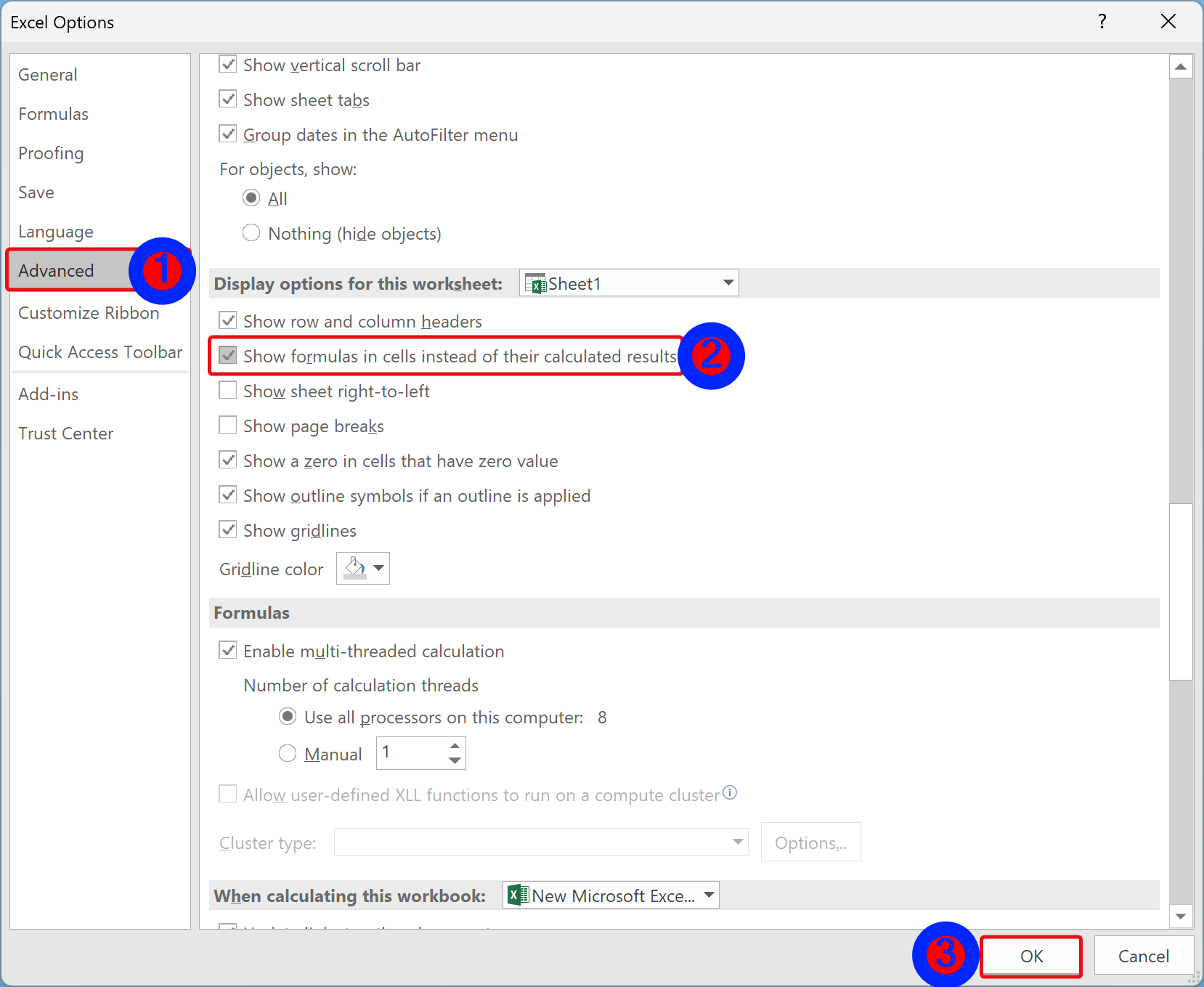
Step 5. Now, head to the “Display options for this worksheet” section and check the checkbox “Show formulas in cells instead of their calculated results.”
Step 6. Click the OK button.
Once you complete the above steps, every cell of the Excel spreadsheet where you have put the formula will start displaying the formula instead of cell values.
If you want to revert the changes and display values in cells, repeat the above steps, and in step 5 above, uncheck the checkbox “Show formulas in cells instead of their calculated results.”
Conclusion
In conclusion, displaying formulas instead of values in Excel cells can be very helpful in certain situations, such as when creating a demo spreadsheet or printing an Excel spreadsheet with formulas. By following the simple steps mentioned in this gearupwindows article, you can easily show formulas in cells instead of their calculated results by accessing the Excel Options panel and selecting the appropriate checkbox. You can also revert the changes and display values in cells by unchecking the same checkbox. This feature provides greater flexibility to users and helps them use Excel more efficiently.