Windows 11 comes with a brand-new File Explorer and new design menus. The modern and elegant File Explorer of Windows 11 works fine on traditional and touch-based computers or laptops. On the other hand, you need to learn where to find new elements and commands on Windows 11. On Windows 10, accessing hidden files and folder is straightforward, but not on Windows 11.
There may be some reasons to show hidden files/folders on Windows 11. You might find a folder is bigger than its content, and you want to see why? If your Windows is affected by viruses, you need to review several files/folders during troubleshooting. There may be plenty of reasons for those you want to unhide the folders/files on your Windows 11 computer or laptop.
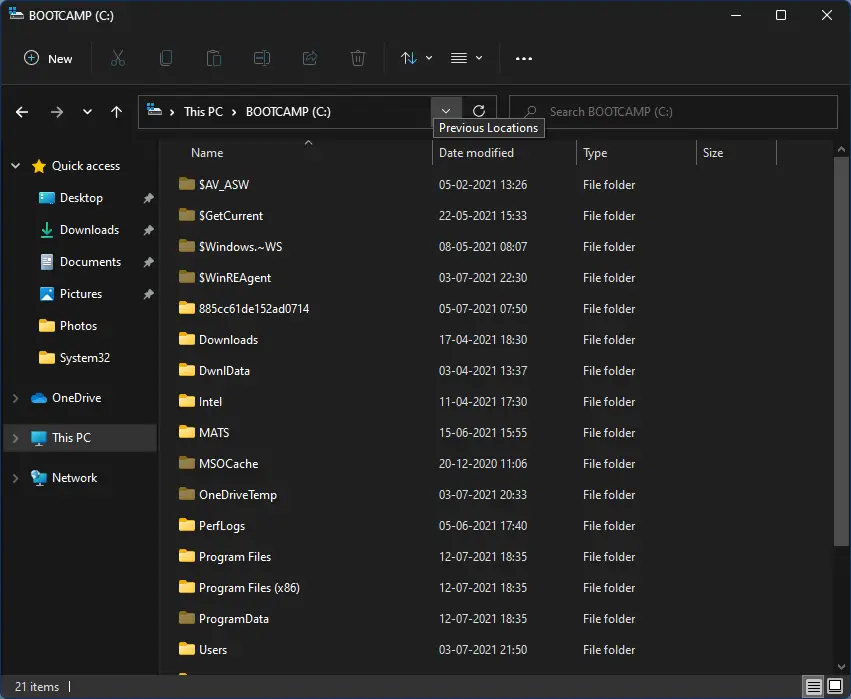
Let it be any reason; if you want to show or hide files/folders on your PC, this gearupwindows article will help you to do so. However, before proceeding with steps, make sure that you will be able to hide/unhide files/folders for your current user account only. That means if you have two user accounts on your PC, you need to unhide files/folders in File Explorer for both user profiles. If you unhide files/folders in one user profile, it will remain hidden on other user profile accounts of your PC.
How to Unhide Hidden Files and Folders in Windows 11 using ‘Layout and View Options’?
This is the easiest way to unhide hidden files and folders in Windows 11. You need to perform the following steps:-
Step 1. Open File Explorer by pressing the Windows + E keys simultaneously from the keyboard.
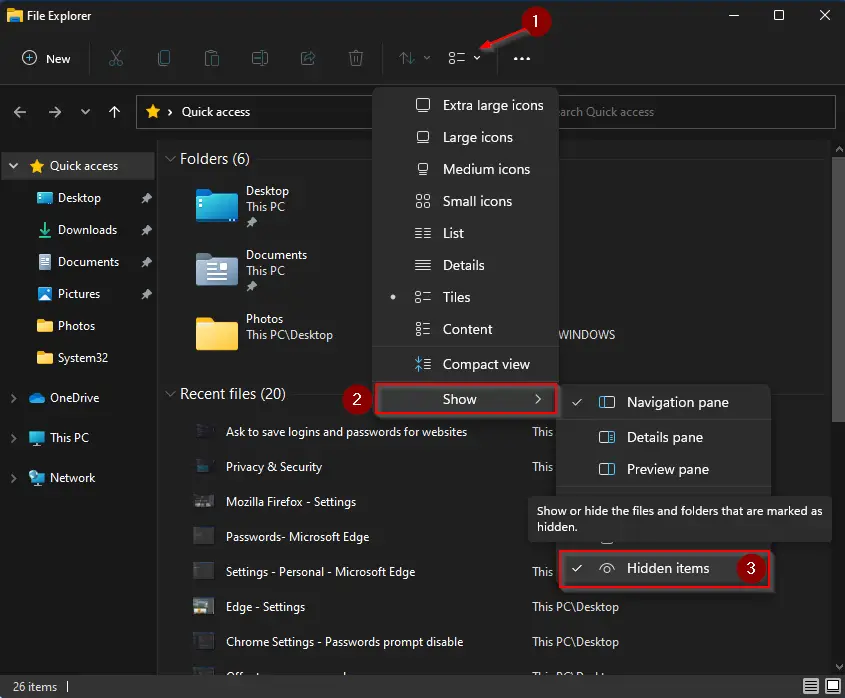
Step 2. Click on the Layout and View Options button beside the three-dot button on the toolbar. Now, from the drop-down menu, select Show and then Hidden items.
That’s all. Once you complete the above steps, all hidden files and folders will be visible and stored on your PC. You will notice files/folders that were hidden earlier are slightly transparent, while the others are normal.
If you want to hide the files/folders that were hidden before, repeat the above steps to uncheck the option “Hidden items.” Now, all the files/folders that were hidden will again be invisible.
How to Show Hidden Files and Folders in Windows 11 using Folder Options?
By using Folder Options, you can also show the hidden files and folders in Windows 11. It is the traditional method, and it is applicable for all versions of Windows, including Win 10, 8/8.1/7/Vista. Do the following to unhide files/folders:-
Step 1. Open File Explorer by pressing the Windows + E keys from the keyboard or any other method. From the File Explorer toolbar, click the three-dot button and select Options from the drop-down menu.
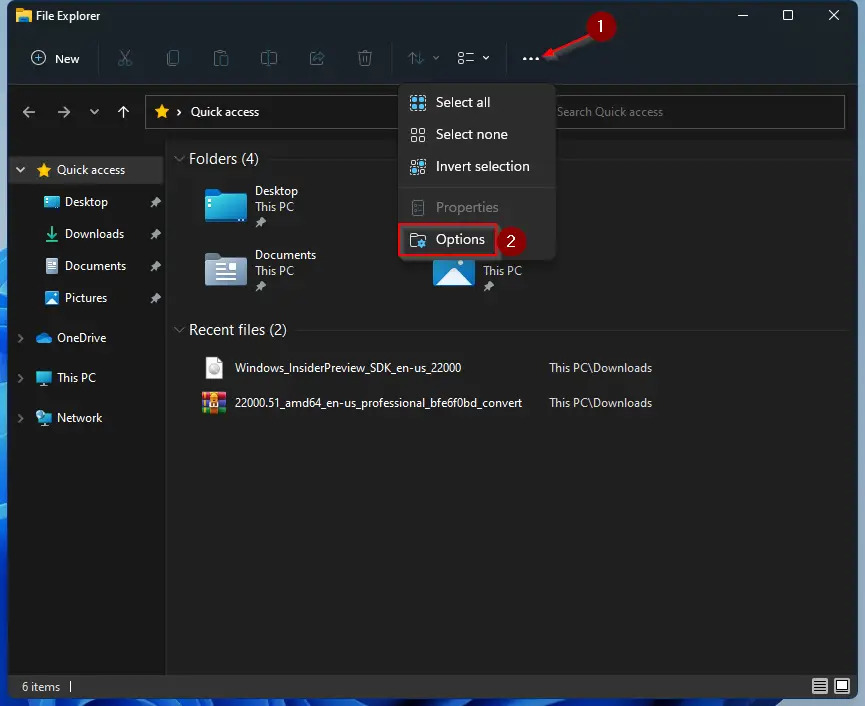
Step 2. The above action will open the “Folder Options” dialog box on your PC.
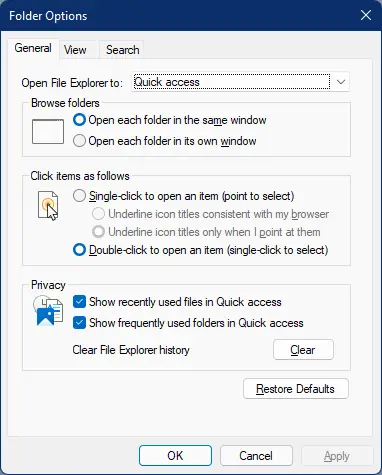
Step 3. In the Folder Options window, click the View tab. Select the radio button, “Show hidden files, folders, and drivers.”
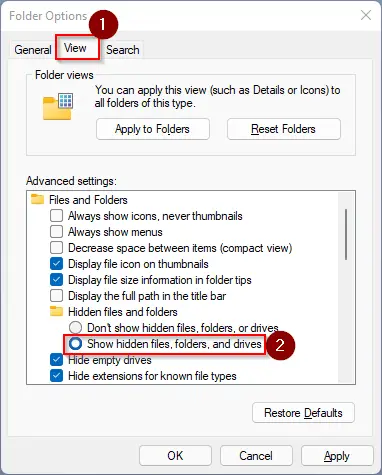
Step 4. If you also want to see the protected operating system files, scroll down under the View tab, and uncheck the option “Hide protected operating system files (Recommended).”
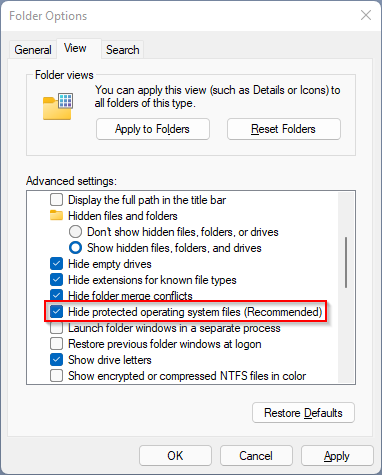
Step 5. Now, a warning window will pop up saying that “You have chosen to display protected operating system files (files labeled System and Hidden) in File Explorer.” Click on the Yes button to continue.
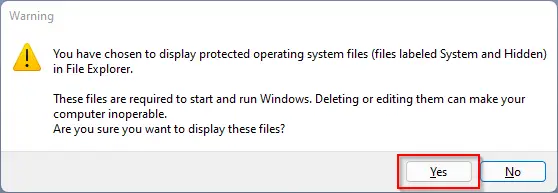
Step 6. Finally, click on the Apply and then OK button in the Folder Options window
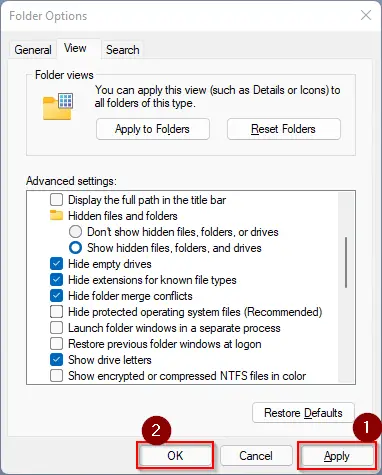
After executing the above steps, all hidden files/folders will appear on your PC. If you would like to restore them to default, under the Folder Options window, click on the “Restore Defaults” button.
Conclusion
In conclusion, Windows 11 brings a modern and elegant File Explorer with new design menus, but accessing hidden files and folders may not be as straightforward as it was in Windows 10. However, with the help of the methods mentioned above, you can easily unhide the files and folders on your PC. Whether you prefer the easiest way of using ‘Layout and View Options’ or the traditional method of using Folder Options, you can access and manage your files and folders on Windows 11 with ease. With these methods, you can easily troubleshoot your PC or fulfill any other requirements that require you to access hidden files and folders.